How to snap live TV and other apps using the New Xbox One Experience
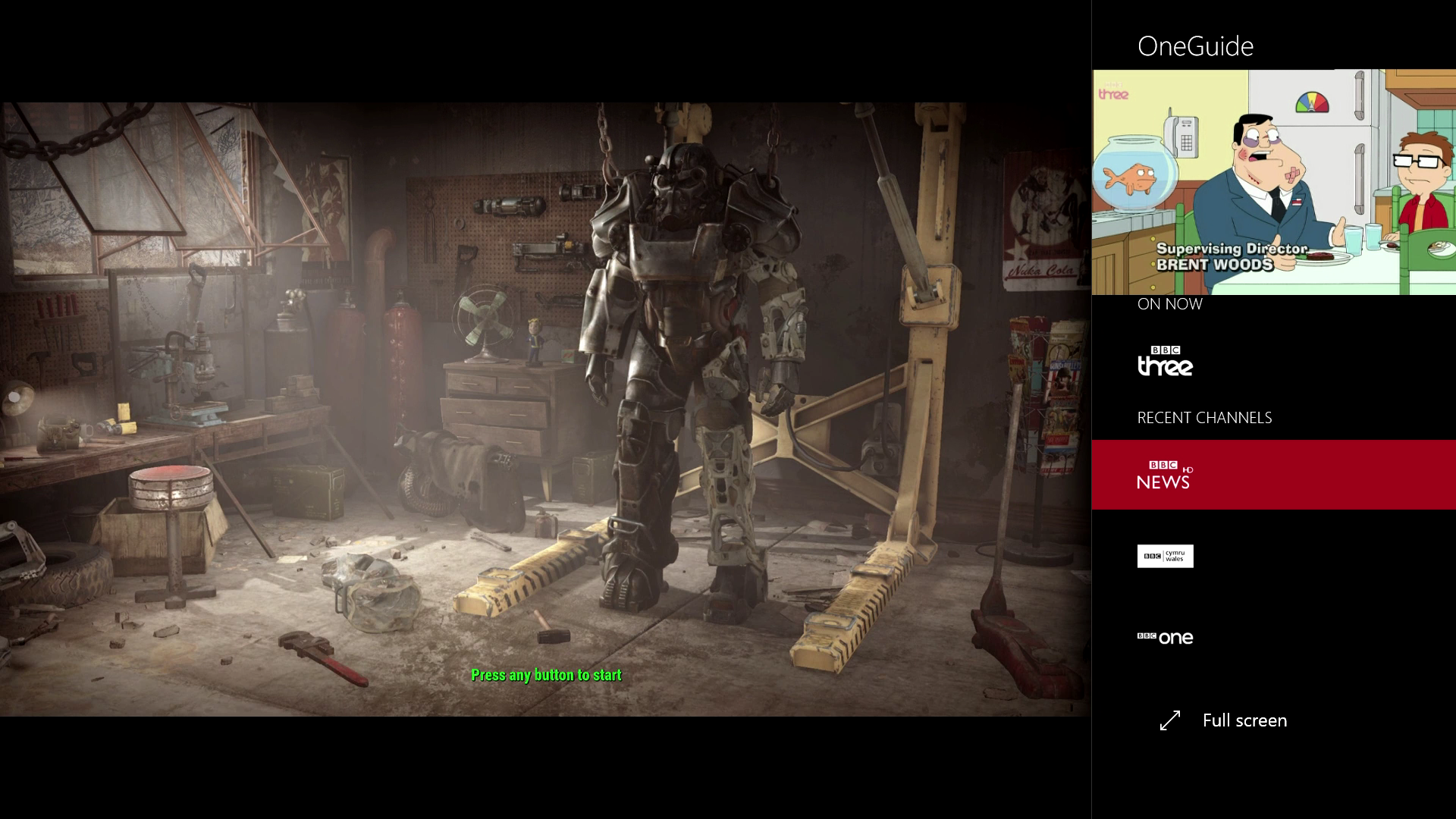
The New Xbox One Experience (NXOE) is finally here, and the new OS has completely overhauled the way we use our favourite console.
Naturally, the sweeping redesign has resulted in features getting shifted from their usual places. In this article, we'll be looking at how to snap live TV and other apps using the New Xbox One Experience.
Without Kinect's voice commands, you snap live TV and other apps using the guide menu found in the NXOE. Windows Central's Paul Acevedo recently gave us a more in-depth look at the new Xbox One guide, so be sure to check that out to learn more about its features.
To snap live TV and other apps, however, these are the steps you need to take.
1. Snap with Kinect, or use the guide menu
The fastest way to snap apps is to use Kinect, saying "Xbox, snap TV" or the name of any other app you wish to use. Skip down to step 4 to look at how to switch and manage apps using Kinect.
If you don't have Kinect, open the new guide by double tapping the home button on your Xbox One controller.
2. Using the guide
Once there, navigate down to "Snap", listed at the bottom of the menu.
All the latest news, reviews, and guides for Windows and Xbox diehards.
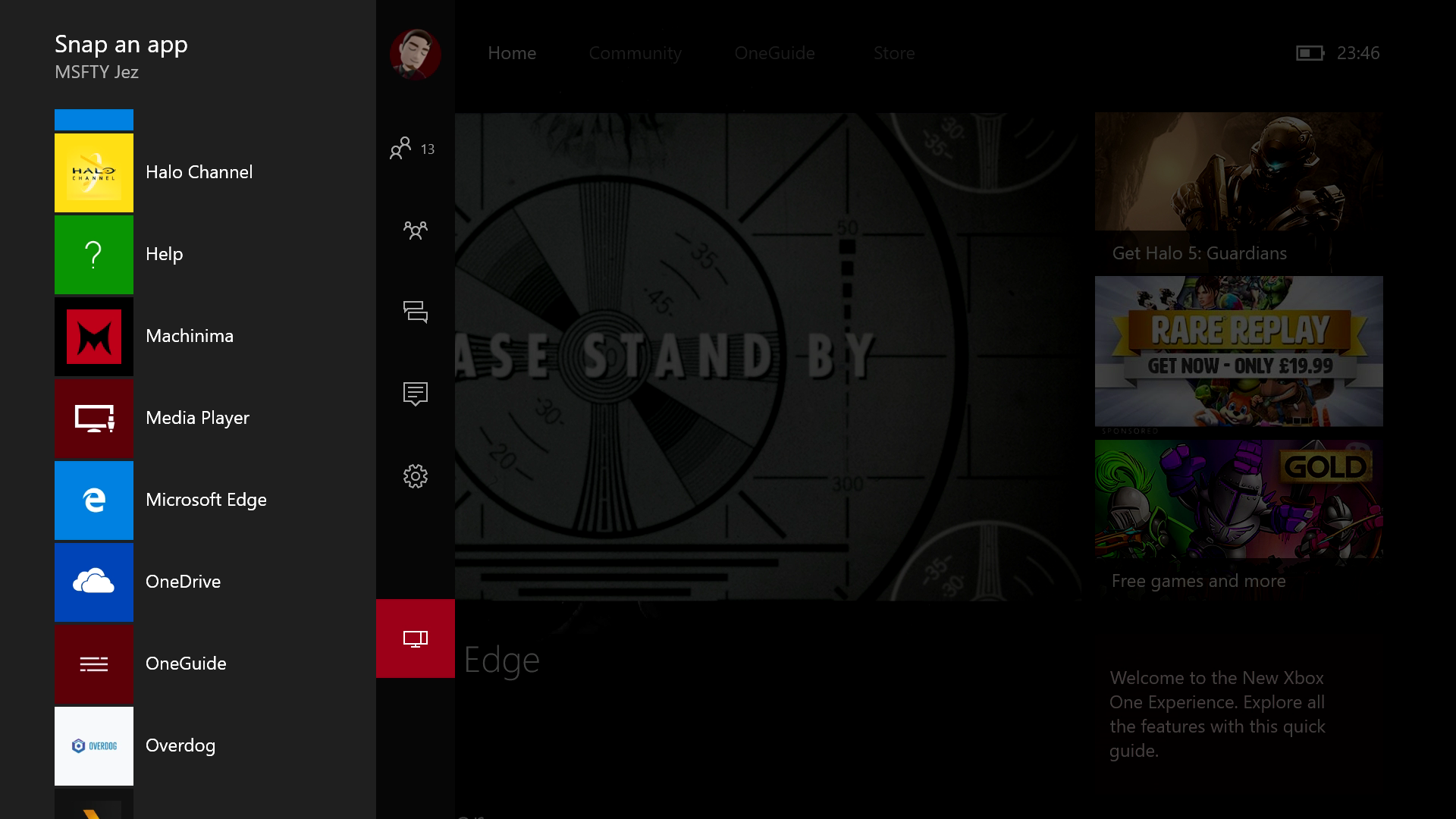
3. Snap it!
Select the app you wish to snap using the joystick and the A button. In the NXOE, live TV is accessed using the new OneGuide app.
4. Changing focus
Once snapped, you can select which app is in focus by saying "Xbox, switch", or specifically, "Xbox, switch to main" or "Xbox, switch to snap". If you don't have Kinect, you can select which app is currently in focus by opening up the guide again, and selecting the icon from the app you wish to use. You can also use this menu to unsnap.
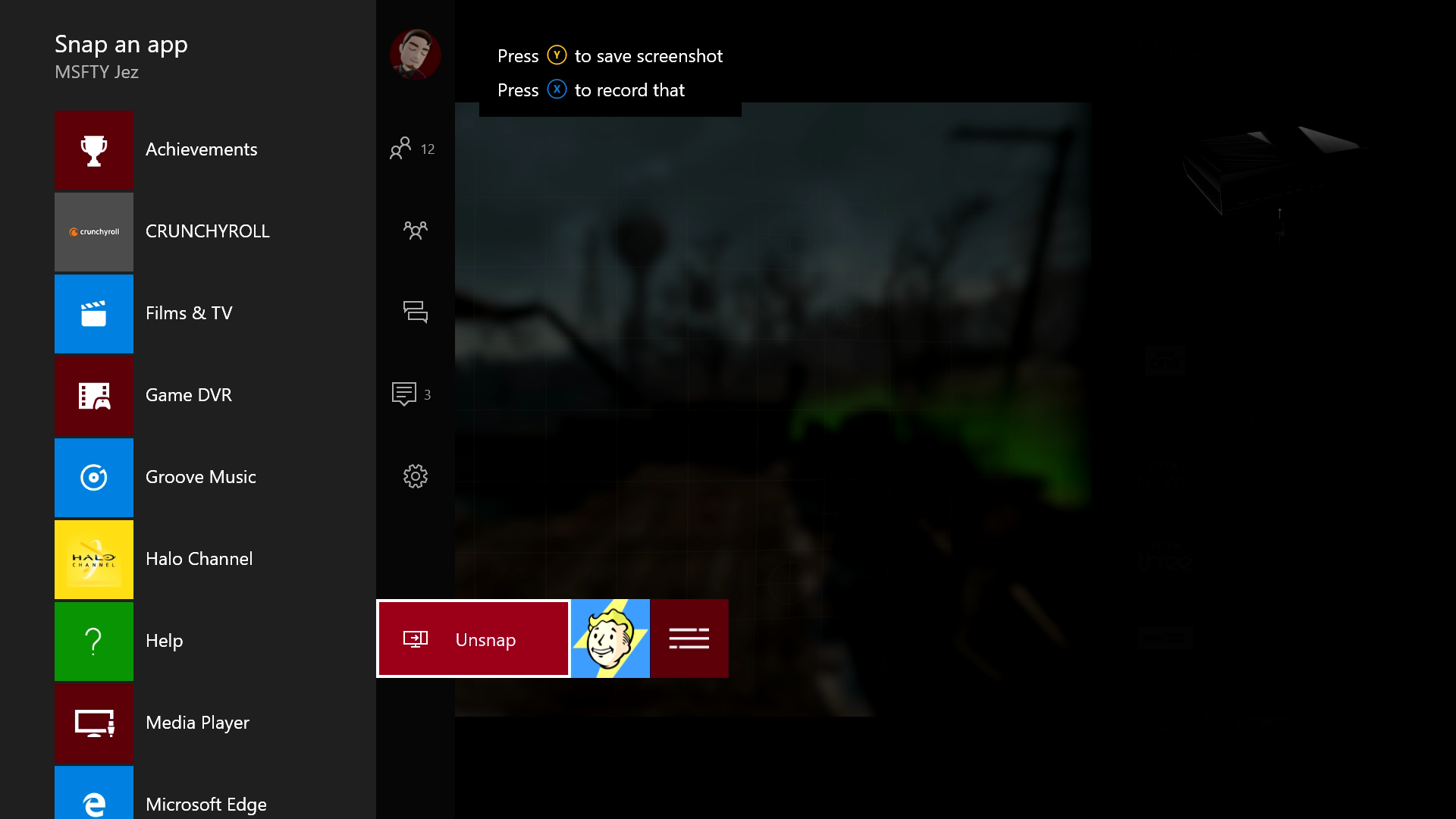
5. Going full-screen and closing apps
Most apps allow you to switch to full-size using a menu item within their snapped view. If not, you can also manage this by pressing the home button, putting your cursor on the app you want to manage and hitting the menu button on your controller. It will then give you a context menu that allows you to quit apps or games, or set a snapped app in full-screen mode.
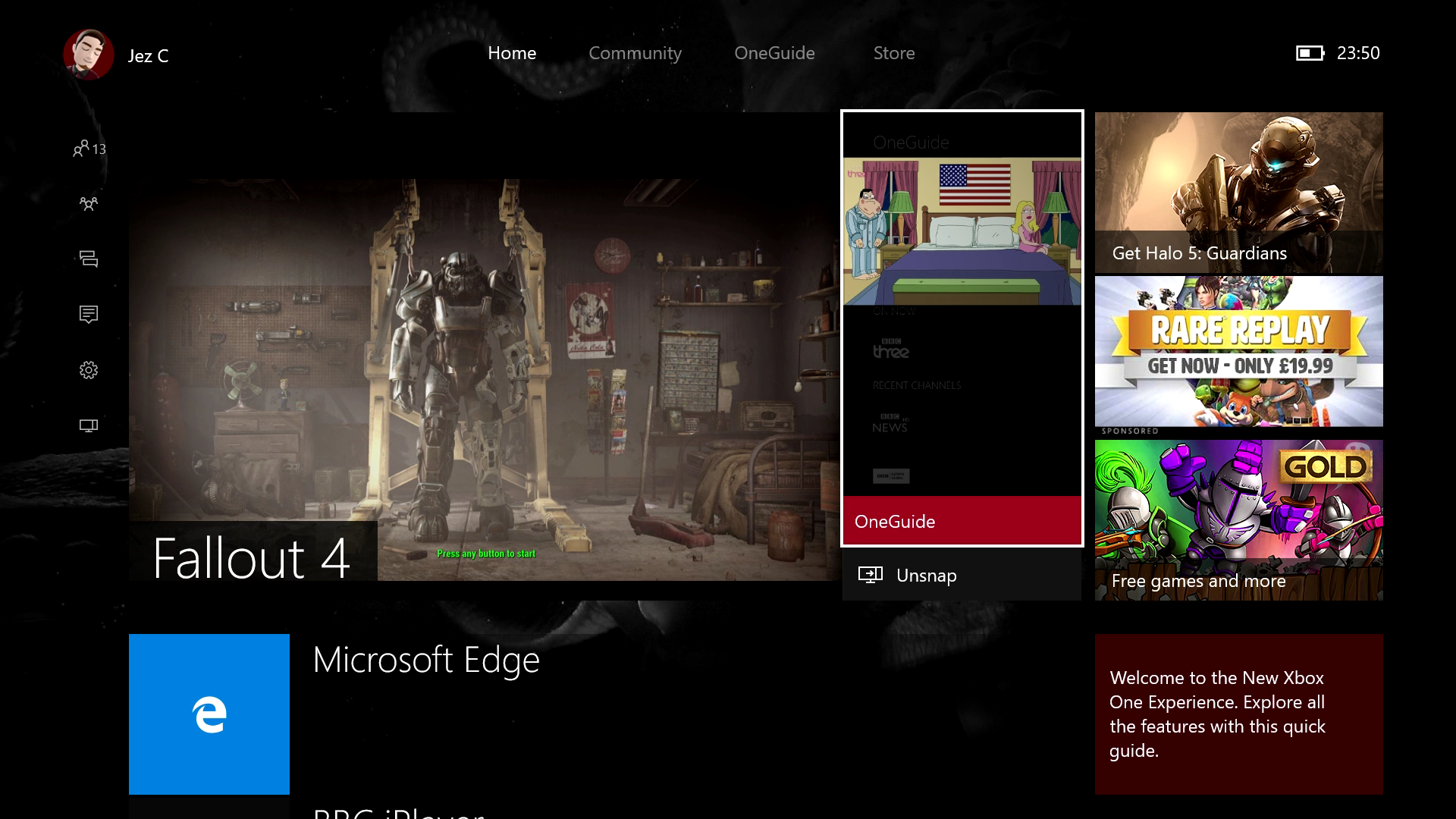
If you have a lot of apps installed, navigating the columnar list in the new guide can be a tad cumbersome. Hopefully, Microsoft will iterate on this, either allowing you to pin favourite apps to the top of the list or by providing a Windows Start Menu-like sorting system. The pins list at the bottom of the dashboard seems like a good candidate for a menu item that allows instant snapping. Ultimately, NXOE is a work in progress. It reorganises the system to support Microsoft's grand vision for Universal Windows Apps. While we wait for usability updates, Kinect's voice commands remain the fastest way to navigate the system - set to become even faster once Cortana's natural language joins the party.
If there's anything about the New Xbox One Experience you're unsure of, let us know in the comments, and we'll try to answer.
Some of our other NXOE coverage:
- How to use the New Xbox One Experience guide menu
- How to access and manage pins in the New Xbox One Experience
- Interview with Xbox engineering head Mike Ybarra about NXOE and the future
- NXOE review - change for the better?
- How to access Xbox 360 titles on the New Xbox One Experience with backwards compatibility

Jez Corden is the Executive Editor at Windows Central, focusing primarily on all things Xbox and gaming. Jez is known for breaking exclusive news and analysis as relates to the Microsoft ecosystem while being powered by tea. Follow on Twitter (X) and tune in to the XB2 Podcast, all about, you guessed it, Xbox!
