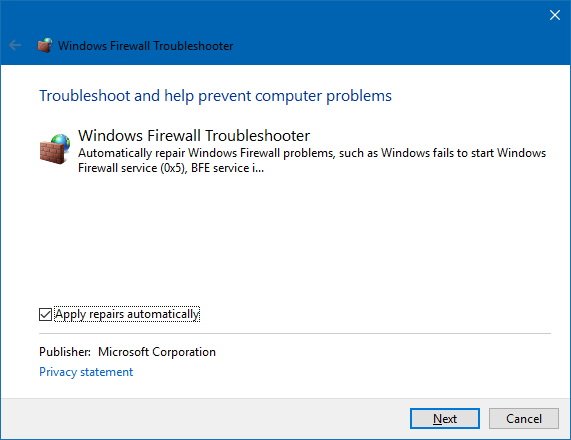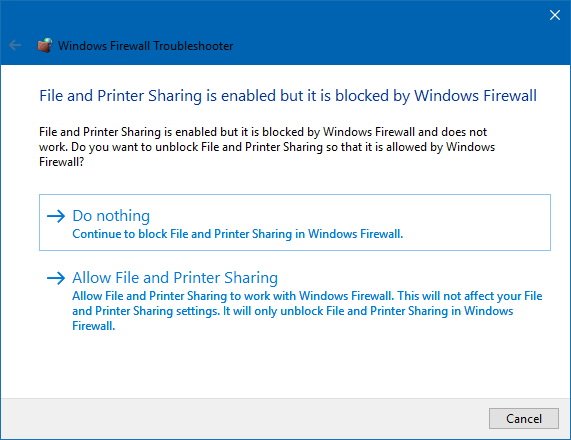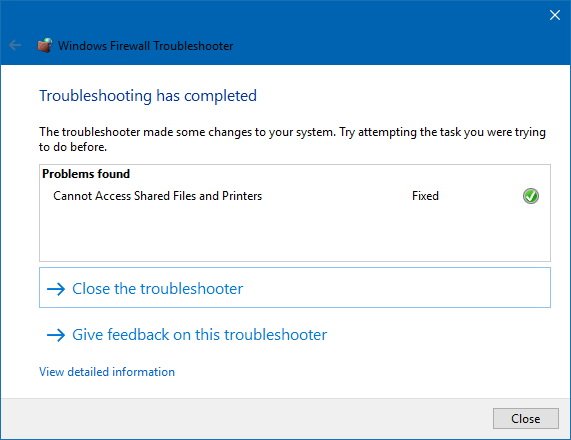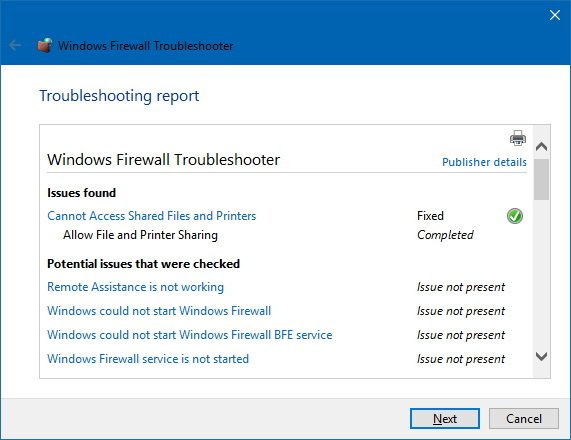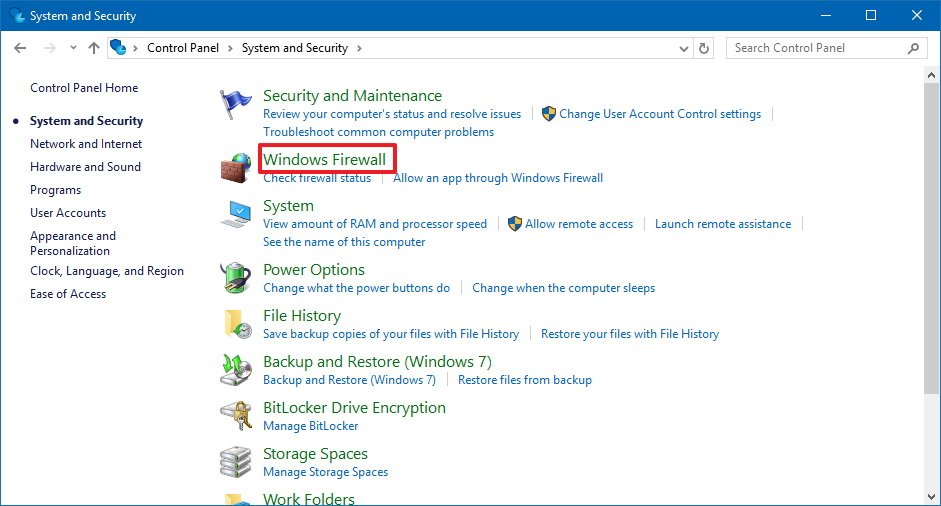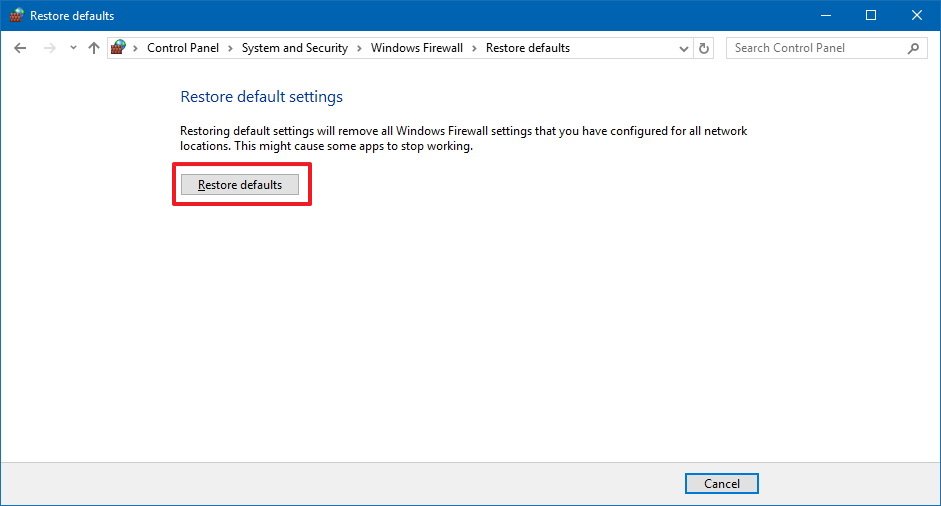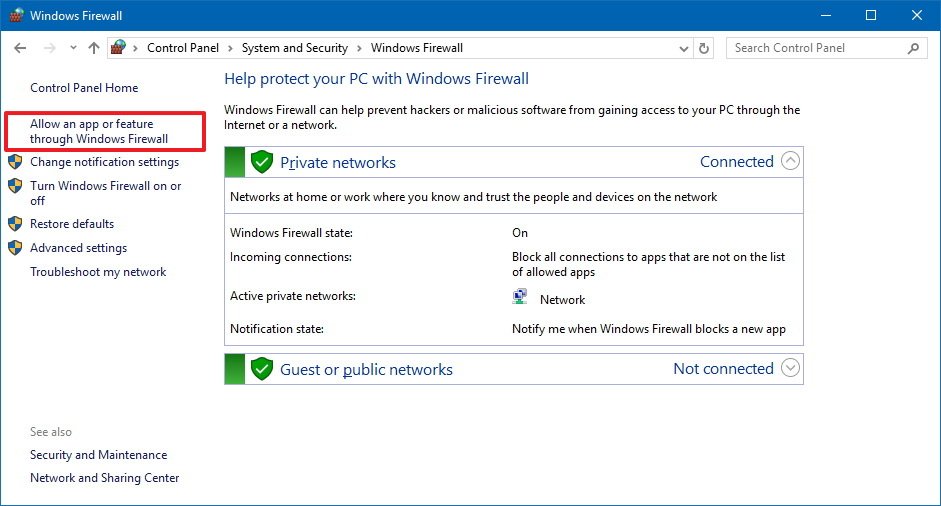How to troubleshoot and fix Windows 10's firewall problems
Are you having problems with the built-in firewall on Windows 10? Then this guide will help you to quickly fix any issue.
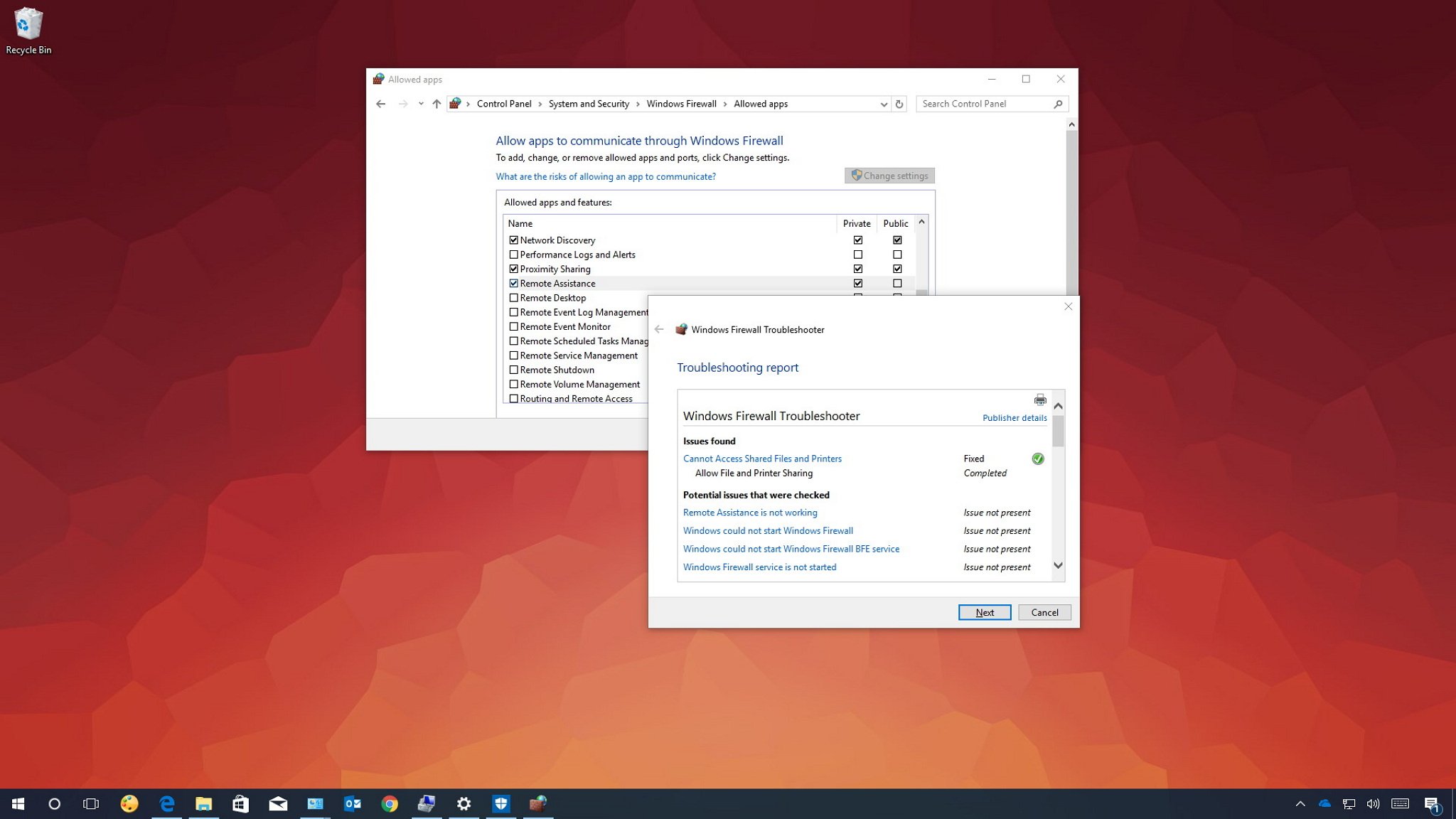
Windows 10 includes several security features to keep your computer and data safe against malicious programs and hackers. One of these features is the Windows Firewall that helps to prevent unauthorized network access to your computer and blocks potentially harmful applications.
Although the built-in firewall works as intended, you may come across a few problems. For example, it could happen that the feature may be unable to start, or error 80070424 or service-specific error 5 (0x5) may appear. Also, sometimes, apps or features like Remote Assistant may not work, or you may lose access to shared files and printers because they're being blocked by the Windows Firewall.
If you stumble upon any of these or similar issues, there are several things you can do. You can use the "Windows Firewall Troubleshooter," which is an automated tool that scans and fixes common problems. It's also possible to reset the firewall settings to defaults, and you can manually allow blocked apps through the Windows Firewall.
In this Windows 10 guide, we'll walk you through the easy steps to troubleshoot and resolve any issues with the Windows Firewall.
- How to fix problems with the Windows Firewall
- How to reset Windows Firewall settings
- How to allow apps through Windows Firewall
How to fix problems with the Windows Firewall
To troubleshoot and fix Windows Firewall problems, use the following steps:
- Download the Windows Firewall Troubleshooter from Microsoft.
- Double-click the WindowsFirewall.diagcab file.
- Click Next.
- Depending on the troubleshooter result, click the option that will fix the problem.
- If everything is working as expected, then click Close the troubleshooter.
If the troubleshooter couldn't fix the problem, click the View detailed information link to see a report with all the issues the troubleshooter tried to fix, including access to share files and printers, problems with Remote Assistant, unable to start Windows Firewall or related services (e.g., BFE service).
You can then use this information to continue your research using your prefered search engine or to ask for help in the Windows Central forums.
All the latest news, reviews, and guides for Windows and Xbox diehards.
How to reset Windows Firewall settings
Alternatively, if the troubleshooter didn't find anything wrong, the problem may be caused by a particular setting previously configured on your device. In this scenario, you can try to remove the current configuration and restore the default Windows Firewall settings.
Important: After restoring the default settings, you may need to reconfigure those apps that require permission through the firewall.
To reset the Windows Firewall to its default settings, do the following:
- Open Control Panel.
- Click on System and Security.
- Click on Windows Firewall.
- On the left pane, click the Restore defaults link.
- Click the Restore defaults button.
- Click Yes to confirm.
Once you've completed the steps, the default settings and rules will be restored, fixing any configuration related problem on your device.
How to allow apps through Windows Firewall
If the root of the problem is an app getting blocked, you can use these steps to enable the app through the built-in firewall on Windows 10:
- Open Control Panel.
- Click on System and Security.
- Click on Windows Firewall.
- On the left-pane, click the Allow an app or feature through Windows Firewall link.
- Click on the Change settings button using an administrator account.
- Check the app or service you want to allow.
- Select Private if want the app to communicate in the local network. Or select Public when the app needs to communicate through the firewall on the internet. You can select both options as needed.
- Quick Tip: If the app or feature isn't in the list, click the Allow another app button to browse and add the item to the list.
- Click OK.
You can also use the above steps to reconfigure apps after restoring the default settings on the Windows Firewall.
While we're focusing this guide for Windows 10 users, you can use these same instructions to fix problems with the firewall on Windows 8.1 and Windows 7.
More Windows 10 resources
For more helpful articles, coverage, and answers to common questions about Windows 10, visit the following resources:
- Windows 10 on Windows Central – All you need to know
- Windows 10 help, tips, and tricks
- Windows 10 forums on Windows Central

Mauro Huculak has been a Windows How-To Expert contributor for WindowsCentral.com for nearly a decade and has over 22 years of combined experience in IT and technical writing. He holds various professional certifications from Microsoft, Cisco, VMware, and CompTIA and has been recognized as a Microsoft MVP for many years.