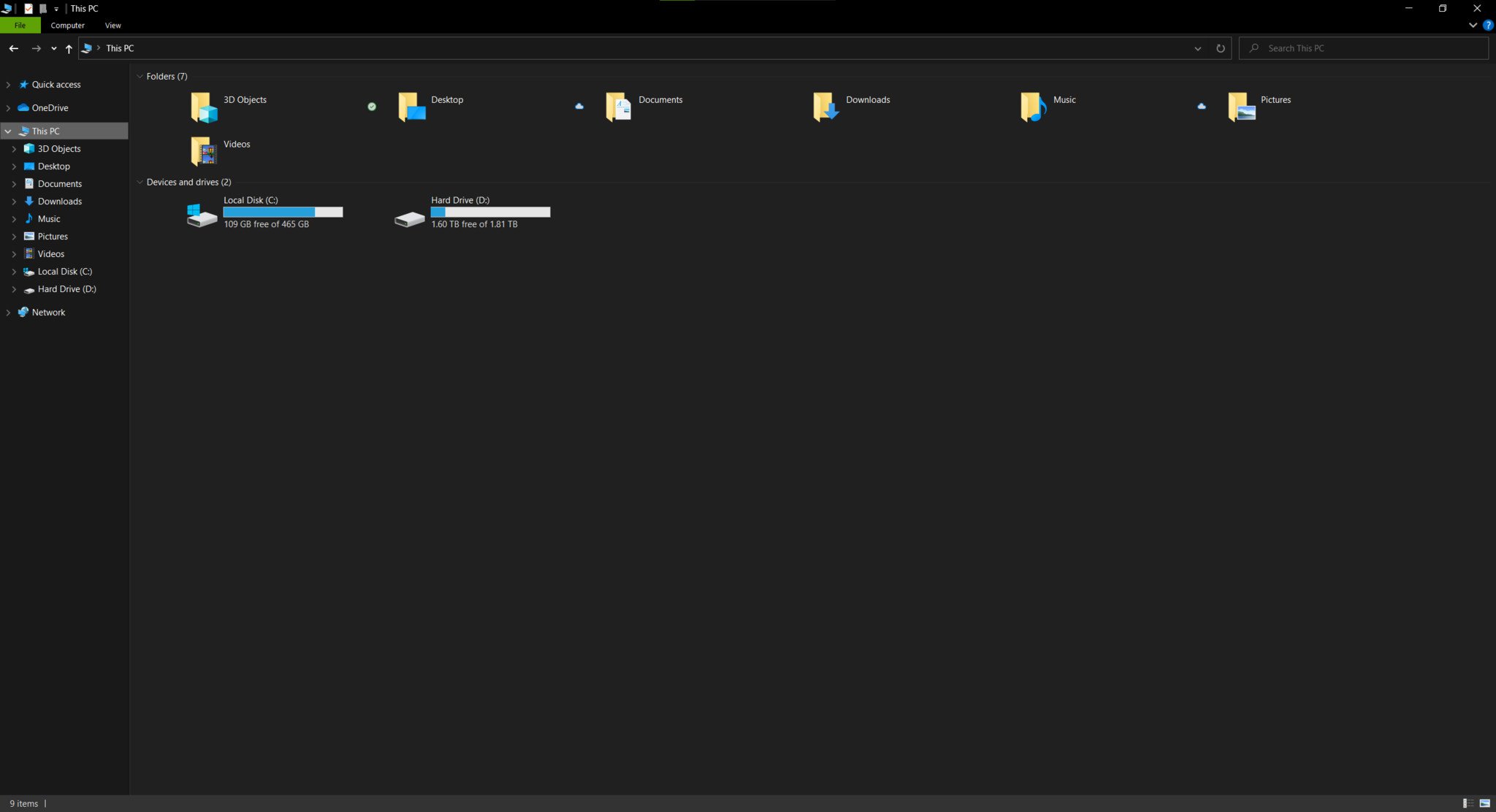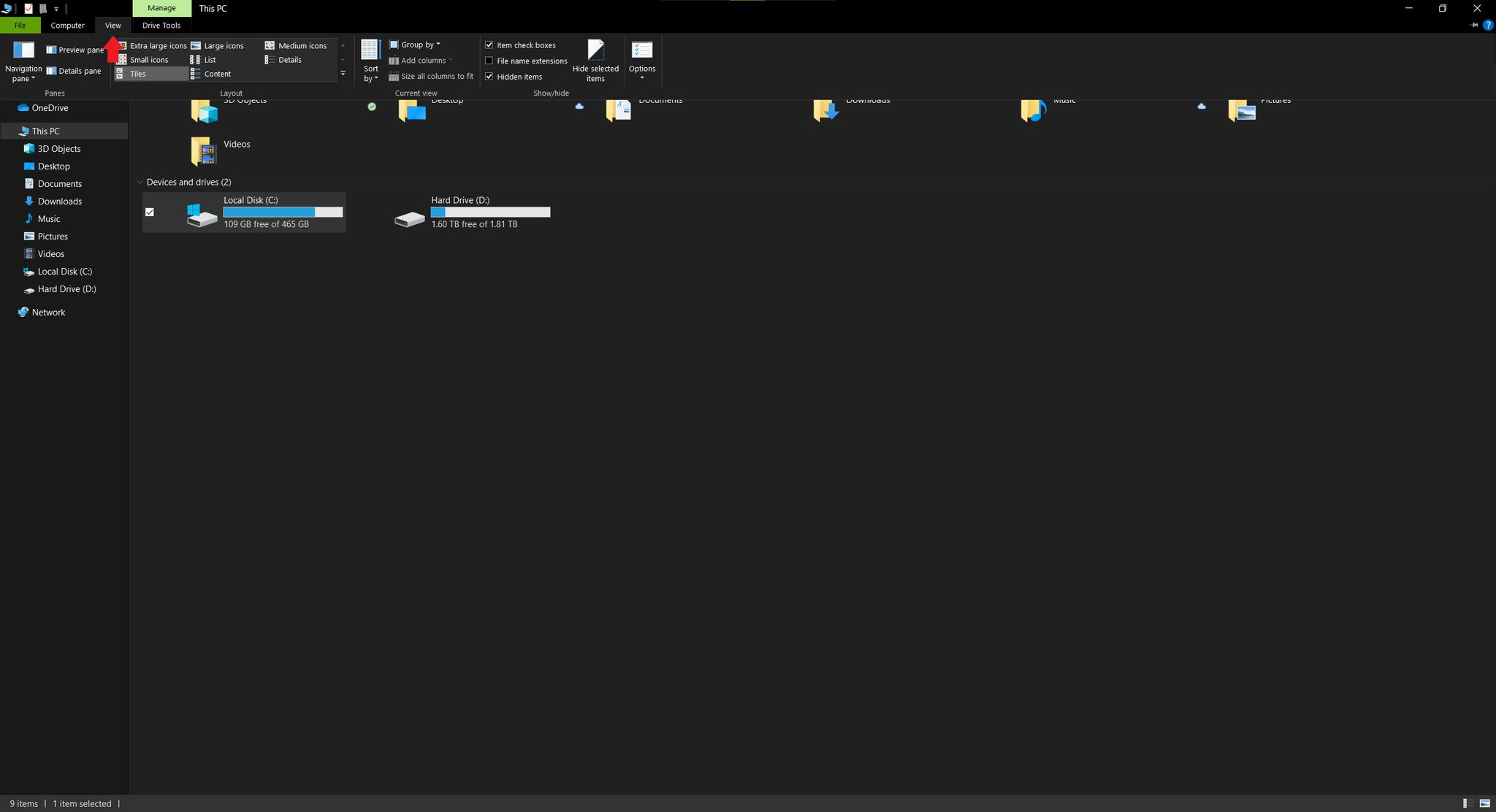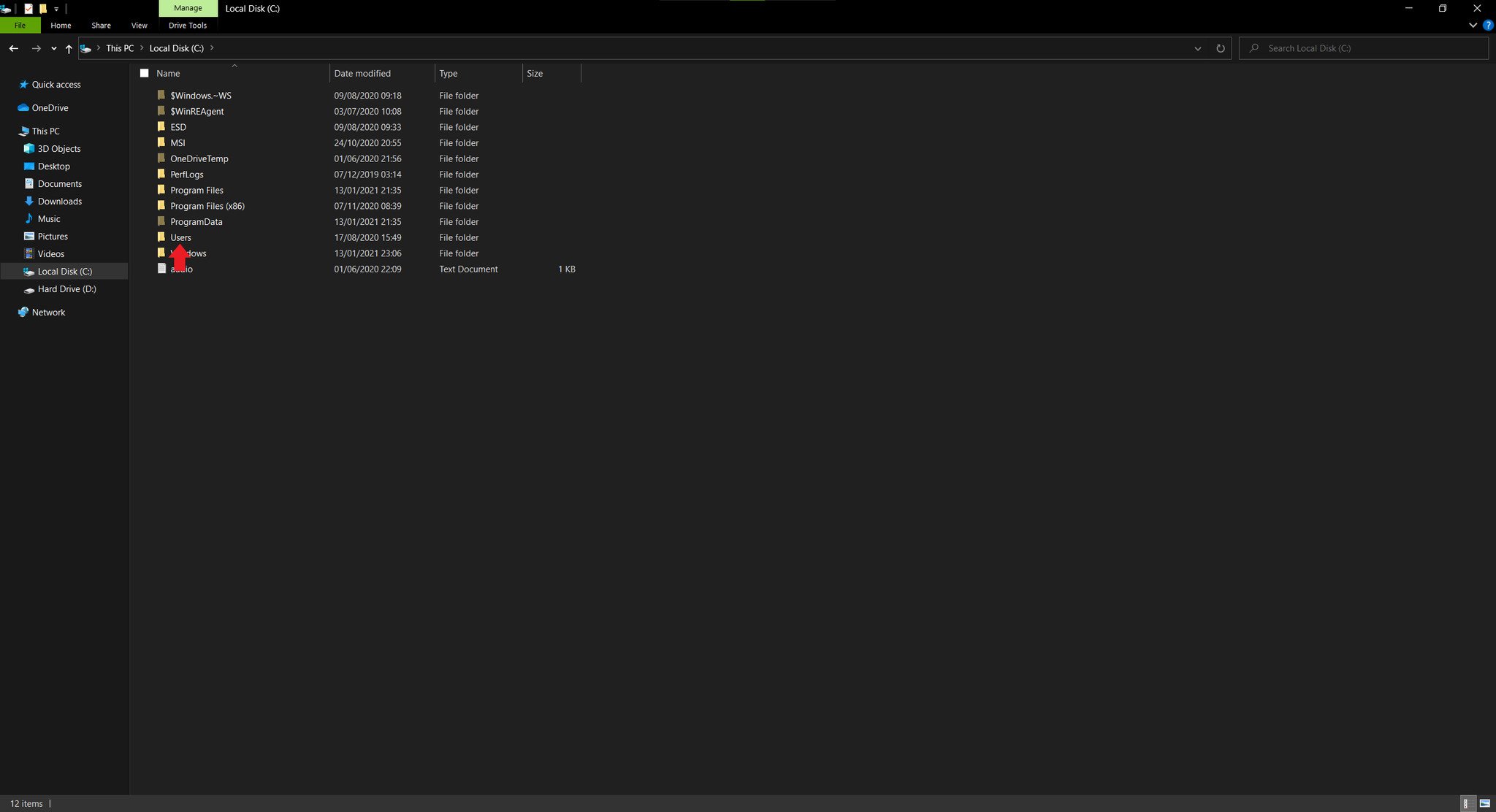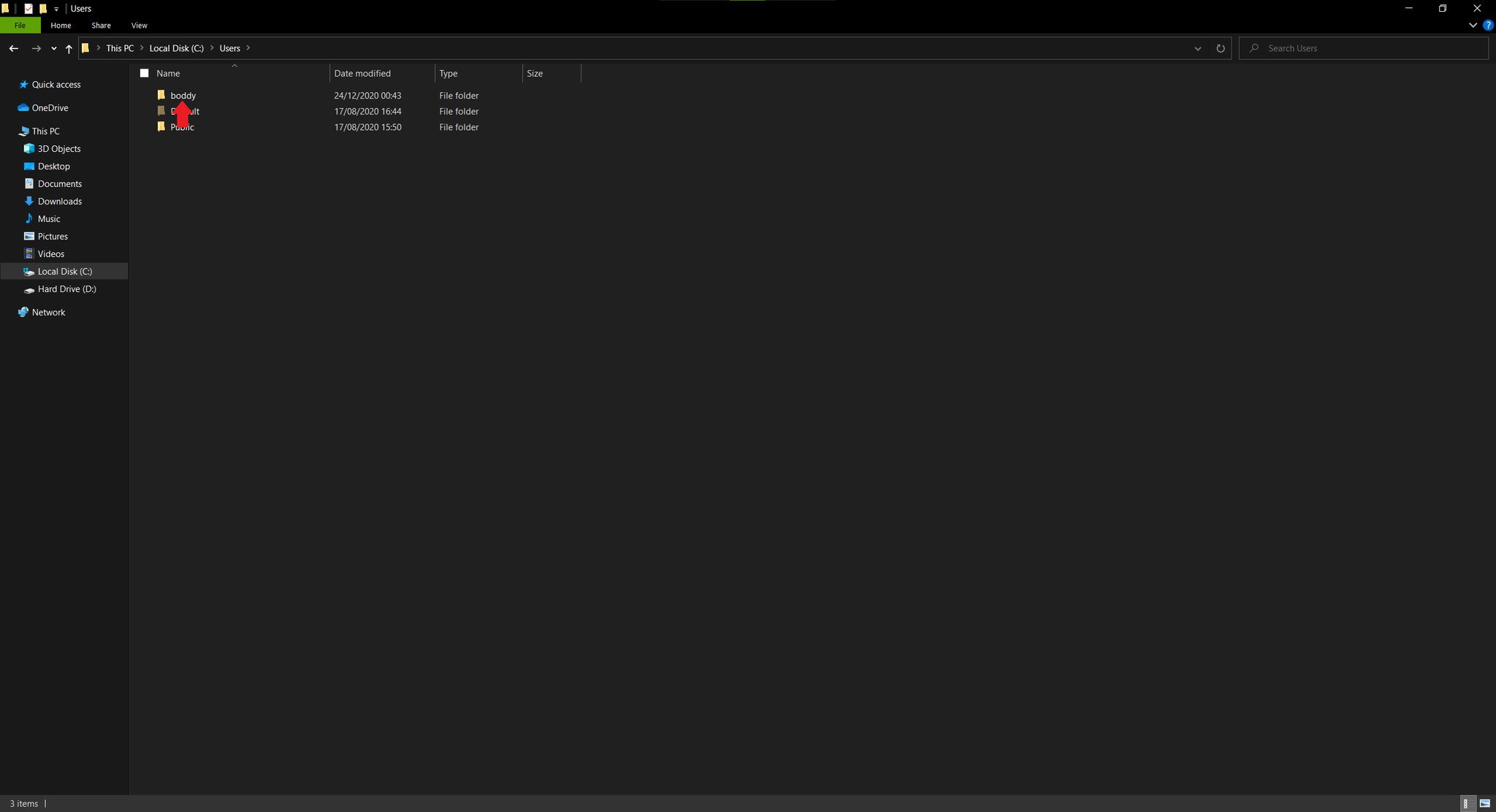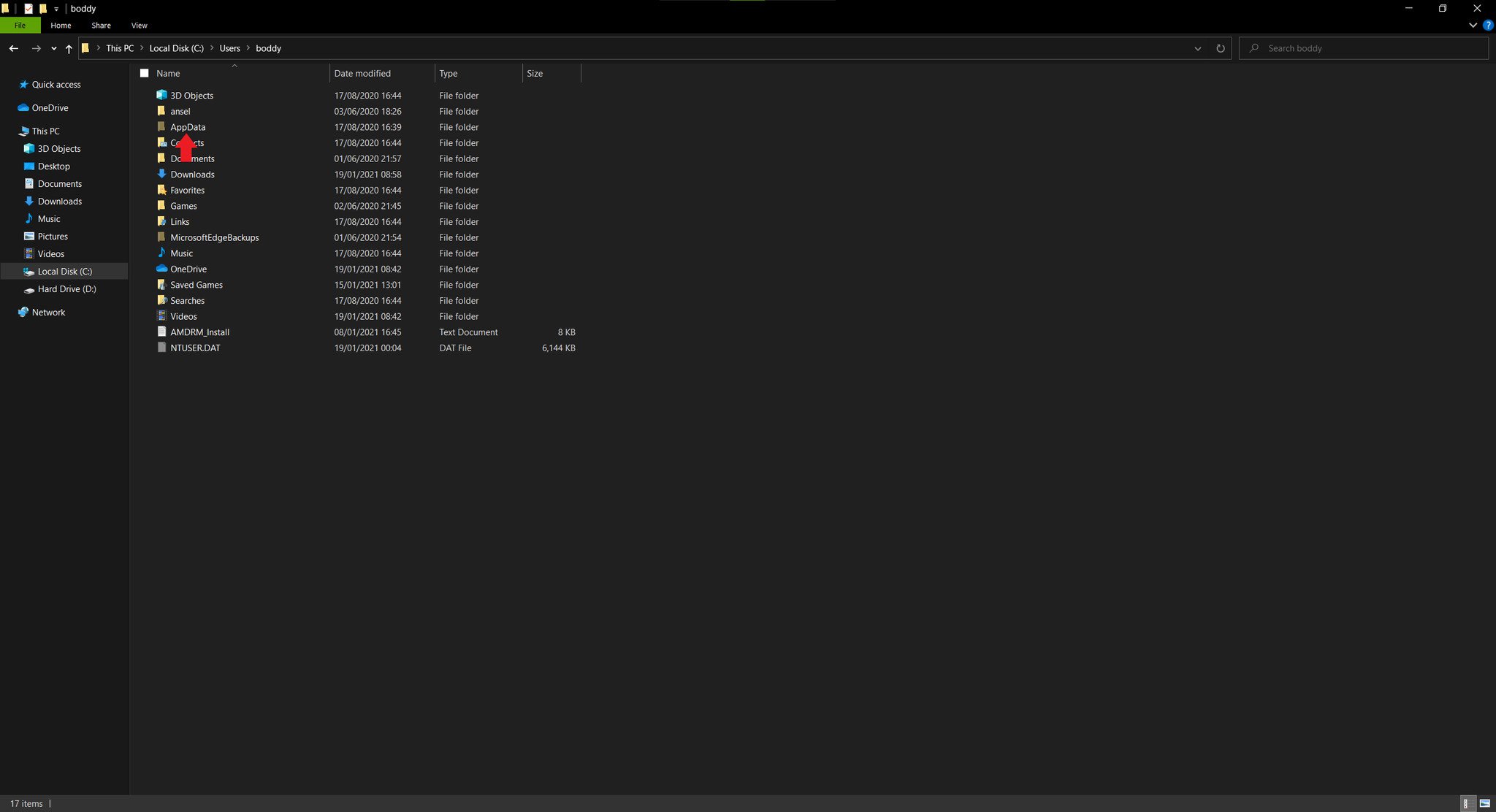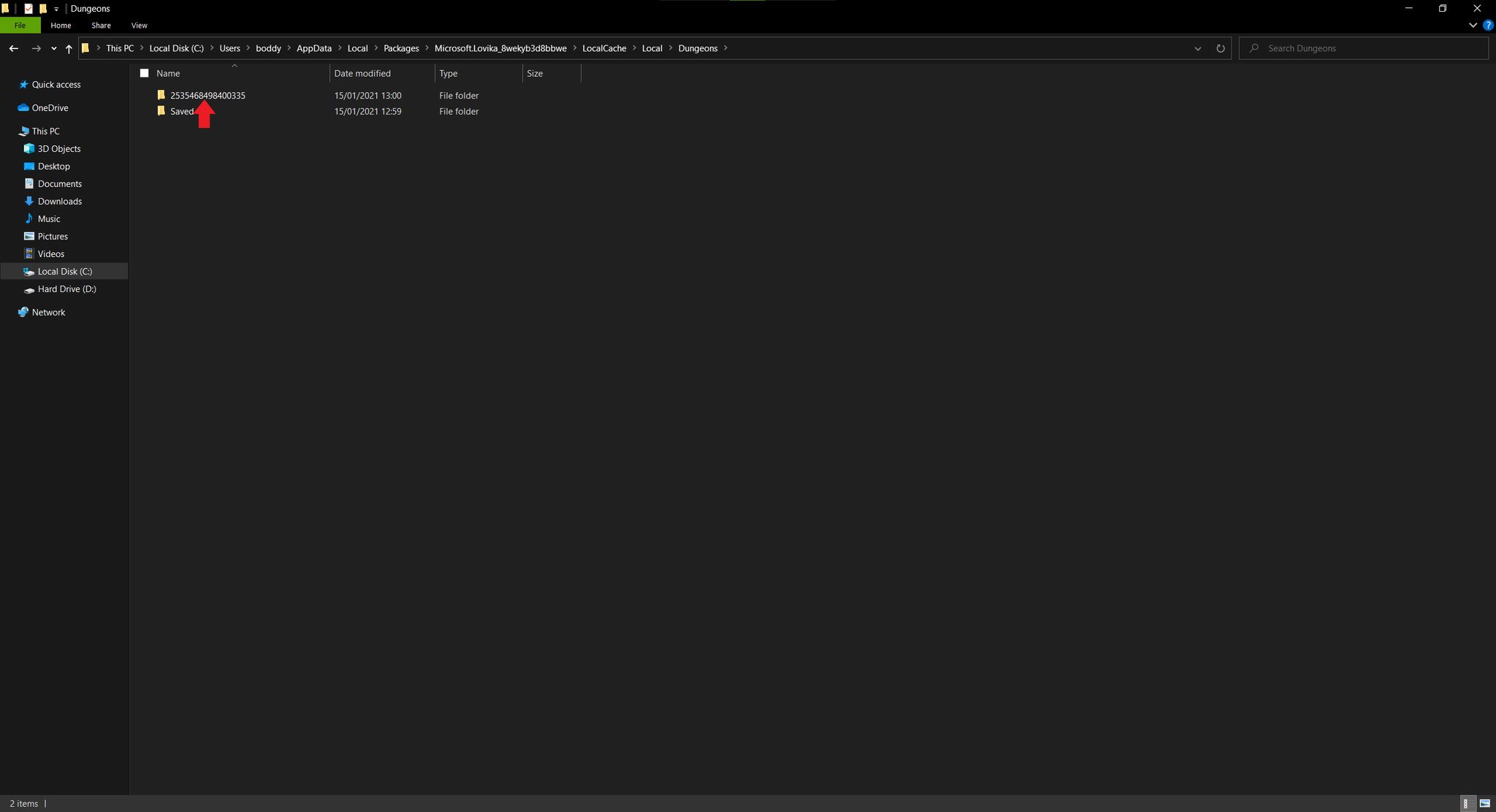Minecraft Dungeons guide: How to transfer save files and characters

Minecraft Dungeons continues the Minecraft mantra of "play anywhere with anyone" by being available on Xbox, PlayStation, Switch, PC, and even Xbox Cloud Gaming (Project xCloud) as one of the Best Games for Xbox Cloud Gaming. However, since launch, it's been missing two vital features that have been a Minecraft staple for ages: cross-play and cross-save.
Cross-play allows online multiplayer across platform lines. Cross-play was recently added to Minecraft Dungeons in a free update (here's how to enable cross-play in Minecraft Dungeons). Cross-save lets players carry their progress and saves across platforms and devices, and that's unfortunately still missing from Minecraft Dungeons. Support for cross-saves should come in the future, but here are all of your options right now.
Here's how to transfer your save files and characters in Minecraft Dungeons:
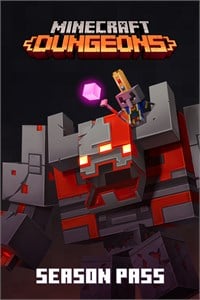
Explore new worlds in Minecraft Dungeons.
It's been a busy first year for Minecraft Dungeons, and now the ARPG dungeon-crawling Minecraft spin-off is looking ahead towards its future, with four new expansions planned. The first one, Howling Peaks, is available right now, but players can also grab the new Season Pass to gain immediate access to all four expansions as soon as they launch.
How do I transfer my save files and characters in Minecraft Dungeons?

Without proper cross-save support, being able to carry your progress between different devices on the same platform depends entirely on the platform you're playing on. On top of that, carrying your progress between devices on different platforms just isn't possible right now. Hopefully, Mojang Studios is hard at work implementing proper cross-save support using Microsoft Accounts, which powers cross-play, but players are left with only a few options until then.
PC
PC is going to be the most complicated platform to transfer saves between, as PC is the only platform Minecraft Dungeons is available on that only uses local files for saves. This means being able to transfer your Minecraft Dungeons save files and characters from one PC to another is anything but guaranteed. There is a way to find your save file and copy it to another PC, but it comes with several major caveats. Just in case this method might work for you if you bought a new PC or are wanting to play Minecraft Dungeons elsewhere, I'll go over everything you need to know right here.
To begin, Minecraft Dungeons stores save files and character data in the following location on your PC:
C:\Users\(Username)\AppData\Local\Packages\Microsoft.Lovika_8wekyb3d8bbwe\LocalCache\Local\Dungeons
If you head to this location, you'll notice one or more folders that appear to be a series of random numbers. These are the save folders for your characters (one for each). In order to transfer your save file, you need to copy the entirety of the contents and then paste it in the exact same location on your destination PC. However, there are two major reasons this may not work:
All the latest news, reviews, and guides for Windows and Xbox diehards.
- Your save data is encrypted. In order to prevent external tampering, Minecraft Dungeons encrypts this save data. Whenever you transfer it to another PC, there's a chance the new save data just won't work because of this.
- You may not see the save data. While you should be able to find the numbered folders notating your various characters, the contents may not be visible or accessible to you (even if "Show hidden items" is enabled).
Personally, this method cannot work for me, as I cannot access the actual save files inside the folder. That being said, I'll still post the step-by-step here just in case it can work for you. Attempt this at your own risk, and always copy and create duplicates, in case something goes wrong or doesn't work.
- Open File Explorer on the computer that you're already playing Minecraft Dungeons on.
- Before we proceed, we'll need to edit your "View" settings. Along the top of File Explorer, click on the "View" button.
- From here, you'll need to find the "Hidden items" option under the "Show / Hide" section. Make sure "Hidden items" is selected.
- You can also click on the Options button next to the "Show / Hide" section for more in-depth options and controls.
- Now that hidden items appear in your File Explorer, open the main drive on your PC, which is normally labeled
(C:).
- In your main PC drive, navigate to and open the "Users" folder.
- In the "Users" folder, you need to locate and open your "user" folder. The name of the folder will be whatever the PC calls you as its user. This will be different from person to person.
- In your "user" folder, navigate to and open the "AppData" folder.
- In your "AppData" folder, navigate to and open the "Local" folder.
- In your "Local" folder, navigate to and open the "Packages" folder.
- In your "Packages" folder, navigate to and open the "Microsoft.Lovika_8wekyb3d8bbwe" folder.
- In your "Microsoft.Lovika_8wekyb3d8bbwe" folder, navigate to and open the "LocalCache" folder.
- In your "LocalCache" folder, navigate to and open the "Local" folder.
- In your "Local" folder, navigate to and open the "Dungeons" folder.
- Now that we've navigated to the correct place, you should see one or more folders. There will be the "Saved" folder, and then at least one folder that is a seemingly random series of numbers.
- The folder that looks like a series of random numbers is your save information for your Minecraft Dungeons character.
- Disclaimer: Beyond this point, I was personally not able to proceed with this method, so I am unable to verify its success.
- Inside your save folder, there will be a ".dat" file and a "Characters" folder with two more ".dat" files.
- You need to highlight and right-click on everything in your save folder and select the "Copy" option.
- Note: Do not "Cut" or "Move" your character save information, in case something goes wrong. Always "Copy," that way, the original remains intact.
- Your next step is moving your save information to the new PC. The easiest way to do this is with a standard flash or thumb drive.
- In your flash drive or storage device, right-click on an empty space and select the "Paste" option to copy your Minecraft Dungeons save file.
- On your new PC, follow the above steps and navigate to the exact same folder. You'll need to have created a character in order for there to be a save folder.
- Open the save folder on your new computer and create a new folder to move that character's save information.
- Note: If everything works, you can delete this folder afterward. The folder can be called whatever you want, as long as it's not "Characters."
- Find your Minecraft Dungeons save file information on your flash drive or storage device and Copy and Paste it into the save folder on your new computer.
- If everything looks like it did on your old PC, open Minecraft Dungeons on your new PC and see if your character successfully moved over!
- If everything worked, you're good to go! If not, you'll still have your save file on your old PC for when cross-save is finally added to minecraft Dungeons.
Xbox
Beyond PC, moving between devices on the same platform is comparatively painless. Xbox is the home of Minecraft and all of Microsoft's other first-party titles and aims to offer the best experience in a lot of cases. While Minecraft Dungeons lacked key features at launch that really should've been there, it's still incredibly easy to play on multiple consoles, even at the "same" time (you can't play simultaneously, of course).
Simply sign in to your Microsoft / Xbox Account on each console, install Minecraft Dungeons, and wait for the game to sync your saved cloud data upon its first start. If you are playing on multiple consoles, Minecraft Dungeons may need to do this more regularly whenever it detects a new save from a different console.
Like every other platform, this doesn't travel anywhere but an Xbox One or Xbox Series console.
PlayStation
Your save files should also sync between PlayStation consoles, as long as you're signing in with the same PlayStation Account on every console. This will work on the PS4, and PS5 consoles through backward compatibility. Of course, cross-save isn't present on PlayStation consoles, so if you started with Sony's gaming platform, your save files are stuck there for the time being.
Switch
In the past, Nintendo's wonderful little Switch console hasn't been the best at "accepting" players owning one or more Switches or needing to migrate to a new console, but Minecraft Dungeons should handle the task just fine. Just like with every other platform, you'll need to sign in to the same Nintendo Account you bought Minecraft Dungeons on. Also, just like with every other platform, cross-save is not present on Switch at this time.
When is cross-save coming to Minecraft Dungeons?

Cross-play connects Minecraft Dungeons players no matter where they play, and it's fantastic to finally see it be added to the game. However, cross-save is still very much "missing in action" and is as of yet nowhere to be seen. Just to put everything out in the open, we don't have a date for when cross-save is coming to Minecraft Dungeons. For months Mojang Studios was relatively tight-lipped on it, only really confirming it was planned when cross-play was finally added.
Even then, it was the customary "soon" with little more information to be found. Hopefully, we won't have to wait too much longer for cross-save support to land on Minecraft Dungeons, but it's going to be at least a few weeks (Mojang Studios will likely give a heads up long before the update actually drops). At the very least, I expect cross-save support to be added to Minecraft Dungeons by the end of this year, 2021.
Cross-save support in Minecraft Dungeons will almost certainly be powered by your Microsoft Account, just like cross-play is. So, if you want to be ready the moment cross-save arrives, be sure to log-in to your Microsoft Account in Minecraft Dungeons on all of your devices.

Minecraft explores the dungeons.
Minecraft Dungeons is the next saga in Minecraft's story, and Mojang Studios have knocked another one out of the park. Awesome co-op combat paired with powerful loot, all at a crazy affordable price? There's not much more you could ask for in an epic dungeon crawling ARPG.
Minecraft Dungeons
Main

Zachary Boddy (They / Them) is a Staff Writer for Windows Central, primarily focused on covering the latest news in tech and gaming, the best Xbox and PC games, and the most interesting Windows and Xbox hardware. They have been gaming and writing for most of their life starting with the original Xbox, and started out as a freelancer for Windows Central and its sister sites in 2019. Now a full-fledged Staff Writer, Zachary has expanded from only writing about all things Minecraft to covering practically everything on which Windows Central is an expert, especially when it comes to Microsoft.