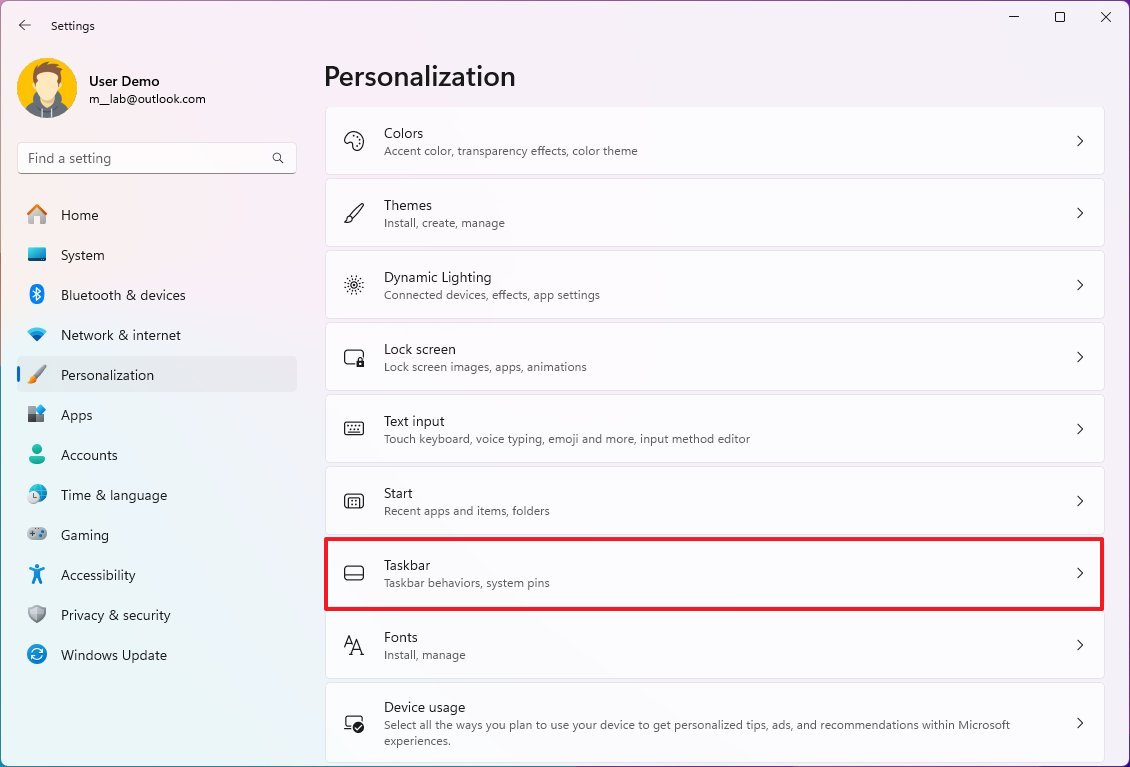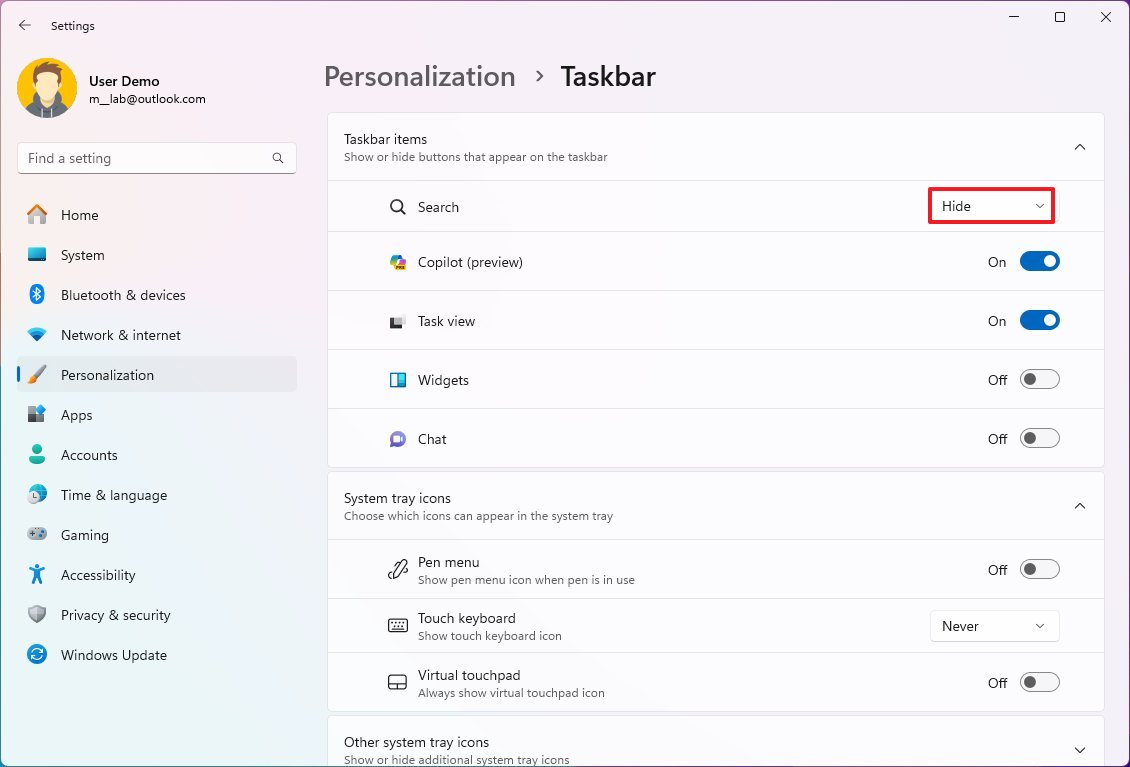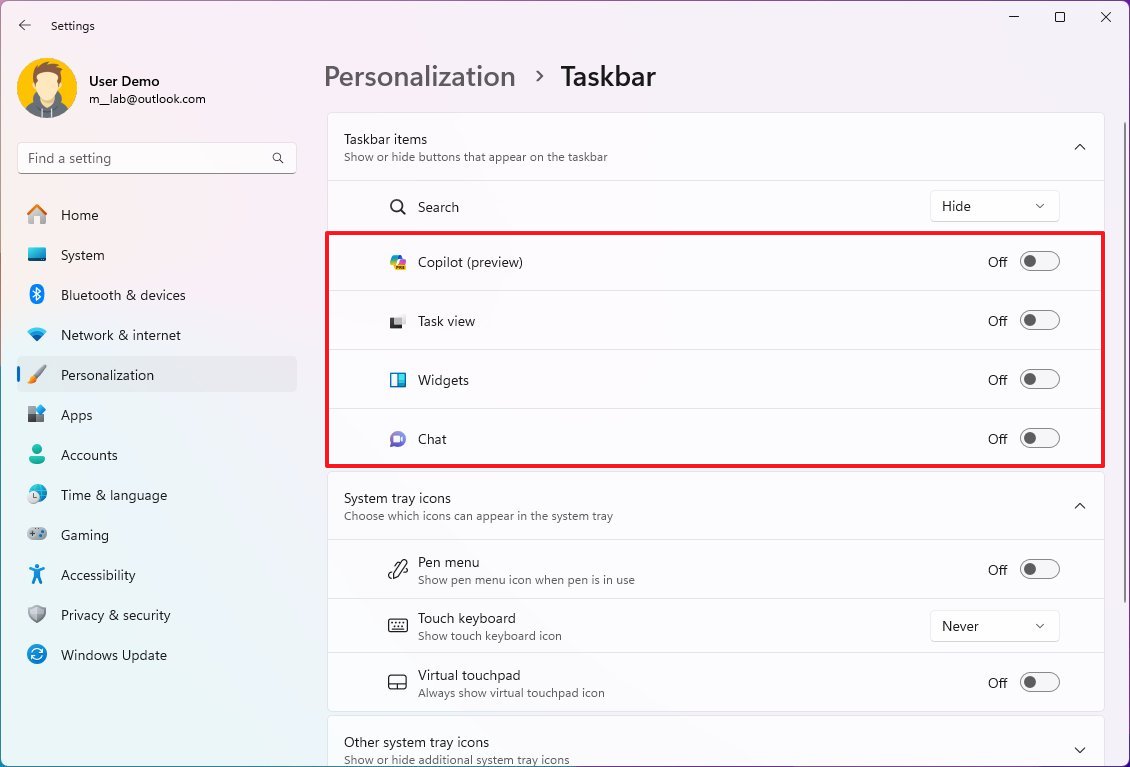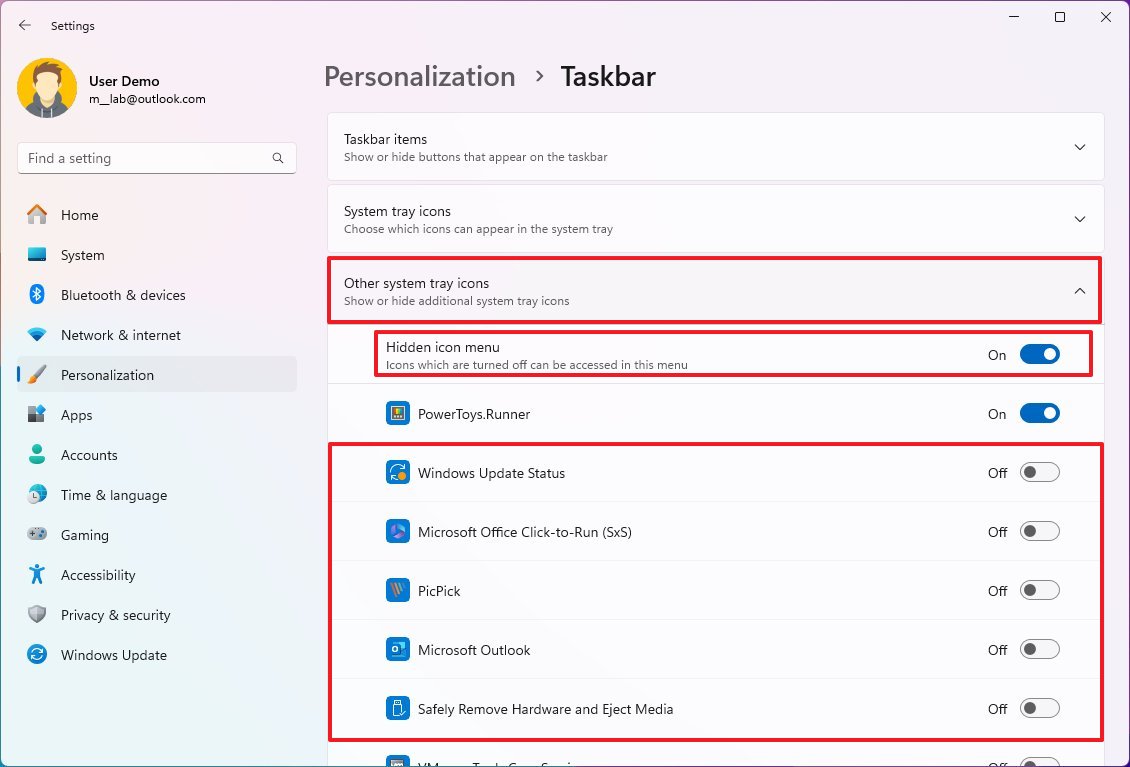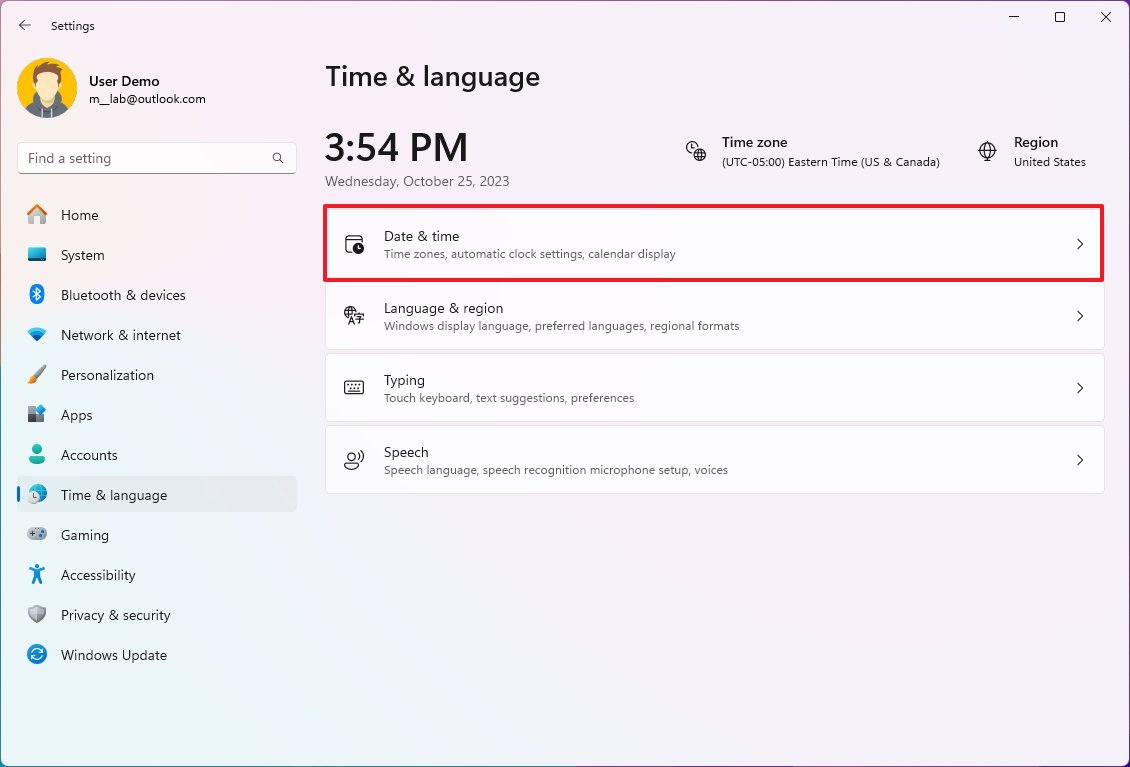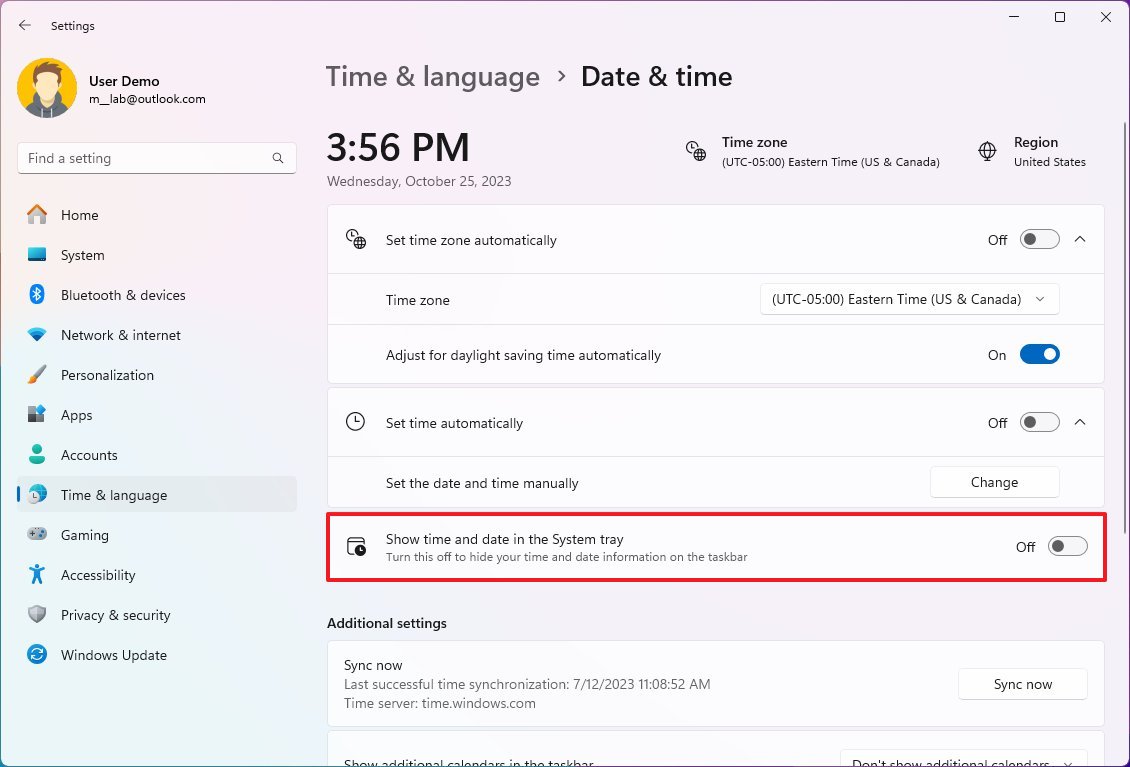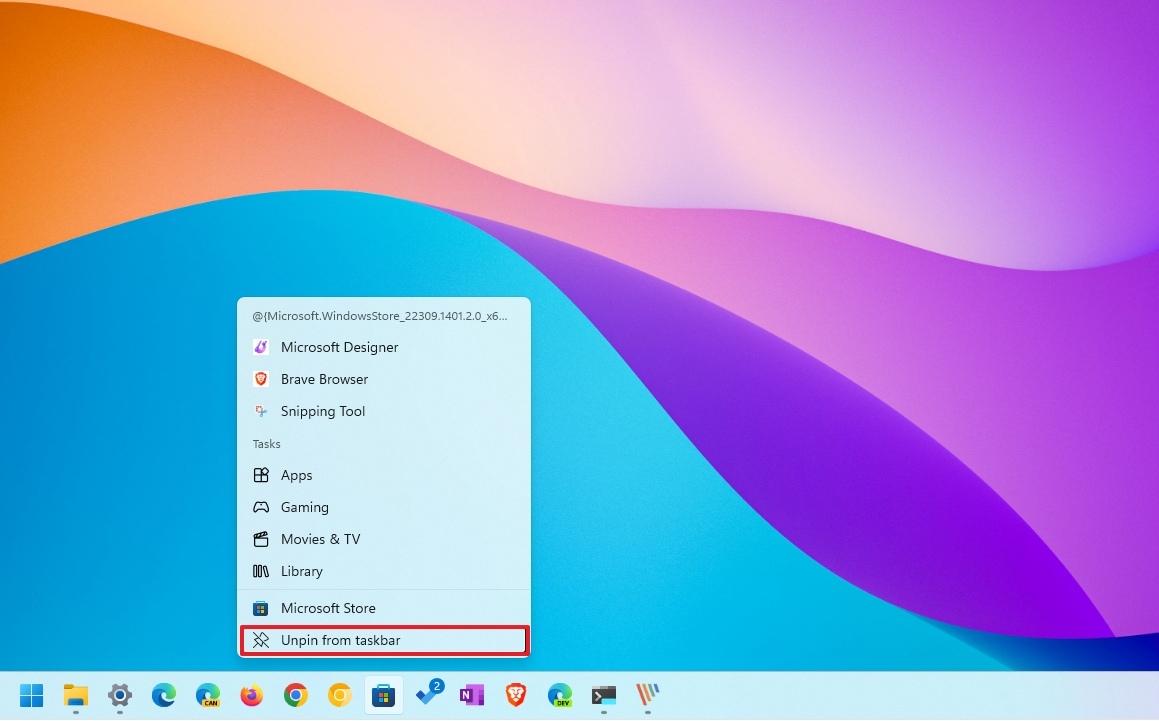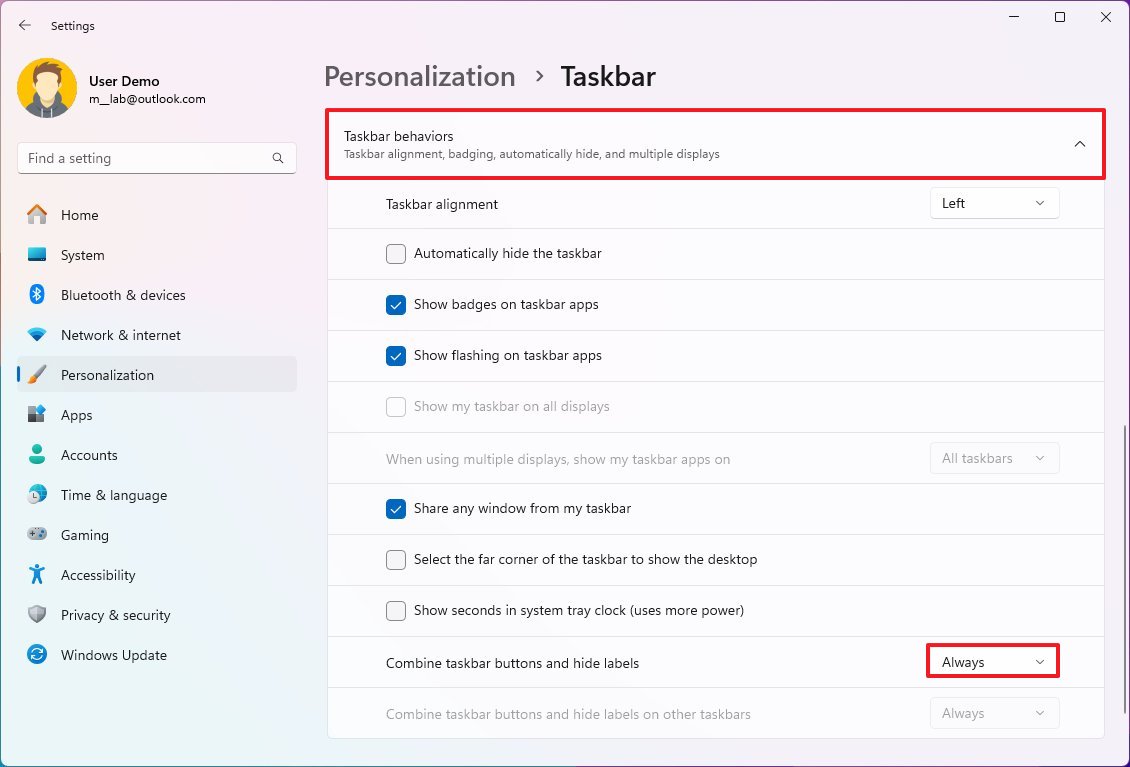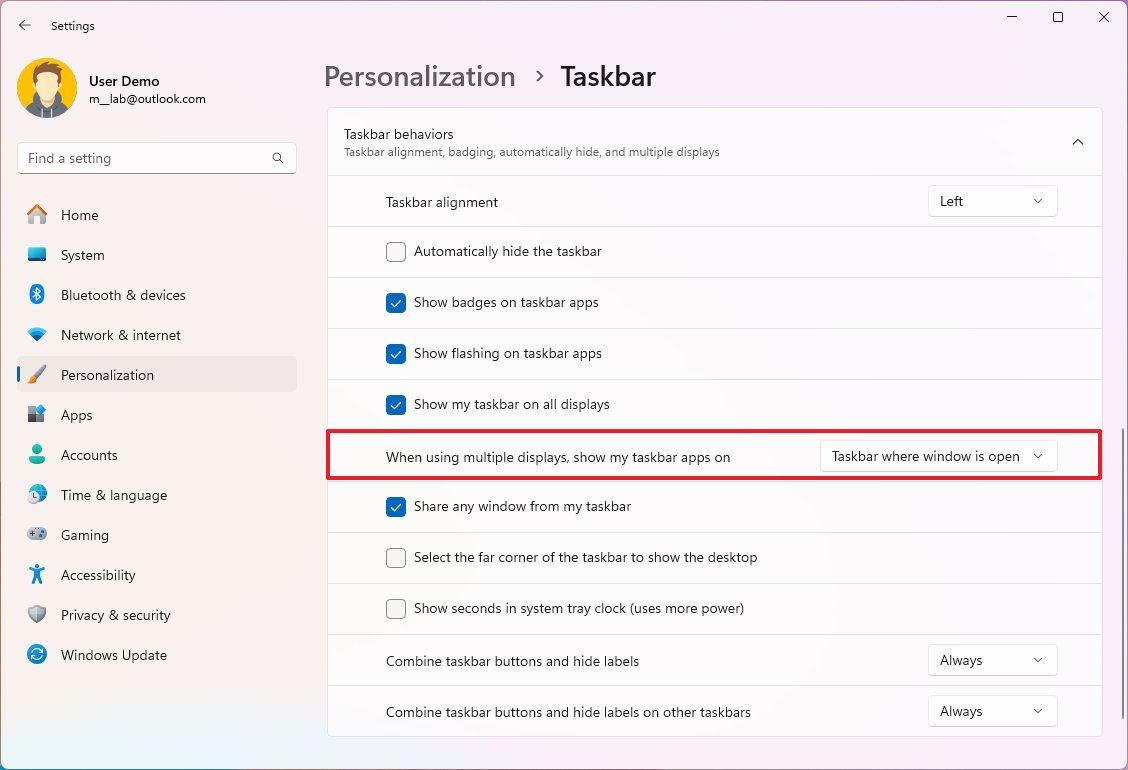How to improve Taskbar space on Windows 11
If you're running out of space in the Taskbar, here are a few tips that help on Windows 11.
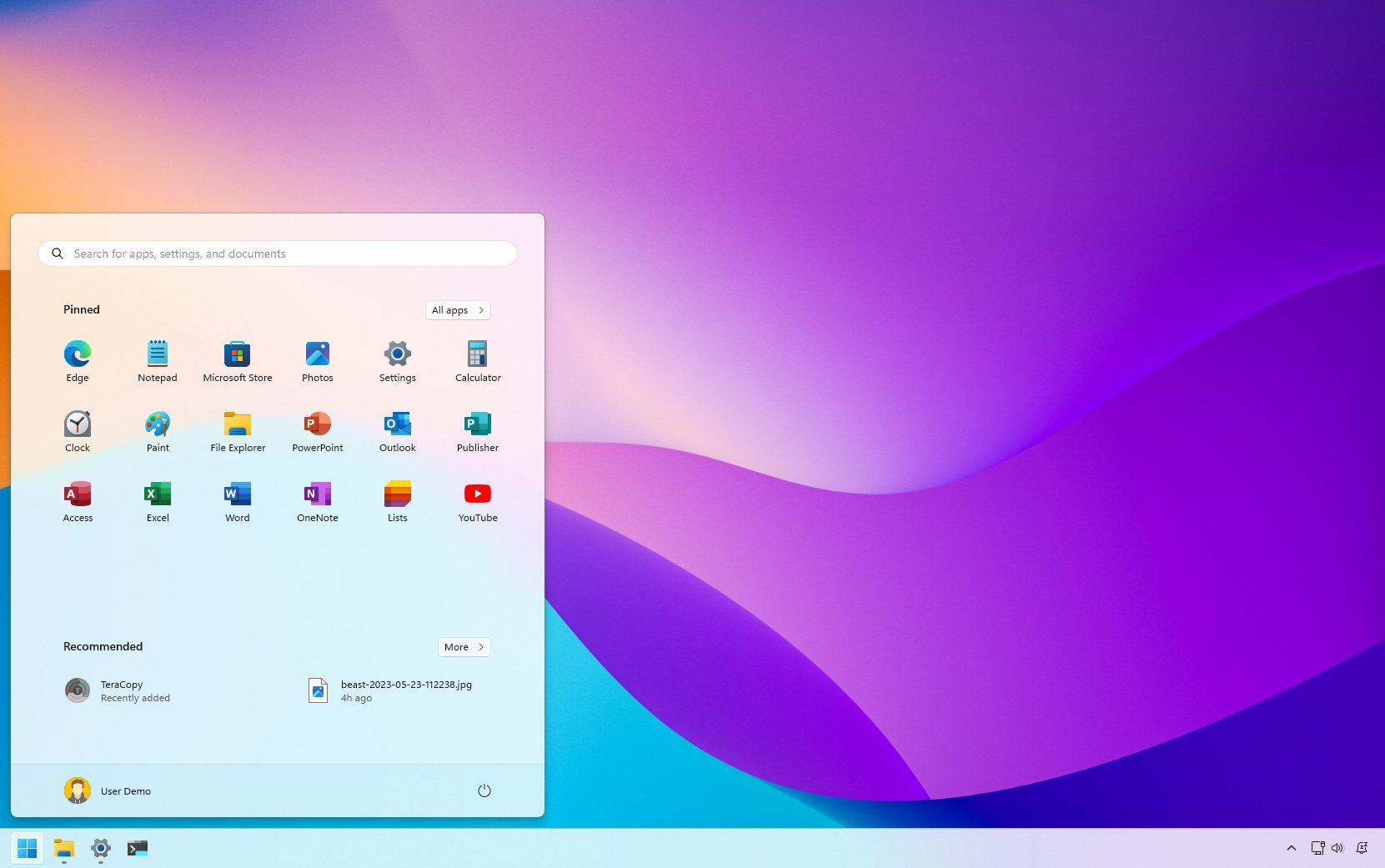
On Windows 11, the Taskbar is an essential component as it provides quick access to the Start menu, your favorite apps, and information such as time and date and notifications.
The only problem with this feature (excluding all the missing functionalities from previous versions) is that the space is finite, and you can only fit some of your apps. Of course, the system provides a menu overflow to compensate, but that's the same as looking for the app in another menu that's not the Start Menu.
However, if you notice that you're frequently running out of space, even with the limitations of the feature, you can adjust settings and make some changes to make the most out of the Taskbar space.
In this how-to guide, I'll walk you through how to make more space in the Taskbar on Windows 11.
How to optimize Taskbar space on Windows 11
On Windows 11, to optimize the space in the Taskbar, there are several configurations you can adjust in your setup, and here's how.
Resize or remove search
Although the search experience is a handy feature to find apps, settings, and files quickly, you can change the size or remove them to gain several slots in the Taskbar for other apps.
To remove or change the Search size on Windows 11, use these steps:
All the latest news, reviews, and guides for Windows and Xbox diehards.
- Open Settings.
- Click on Personalization.
- Click the Taskbar page on the right side.
- Under the "Taskbar items" section, choose the Hide (or Search icon only) option for the "Search" setting.
Once you complete the steps, you will gain additional space to pin around four new applications. You can continue to access the Search experience through the Start menu or the "Windows key + S" keyboard shortcut.
Remove feature buttons
The Taskbar comes with various buttons pinned by default, including Widgets, Copilot, Task View, and Chat, and if you don't find them useful, it's possible to remove these buttons from the Taskbar
To remove the icons for features from the Taskbar to regain more space in the Taskbar, use these steps:
- Open Settings.
- Click on Personalization.
- Click the Taskbar page on the right side.
- Under the "Taskbar items" section, turn off the Copilot toggle switch.
- Turn off the Task View toggle switch.
- Turn off the Widgets toggle switch.
- Turn off the Chat toggle switch.
After you complete the steps, the Taskbar will be able to accommodate four additional buttons.
When removing these buttons from the Taskbar, you're now disabling the features. You can still access Copilot with the "Windows key + C" keyboard shortcut, "Windows key + Tab" to open Task View, and "Windows key + W" to access the Widgets board.
Minimize System Tray icons
Some applications and features can show additional icons in the System Tray for easier access. While you can't remove them as long as they're running in the background, you can hide the icons to optimize the Taskbar space on Windows 11.
To reduce the number of icons in the System Tray, use these steps:
- Open Settings.
- Click on Personalization.
- Click the Taskbar page on the right side.
- Click the "Other system tray icons" setting.
- Turn on the "Hidden icon menu" toggle switch.
- Turn off as many icons as possible to make more space in the Taskbar.
Once you complete the steps, you will have more space in the Taskbar, but you can still access them by opening the "Show hidden icons" menu.
Hide time and date
If you must declutter the Taskbar as much as possible, you can also remove the time and date elements from the System Tray. However, this option is available through the "Time & language" settings.
To optimize the Taskbar space by removing the time and date information, use these steps:
- Open Settings.
- Click on Time & language.
- Click the Date & time page on the right side.
- Turn off the "Show time and date in the System tray" toggle switch.
After you complete the steps, the Taskbar will no longer show the time and date information, giving you more extra space from the System Tray.
Unpin non-frequent app buttons
Another way to organize the space in the Windows 11 Taskbar is by simply unpinning the apps you don't use frequently. (Since this option may be obvious, consider it a reminder of what you should focus on to make changes.)
To unpin apps from the Taskbar on Windows 11, use these steps:
- Right-click the app on the taskbar.
- Select the "Unpin from taskbar" option.
- Repeat steps 1 and 2 to remove additional buttons.
Once you complete the steps, you will have more space for other apps.
Combine buttons and hide labels
Windows 11 allows you to ungroup apps and show labels in the Taskbar, but this feature can run out of space quickly. If you want to organize the Taskbar, you should consider rolling back the settings.
To group buttons and hide labels in the Taskbar, use these steps:
- Open Settings.
- Click on Personalization.
- Click the Taskbar page on the right side.
- Click the "Taskbar behaviors" setting.
- Choose the Always option for the "Combine taskbar buttons and hide labels" setting.
After you complete the steps, the system will combine the instances of running applications and hide their labels to make more space available in the Taskbar.
Show Taskbar across monitors
If you have a multi-monitor setup, you can expand the Taskbar across all the screens and how apps only in the screen they're running for even more space.
To expand the Taskbar across monitors, use these steps:
- Open Settings.
- Click on Personalization.
- Click the Taskbar page on the right side.
- Click the "Taskbar behaviors" setting.
- Turn on the "Show my taskbar on all displays" option.
- Choose the "Taskbar where window is open" option from the "When using multiple displays, show my taskbar apps on" setting.
Once you complete the steps, the Taskbar will appear on all screens, and the app buttons will only appear on the screen where the window is open.
More resources
For more helpful articles, coverage, and answers to common questions about Windows 10 and Windows 11, visit the following resources:
- Windows 11 on Windows Central — All you need to know
- Windows 10 on Windows Central — All you need to know

Mauro Huculak has been a Windows How-To Expert contributor for WindowsCentral.com for nearly a decade and has over 22 years of combined experience in IT and technical writing. He holds various professional certifications from Microsoft, Cisco, VMware, and CompTIA and has been recognized as a Microsoft MVP for many years.