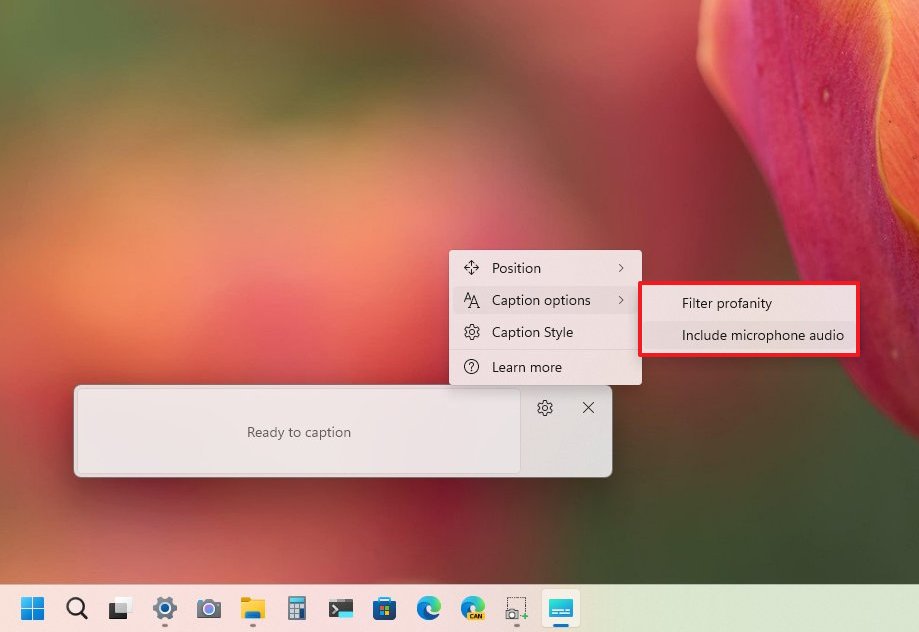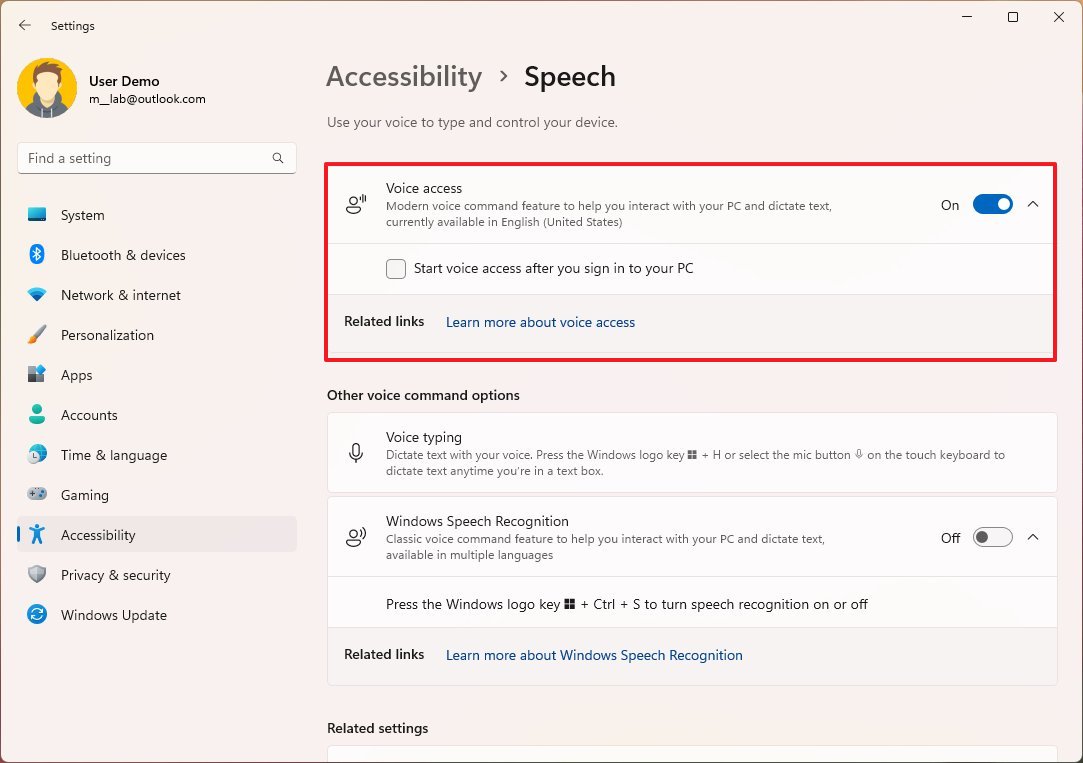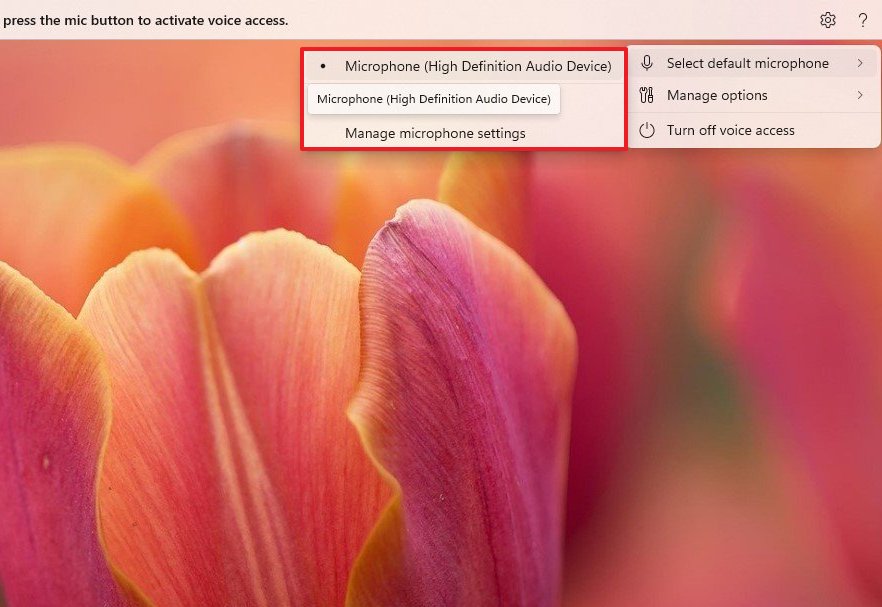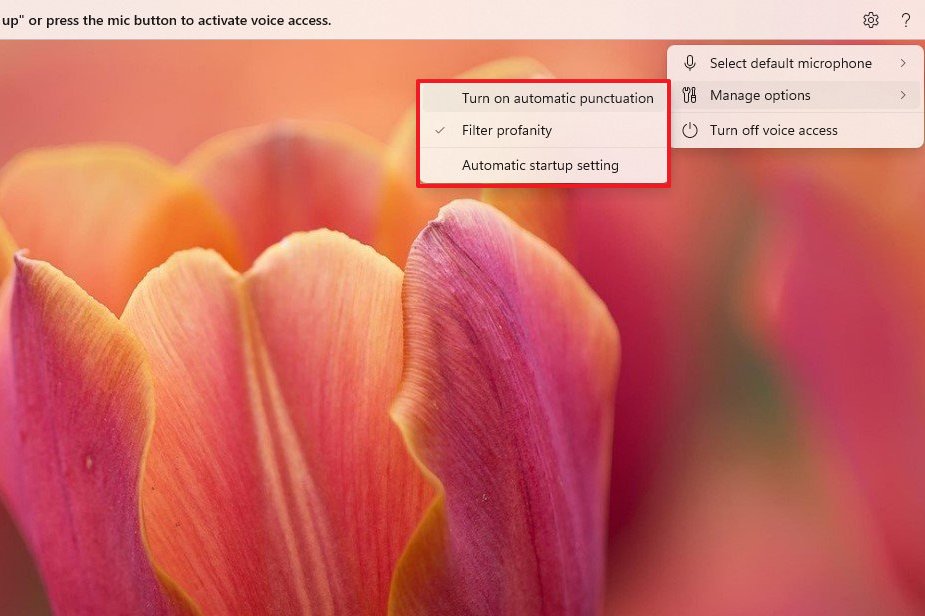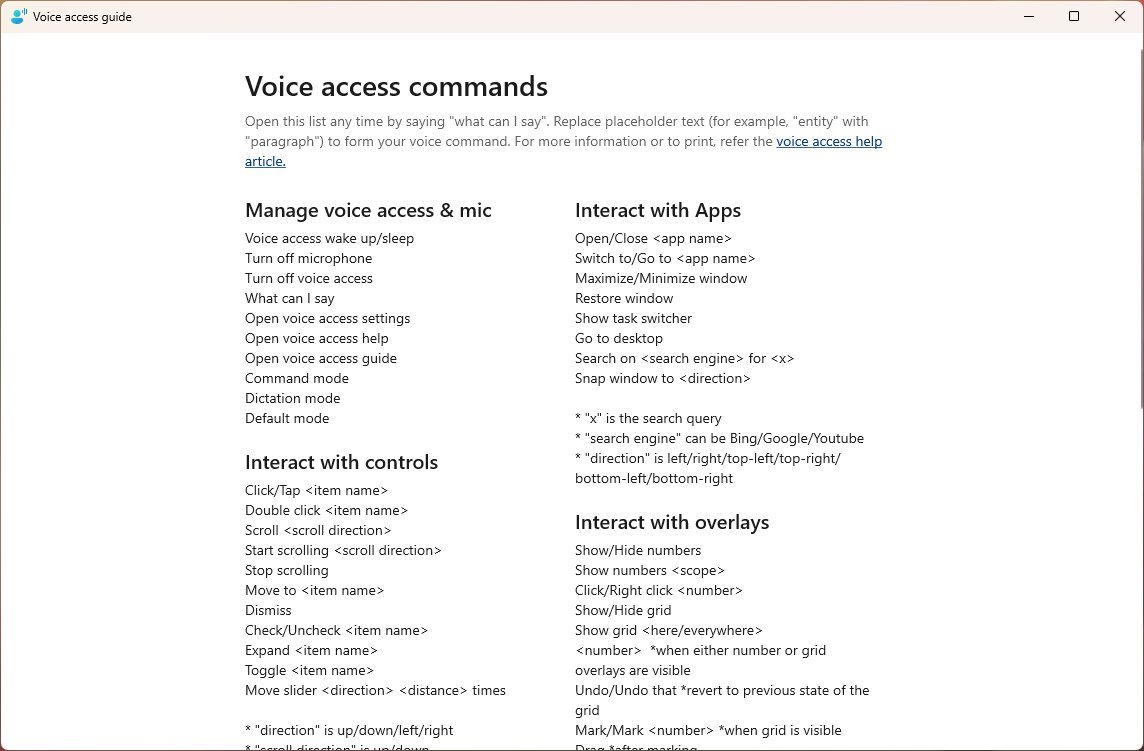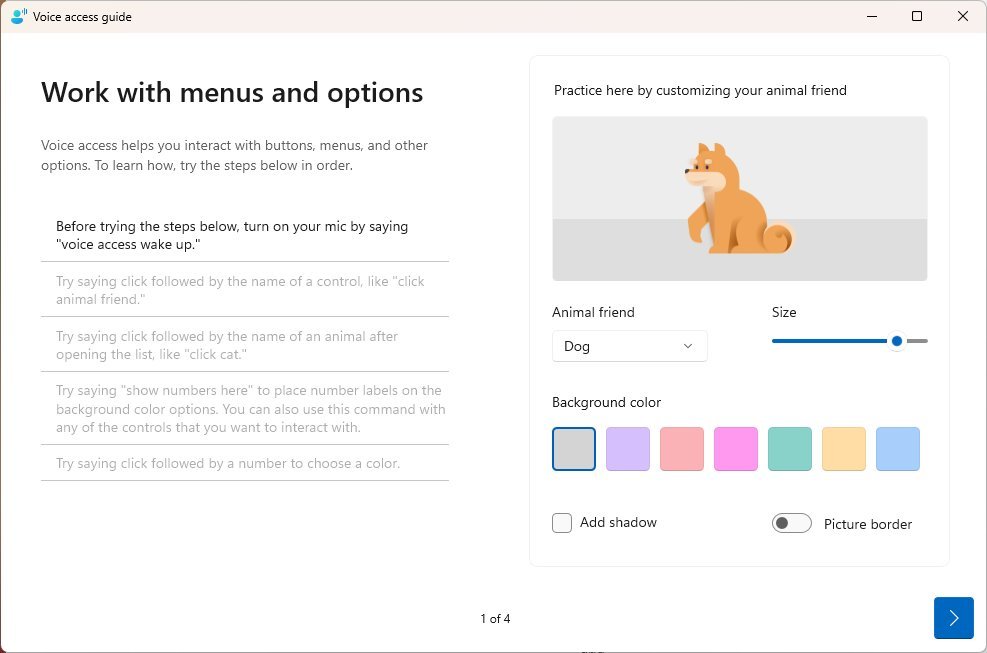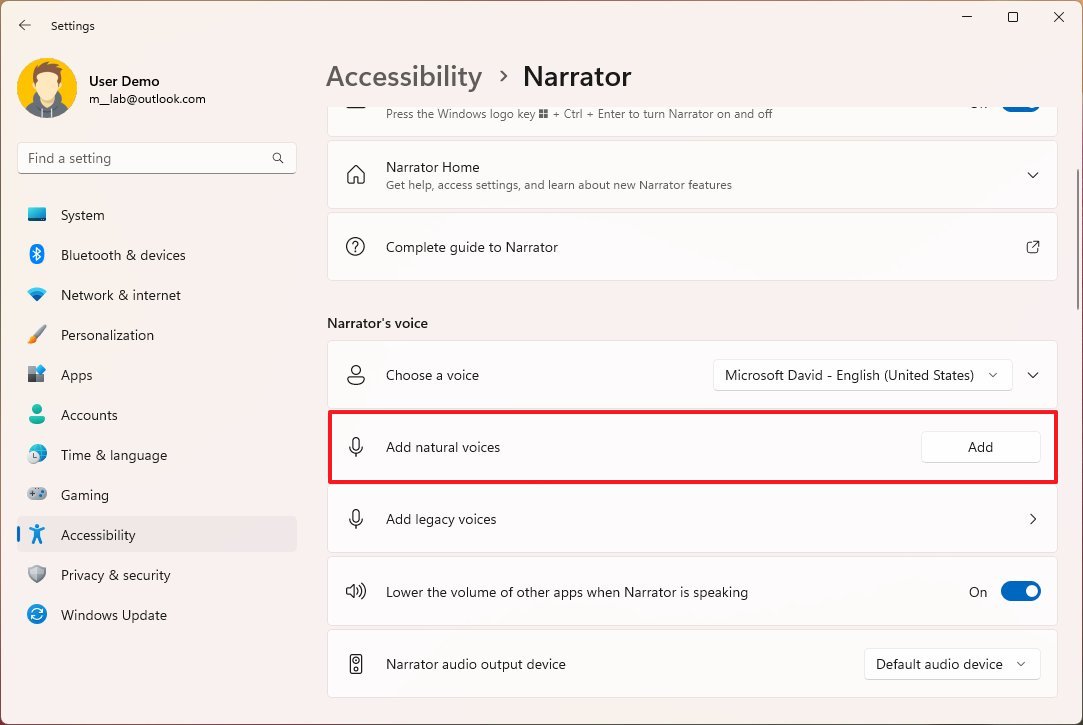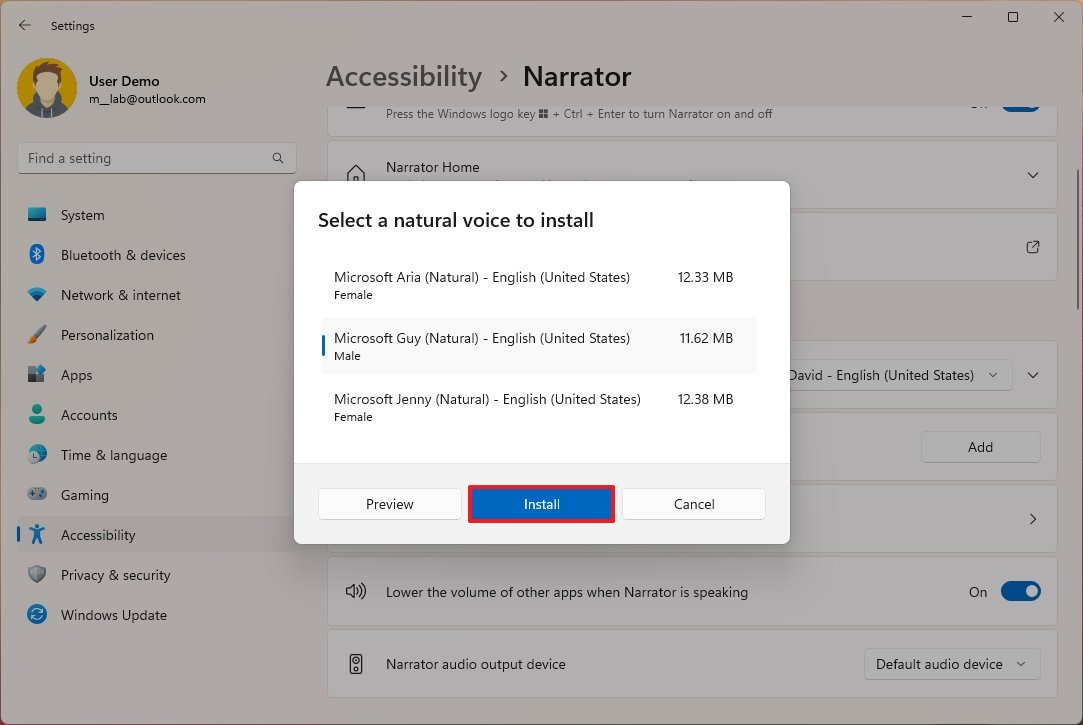What's new for accessibility on Windows 11 2022 Update
Microsoft is making Windows 11 a more inclusive OS with various new features and improvements coming to version 22H2.
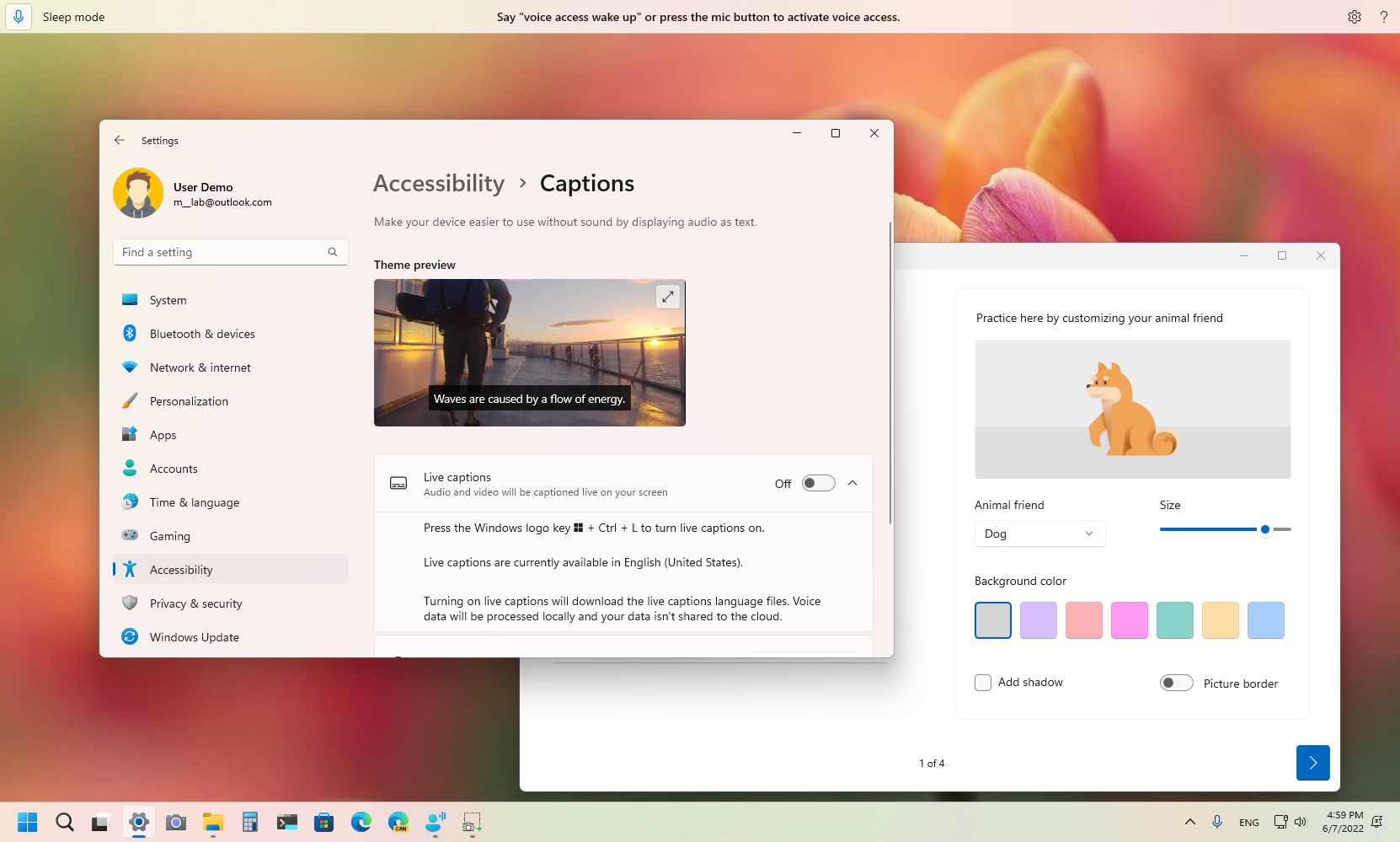
Alongside the new changes arriving with the Windows 11 2022 Update, this new version also brings new features and improvements for people with disabilities to make Windows 11 more inclusive.
In the first feature update of Windows 11, you will find a new Live Captions feature to understand better-spoken words from any media type with audio, including audio from a microphone. Voice Access will let anyone control their device with their voice without needing an internet connection for voice processing. Windows Narrator is getting several improvements and much more.
This guide will give you a closer look at the new accessibility features and improvements arriving with the Windows 11 2022 Update.
Live Captions
On Windows 11 version 22H2, Live Captions is a new feature designed to help anyone better understand the contents of any media type with audio.
The feature uses on-device technology to generate captions automatically.
It works for virtually any audio streaming, including YouTube videos, Spotify, and audio and video files played through the Media Player app.
Also, you can resize the caption window and personalize the experience with different style settings.
All the latest news, reviews, and guides for Windows and Xbox diehards.
You can enable Live Captions from the Settings > Accessibility > Captions page. The setup requires a one-time package download to generate the captions on the device. The only caveat is that it is only supported in English (US) content.
Once the feature is enabled, you can turn it on from the Quick Settings' Accessibility options or use the "Windows key + Ctrl + L" keyboard shortcut.
The caption box will appear on the desktop when you turn it on. The settings (gear) menu includes options to position the interface at the top or bottom of the screen. Or you can select the option to have it floating on the desktop.
The "Captions options" let you filter profanity and include the microphone audio, which can be helpful during in-person conversations.
The "Caption Style" option takes you to the "Captions" page, where you can further customize the experience with different predefined styles and the option to tweak an existing style.
Voice Access
Although you have been able to control your computer with your voice for a long time, starting with version 22H2, Windows 11 is introducing a new "Voice Access" feature that does the same thing but better.
The new feature uses a new on-device speech recognition engine to understand your spoken words without connecting to the internet. When you turn on Voice Access, it's possible to use your voice to open and switch applications, dictate emails, browse the web, and more.
You can use Voice Access in many languages. However, it's only officially supported in the English (US) language in this release, which means that you must set the computer's default language to English (US) if you want it to work correctly.
You can enable Voice Access from the Settings > Accessibility > Speech page. Similar to Live Captions, the setup requires downloading the on-device speech recognition engine. After the initial setup, you will need to select the microphone to use the feature to use Voice Access on Windows 11.
The Speech settings also include an option to start Voice Access automatically the next time the computer restarts. Of course, you can also use voice commands or the "Alt + Shift + C" and "Alt + Shift + B" keyboard shortcuts to allow the feature to start or stop listening.
When using Voice Access, the interface will appear at the top of the screen. The settings (gear) menu includes some options to customize the experience. For instance, you can select the microphone to use with the feature if you have multiple input devices connected to your computer.
The "Manage options" menu allows you to enable automatic punctuation when dictating text, and you can filter profanity.
The profanity setting is enabled by default, and any inappropriate word will appear with an asterisks (*) when dictating text or command.
After enabling the feature, you can say commands like "Voice access wake up" and "Unmute" to turn on listening mode. Or "Voice access sleep," "Mute" to put voice access to sleep. Or "Turn off microphone" to stop listening mode.
If you want to navigate the desktop and apps, you can use the command "Open" + the name of the app. For example, "Open Edge" or "Open Word." Or you can use the command "Switch" + the app name. Or the "Click" + action button, such as "Click Start" or "Click Cancel."
Other common commands include "Minimize window," "Maximize window," and "Close window."
If you use the touch keyboard, you can also use Voice Access to spell words, punctuations, emojis, and numbers.
Furthermore, you get some additional commands to work with the keyboard, including "Show keyboard" to open the touch keyboard, "Hide keyboard" to close the on-screen keyboard, and "Click number" to enter a key.
Finally, if you are getting started, Voice Access also comes with an interactive guide to learn more about the feature and all the commands you can use.
You can access the interactive guide and the command legends by clicking the question mark (?) button in the top-right corner.
Windows Narrator
On Windows 11 2022 Update, Microsoft is also bringing natural voices, and it's improving web navigation in Microsoft Edge.
Starting with this release, you will be able to add more natural voices to make the experience more enjoyable while browsing the web, composing emails, or reading the web.
The new voices use a modern on-device text-to-speech engine that works without an internet connection after downloading the required packages.
You can install the new voices from Settings > Accessibility > Narrator, and under the "Narrator's voice" section, click the Add button for the "Add natural voices" setting.
You can select from three different voices on the page, including Aria, Guy, and Jenny. Also, before installing, you can choose the voice and click the Preview button to hear a demo of the voice.
Windows Narrator also comes with new commands to switch between voices:
- Narrator + Alt + the Minus key – switches to the previous voice settings combo box.
- Narrator + Alt + the Plus key – switches to the next voice settings combo box.
These are a couple of commands that Microsoft updated with version 22H2:
- Narrator + Alt + the Left Bracket key – switch to the previous punctuation reading mode.
- Narrator + Alt + the Right Bracket key – switch to the next punctuation reading mode.
Windows Narrator now works better with Microsoft Edge with navigation improvements with more useful information, using dialogs is more natural, and editing text should be more reliable.
In this release, when you are on the web, the Windows Narrator can read the current item, such as the current page and time.
The feature will now read aloud the current order selected in table sorting.
Windows Narrator will let you know when an item is selected in tree view control and the state of the checkbox when it's part of the list.
Tabbing through links on a page and hitting the Enter key will take you to the destination page.
When a dialog box appears on a web page, Windows Narrator will keep the dialog focused to prevent navigation to the content behind it.
Also, if you delete text on a form field, the feature will now read aloud the character that was deleted, and when cutting a large selection of text, Windows Narrator will confirm the cut.
Voice Typing
Voice Typing isn't new to version 22H2, but in this feature update, you will find a few new commands:
- To Enter – Say "Press Enter."
- To Backspace – Say "Pres Backspace," "Backspace."
- To Space – Say "Press space," "Insert Space."
- To Tab – Say "Press Tab," "Tab."
Other accessibility changes
On Windows 11 2022 Update, you will also find some other changes. For example, the accessibility menu in the Lock screen has been updated to align with the modern design language on the desktop.
The "Windows Easy of Access" folder has been renamed to "Accessibility" in the Start menu.
On the Mouse pointer and touch page, the "Touch indicator" setting to off by default.
Finally, if you use the contrast themes, the color based has been updated, and the links are more distinct on hover when using the desert theme.
More resources
For more helpful articles, coverage, and answers to common questions about Windows 10 and Windows 11, visit the following resources:

Mauro Huculak has been a Windows How-To Expert contributor for WindowsCentral.com for nearly a decade and has over 22 years of combined experience in IT and technical writing. He holds various professional certifications from Microsoft, Cisco, VMware, and CompTIA and has been recognized as a Microsoft MVP for many years.