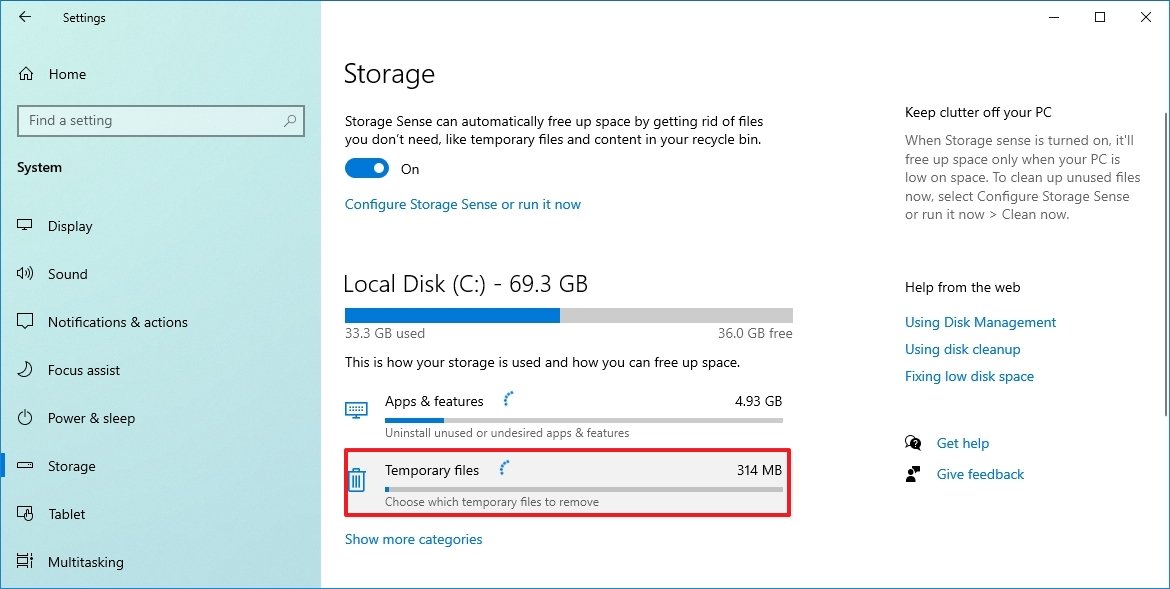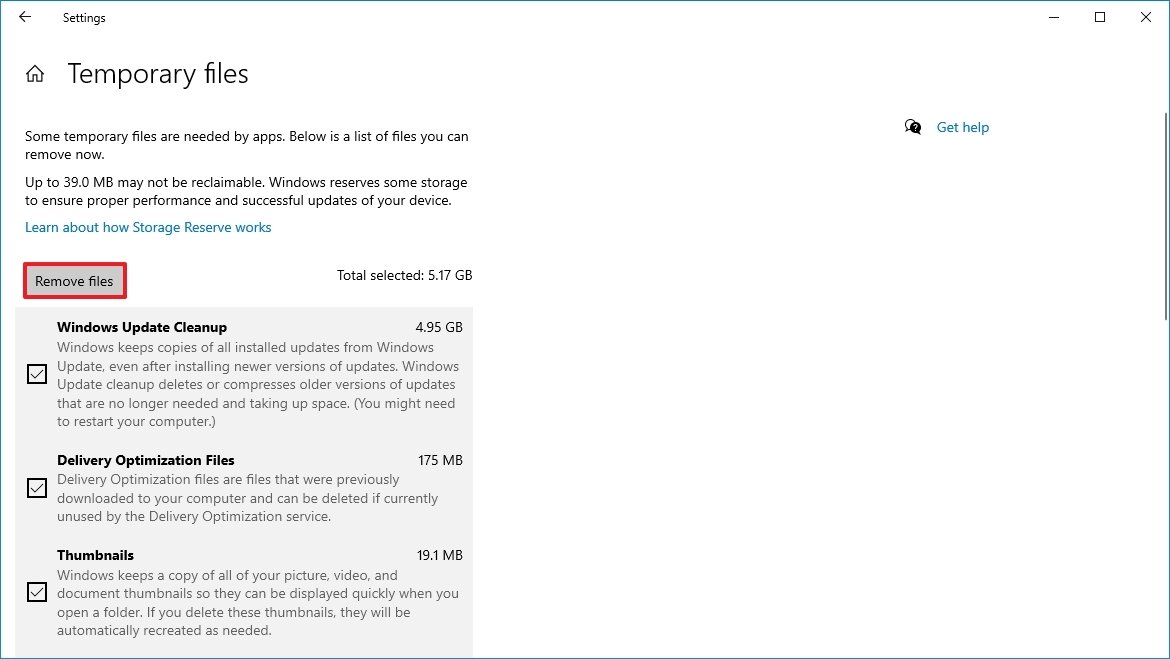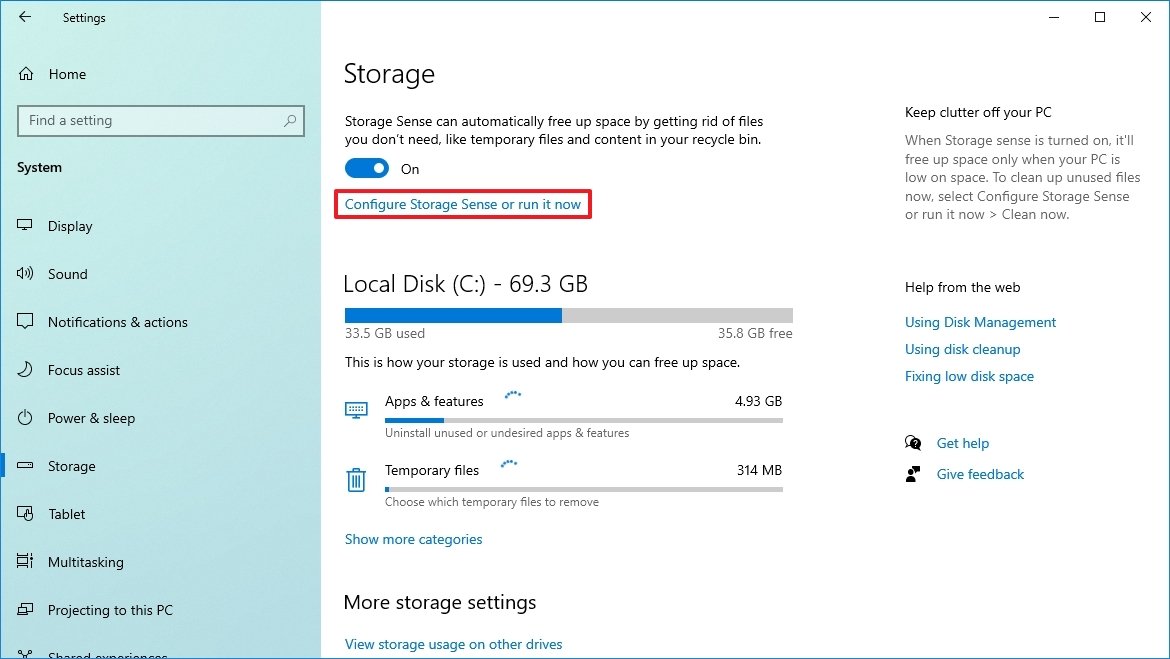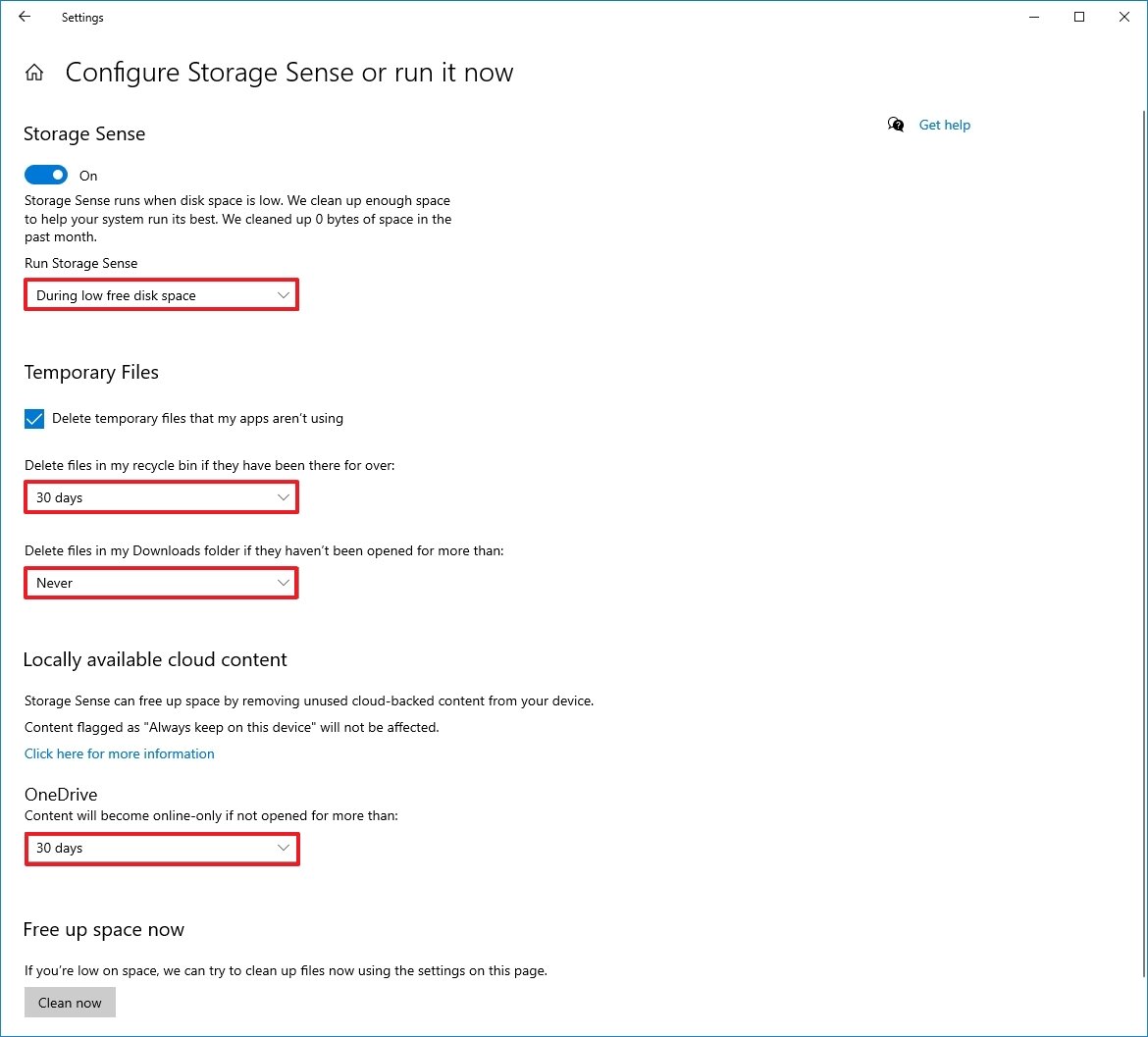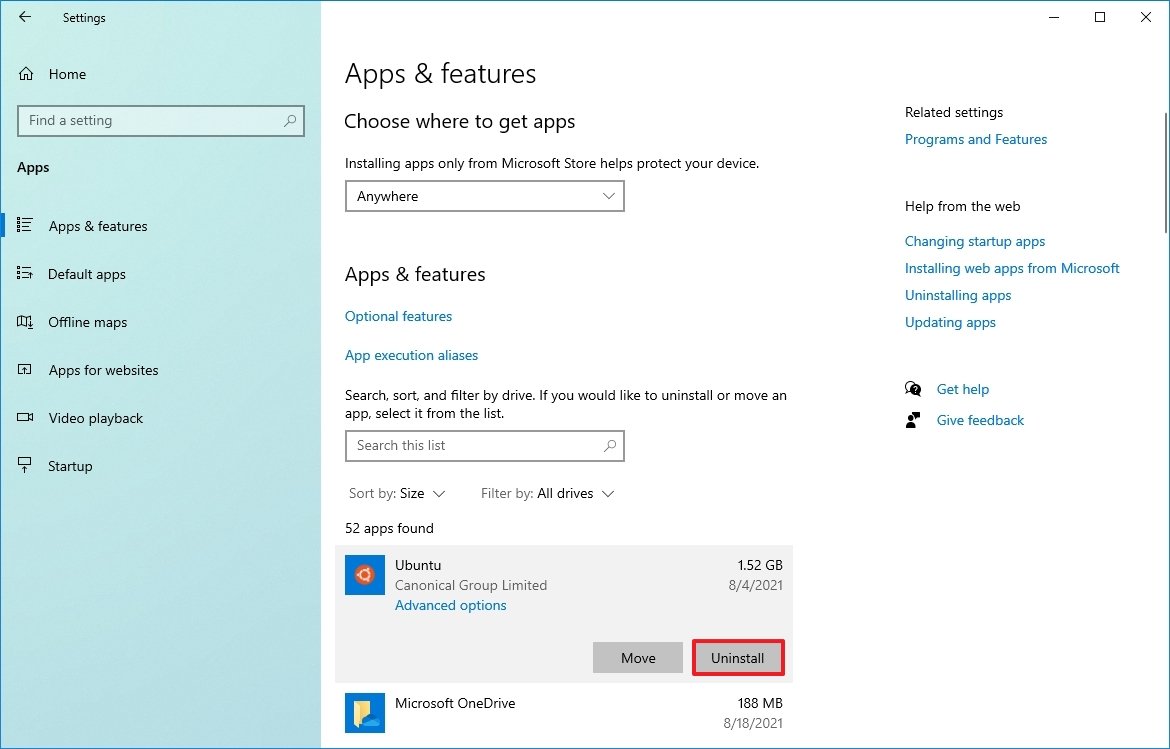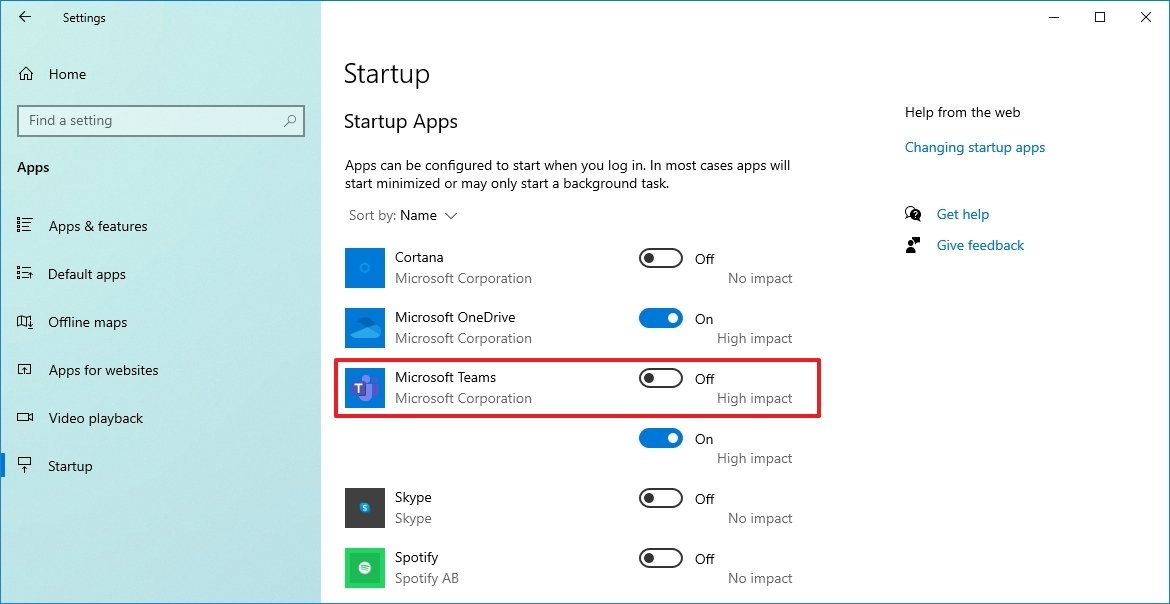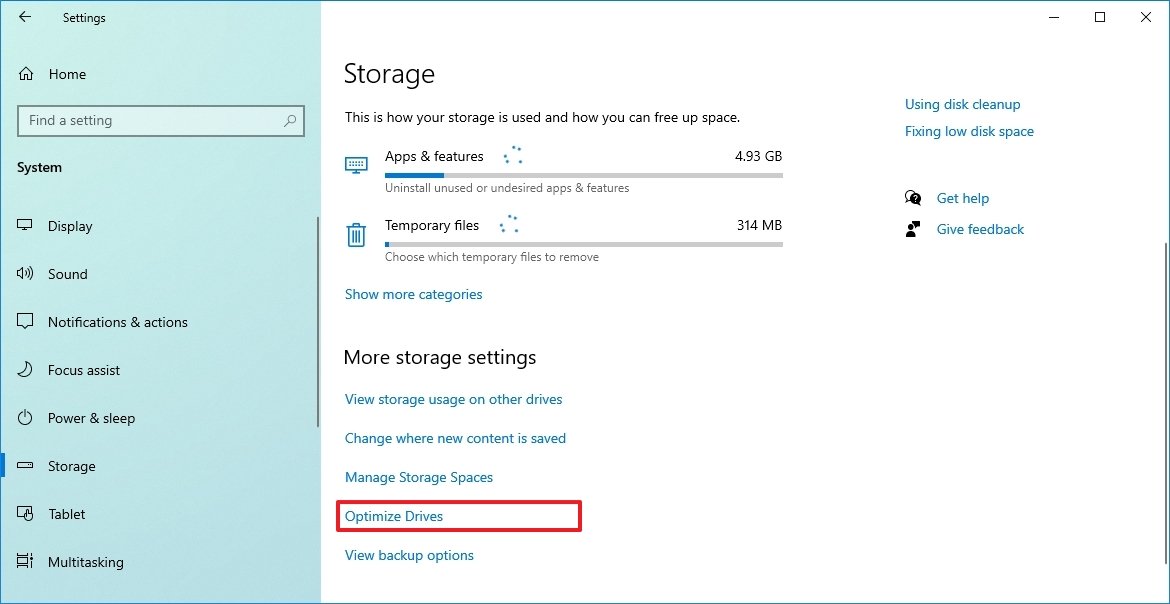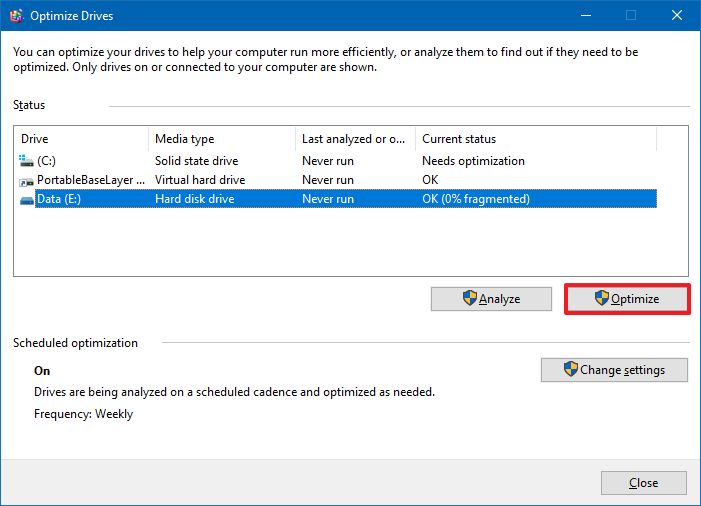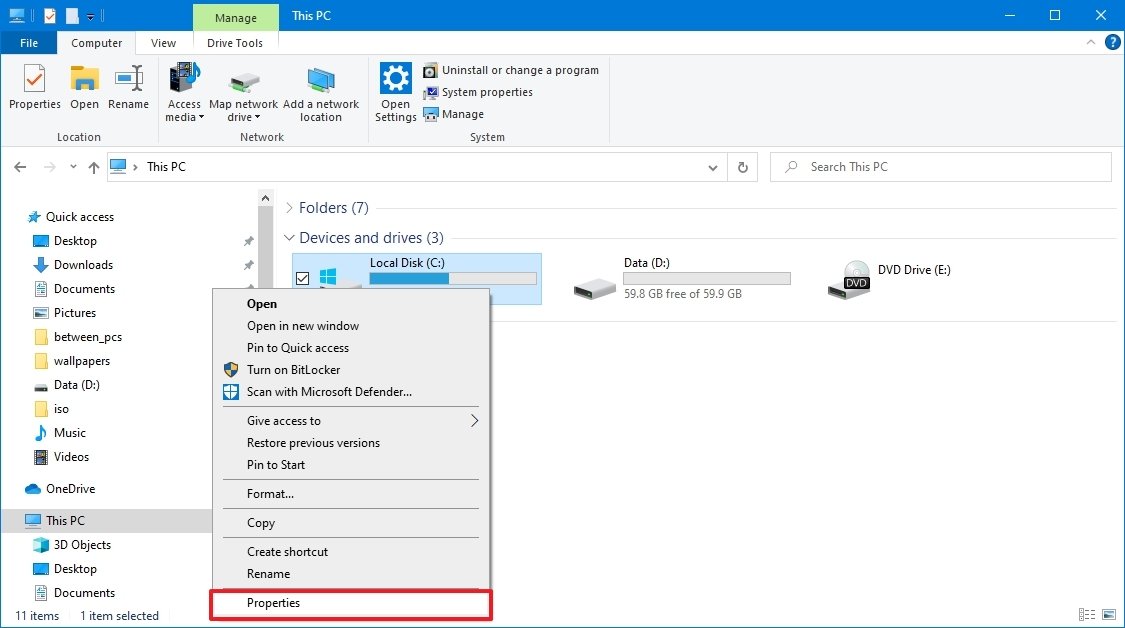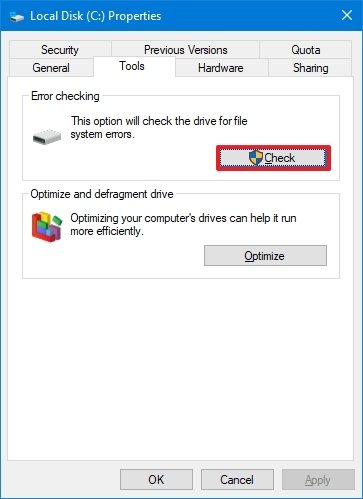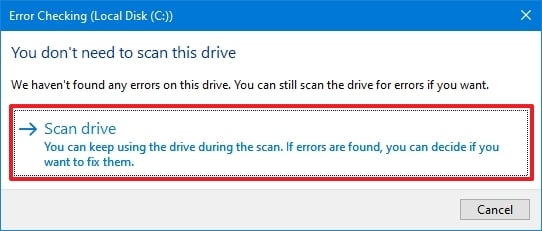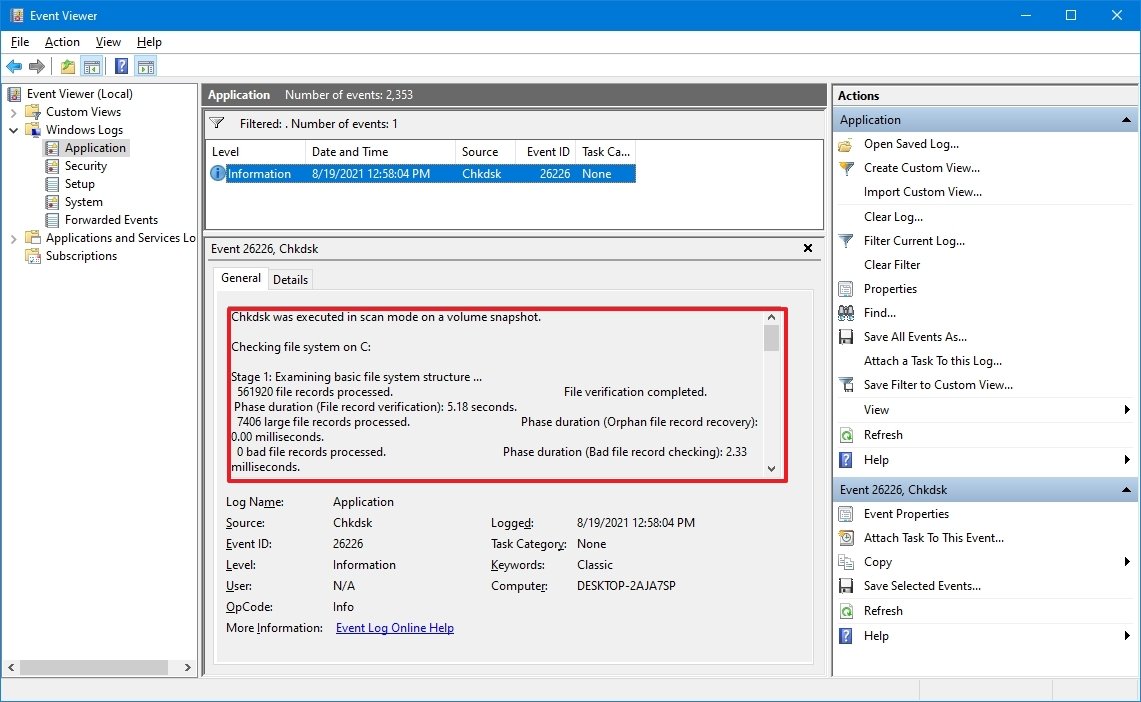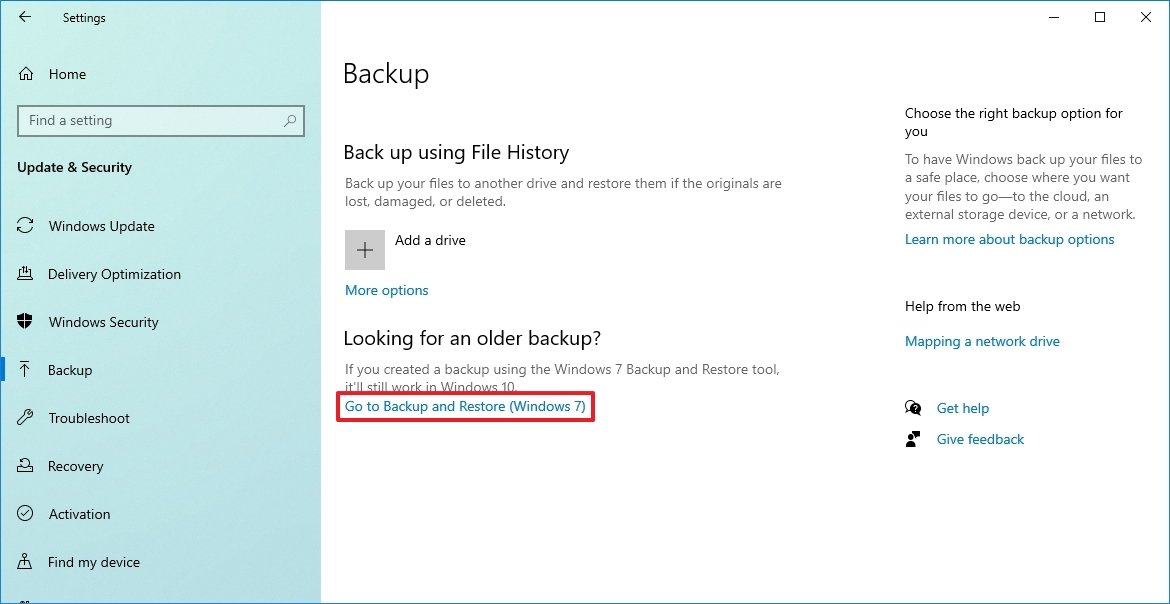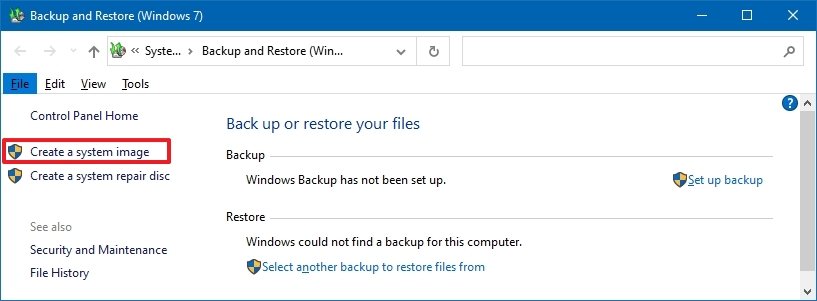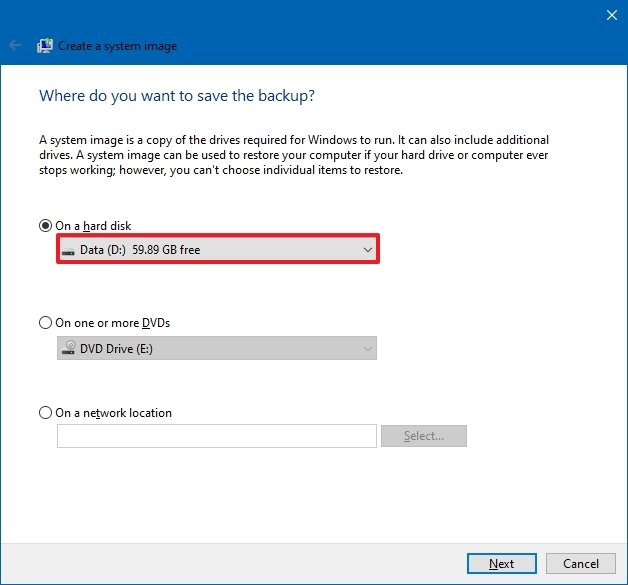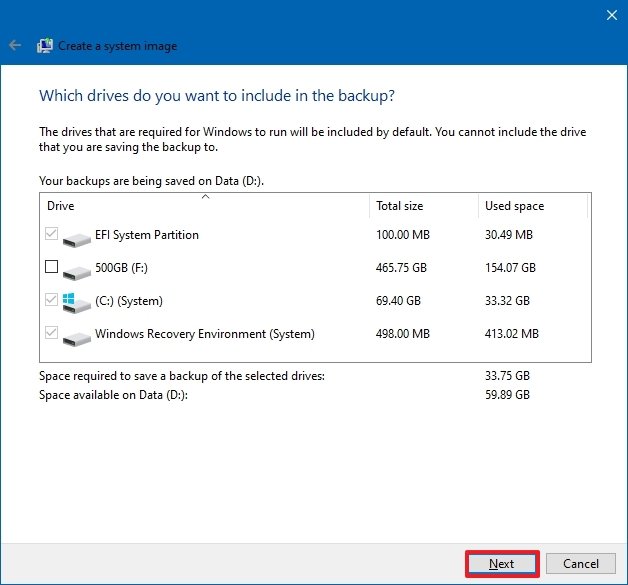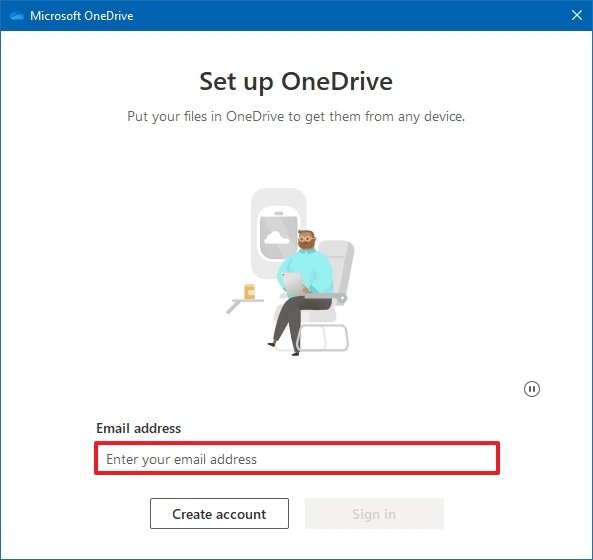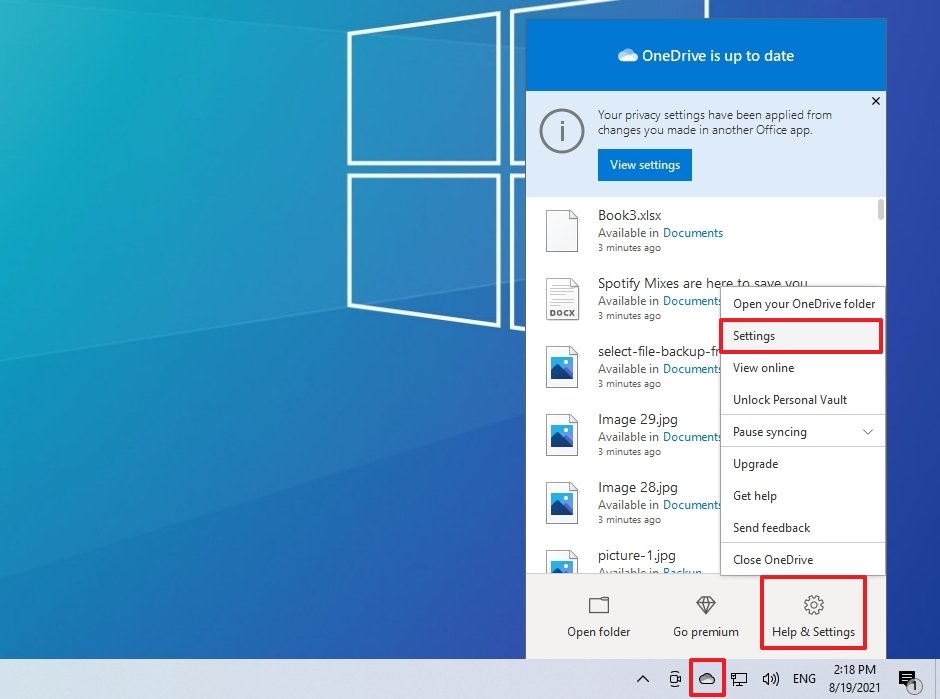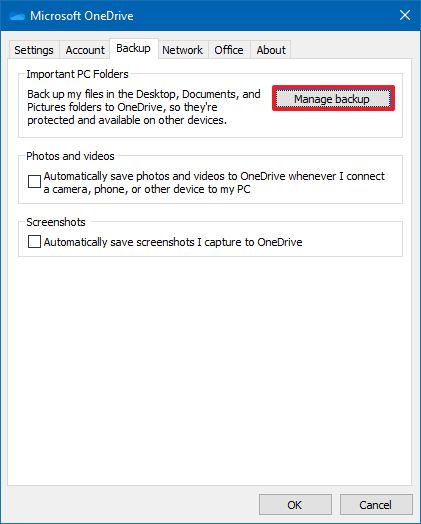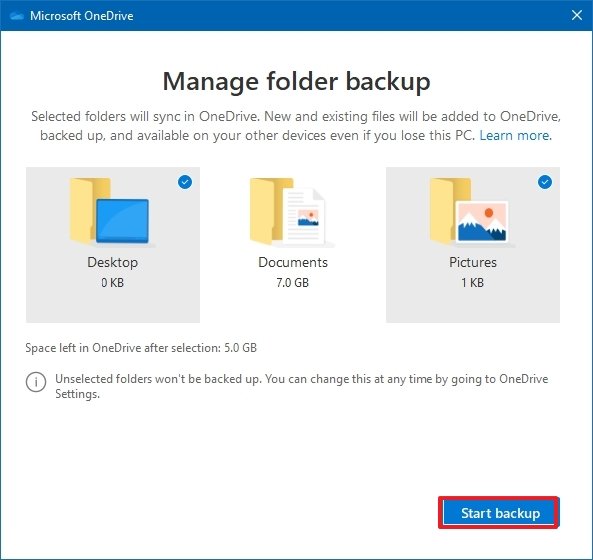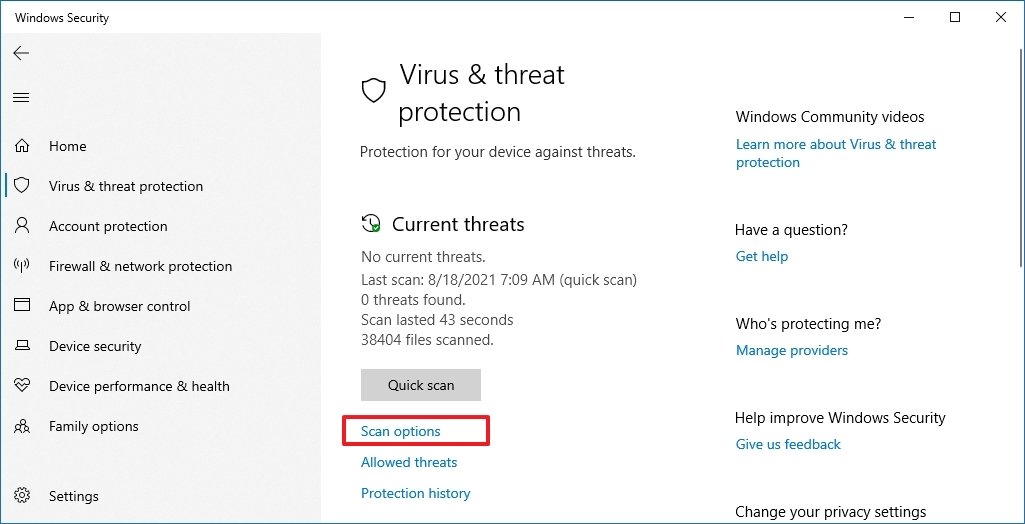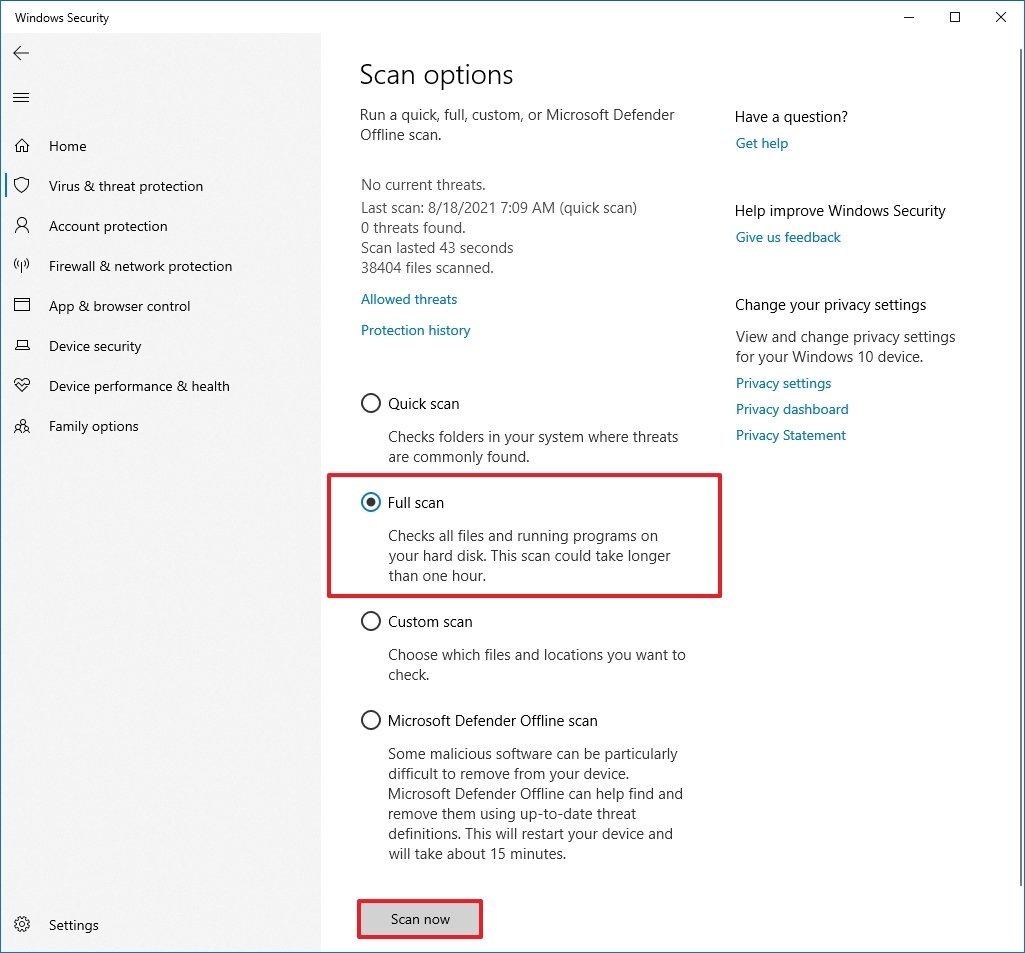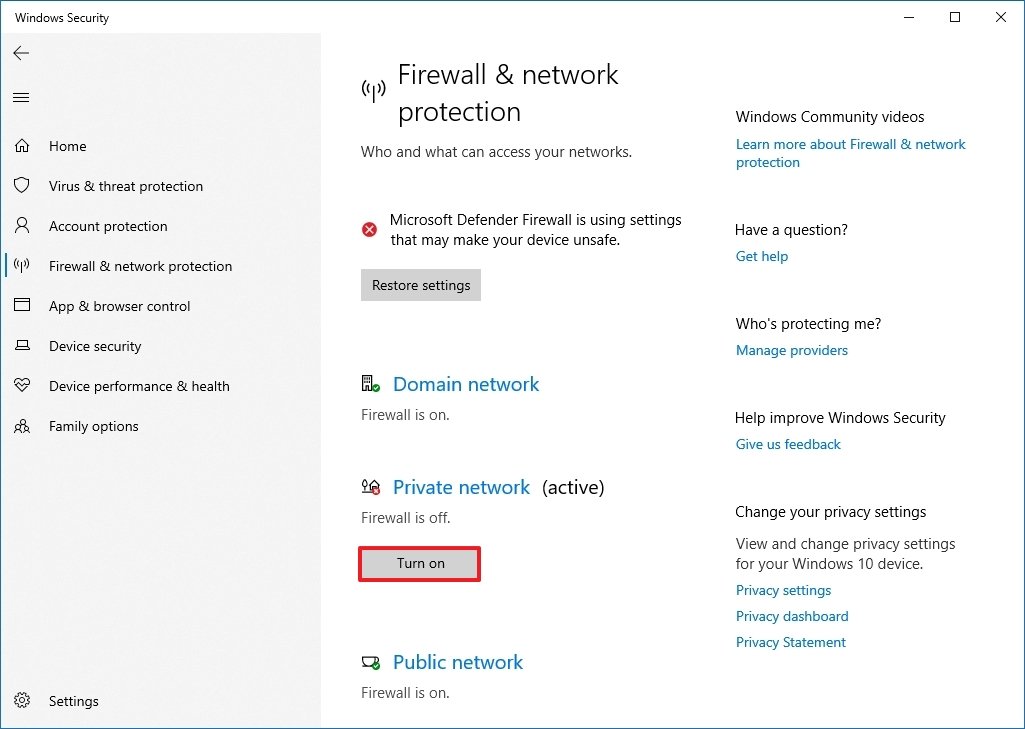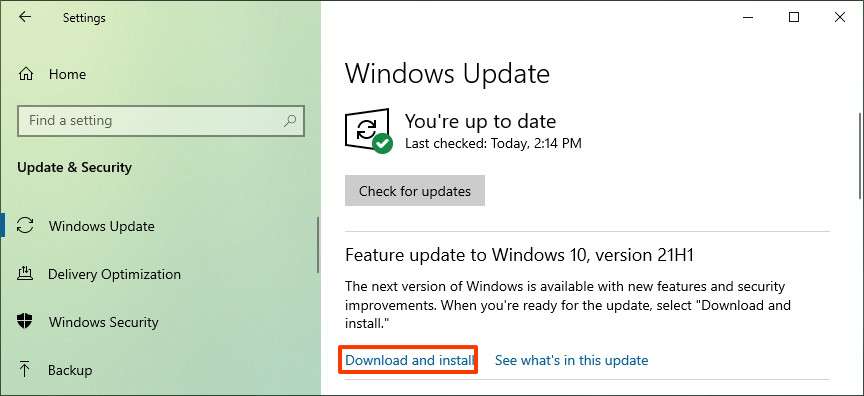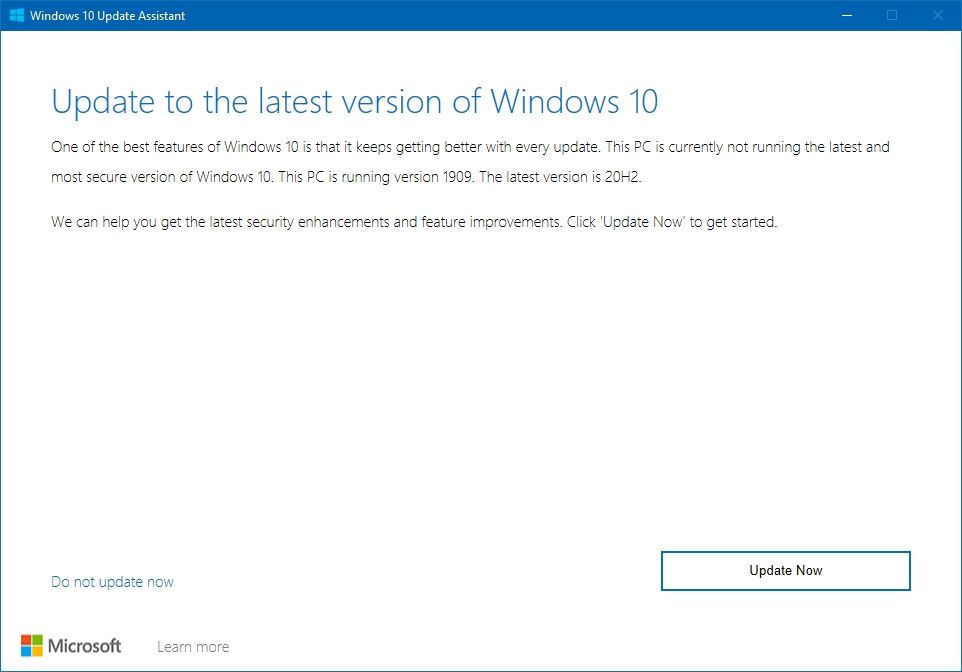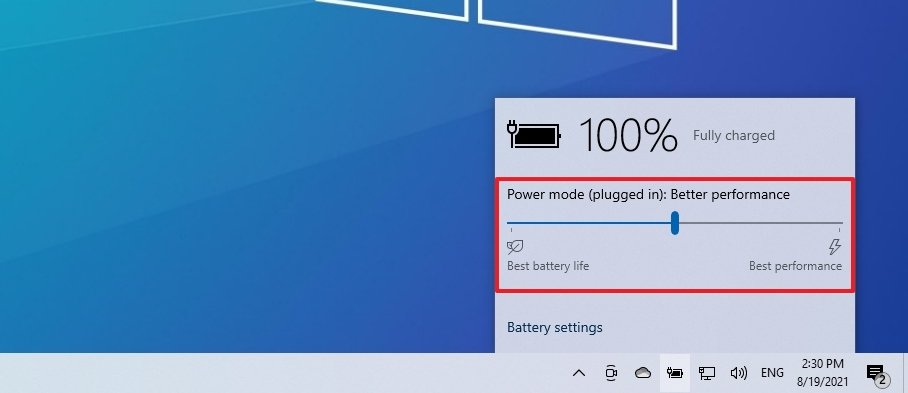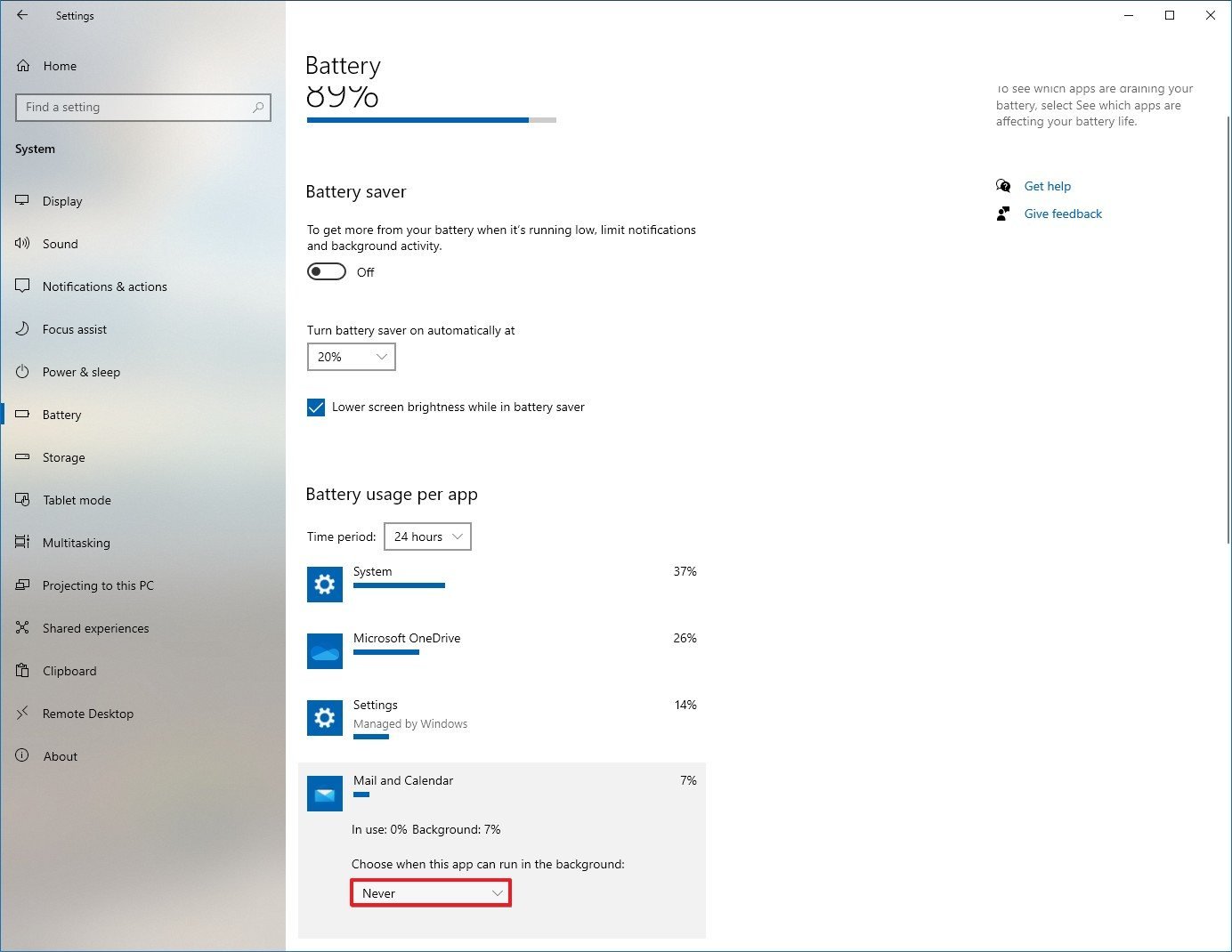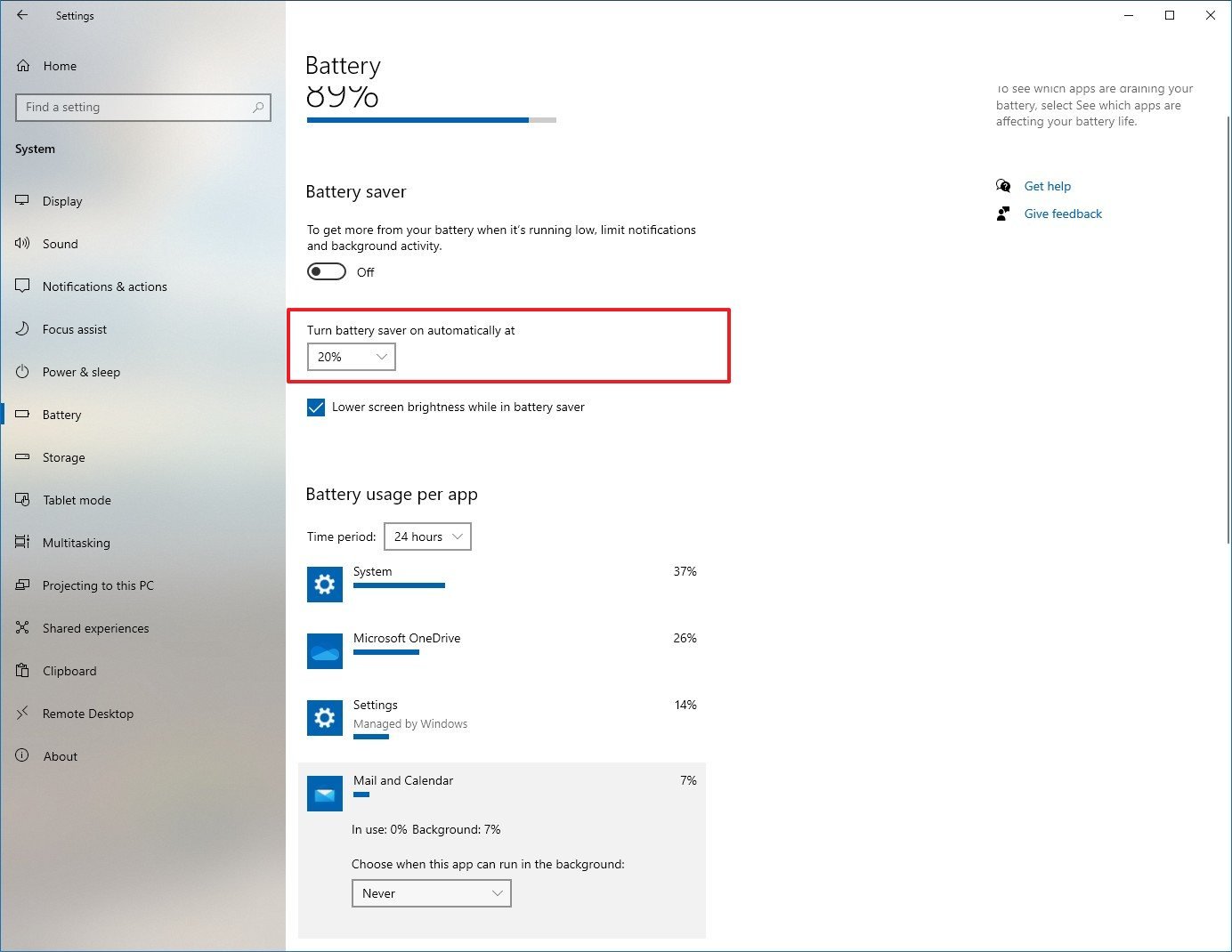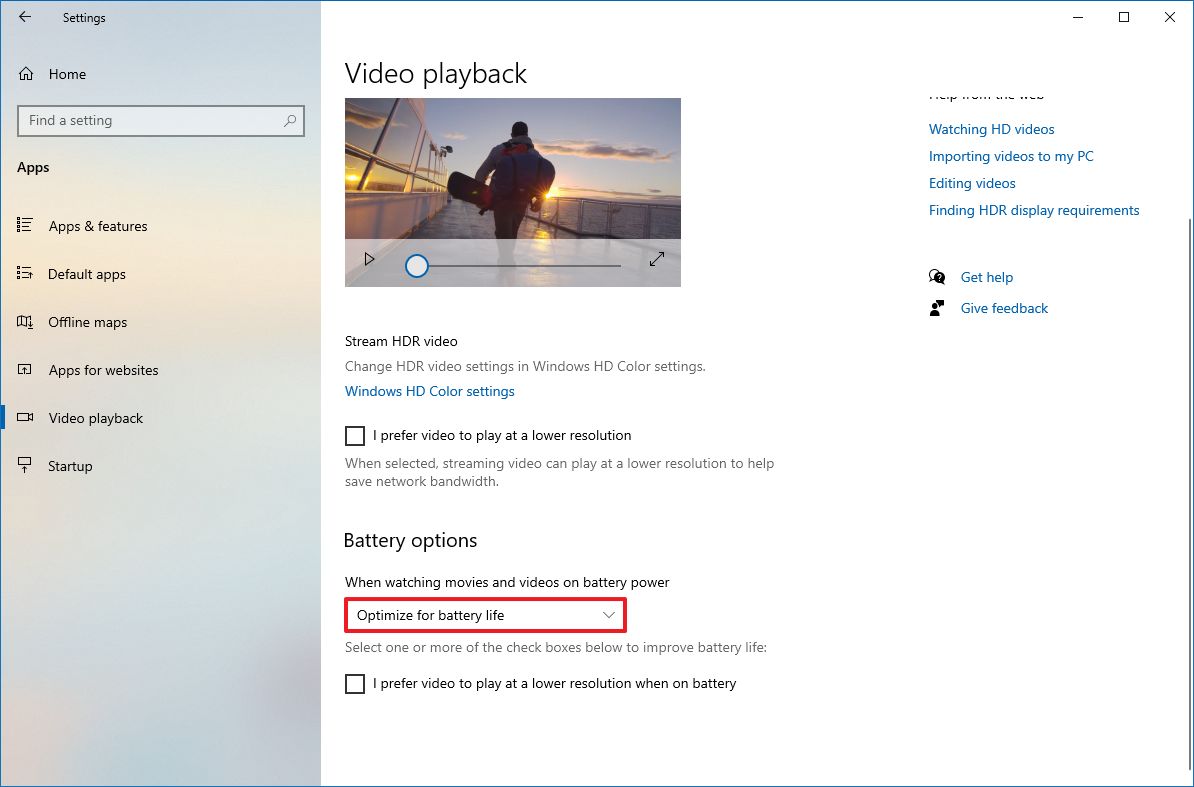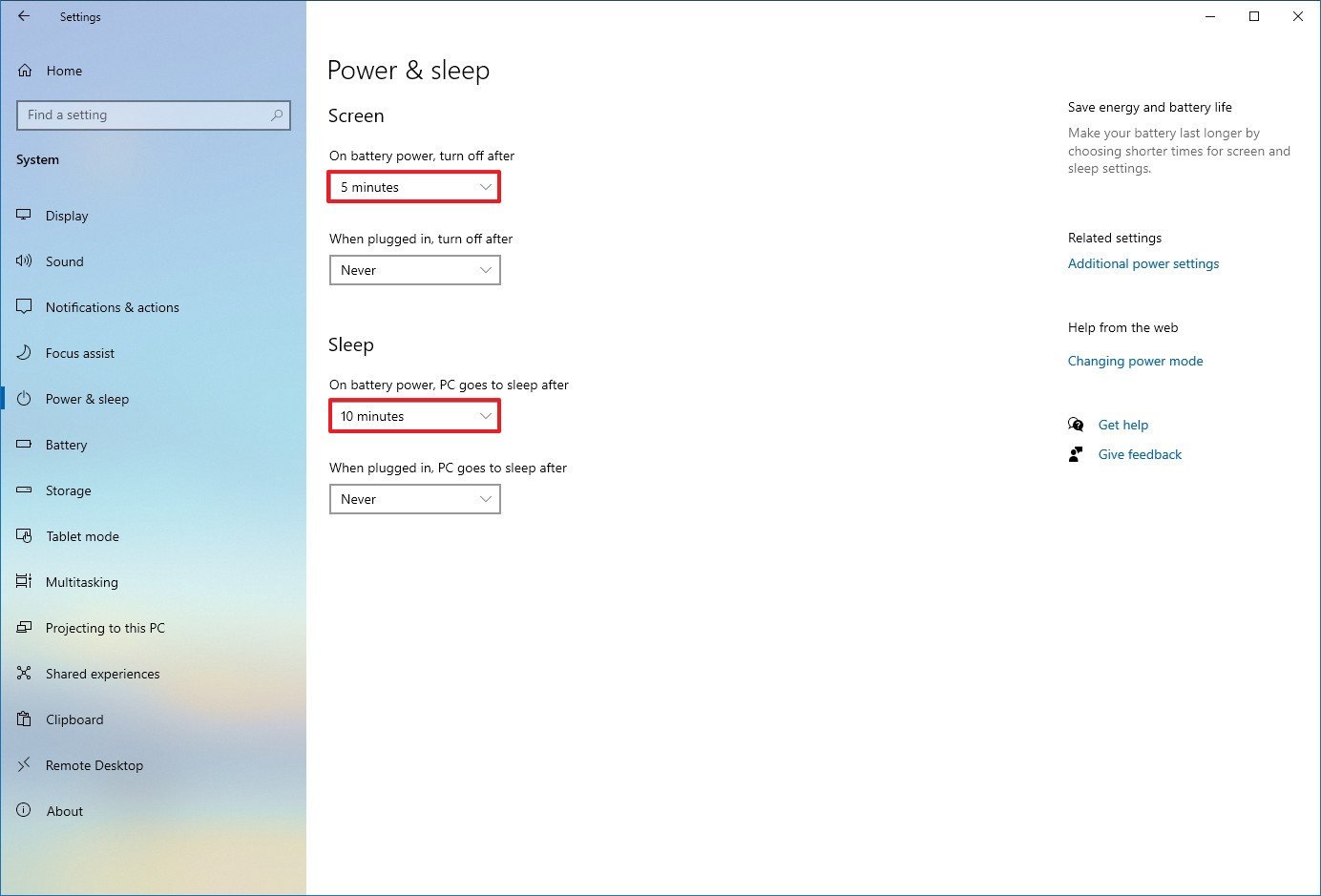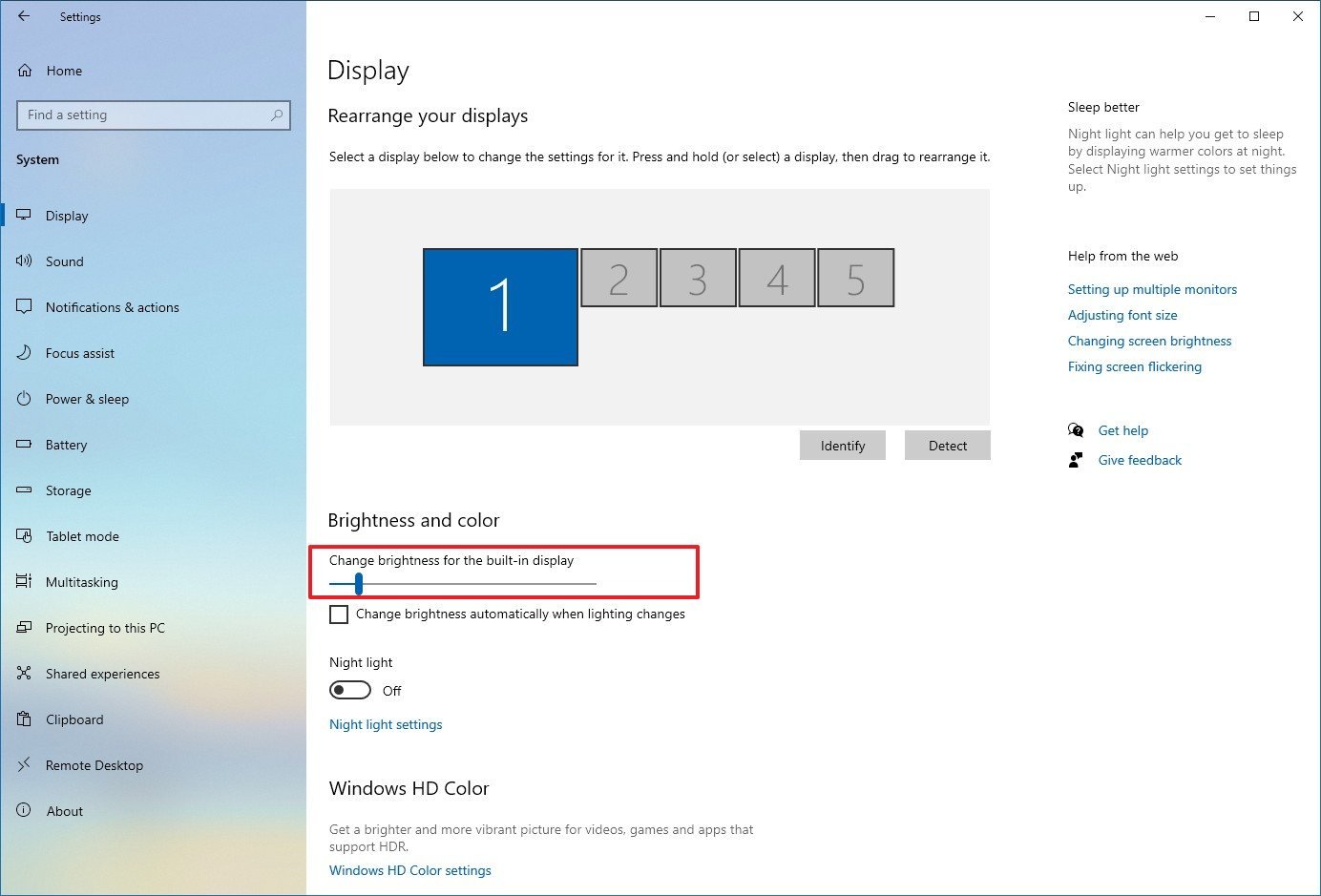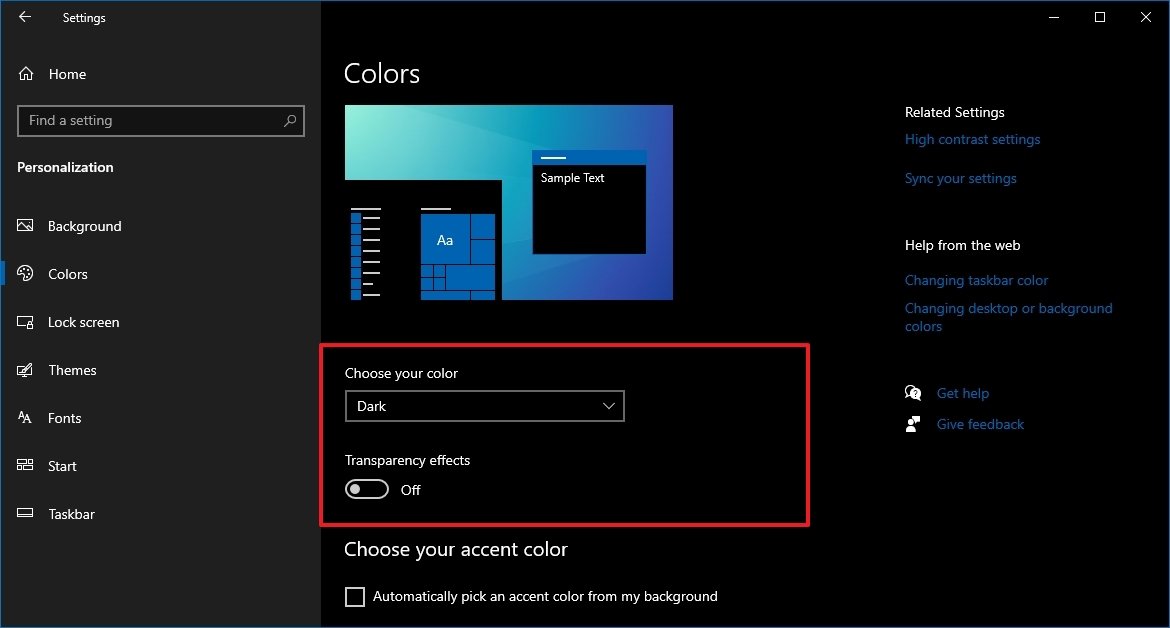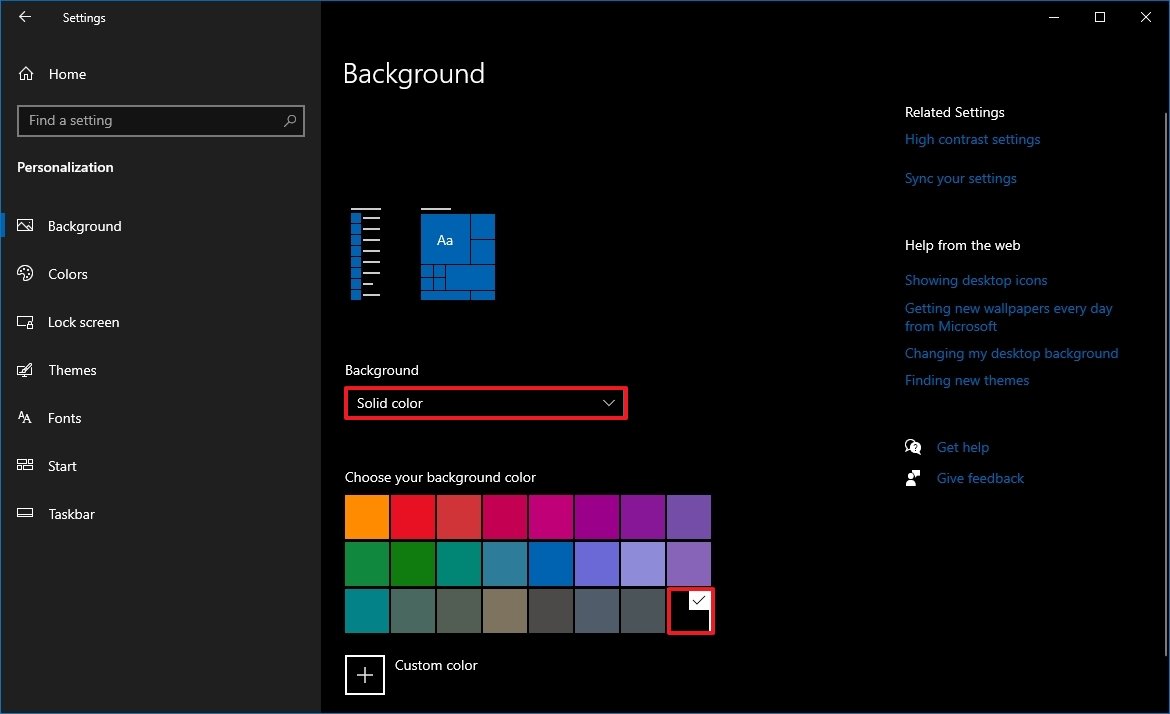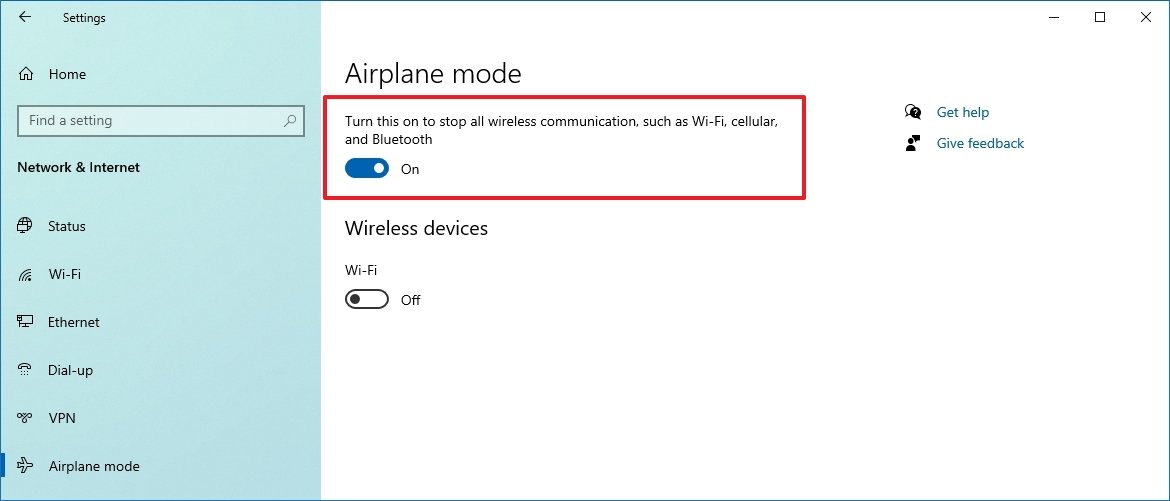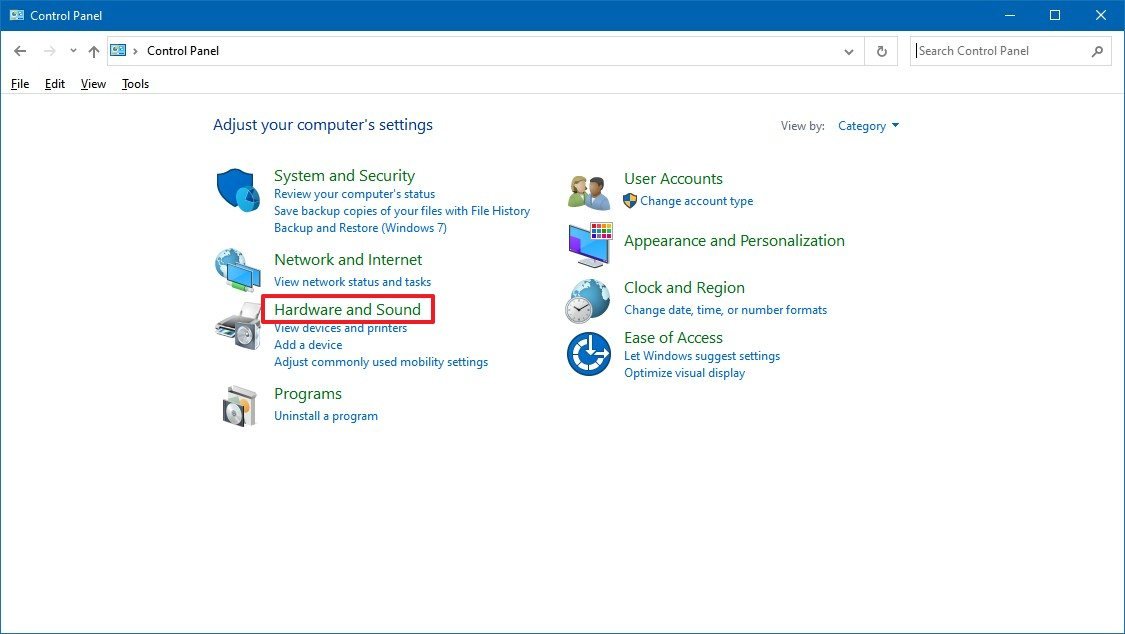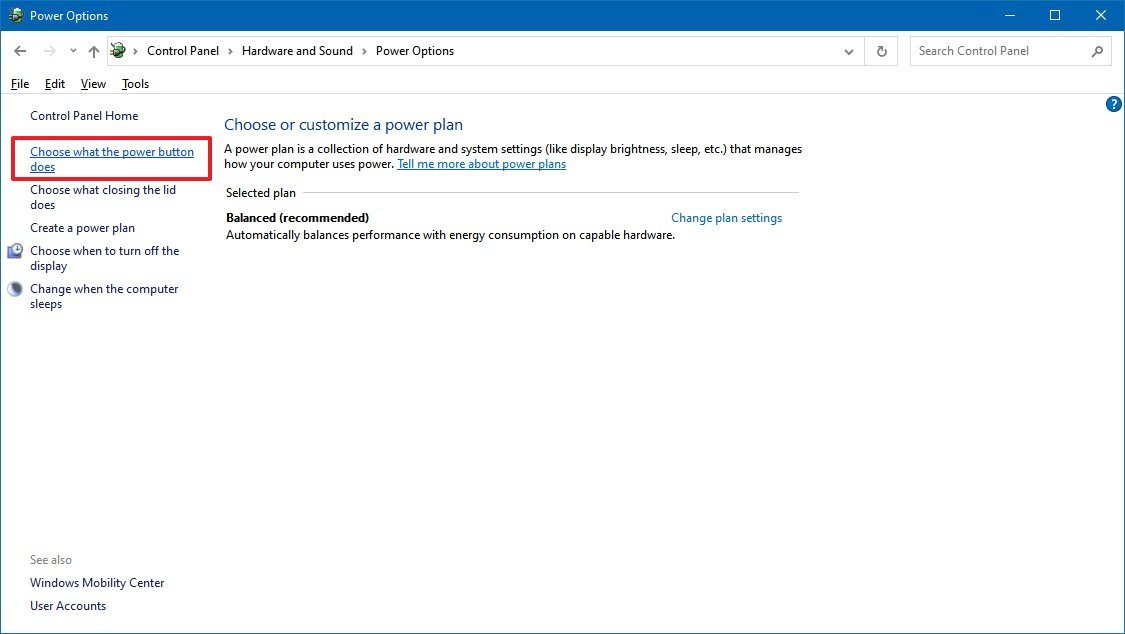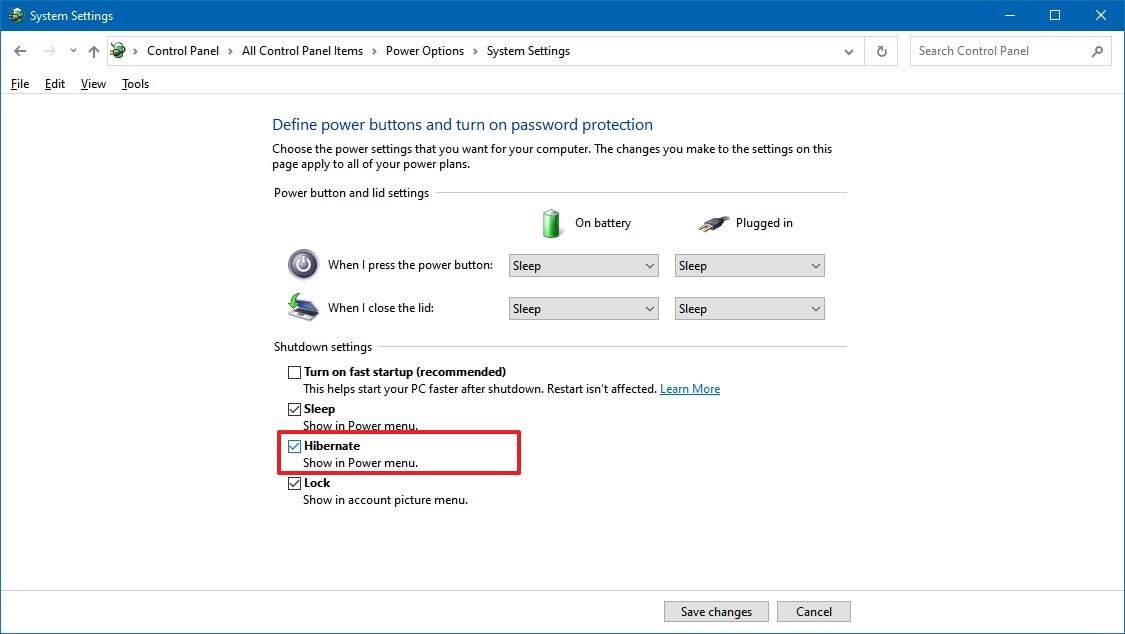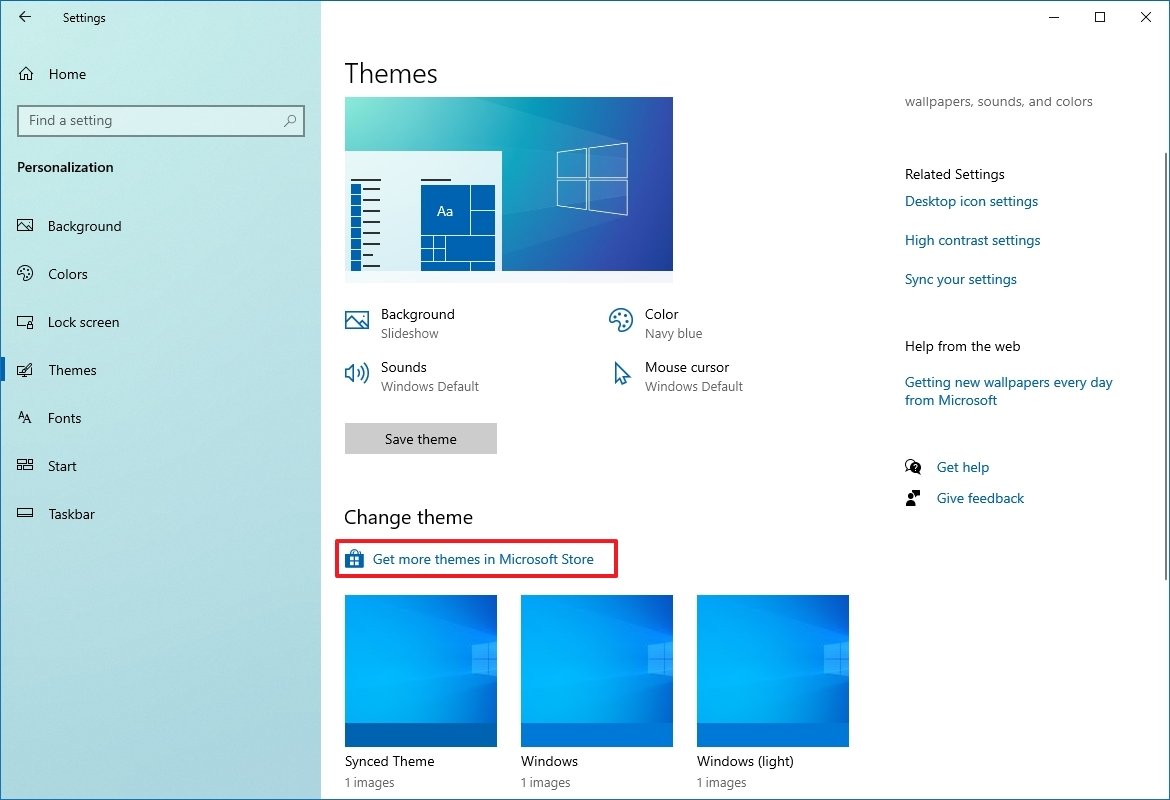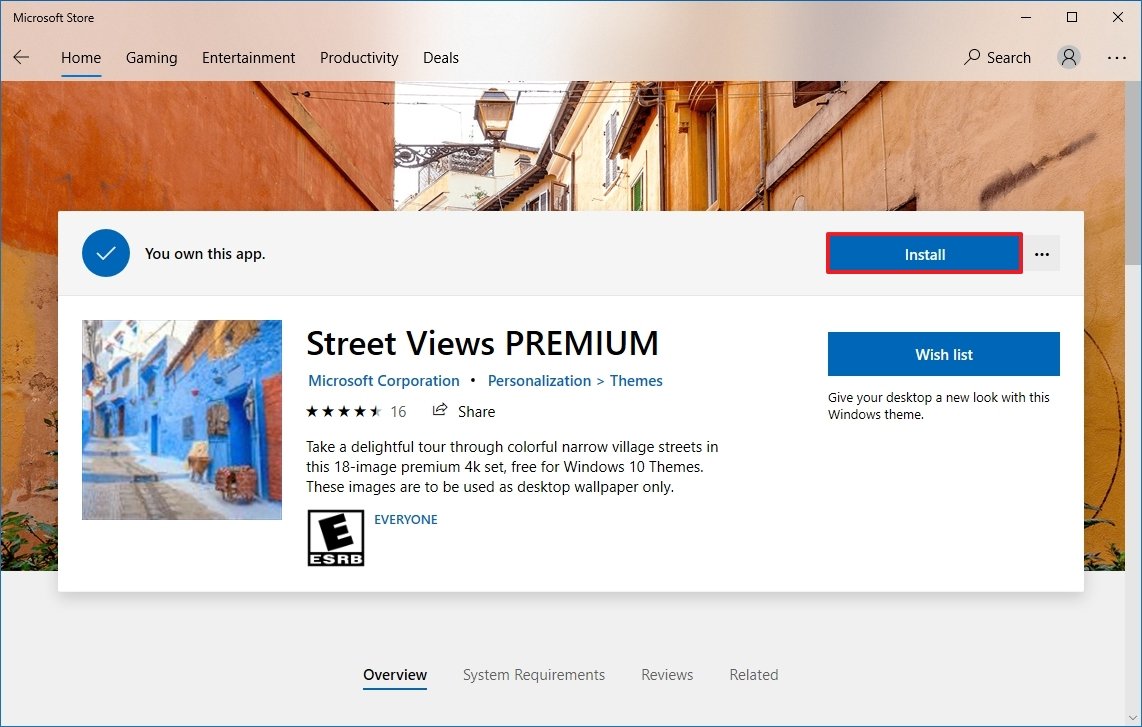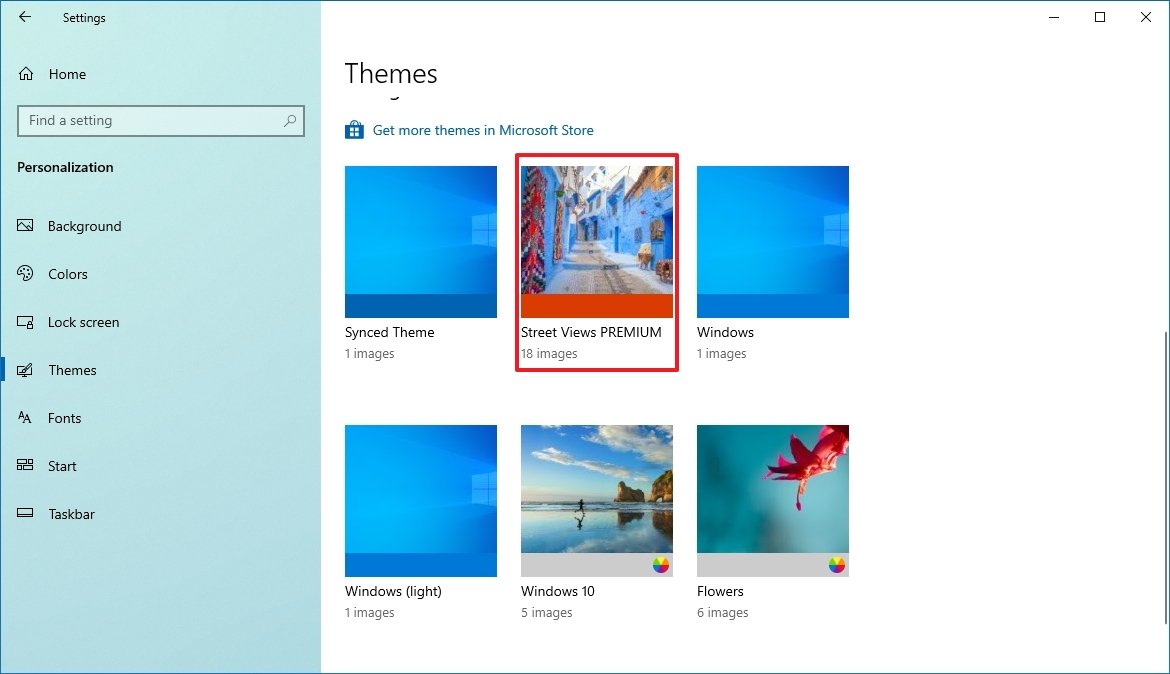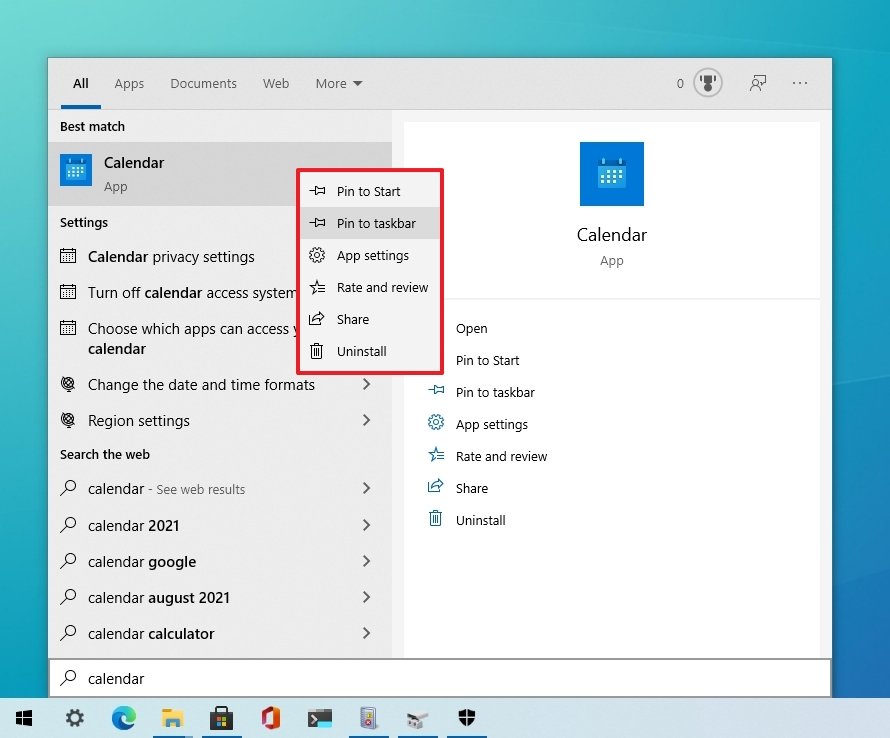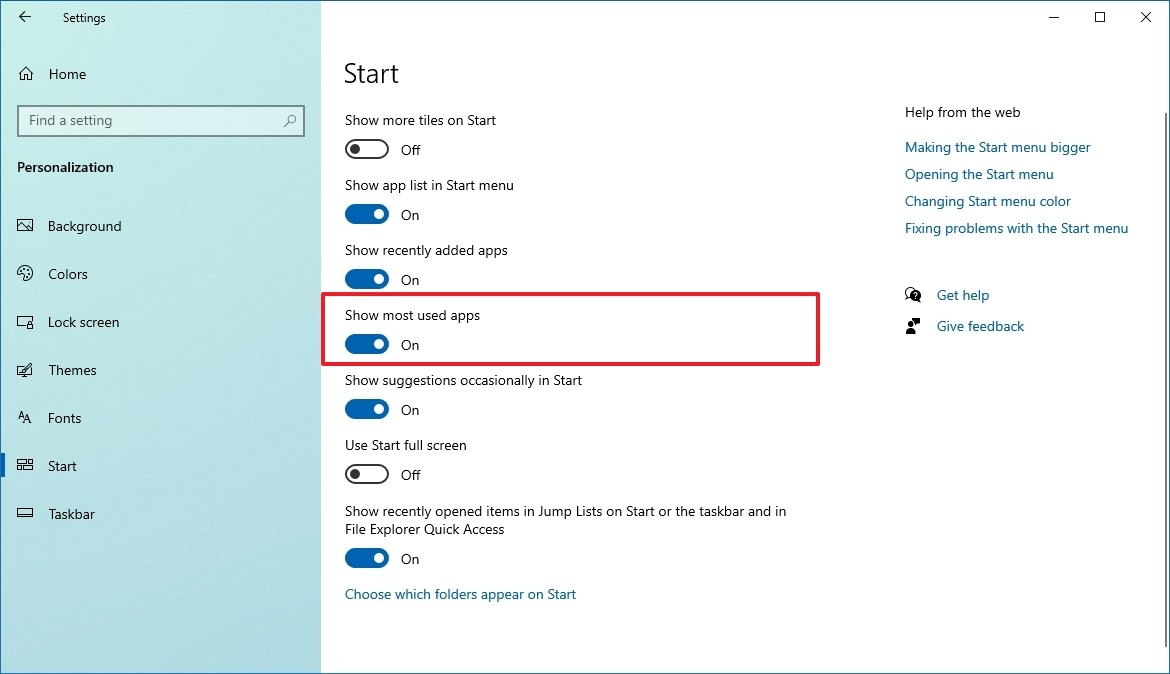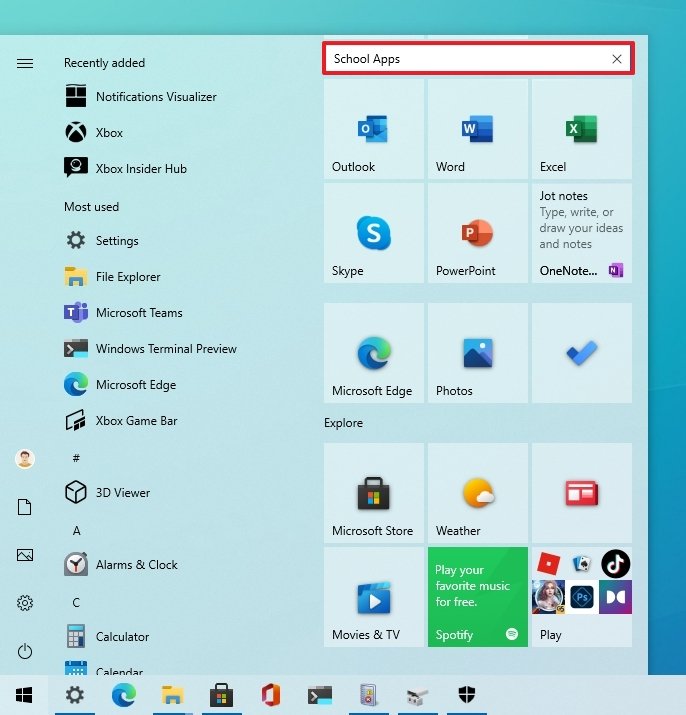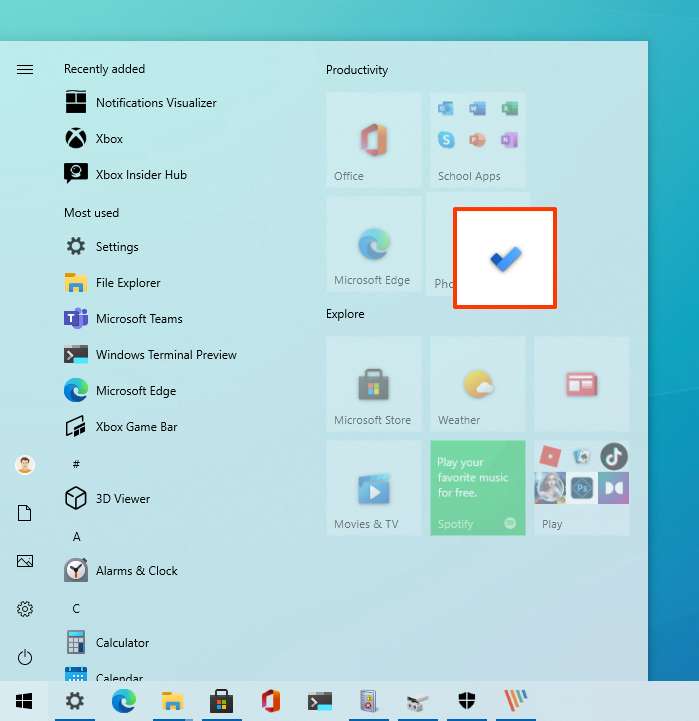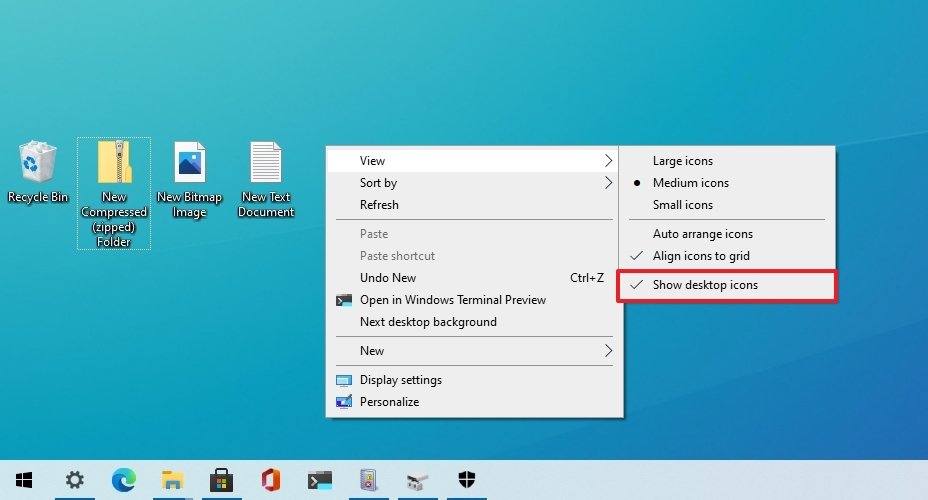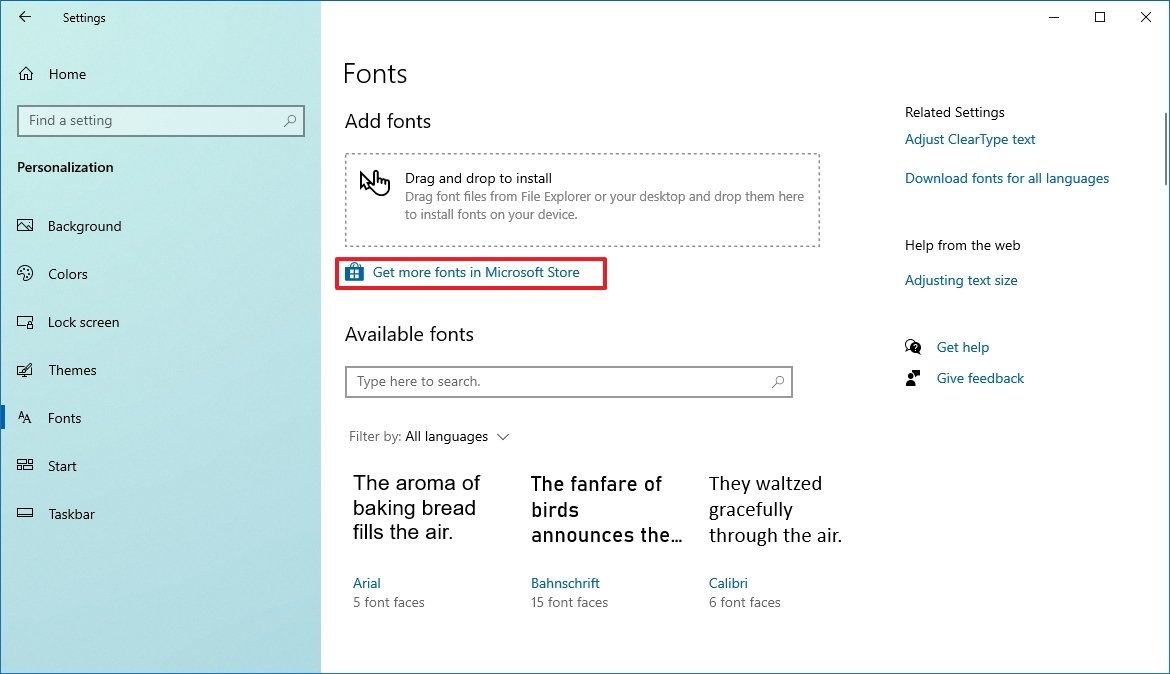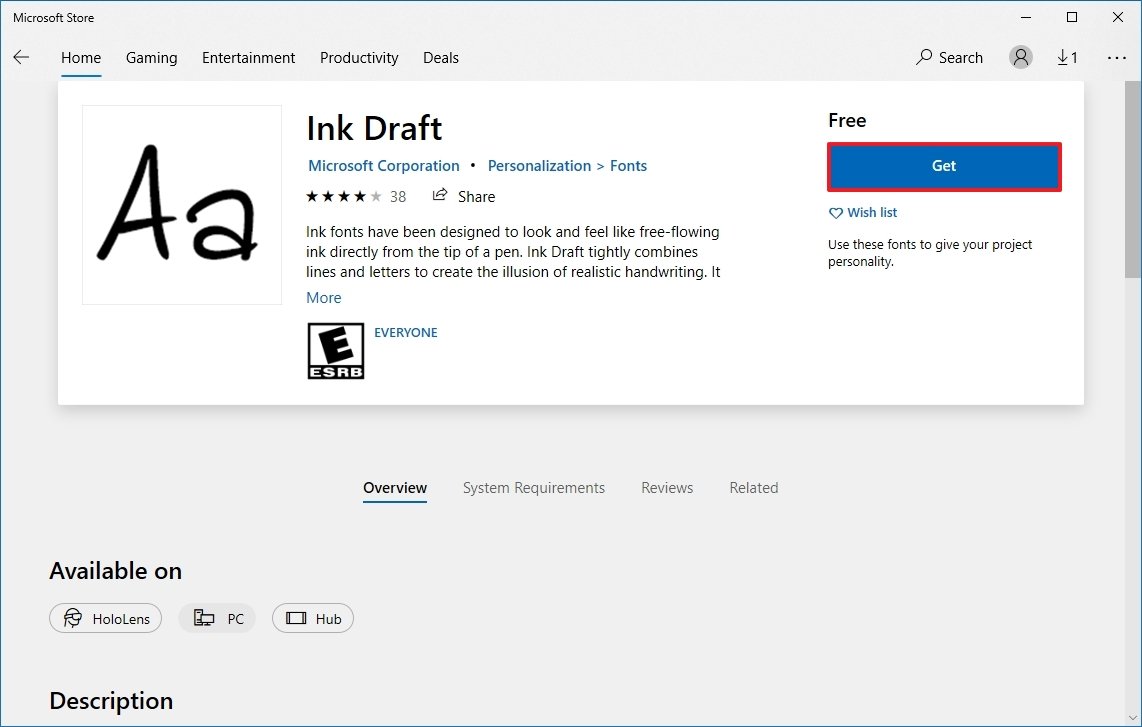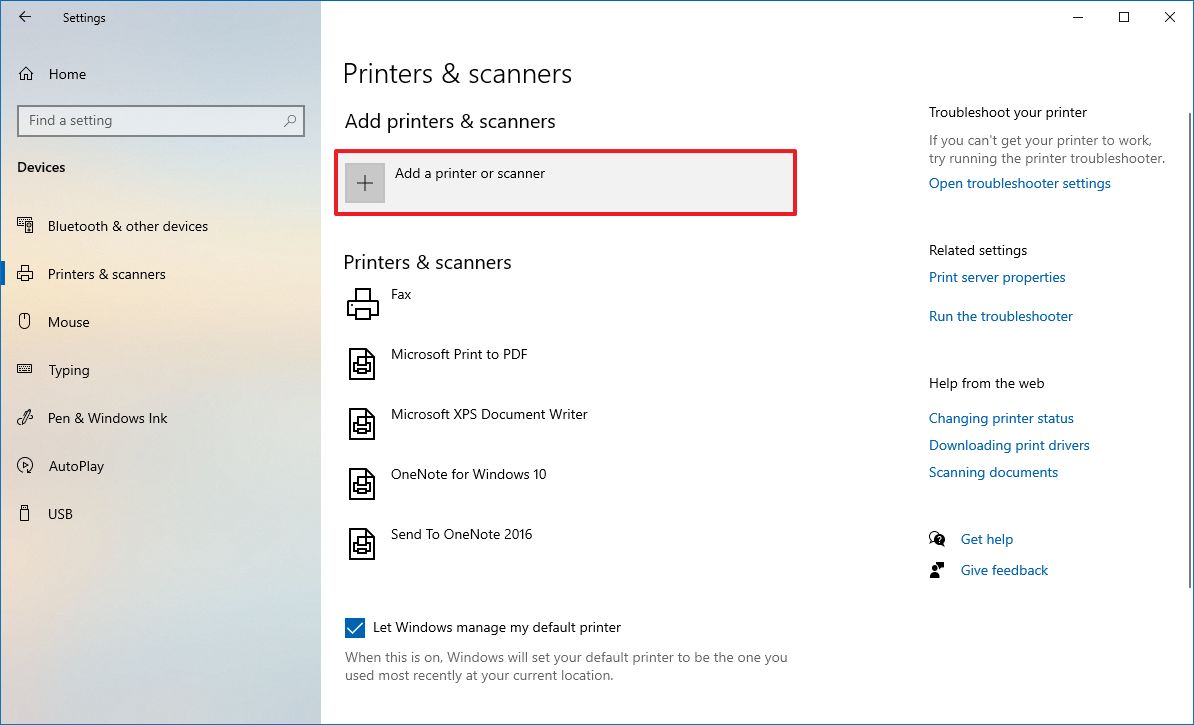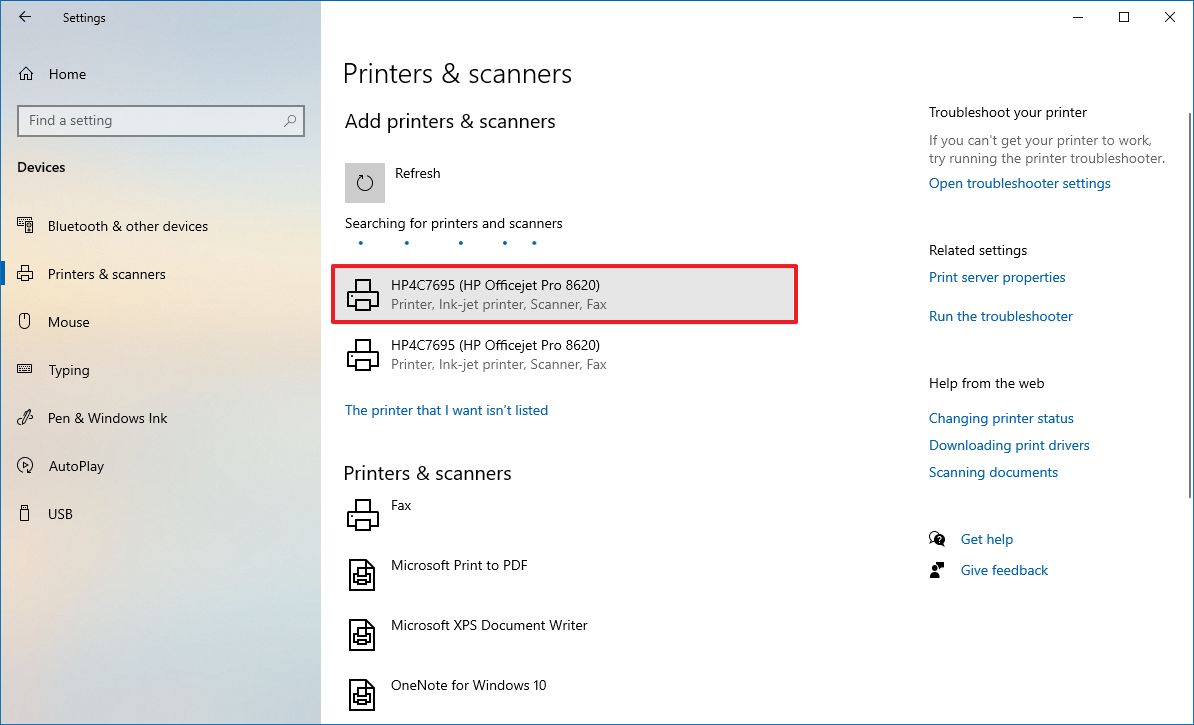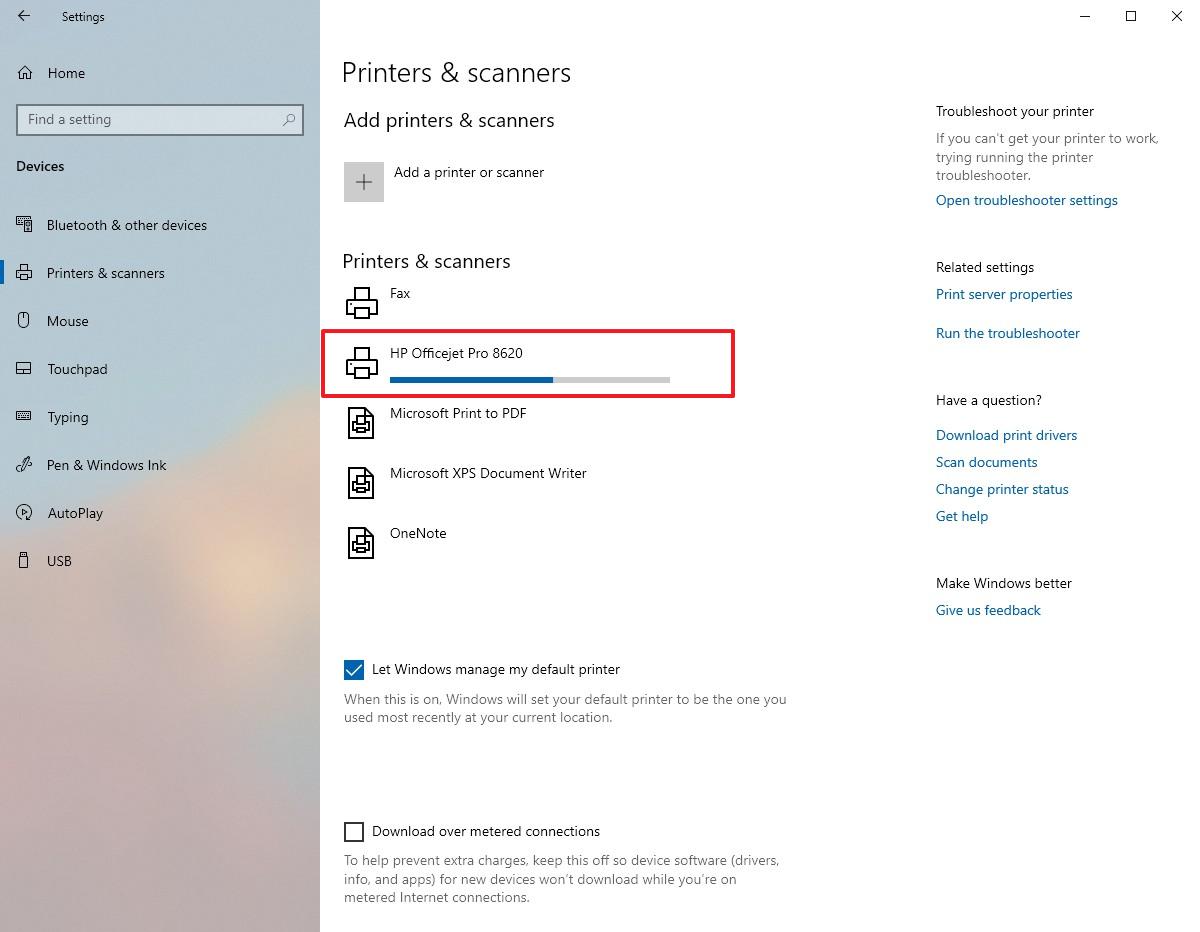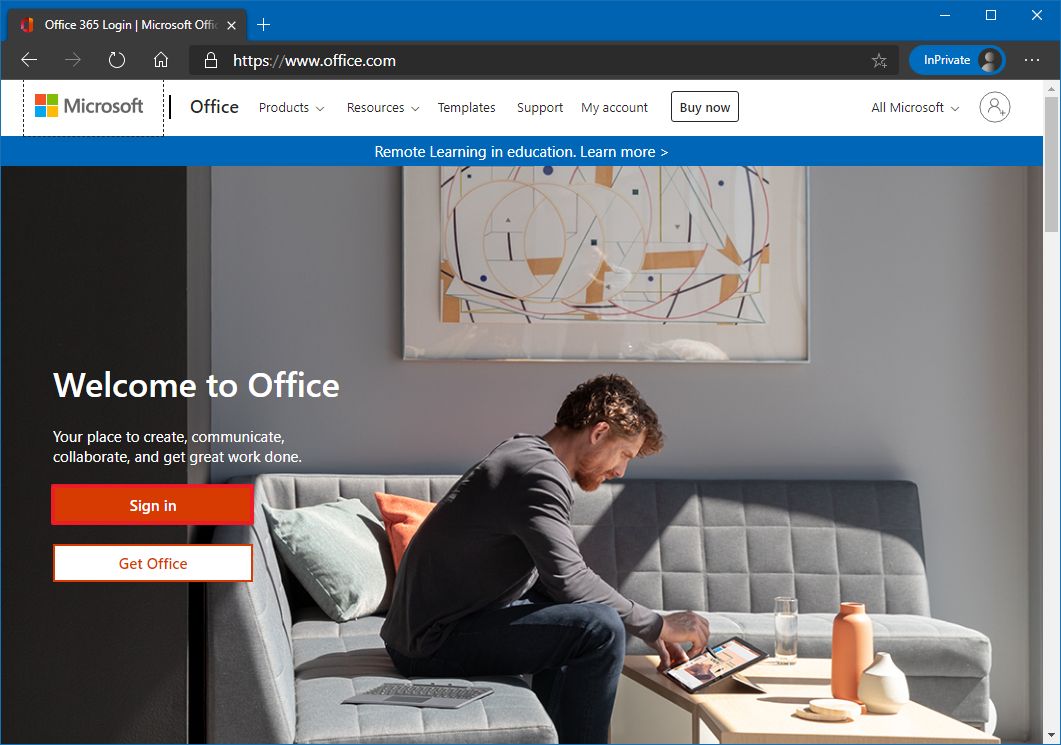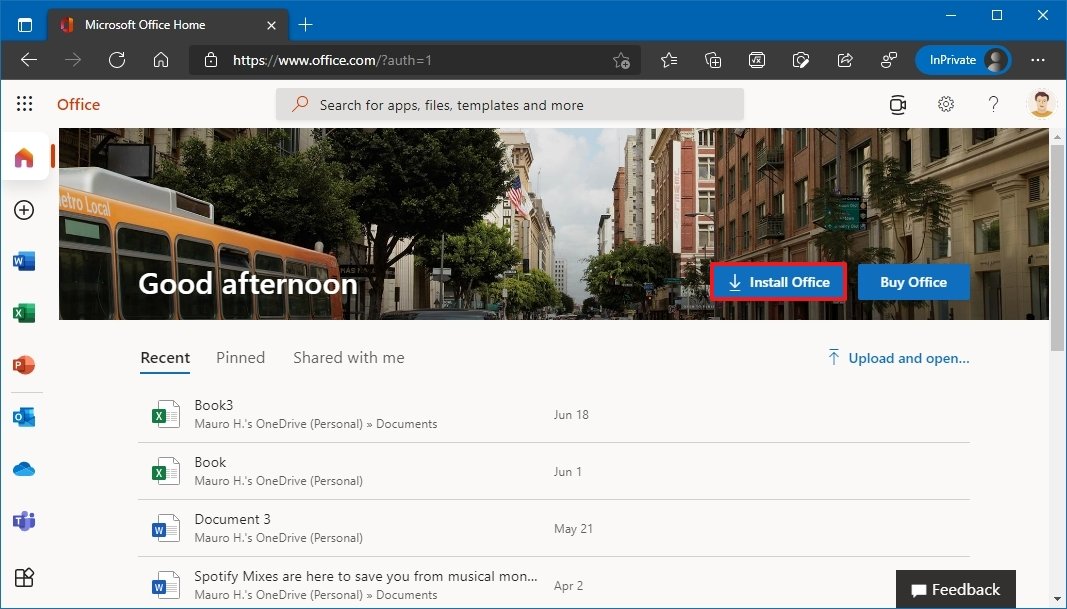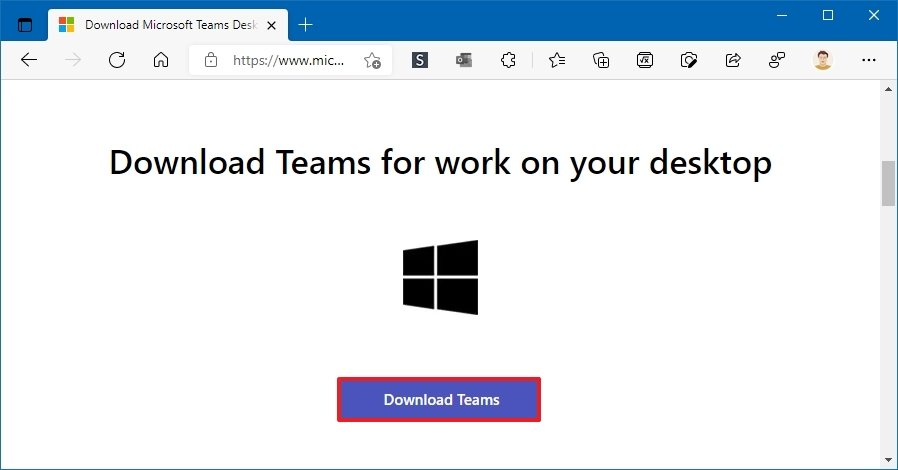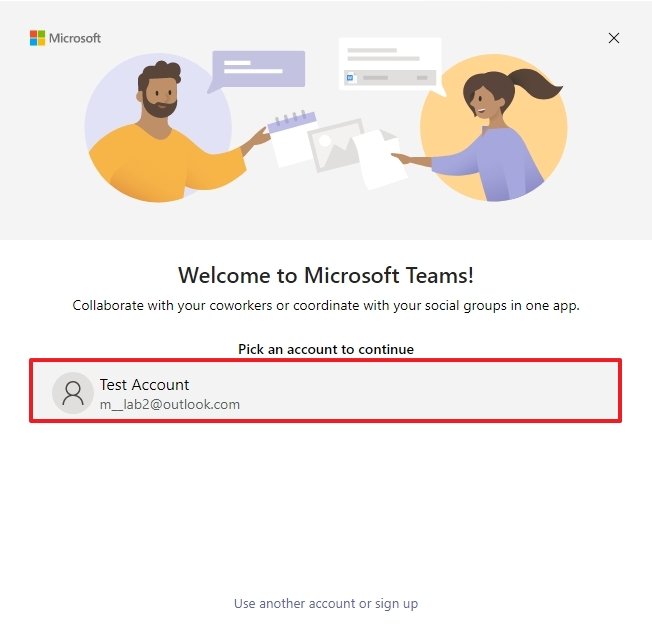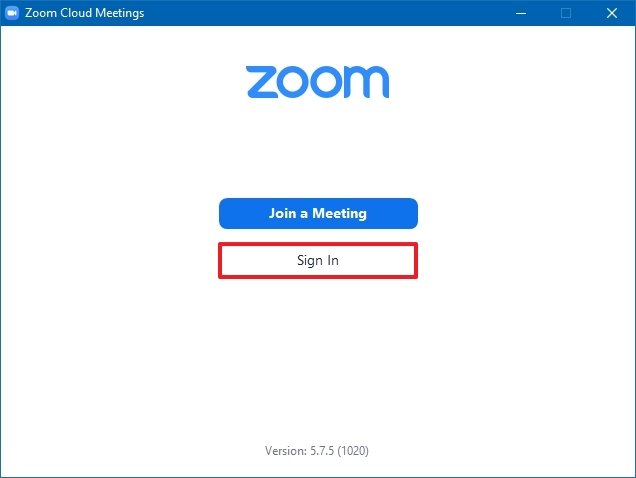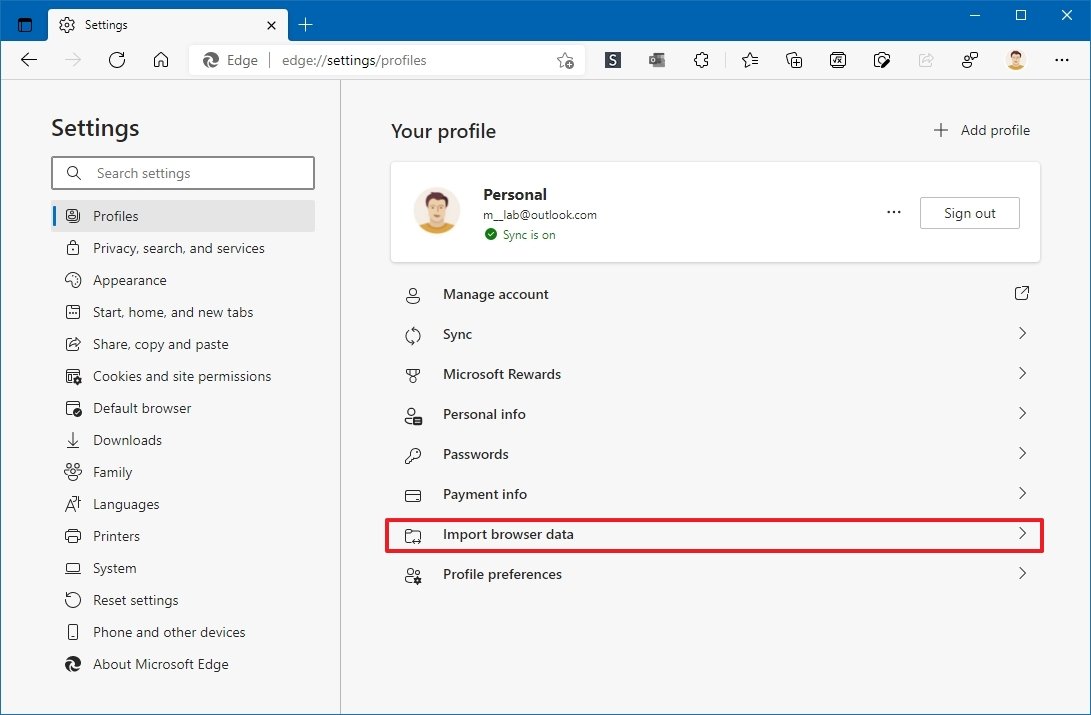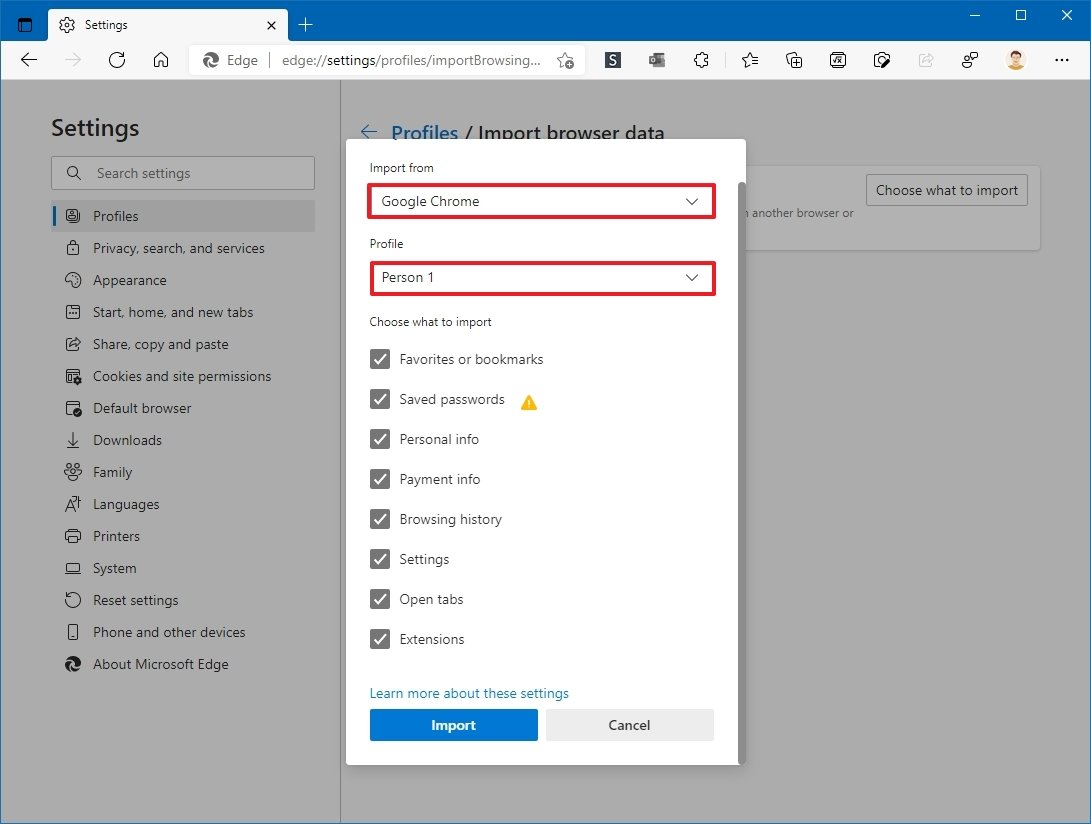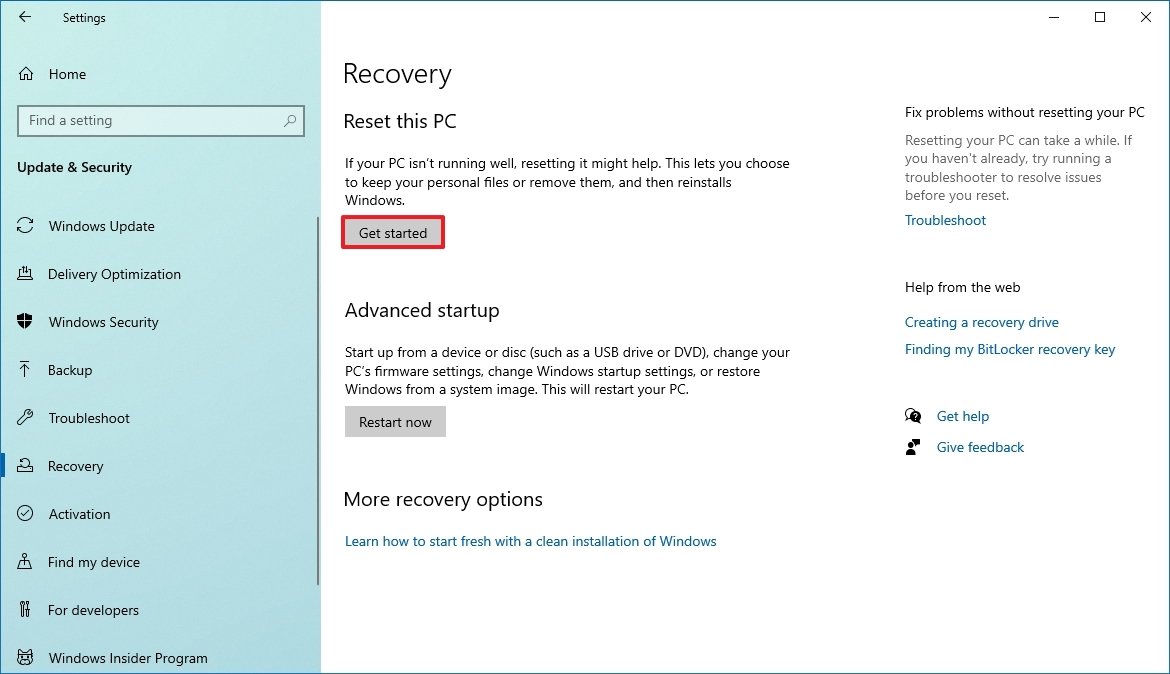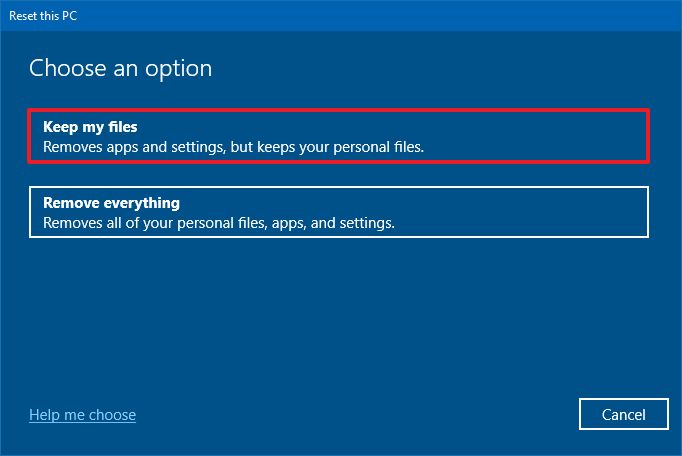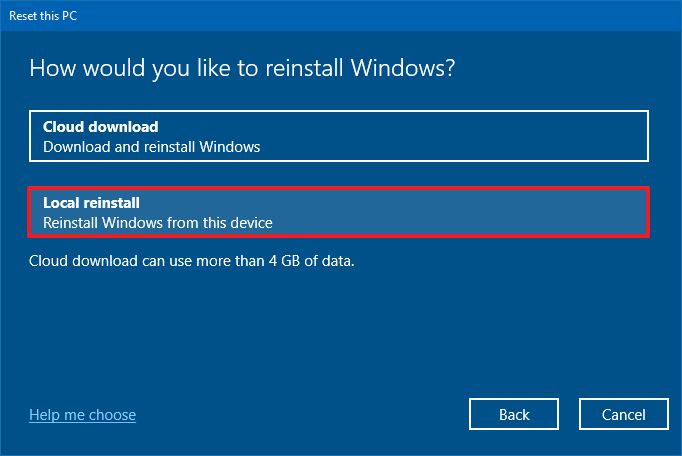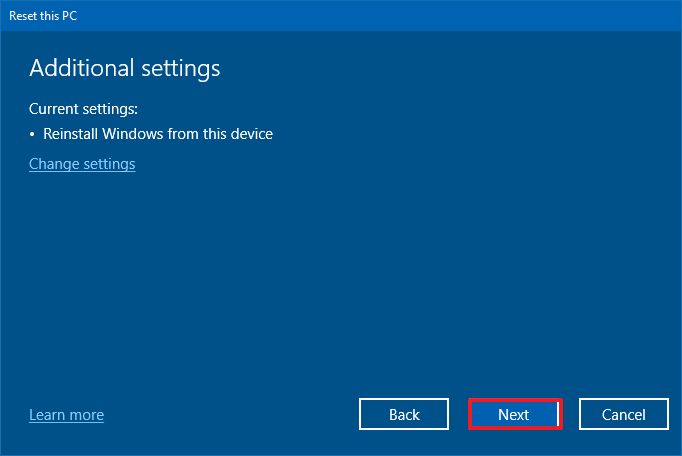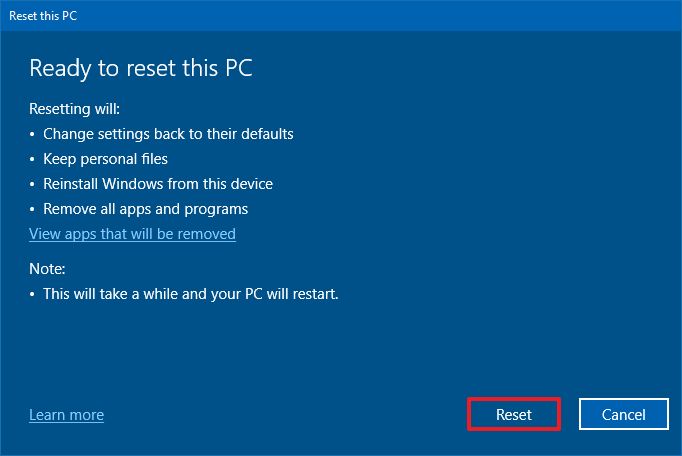16 simple ways to tune up your laptop before the new school year
Here's a collection of tips and recommendations to fine-tune your laptop for the new school year without spending any money.

Whether you will be taking your laptop to school or dealing with remote learning at home, proper preparation and maintenance are essential to ensure your device can perform to tackle every task.
On Windows 10, you have the necessary tools to tune up your laptop, including tools for optimizing the hard drive and deleting junk files, improving battery life and system performance, and adjusting security settings and apps to make sure you are more productive.
In this Windows 10 guide, we will walk you through 16 easy ways and recommendations to tune up your laptop for the new school year.
- 1. How to free up space using Storage Sense on Windows 10
- 2. How to uninstall non-essential apps on Windows 10
- 3. How to limit apps at startup on Windows 10
- 4. How to improve drive performance on Windows 10
- 5. How to repair drive errors on Windows 10
- 6. How to backup laptop running Windows 10
- 7. How to protect files with OneDrive on Windows 10
- 8. How to protect laptop from viruses and hackers on Windows 10
- 9. How to upgrade to latest version of Windows 10
- 10. How to optimize laptop battery life on Windows 10
- 11. How to change desktop appearance on Windows 10
- 12. How to set up printer on Windows 10
- 13. How to install Office on Windows 10
- 14. How to install videoconferencing apps on Windows 10
- 15. How to switch to Microsoft Edge on Windows 10
- 16. How to reset laptop running Windows 10
1. How to free up space using Storage Sense on Windows 10
Whether you are attending school in person or remotely, you need to ensure your laptop has enough space for all your files (documents, pictures, and videos) and improve system performance.
The Storage Sense feature available on Windows 10 includes the tools you need to delete unnecessary files (including temp and previous installation files) from the system drives as well as external hard drives to free up space for more important content and improve driver efficiency.
Free up space manually
To delete temporary files wasting space on Windows 10, use these steps:
- Open Settings.
- Click on System.
- Click on Storage.
- Under the "Local Disk (C:)" section, click the Temporary files option.
- Clear all the selected items.
- Check only the content to delete to free up space, including:
- Delivery Optimization Files.
- Temporary files.
- Thumbnails.
- Microsoft Defender Antivirus.
- Recycle Bin.
- Temporary Windows installation files.
- DirectX Shader Cache.
- System created Windows Error Reporting Files.
- Temporary Internet Files.
- Previous Windows installation(s).
- Click the Remove files button.
Once you complete the steps, Storage Sense will run to make more space on the hard drive.
All the latest news, reviews, and guides for Windows and Xbox diehards.
Free up space automatically
To clear disk space with Storage Sense automatically, use these steps:
- Open Settings.
- Click on System.
- Click on Storage.
- Turn on the Storage toggle switch to enable Storage Sense on Windows 10.
- Under the "Storage" section, click the Configure Storage Sense or run it now option.
- Use the "Run Storage Sense" drop-down menu and select when the system should clear unnecessary files automatically:
- Every day.
- Every week.
- Every month.
- During low free disk space (recommended).
- Under the "Temporary Files" section, check the Delete temporary files that apps aren't using option.
- Use the Recycle Bin drop-down menu to specify how to clear trashed files.
- Use the Downloads drop-down menu to determine how to clean up files you downloaded from the internet.Quick tip: To delete the most amount of files, select the 1 day option. Also, the Downloads folder may contain personal data, which means that it's a good idea to back up those important files before running Storage Sense manually.
- Under the "Locally available cloud content" section, use the drop-down menu to specify how long OneDrive content synced on the device becomes online-only to reduce local space usage.
- Under the "Free up space now" section, check the Download previous versions of Windows option (if applicable).
After you complete the steps, as you start running out of space or depending on your configuration, Storage Sense will run automatically to optimize the storage space. If you click the Clean now button, the feature will run immediately on demand.
In the case that you still don't have enough space, this guide includes 12 effective methods to free up space on Windows 10.
2. How to uninstall non-essential apps on Windows 10
Removing applications and games you do not use is yet another way to clear space, reduce the points of problems, errors, and distractions. Also, some apps run in the background even when you are not using them, which means that uninstalling them can help maintain the device operating at optimal performance.
To uninstall non-essential apps and games on Windows 10, use these steps:
- Open Settings.
- Click on Apps.
- Click on Apps & features.
- Select the app to remove.Quick tip: Use the "Sort by" drop-down menu and select the Size option to identify the apps using the most space.
- Click the Uninstall button.
- Click the Uninstall button again.
- Continue with the on-screen directions (if applicable).
Once you complete these steps, you may need to repeat the instructions to uninstall other apps and games as necessary.
3. How to limit apps at startup on Windows 10
On Windows 10, a lot of the apps can configure themselves to launch automatically on startup, and some others can even configure background services that will run every time the computer starts.
While it could make sense to have specific apps starting automatically on startup, they can negatively affect boot times, battery life and, and they can decrease system performance.
If the laptop has many apps configured at startup, you may want to consider reviewing them and disable those that are non-essentials to speed up the system.
To disable Windows 10 apps to launch at startup, use these steps:
- Open Settings.
- Click on Apps.
- Click on Startup.
- Under the "Startup Apps" section, turn off the toggle switch for third-party apps that may be impacting the startup performance.Quick tip: Use the "Sort by" drop-down menu and select the "Startup impact" option to view the apps by performance impact. Although the fewer the apps during startup, the better, usually, you do not want to disable Microsoft services, such as OneDrive and Windows Security Notification.
After you complete the steps, you should notice the laptop significantly faster during startup, and the overall performance should be a little better than before.
4. How to improve drive performance on Windows 10
If the laptop features a hard drive with rotating platters, Windows 10 includes the defragmentation tool to re-organize the bits on the disks to improve performance. On the other hand, if the laptop has a solid-state drive (SSD), you do not need to use this suggestion.
To defrag a drive on Windows 10, use these steps:
- Open Settings.
- Click on System.
- Click on Storage.
- Under the "More storage settings" section, click the Optimize Drives option.
- Select the C: drive (or the hard drive you want to optimize).
- Click the Optimize button.
- Click the Close button.
Once you complete the steps, the tool will re-organize the drive content to improve the overall system performance.
5. How to repair drive errors on Windows 10
After a long time of using the same setup, it's typical for laptops to showing errors and strange behaviors. In these situations, the Check Disk tool can help repair logical issues with the hard drive to fine-tune the computer for school.
To use the Check Disk tool to determine and repair logical problems on Windows 10, use these steps:
- Open File Explorer.Quick tip: You can open File Explorer from the button in the Taskbar, Start menu, or using the Windows key + E keyboard shortcut.
- Click on This PC from the left navigation side.
- Under the "Devices and drives" section, right-click the drive with the installation of Windows 10 and select the Properties option.
- Click the Tools tab.
- Under the "Error checking" section, click the Check button.
- Click the Scan drive option.
- Click the Show Details option to open the Event Viewer to see more information about the scan.
- Close the Event Viewer.
- Click the Close button.
If the system detected any problems, the feature should repair them automatically.
In the case that the installation is having more severe problems, you should use this guide, which includes the instructions to use the Deployment Image Servicing and Management (DISM) and System File Checker (SFC) tools to repair Windows 10.
6. How to back up laptop running Windows 10
Another way to get your laptop ready for school is to create a full backup to protect the installation and files from hardware failure, software-related problems, viruses like ransomware, and theft.
Typically, it's recommended to find third-party tools, but it is still possible to use the legacy system image backup to create a backup of the entire device.
Warning: Microsoft no longer maintains the System Image Backup feature. It's possible to use the tool to create backups, but it may stop working in the future. Also, as a deprecated feature, the company can remove it in future releases altogether.
To create a full backup of a laptop running Windows 10, connect an external drive, and use these steps:
- Open Settings.
- Click on Update & Security.
- Click on Backup.
- Under the "Looking for an older backup?" section, click the Go to Backup and Restore (Windows 7) option.
- Click the Create a system image option on the left navigation pane.
- Check the On a hard disk option and use the drop-down menu to choose the location to save the Windows 10 backup.
- Select any additional drives to include in the backup.
- Click the Next button.
- Click the Start backup button.
When the process finishes, you will be prompted to create a system repair disc, which you can use to restore the backup. However, you can skip this step since you can use a bootable USB flash drive to access the same recovery environment.
After you complete this process, the Windows 10 tool will create a full backup, including everything on the primary hard drive and other storage devices you may have selected during the configuration.
While creating a full backup is an excellent method to protect your files, you must be proactive in performing backups as this method only allows you to restore files since the last backup.
You can check this guide to learn more about creating and restoring a full backup of your computer. Also, you can use these instructions to do incremental automatic backups using the same feature.
If you do not have an external drive to create backups, you can always purchase a removable storage, such as the Elements portable external hard drive from Western Digital, which comes in different sizes up to 5TB.

The Elements portable external hard drive from Western Digital is one of the smallest and lightest drives in the market, available in four sizes up to 5TB. It's slim for easy portability inside a laptop bag, and USB-A 3.0 connectivity means relatively fast transfer speeds. Also, it's backed by a two-year limited warranty.
7. How to protect files with OneDrive on Windows 10
It's also recommended to use cloud storage services like OneDrive, not only to keep an up-to-date backup of your school files and synchronize them across devices, but also because it can protect your files if your laptop ever gets lost, damaged, or stolen.
If you use OneDrive, you can also use the Personal Vault service to protect sensitive files in the cloud, ransomware protection, files on-demands to keep local storage to a minimum, Windows 10 settings syncing, and more.
Set up file protection
To configure OneDrive on a Windows 10 laptop to protect your school and other files, use these steps:
- Open Start.
- Search OneDrive and click the top result to open the app.Quick Tip: If the client isn't installed, download the OneDrive client from Microsoft, and double-click the file to install it.
- Confirm your Microsoft account email address.
- Click the Sign in button.
- Confirm your Microsoft account password.
- Click the Sign in button.
- Click the Next button.
- Click the Not now button.
- Click the Next button.
- Click the Next button again.
- Click the Next button one more time.
- Click the Later button.
- Click the Open my OneDrive folder button.
After you complete the steps, files will sync automatically to the cloud. They will be available anywhere, including from another Windows 10 computer, macOS, iOS, and Android devices connected with the same Microsoft account.
Backup local folders
If you were not prompted to set up a file backup, it's still possible to back up your files without moving the files manually to the OneDrive folder.
To backup your profile folders to OneDrive, use these steps:
- Click the OneDrive icon from the Taskbar.
- Click the Help & Settings button.
- Click the Settings option.
- Click the Backup tab.
- Under the "Important PC Folders" section, click the Manage backup button.
- Select the local folders (Desktop, Documents, and Pictures) you want to protect in the cloud.
- Click the Start backup button.
Once you complete the steps, documents and other files stored in any known folders you selected will be uploaded to your OneDrive account.
The free version of OneDrive only allows you to upload a total of 5GB of storage. If you have a lot of files, you should consider getting a Microsoft 365 subscription, which for a monthly fee, you get 1TB of OneDrive storage as well as access to the suite of Office apps and many other offerings, such as Microsoft Teams and Family Safety.
8. How to protect laptop from viruses and hackers on Windows 10
On Windows 10, you can always use third-party antivirus solutions, but the Windows Security app comes with the Microsoft Defender Antivirus and Microsoft Defender Firewall, and provides more than adequate protection against many forms of malware and hackers.
Perform a full virus scan
Microsoft Defender Antivirus is always running in the background to protect your laptop from many types of malware, including viruses, spyware, and ransomware. However, it's still recommended to do a full malware scan, especially if you notice your computer is acting up or performing poorly.
To perform a full malware scan on your Windows 10 laptop, use these steps:
- Open Start.
- Search for Windows Security and click the top result to open the app.
- Click on Virus & threat protection.
- Under the "Current threats" section, click the Scan options button.
- Select the Full scan option.
- Click the Scan now button.
After you complete the steps, the Windows 10 antivirus will perform a virus scan to detect and remove anything recognized as malicious.
Configure firewall
You also get the Microsoft Defender Firewall to protect your laptop from unauthorized access as part of the security features. On Windows 10, the firewall is enabled by default, but you can always confirm and enable it as necessary.
To confirm the status and enable the firewall, use these steps:
- Open Start.
- Search for Windows Security and click the top result to open the app.
- Click on Firewall & network protection.
- Click the Restore settings button or the Turn on button for the active network.
Once you complete the steps, the Microsoft Defender Antivirus will protect your laptop and data from online threats.
If you are not comfortable with the default antivirus and firewall, there are many other solutions you can choose from, and in this guide, you will find a list of the best antivirus software recommendations to protect your computer.
9. How to upgrade to latest version of Windows 10
Installing the most recent version of Windows 10 gives you access to the latest features and enhancements to improve productivity and efficiency. It's also another way to make sure that your computer stays protected from online threats.
Important: Although this is not a destructive process, things can always go wrong. Before proceeding, it's recommended to make a full backup of your PC.
Upgrade to Windows 10 version 21H1 using Windows Update
To upgrade to the latest release of Windows 10 with Windows Update, use these steps:
- Open Settings.
- Click on Update & Security.
- Click on Windows Update.
- Click the Check for updates button.
- Click the Download and install now button under the "Feature Update to Windows 10, version 21H1" section.
- Click the Restart Now button.
After you complete the steps, the setup will install the latest version of the OS on your school laptop.
Upgrade to Windows 10 version 21H1 using Update Assistant
If there is a problem with the Windows Update service and the laptop is fully compatible, you can use the Update Assistant tool to upgrade to the latest version of Windows 10.
To install the latest version of Windows 10 with the Update Assistant, use these steps:
- Open this Microsoft support website.
- Click the Update now button.
- Double-click the Windows10Upgrade file to launch the assistant.
- Click the Update Now button.
- Click the Next button.
- Click the Restart Now button.
Once you complete the steps, the Update Assistant will upgrade the laptop to the latest release of Windows 10, keeping your files, apps, and most settings intact.
10. How to optimize laptop battery life on Windows 10
On laptops, one of the most frustrating things that can happen is to run out of battery while working on a school project. However, there are several features that you can use to make a single charge last longer when you cannot find a power outlet.
Change power mode
To conserve battery life on Windows 10, use these steps:
- Click the battery icon in the Taskbar.
- Use the slider and set the preferred energy mode:
- Battery saver: Uses a power profile to expand battery life the longest, but some features and functionalities will be disabled, throttled, or work a little differently.
- Better battery: Enforces a power profile that prolongs battery life significantly without losing features and functionalities. (This is the recommended mode for most users.)
- Better performance: Implements a power profile that slightly favors performance over battery life. (Not recommended to prolong battery life.)
- Best performance: Uses a power profile that favors performance over battery life completely. (Not recommended to prolong battery life.)
After you complete the steps, Windows 10 will enforce the selected power profile to optimize your laptop's battery life.
Manage background apps
Windows 10 decides when apps should run in the background, but you can also manually manage which apps can run in the background to improve battery life.
To manage background apps on Windows 10, use these steps:
- Open Settings.
- Click on System.
- Click on Battery.
- Select the setting you want to control under the "Battery usage per app" section.
- Use the drop-down menu, and select the Never option to prevent the app from running in the background.
Once you complete the steps, the apps won't run in the background to expand battery life on the laptop.
Customize battery saver settings
To enable battery saver mode on your school laptop, use these steps:
- Open Settings.
- Click on System.
- Click on Battery.
- Under the "Battery saver" section, use the "Turn battery saver on automatically at" drop-down menu to specify when Windows 10 should switch to the profile that saves the most battery.Quick tip: The higher to set the level, the soon the battery saver will enable and extend the laptop's battery life.
- Check the Lower screen brightness while in battery saver option (recommended).
After you complete the steps, the Windows 10 battery saver mode will help expand the battery's life. When using this feature, brightness will be set to a lower setting, and some features will be disabled, throttled, or behave differently.
Change video playback settings
If your laptop is not receiving power, and you must watch a video to complete a school project, you can change the video playback settings to make the device play the video entirely on a single charge.
To change the video playback settings of your device, use these steps:
- Open Settings.
- Click on Apps.
- Click on Video playback.
- Under the "Battery options" section, use the drop-down menu and select the Optimize for battery life option.
- (Optional) Check the I prefer video to play at a lower resolution when on battery option.
Once you complete the steps, the battery should last a little longer when watching videos.
Change display settings
The display is one of the components that consumes the most power, which means that adjusting the brightness, selecting the correct screen and sleep timers, and tweaking other settings can help to prolong the laptop's battery life.
Adjust screen and sleep timers
To specify when the screen should turn off and when the device should sleep to conserve battery on Windows 10, use these steps:
- Open Settings.
- Click on System.
- Click on Power & sleep.
- Under the "Screen" section, use the On battery power, turn off after drop-down menu, and select the lowest preferred time range before turning off the display. For example, 5 minutes.
- Under the "Sleep" section, use the On battery power, PC goes to sleep after drop-down menu and select the lowest preferred time range before putting the laptop to sleep mode.
After you complete the steps, the battery life should last a little longer based on the new configuration you specified on Windows 10.
Reduce brightness
To reduce the brightness on Windows 10, use these steps:
- Open Settings.
- Click on System.
- Click on Display.
- Under the "Brightness and color" section, use the slider to reduce the brightness as much as possible.
- (Optional) Clear the Change brightness automatically when lighting changes option to prevent the automatic increase of brightness when running on the battery.
Alternatively, you can now use the slider at the bottom of Action Center (Windows key + A keyboard shortcut) to control the display brightness (if available).
Switch to dark theme
When every tweak counts, you can also switch to the dark color mode to help extend battery life.
To enable the dark mode on Windows 10, use these steps:
- Open Settings.
- Click on Personalization.
- Click on Colors.
- Use the Choose your color drop-down menu and select the Dark option.
- Turn off the Transparency effects toggle switch.
Once you complete the steps, elements on the desktop, such as the Start menu, Taskbar, File Explorer, and supported apps, will start using the dark color mode, and the transparency effects will be disabled to help optimize battery life consumption.
Use dark background
Also, when running a device on battery, it's recommended to use a dark background to conserve a little more battery.
To apply a dark background on the desktop, use these steps:
- Open Settings.
- Click on Personalization.
- Click on Background.
- Use the "Background" drop-down menu and select the Solid color option.
- Under the "Choose your color background" section, select a dark color — for example, black or dark gray.
After you complete the steps, the Windows 10 desktop background will change to the selected solid color.
Turn on airplane mode
In the case that you do not need to connect to the internet or use a Bluetooth peripheral, enabling "Airplane mode" to stop wireless communication can prevent wasting unnecessary battery.
To enable Airplane on Windows 10, use the steps:
- Open Settings.
- Click on Network & Internet.
- Click on Airplane mode.
- Turn on the Airplane mode toggle switch.
Alternatively, you can also enable or disable Airplane mode from Action Center (Windows key + A keyboard shortcut) or by opening the Network flyout in the Taskbar.
Disconnect non-essential devices
Devices like external storage, cameras, Bluetooth peripherals, and others can impact battery life. If you want to extend battery life as much as possible, disconnect non-essential devices until you find a power outlet to recharge the laptop.
Turn on hibernation
On Windows 10, hibernation is another excellent way to conserve battery when you don't use the device. Hibernation works by saving everything in the current session to the hard drive, allowing a complete power down of the system without the need for closing your applications. When you power on the laptop again, you can pick up where you left off.
To enable hibernation on Windows 10, use these steps:
- Open Control Panel.
- Click on Hardware and Sound.
- Click on Power Options.
- Click the Choose what the power button does option from the left pane.
- Click the Change settings that are currently unavailable option to modify the Shutdown settings.
- Check the Hibernate option.
- Click the Save changes button.
Once you complete the steps, the Hibernation option will be available from the Start power menu, preserving your current session without wasting battery. This option not only comes in handy to extend the battery life, but it's a great feature to save your current session when running out of battery, and you can't afford to close the apps.
To enable the feature, if you cannot find the Hibernation option, use these additional instructions.
11. How to change desktop appearance on Windows 10
You can change the Windows 10 appearance virtually any way you like, but when tuning up a laptop for school, these are the best customization settings you should be using.
Refresh the desktop with a theme
Looking at the same background image day in and day out can get boring quickly. To keep your computer desktop fresh, you should be using themes. On Windows 10, themes are small apps that include a collection of wallpapers and specific color settings, and you can download tons of them from the Microsoft Store.
To apply a new theme on Windows 10, use these steps:
- Open Settings.
- Click on Personalization.
- Click on Themes.
- Click on Get more themes in Microsoft Store option.
- Select the theme that you like.Quick note: The Microsoft Store includes paid themes, but most are free to download.
- Click the Install button.
- Click the Apply button.
- Select the new theme to apply it.
After you complete the steps, the theme will set a new background image on the desktop and configure a color accent for the elements, such as title bar, Taskbar, Start menu, and Action Center.
In this guide, you can learn more about customizing the look and feel of Windows 10.
Pin apps to Start and Taskbar for quicker access
You should also pin frequently used apps to the Start menu and Taskbar for faster access.
To pin apps to the Windows 10 Start menu and Taskbar, use these steps:
- Open Start.
- Search for an app — for example, Mail, Word, Excel, PowerPoint, and Calculator.
- Right-click the top result and select the Pin to Start option to make the app available through the Start menu tile section.
- Right-click the top result and choose the Pin to taskbar option to make the app always available in the Taskbar.
Some apps (such as Microsoft To-Do, Mail, and Weather) can show helpful information within the tile. If you want to get the most from this feature, right-click the app, select Resize, and choose the largest option (wide or large).
Show most used apps in Start
You can also enable an option to show your frequent apps in the "All apps" list of the Start menu.
To show the most used apps in the "All apps" list, use these steps:
- Open Settings.
- Click on Personalization.
- Click on Start.
- Under the "Start" section, turn on the Show most use apps toggle switch.
- (Optional) Turn on the Show recently added apps toggle switch to surface those apps you installed not long ago quickly.
Once you complete the steps, the Start menu will show a "Most used" list, which gives you quick access to your most frequently used apps.
Organize apps into groups and folders
In addition to pin apps in the Start menu, you can also organize them in groups and folders.
Create Start group
To create a group of apps in the Start menu, use these steps:
- Open Start.
- Click and drag the tiles together.
- (Optional) Click the group header and type a descriptive name. For example, School apps.
After you complete the steps, you can repeat the instructions to create different groups to organize your apps.
Create Start folder
To maximize the Start menu space, you can also group apps into folders using these steps:
- Open Start.
- Click, drag, and drop a tile on top of another tile.
- Repeat step No. 2 to add more app tiles to the folder.
- Click the folder (Name folder) header and type a descriptive name.
Once you complete the steps, you can use the same instructions again to create more folders to optimize the space in the Start menu.
Declutter desktop
While the best way to keep the desktop clean is to proactively organize the files in the default folders (Documents, Pictures, Videos, etc.), Windows 10 includes an option to declutter the desktop quickly.
To hide the desktop icons and files, use these steps:
- Right-click on the desktop.
- Select the View menu option.
- Clear the Show desktop icons option.
You can always access your files and shortcuts from the Desktop folder using File Explorer (Windows key + E keyboard shortcut) or using the same instructions outlined above, but on step No. 3, check the Show desktop icons option.
Install new fonts for school projects
Windows 10 also includes the ability to install additional fonts that you can use on school projects through the Office apps and other programs, such as Adobe Photoshop.
To install new fonts on Windows 10, use these steps:
- Open Settings.
- Click on Personalization.
- Click on Fonts.Quick tip: If you have the font file, you can drag and drop it into the settings page to install it. Or you can right-click the font file and select the Install option.
- Click the Get more fonts in Microsoft Store option.
- Select the font family.Quick note: The Microsoft Store includes paid fonts, but many are free to download.
- Click the Get button.
Once you complete the steps, the fonts will be available for all applications that can use system fonts.
12. How to set up printer on Windows 10
Although we have moved to an almost entirely digital world, printing content on paper is still a thing, and understanding the steps to configure a wireless or USB printer on a laptop running Windows 10 is always helpful.
Install wireless printer
To install a Wi-Fi printer on Windows 10, make sure the laptop is connected to the network, and use these steps:
- Open Settings.
- Click on Devices.
- Click on Printers & scanners.
- Click the Add a printer or scanner button.
- Select the printer from the list.
- Click the Add device button.
After you complete the steps, Windows 10 will download and install the required drivers automatically.
Install USB printer
To set up a USB printer, make sure the computer has a network connection, and use these steps:
- Open Settings.
- Click on Devices.
- Click on Printers & scanners.
- Connect the printer to the laptop using the USB cable.
Once you complete the steps, Windows 10 will try to detect and install the local printer automatically (if you have problems setting app an older printer, use these steps).
These instructions cover the basic process. However, many printer manufacturers also include custom apps to take full advantage of the printer futures. Typically, installing these programs is unnecessary, and sometimes, they can even cause compatibility issues. But if you must use those features, check the manufacturer support website and their specific instructions to download and install the application.
13. How to install Office on Windows 10
Microsoft Office includes all the essential tools (such as Word, Excel, PowerPoint, and Outlook) that every student needs to stay productive in and out of school. If you already have a Microsoft 365 subscription, or you plan to subscribe to one of the plans, these are the steps to install the apps on your Windows 10 laptop:
- Open Office account page.
- Click the Sign-in button.
- Click the Install Office button to download the installer.Quick tip: If you do not have a Microsoft 365 subscription, click the Buy Office button to select the plan that best suits your situation. If you choose the Microsoft 365 Family plan, you can share the account with family and friends.
- Click the Office apps option.
- Double-click the setup file to launch the Office app installer.
After you complete the steps, the setup will install the Office apps, including Word, Excel, PowerPoint, Outlook, and others.

Microsoft 365 gives you full access to all the apps and perks you need for school, including 1TB of OneDrive. You can also install Word, Excel, PowerPoint, Outlook, and other apps on up to five devices, and depending on the subscription, you can share the account with up to six people.
If you are a student, you may qualify to get Office 365 Education for free using the Microsoft students and educators promotion.
14. How to install videoconferencing apps on Windows 10
Although things are slowly starting to go back to normal, we still rely on video calls and collaboration apps to connect with friends, family, and colleagues. If going back to school means spending part of the time in remote learning classes, setting up the apps in advance can save you time and hassles.
The steps below will help you to install Zoom and Microsoft Teams since they are the top platforms for communication and collaboration, but there are many others. The one you will need will usually depend on the service your school or friends use, but the installation will be relatively similar.
Install Microsoft Teams
To install Microsoft Teams on Windows 10, use these steps:
- Open Microsoft Teams website.
- Click the Download Teams button to save the installer on your device.
- Double-click the file to begin the installation.
- Sign in with your school email address or the information associated with Microsoft Teams.
Once you complete the steps, you will be ready to connect with school friends.
Install Zoom
To install Zoom on Windows 10, use these steps:
- Open Zoom website.
- Save the installer on your device.
- Double-click the ZoomInstaller.exe file to launch the setup.
- Sign in with your Zoom account or use the Join a meeting button to access a meeting.
After you complete the steps, you will be able to start video and voice chat with classmates and teachers.
15. How to switch to Microsoft Edge on Windows 10
Although Google Chrome and Mozilla Firefox are great and well-supported web browsers, the Chromium version of Microsoft Edge is arguably a better option for laptops running Windows 10. The reason is that the browser has better power handling to help the battery last a little longer and improve system performance. You even get support for Chrome extensions and features like Collections, which you can use to work on research papers more efficiently.
This is an optional step. If you are comfortable using your browser, you do not need to switch.
Switch to Microsoft Edge
To import the data from another browser (such as Google Chrome), use these steps:
- Open Microsoft Edge.
- Click the Settings and more (three-dotted) button.
- Select the Settings option.
- Click on Profiles.
- Click the Import browser data option.
- Click the Choose what to import button.
- Select the Google Chrome option.
- Select the profile where you want to import the data — Profile 1.
- Check the data you want to import.
- Click the Import button.
Once you complete the steps, you can start using Microsoft Edge on your laptop to extend battery life a little longer, compared to using other browsers.
16. How to reset laptop running Windows 10
If you have been using the same installation for a long time, there's a good chance that the laptop is running slow, has battery problems, and other issues. If this is the case, Windows 10 includes the "Reset This PC" feature to quickly wipe out the drive and reinstall the OS while preserving your files and settings to start fresh.
To reset an installation of Windows 10 while preserving files and most settings, use these steps:
Important: This process may remove apps and third-party security software, but you can always reinstall them after the reset.
- Open Settings.
- Click on Update & Security.
- Click on Recovery.
- Under the "Reset this PC" section, click the Get started button.
- Click the Keep my files option.
- Click the Local reinstall option to reset the laptop using the manufacturer image.Quick tip: You can also select Cloud download, an option designed to download and install a fresh copy of Windows 10. However, using this option, you may lose custom manufacturer configurations and apps.
- Click the Next button.
- Click the Reset button.
Once you complete the steps, the laptop will reset to the factory settings fixing issues and improving performance.
We're focusing this guide to help you tune your laptop using the tools and settings available on Windows 10. However, if you had the same device for several years, you may need to upgrade some of the components, such as the traditional hard drive to a solid-state drive (SSD) and memory to improve the system performance.
Alternatively, if you are in the market for a new device, you can check our roundup of the best laptops for high school.
More Windows resources
For more helpful articles, coverage, and answers to common questions about Windows 10 and Windows 11, visit the following resources:
- Windows 10 on Windows Central — All you need to know
- Windows 10 help, tips, and tricks
- Windows 11 on Windows Central — All you need to know
- Windows 11 help, tips, and tricks

Mauro Huculak has been a Windows How-To Expert contributor for WindowsCentral.com for nearly a decade and has over 22 years of combined experience in IT and technical writing. He holds various professional certifications from Microsoft, Cisco, VMware, and CompTIA and has been recognized as a Microsoft MVP for many years.