How to use the Xbox app for Windows 10
If you have an Xbox One and a Windows 10 compatible device, did you know there's an app for that?

The Xbox App is the most comprehensive way of having complete control over your Xbox while you're not even playing – bringing together your games, friends lists, achievements between your Xbox and Windows 10 devices. The Xbox Windows 10 App is your home away from home, where the Xbox One is concerned.
Using the app is really simple, but we've made a guide for you in case there are some things you weren't aware of!
What is the Xbox Windows 10 app?

The Xbox Windows 10 app is an application available on all your compatible Windows 10 Devices – even if that's phones, tablets, PCs or laptops. Whether you use it just to keep up with what your friends have been playing while you're offline, or to stream games from your Xbox to your Windows 10 device, the Xbox Windows 10 app has you covered for these things and a lot more.
Please note: An active Xbox Live Gold membership is still required for multiplayer on Xbox One.
Social Butterfly
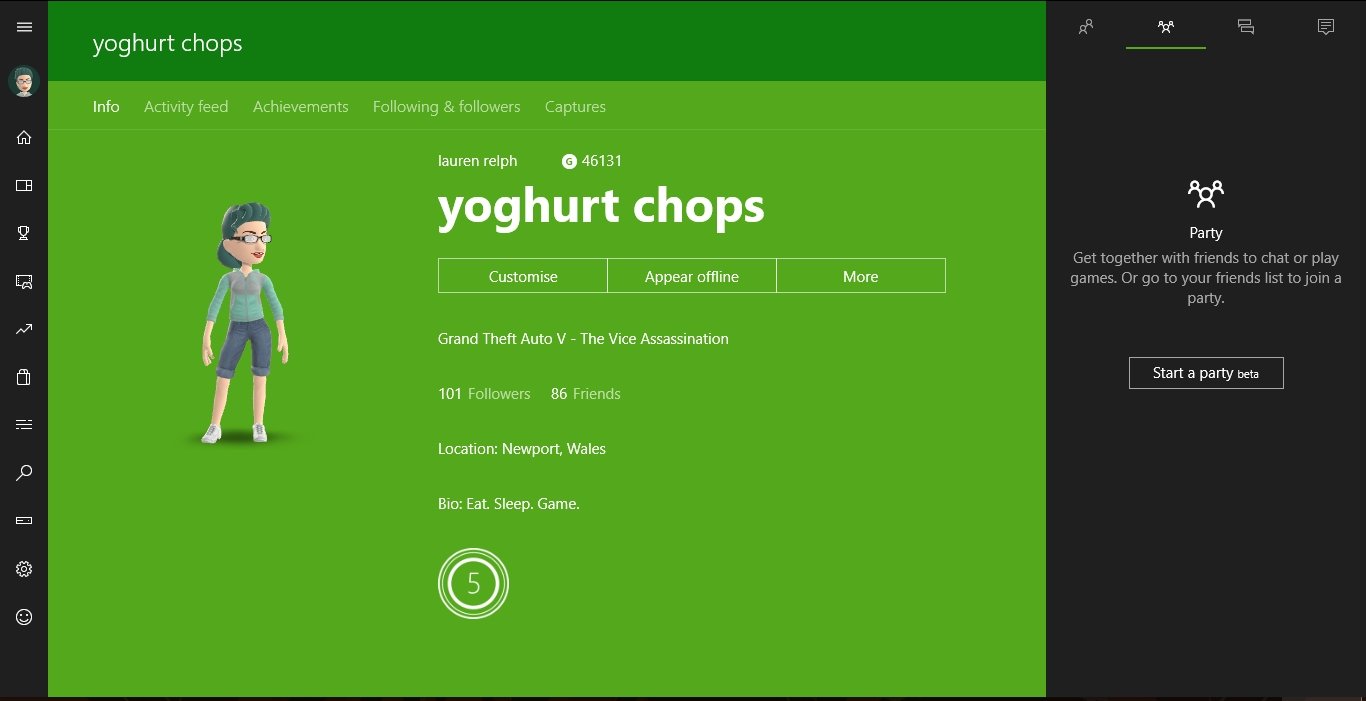
One of the main things you'll notice about the Xbox app on Windows 10 when you're using a tablet or the desktop app is that your friends list always stays with you. Whether you're browsing through your game library, or checking which achievements you have left to get – your friends are always within reach.
Here, you can:
- Instantly access your entire friends list and find the people you're looking for faster by typing their name in the search bar.
- Start a party, regardless of whether they're on Xbox or PC.
- Send a message.
- Check on your Activity alerts.
You can also create posts and share them to your Activity timeline, as well as like, share and comment on your friend's posts.
All the latest news, reviews, and guides for Windows and Xbox diehards.
If you feel like showing off your best self, you can change your profile information by selecting your profile picture on the top of the menu stack. Customize the look of your profile, your biography, and other details on this page.
From here you can also check in on your Activity page, Achievements, Followers & Following and your Captures.
Achievements
Check the Achievements Leaderboard to see who among your friends has unlocked the most over the last 30 days, compare scores and find a list of all the games you've ever unlocked an achievement on.
Followers & Following
This is a list of every person you have added as a friend and on your list currently, and every game you either own on Xbox One or Xbox 360 Backwards Compatibility. Selecting a game will take you to a synopsis page of the game, with a button to the store or to Follow the game. Perform a side by side comparison between you and one friend. In a nice competitive touch, the friend with the higher Gamerscore will celebrate while the other weeps.
Captures
All of your screenshots and game-clips recorded on your Xbox One are accessible from your Windows 10 device. Share your Xbox screenshots to Facebook or Twitter, as well as to your Activity stream.
Trending
What's good on Xbox right now? The most popular creations people have made using Xbox One's Studio are all here waiting for you to get some ideas for your own top quality content. Here, developers will also post community challenges that anyone can be involved in. Watch other people's videos they've made using Studio Upload, comment, like or share.
Xbox game management
There are multiple ways you can currently manage your games library using the Xbox Windows 10 App.
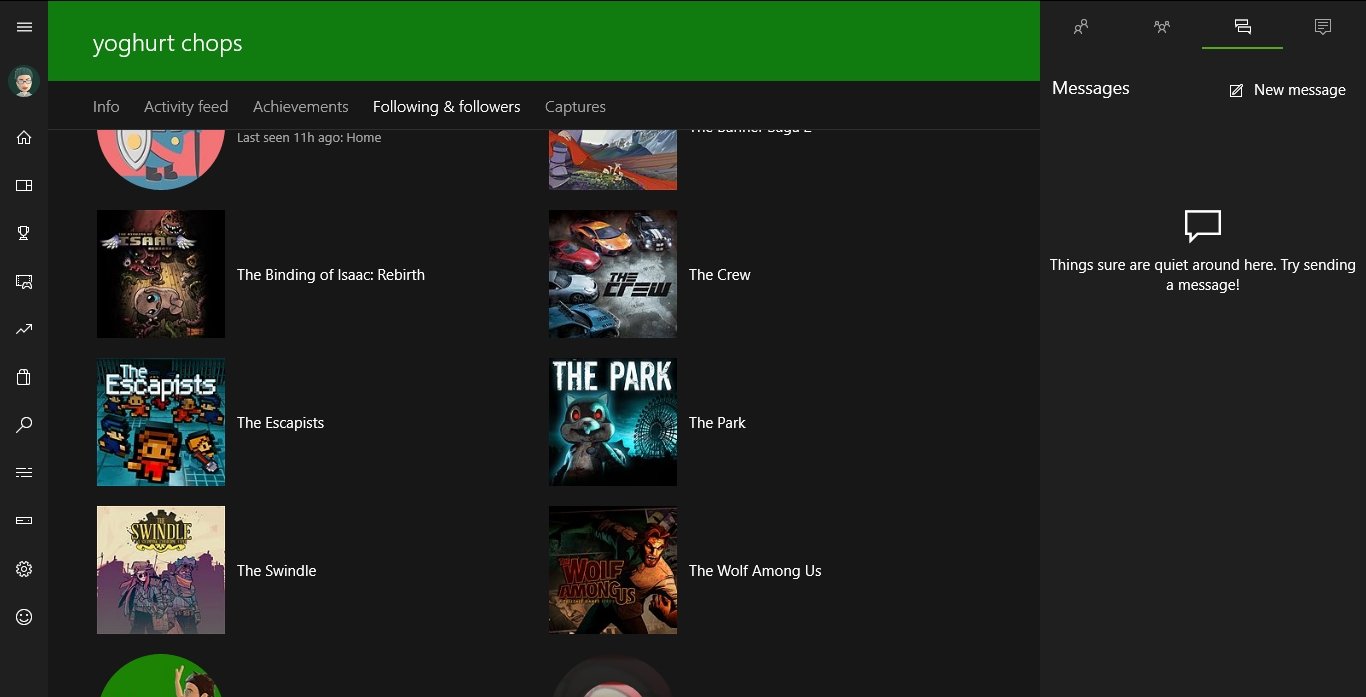
Unlike your Games Library on Xbox One, My Games shows you any games you have installed on your desktop or laptop, which you can launch and play from within the Xbox app. These aren't limited to Microsoft or even Xbox games, specifically. Your Xbox Play Anywhere titles will live here, and you've now got a cross-device multiplaying platform whether you're on Xbox or PC. Forza and Killer Instinct are ready for you all. The game installed on your Xbox One are found in your Followers and Following.
Adding a game
Adding a game from your Windows library is easy – with just one click of Add a game from your PC button, you can select the game you want to add from your installed list. And that's it! If you have purchased games from platforms such as Steam or Origin, you will be required to log in before the game launches. A link at the bottom of the page will take you to the store if you're saving your energy from selecting the store from the sidebar menu.
Game hubs
You can find the game hub by selecting the game you're interested in, which brings you to its page. The button under the page will take you to the hub. Game hubs are your go-to places for updates from developers, seeing which of your friends also plays the game, your Achievement score and ranking, as well as captures. If you don't already follow the game, you can do so here, too. This enables posts from the game to appear in your Activity feed on your Home page.
Streaming
Yep, you can stream your Xbox One games to your PC.
Recording game-clips
You can still access you GameDVR from your Windows10 device, you can even make your Xbox One record while you're playing as well as streaming. Pretty neat, huh?
When you're ready to record a clip, simply select the Connection tab, which looks like a front view of an Xbox One. If you haven't already linked your console to your app, follow the link above. Once the connection is made, you'll have details of your Xbox One on screen. Beneath the game picture is a round red record button. Hit that, and you're remotely recording Xbox One footage! You wizard!
With background recording set on from the settings, you can record the games you play while you play them through the Xbox app – even PC games. When firing a game up, it will ask you if you want to begin recording your microphone and give you the keyboard shortcuts. If you ever wanted to be a YouTube gaming star, this one (free) app gives you all the recording software you need to capture your best sessions. Select the best encoding options in the General settings and there is absolutely no reason for you not to be making Xbox Fail Compilations and Best Of's in no time.
Recording non-gaming content
The Xbox app for Windows 10 also lets you record clips of more than just games.
Buying Xbox games
The Xbox app has a store through which you can buy Xbox One games (which will immediately download to your console), and its laid out exactly as you find on Xbox One, and it includes support for promo code redemption as well as Games With Gold and Deals With Gold. There is even a bar showing the free games.
Not only does the store cater for Xbox One, but you will also find the Windows 10 store. Here are all the games that you can play through Xbox Live on your PC, tablet or in some cases, even phone.
Connection
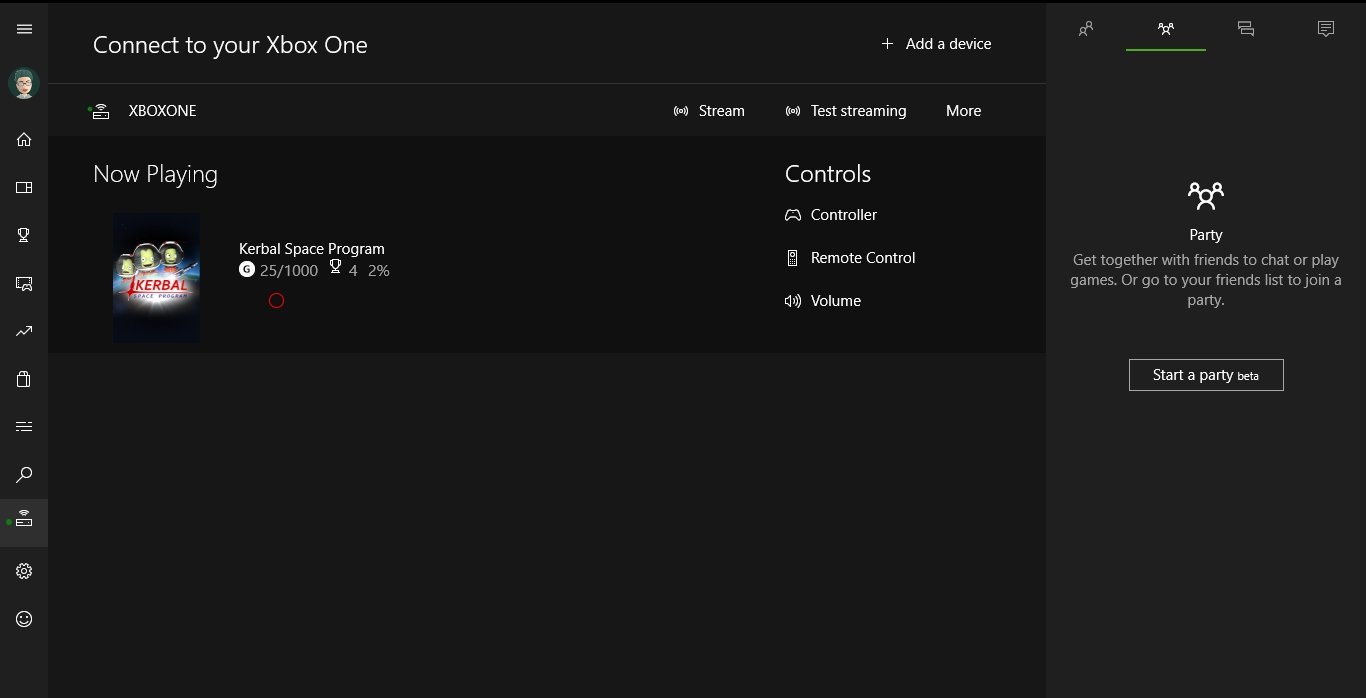
Connecting your Xbox to the app
If your Xbox One is on the same network as your Windows 10 device, it should automatically pair the two. If this isn't the case, you can select the Xbox you wish to connect to, or add a new one. If you are having issues connecting the Xbox One to the app, the most common way to remedy this is to hard cycle the power on the Xbox One (hold the power-button for ten seconds until it turns off).
OneGuide
If you've set up OneGuide to control your TV with your Xbox One, then you'll be able to also control your TV through your Xbox One by using the Windows 10 Xbox app.
Controls
The Xbox app allows you to use the app itself as a controller, or a TV remote.
Controller
You probably won't choose to play games with the on-screen controller. This is a quick, responsive and easy way to navigate menus onscreen, rather than using your Xbox One controller. If you have a touchscreen device, you can swipe to move, and the on-screen buttons are spaced well.
Remote
If buying a remote for your Xbox One media isn't an option you want to pursue, you can use the remote in the Connection tab to manage it for you. This requires Oneguide to already be set up and working
Volume
What happens if you don't use Cortana and Kinect and there's no remote in sight when you need to adjust the volume? Use the app!
Settings
The Settings tab manages all your personal information, GameDVR, Notifications and Network settings.
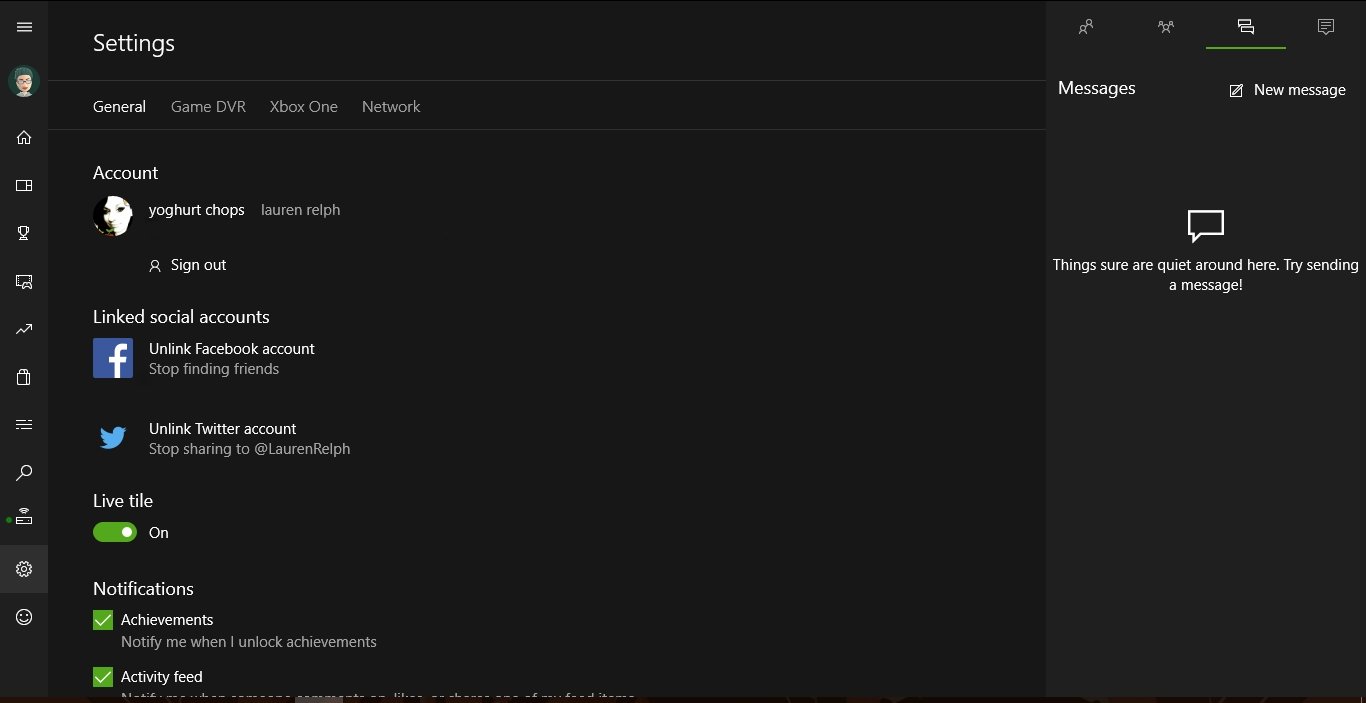
General settings
This covers all your sign in details, and your social media links - if you want to share things beyond Xbox Live, this is where you go. Here you can set up adding your Facebook account, which will import all of your contacts who are also on Xbox Live. You can also set up your Twitter connection here, and once this is set up, you can directly share any screenshots or clips you record to your followers.
You can also attend to your notifications here, to select which notifications from Xbox that you can receive to you Windows 10 device. Pick and choose from here which activities you want to be told about, maybe all of them, perhaps none. This is the easiest way to get to these settings without actually being on your Xbox One.
GameDVR
This will cover all of your keyboard controls for using GameDVR via the Windows 10 Xbox app. You can get it to record in the background while playing, capturing and instantly saving up to two hours of footage straight to your hard-drive. You can use the app to even record your microphone while it records your gameplay, so you can essentially create the meat to your new YouTube series without even needing a capture card and various devices.
Do you want to only access the clips you've recorded on Xbox One or through the Xbox app? Select the filter at the top to bring up your preferred platform. You can download the clips straight off of the app to your hard-drive, share them to your Showcase, feed, or Twitter.
Xbox One
Only two settings to be found in this sub-section. Your streaming encoding level, and a setting to use your Windows 10 device as a keyboard instead of using the controller to input from the screen.
Network status
If you want to check that you're connected to the internet, or what the Xbox Live status currently is, this tab will give you the run down of how each service is performing. These will be Network connection, Xbox Live status, Teredo address, packet loss and latency.

Lauren Relph is a Former Games Writer, focusing on Xbox. She doesn't like piña coladas but loves getting caught in the rain. Follow her on Twitter!
