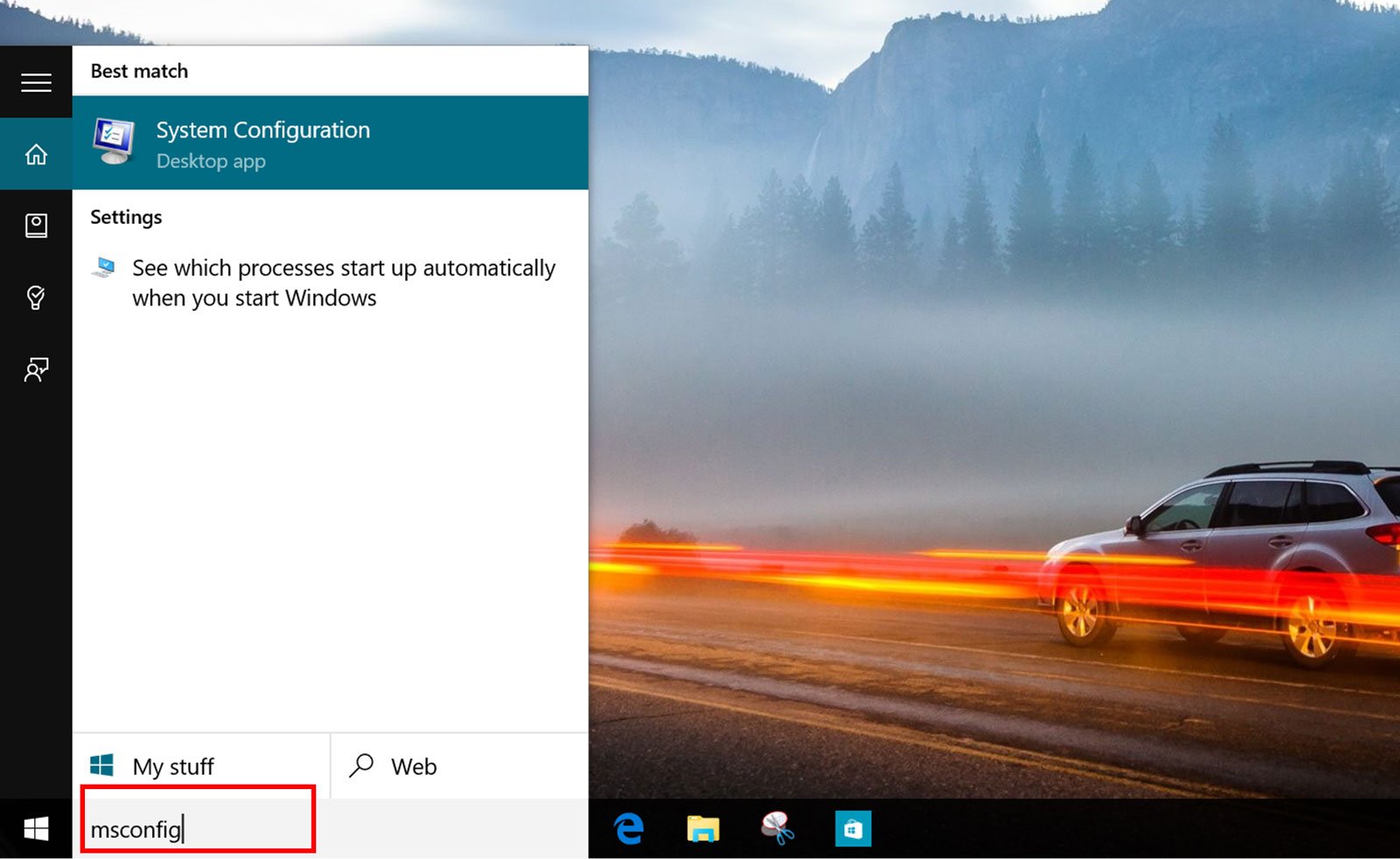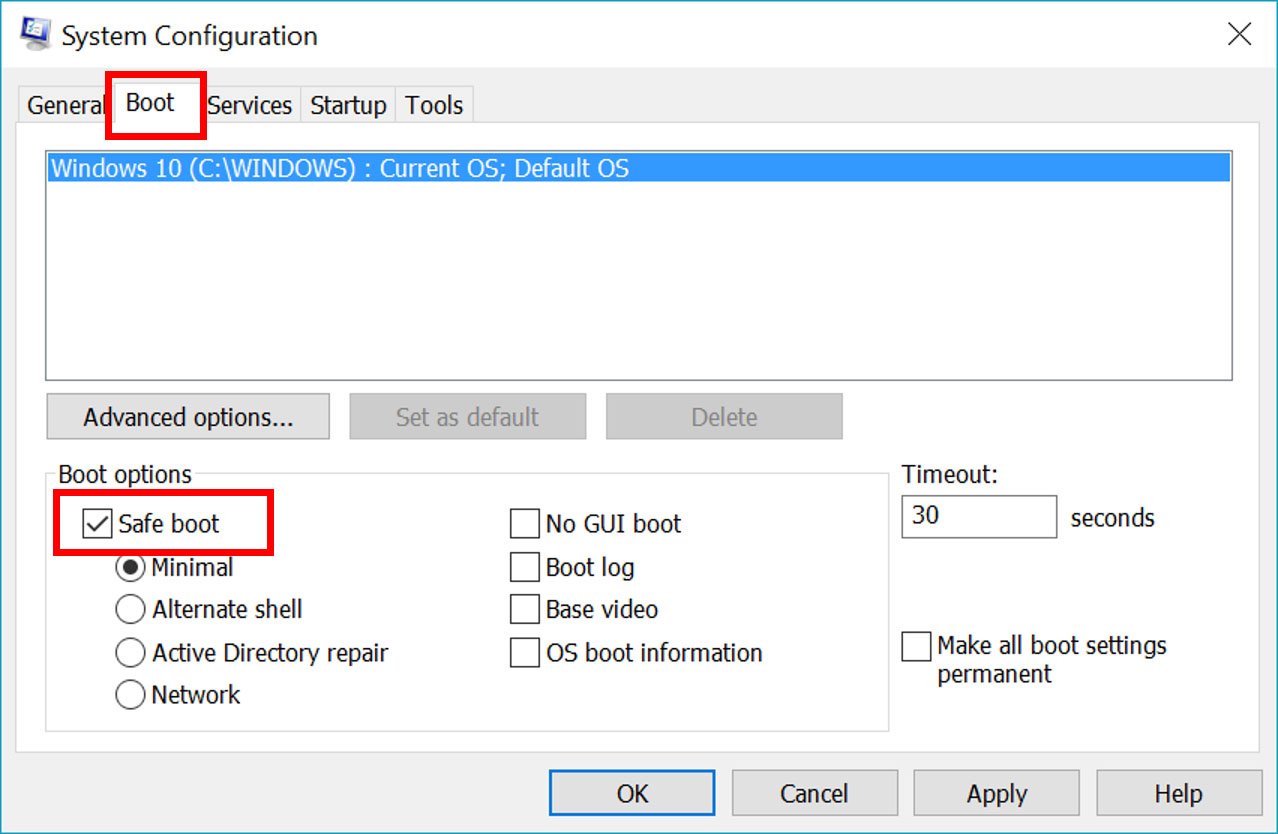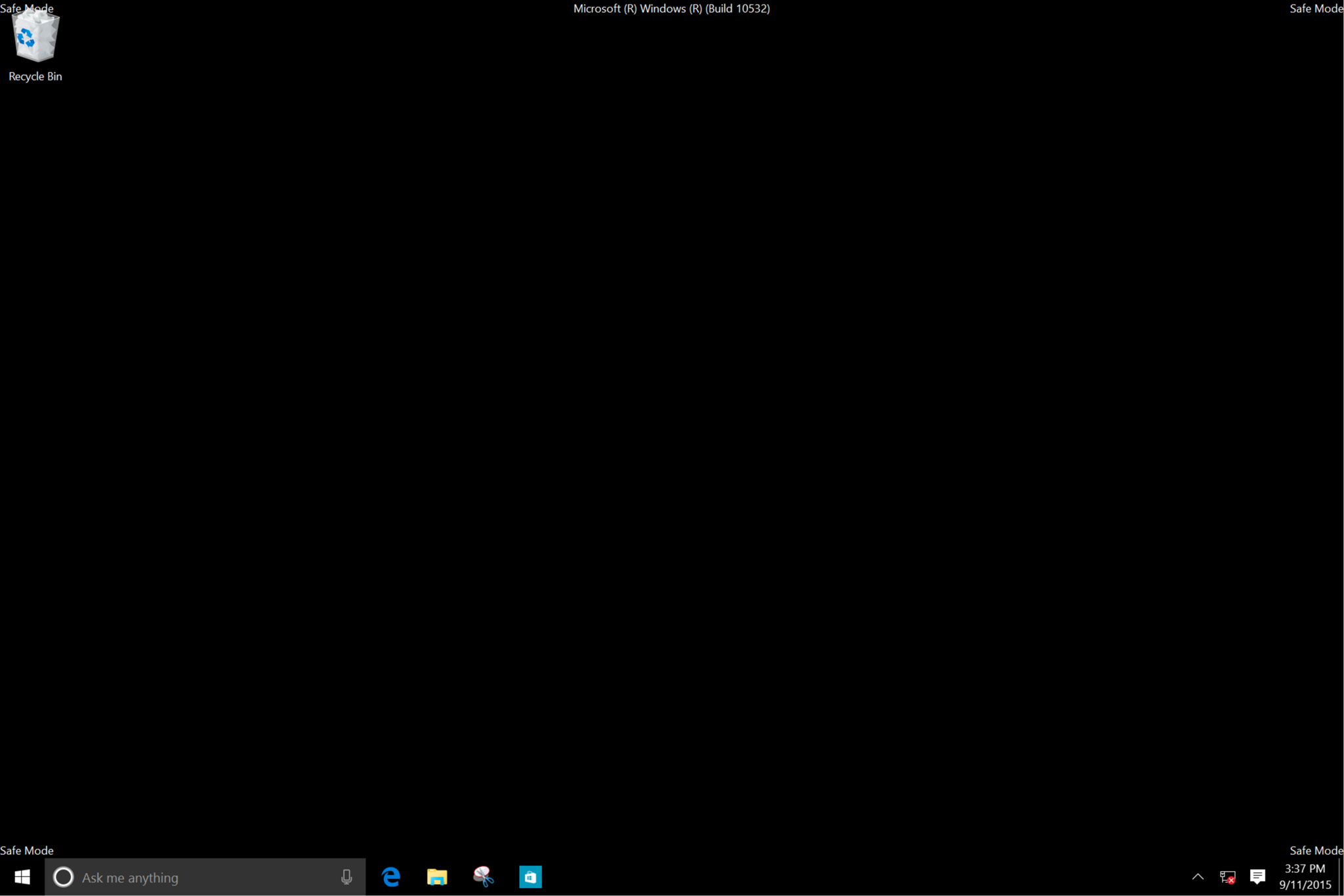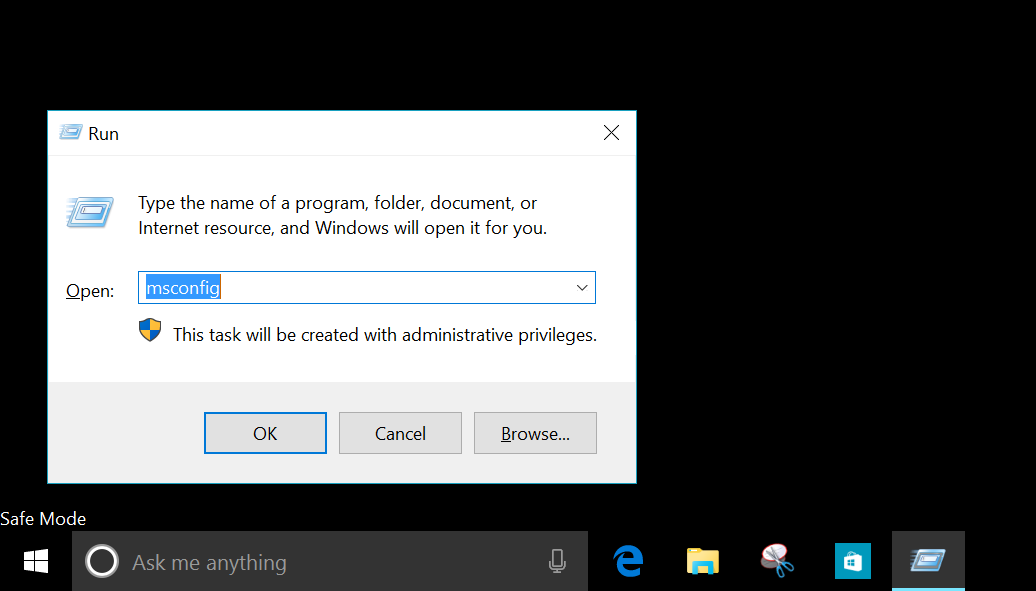How to boot into Safe Mode in Windows 10
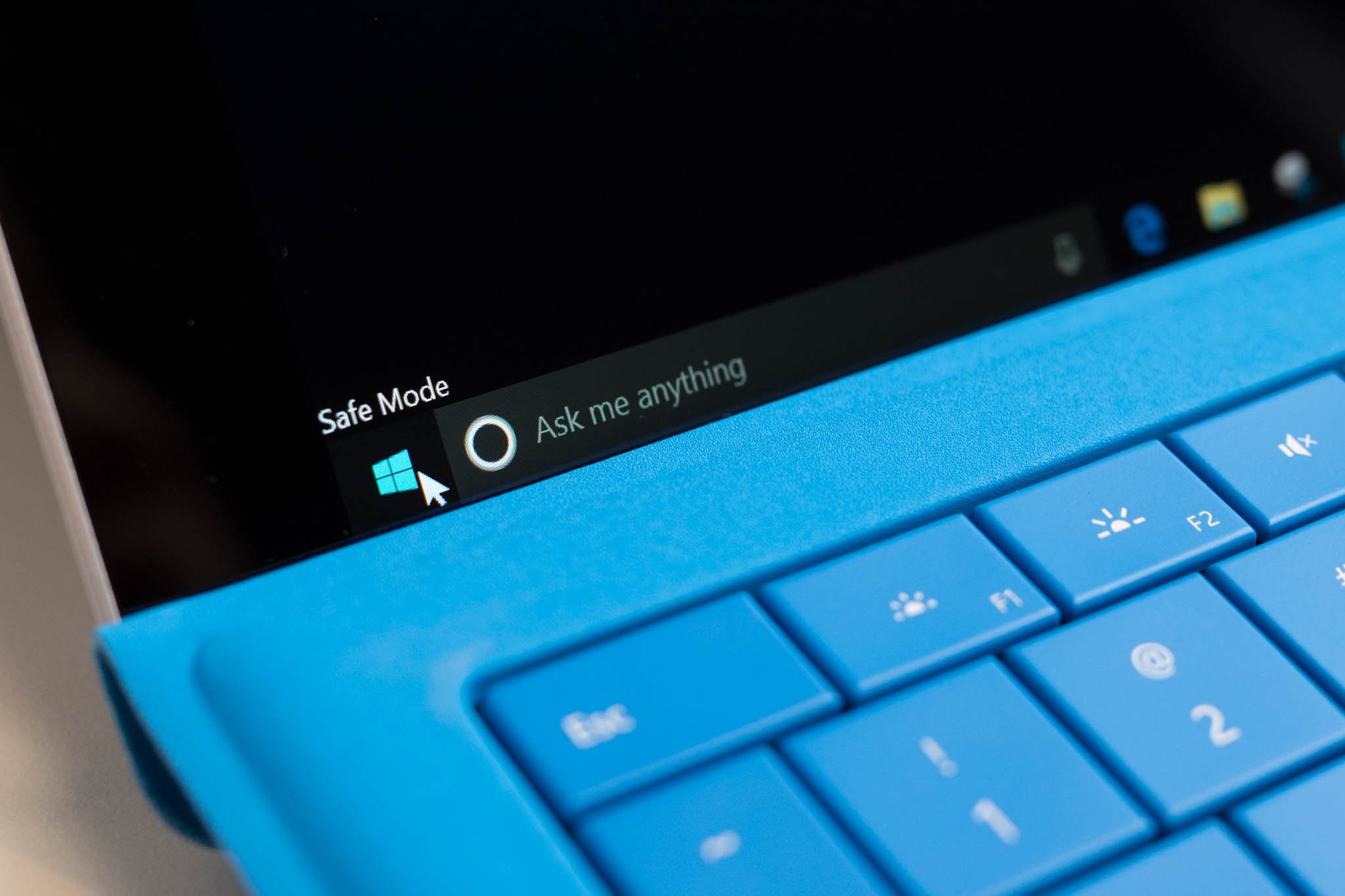
Safe Mode in Windows disables unnecessary drivers and programs during the startup process so you can isolate system errors and fix them. We'll show you how you can boot into Safe Mode with Windows 10.
1. Tap or click the search form in the taskbar and type msconfig. This opens the System Configuration tool.
2. Tap or click the Boot tab and check the box, Safe boot. There are four choices for Safe boot. The minimal option is the most common choice, but read on for more details.
- Minimal. On startup, opens the Windows graphical user interface (File Explorer) in safe mode running only critical system services. Networking is disabled.
- Alternate shell. On startup, opens the Windows command prompt in safe mode running only critical system services. Networking and File Explorer are disabled.
- Active Directory repair. On startup, opens File Explorer in safe mode running critical system services and Active Directory.
- Network. On startup, opens File Explorer in safe mode running only critical system services. Networking is enabled.
3. Tap or click Apply, and then Ok. You can either restart right away or continue working until you need to restart.
4. After your computer restarts, you can continue troubleshooting in Safe mode.
How to exit Safe mode in Windows 10
1. To exit Safe Mode, open the System Configuration tool by opening the Run command (keyboard shortcut: Windows key + R) and typing msconfig then Ok.
2. Tap or click the Boot tab, uncheck the Safe boot box, hit Apply, and then Ok. Restarting your machine will exit Safe mode.
All the latest news, reviews, and guides for Windows and Xbox diehards.
Found this guide useful? We have many more posts like this one in our Windows 10 help, tips, and tricks page.