How to clear the 'SoftwareDistribution' folder on Windows 10 and make updates happen again
If Windows Update isn't working, it could be caused by a problem with the SoftwareDistribution folder, and here we'll show you how to fix it.
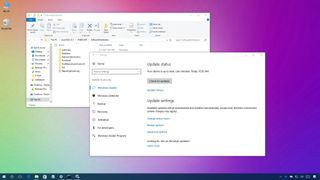
On Windows 10, the "SoftwareDistribution" folder is an essential component for Windows Update, which temporarily stores files needed to install new updates to keep your device secure and with the latest fixes and improvements.
This folder is maintained by the WUAgent (Windows Update Agent), and typically, it should be left alone, but there will be times when you may need to clear its content manually in the case the Datastore and Download folders aren't synchronized, and it's preventing Windows Update from applying new updates to your PC.
Usually, if you're having trouble with Windows Update, or after updates have been applied, it's safe to empty the content of the SoftwareDistribution folder. Windows 10 will always re-download all the necessary files, or re-create the folder and re-download all the components, if removed.
In this Windows 10 guide, we'll walk you through the steps to delete the content inside the SoftwareDistribution folder. As an alternative option, we'll also show you the steps to rename the folder, in case you only want to test if the folder's content is the one causing problems.
How to clear the 'SoftwareDistribution' folder
To delete the content inside the SoftwareDistribution folder, do the following:
- Open Start.
- Search for Command Prompt, right-click the result, and select Run as administrator.
- Type the following command to stop the Windows Update Service and press Enter:
net stop wuauserv - Type the following command to stop the Background Intelligent Transfer Service and press Enter:
net stop bits
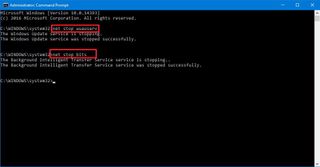
- Use the Windows key + R keyboard shortcut to open the Run command.
- Open File Explorer and browse the following path:
C:\Windows\SoftwareDistribution - Select all its content and click the Delete button to clear the content.Quick Tip: In the case, you're having trouble deleting all the files, simply restart your computer, and try again.
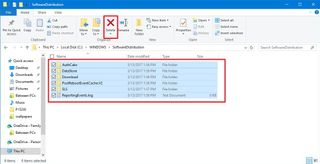
- On Command Prompt, type the following command to start the Windows Update Service and press Enter:
net start wuauserv - Type the following command to start the Background Intelligent Transfer Service and press Enter:
net start bits
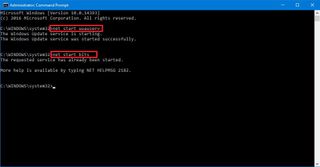
Once you completed the steps, Windows 10 will reconfigure the folder and re-download all the necessary components.
How to rename the 'SoftwareDistribution' folder
If you don't want to delete the content inside of the folder, you can alternatively, rename the folder to troubleshoot Windows Update problems.
Get the Windows Central Newsletter
All the latest news, reviews, and guides for Windows and Xbox diehards.
To rename the SoftwareDistribution folder, do the following:
- Open Start.
- Search for Command Prompt, right-click the result, and select Run as administrator.
- Type the following command to stop the Windows Update Service and press Enter:
net stop wuauserv - Type the following command to stop the Background Intelligent Transfer Service and press Enter:
net stop bits
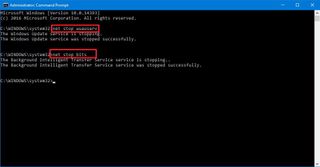
- Use the Windows key + R keyboard shortcut to open the Run command.
- Type the following command to rename the folder and press Enter:
rename %windir%\SoftwareDistribution SoftwareDistribution.bakQuick Tip: If the command isn't letting you rename the folder, try steps No. 3 and 4 one more time, and then try to rename the folder.
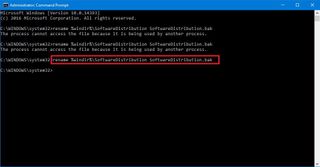
- Type the following command to start the Windows Update Service and press Enter:
net start wuauserv - Type the following command to start the Background Intelligent Transfer Service and press Enter:
net start bits
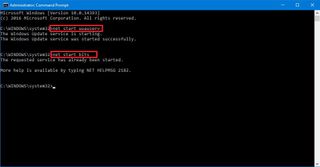
After you've completed the steps, Windows 10 will re-create the folder and re-download all the necessary components.
The only caveat with this process is that the SoftwareDistribution folder also includes the Windows Update history information, which means that emptying up the folder will result in loss of this data. In addition, you'll notice that Windows Update will take longer than usual to detect and update your computer because the WUAgent must check and re-create the Datastore information. However, it's a small price to pay to get your device to update again.
While sometimes the folder may grow, it's only recommended to use these instructions only when necessary. You shouldn't mess with the SoftwareDistribution folder to free up storage space on your computer.
More Windows 10 resources
For more help articles, coverage, and answers to common questions about Windows 10, visit the following resources:
- Windows 10 on Windows Central – All you need to know
- Windows 10 help, tips, and tricks
- Windows 10 forums on Windows Central
Mauro Huculak is technical writer for WindowsCentral.com. His primary focus is to write comprehensive how-tos to help users get the most out of Windows 10 and its many related technologies. He has an IT background with professional certifications from Microsoft, Cisco, and CompTIA, and he's a recognized member of the Microsoft MVP community.

