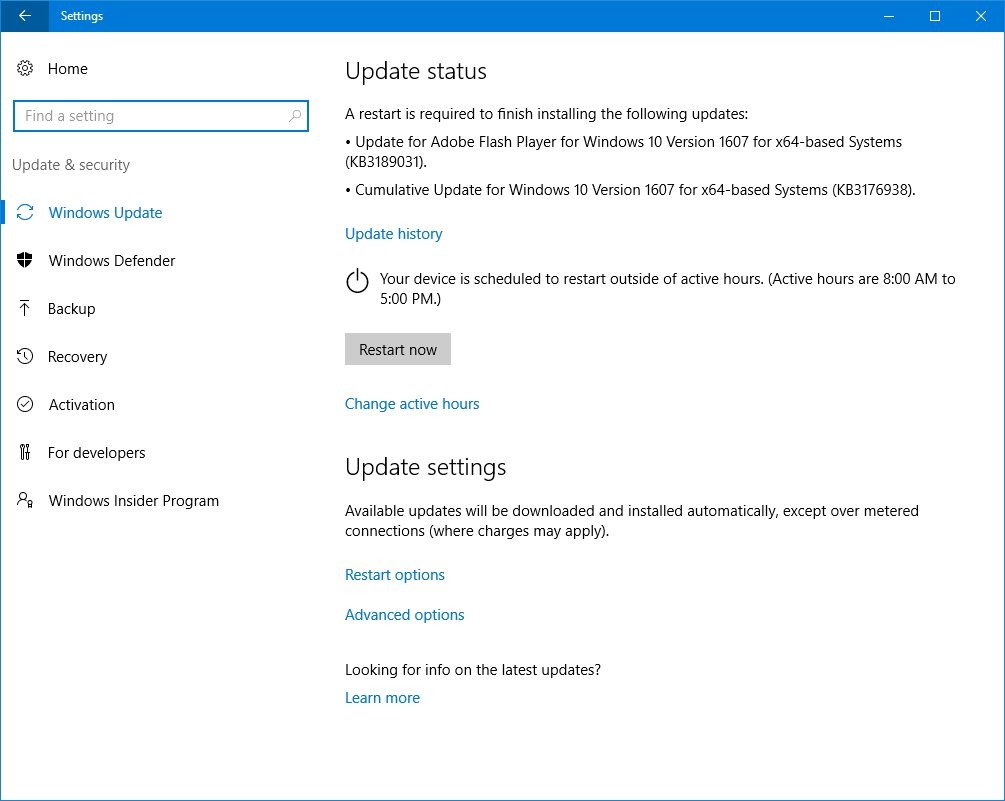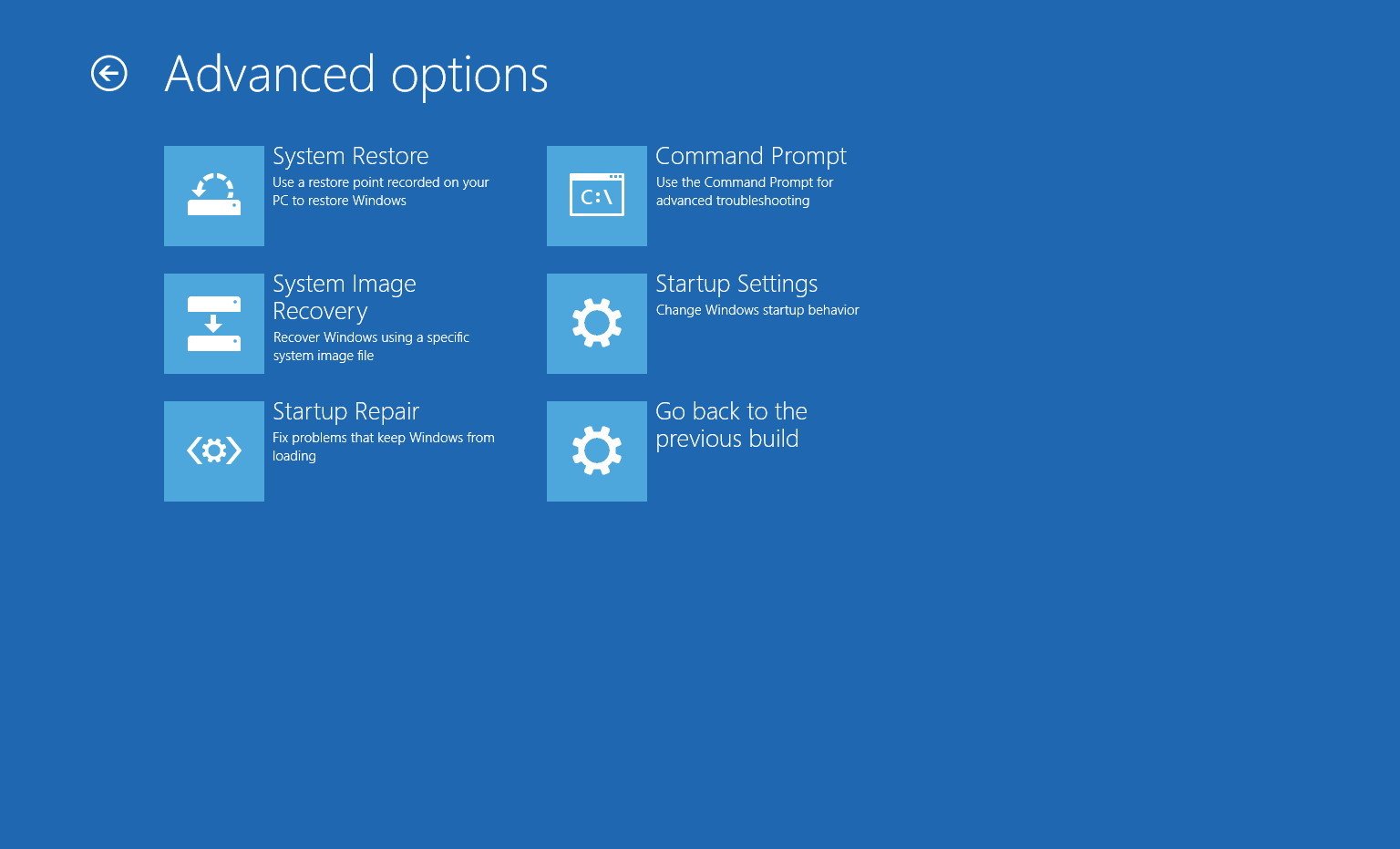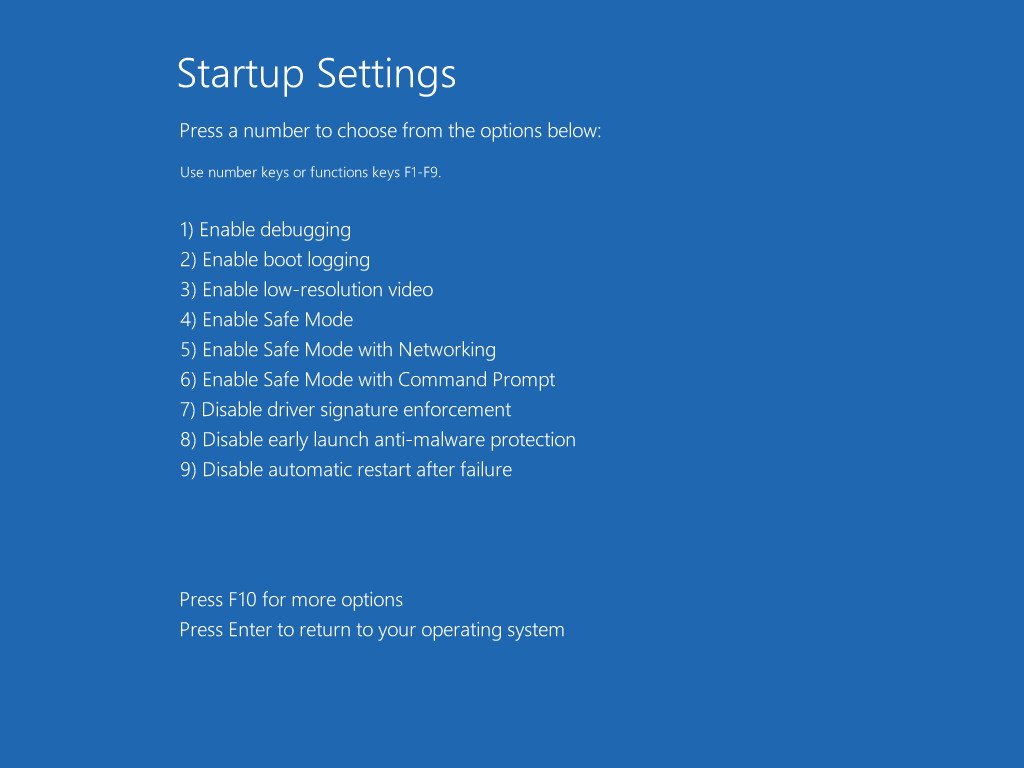Windows 10 Anniversary Update keeps freezing? Here's how to fix the problem
If Windows 10 keeps freezing after installing the Anniversary Update, use this guide to fix the issue.

While the Windows 10 Anniversary Update brings a lot of new great features and improvements, the rollout has been a bumpy road for many users. Since the update was made available to everyone, we have seen a number of issues popping up, such as problems migrating settings, apps crashing, failure to install the update and a few other problems. However, one problem that's affecting many users is the entire computer freezing when attempting to sign in.
According to the Microsoft, some users who had moved app information to a second logical (virtual) drive came across this issue. Currently the cumulative update KB3176938 addresses the problem, but if your Windows 10 device keeps freezing or you can't find a way to install the update, and you're in the situation where you have two logical drives, and you moved app data to the second drive, you can use one of these three options to try fix the problem.
1. Use a second Windows 10 account to install the update
If you haven't been able to apply the update because your computer freezes every time you sign in and you have a second Administrator account do the following:
- Restart your computer.
- Sign in with the second Administrator account.
- Open Settings.
- Click on Update & security.
- Click on Windows Update.
- Click the Check for update button and make sure your system downloads the KB3176938.
- Click Restart now.
- Sign in with your primary user account
After applying the update, you should no longer see your computer freezing up when signing in to your account.
2. Reinstall the Windows 10 Anniversary Update
The second recommended method is to uninstall the Anniversary Update, and then reinstall it again using the update tool.
Uninstalling the Anniversary Update using the recovery option
- Restart your computer.
- On the sign-in screen, hold the shift key down while selecting Restart from the Power menu in the bottom-right corner.
- Your computer will reboot into the Advanced start menu, select Troubleshoot.
- Click on Advanced Options.
- Click on Go back to the previous build, and follow the on-screen directions complete the task.
Uninstall the Anniversary Update using Safe Mode
- Restart your computer.
- On the sign-in screen, hold the shift key down while selecting Restart from the Power menu in the bottom-right corner.
- Your computer will reboot into the Advanced start menu, select Troubleshoot.
- Click on Advanced Options.
- Click on Startup Settings.
- Click on Restart.
- Select option 4 or press F4 to boot in Safe Mode.
- Open Settings.
- Click on Update & security.
- Click on Recovery.
- Under "Go back to an earlier build", click the Get started button and follow the on-screen directions to complete the task.
Reinstalling the Windows 10 Anniversary Update
After using one of the methods mentioned above to uninstall the Windows 10 Anniversary Update, do the following to reinstall the update on your computer:
- Head over this Microsoft support page.
- Click the Update now button to download the Windows 10 Update Assistant.
- Double-click the file you just downloaded to begin the update process.
- Click the Update Now button to re-apply the Anniversary Update.
- Follow the on-screen directions to complete the task.
3. Migrate to a new Windows account
Alternatively, if you continue with the same issue, but you don't experience any problems when signing in to the second account, you can move to another account to resolve the freezing problem.
All the latest news, reviews, and guides for Windows and Xbox diehards.
Do you still have the freezing issue with the Windows 10 Anniversary Update? Tell us in the comments below.
More Windows 10 resources
For more help articles, coverage, and answers on Windows 10, you can visit the following resources:
- Windows 10 on Windows Central – All you need to know
- Windows 10 Anniversary Update
- Windows 10 help, tips, and tricks
- Windows 10 forums on Windows Central

Mauro Huculak has been a Windows How-To Expert contributor for WindowsCentral.com for nearly a decade and has over 22 years of combined experience in IT and technical writing. He holds various professional certifications from Microsoft, Cisco, VMware, and CompTIA and has been recognized as a Microsoft MVP for many years.