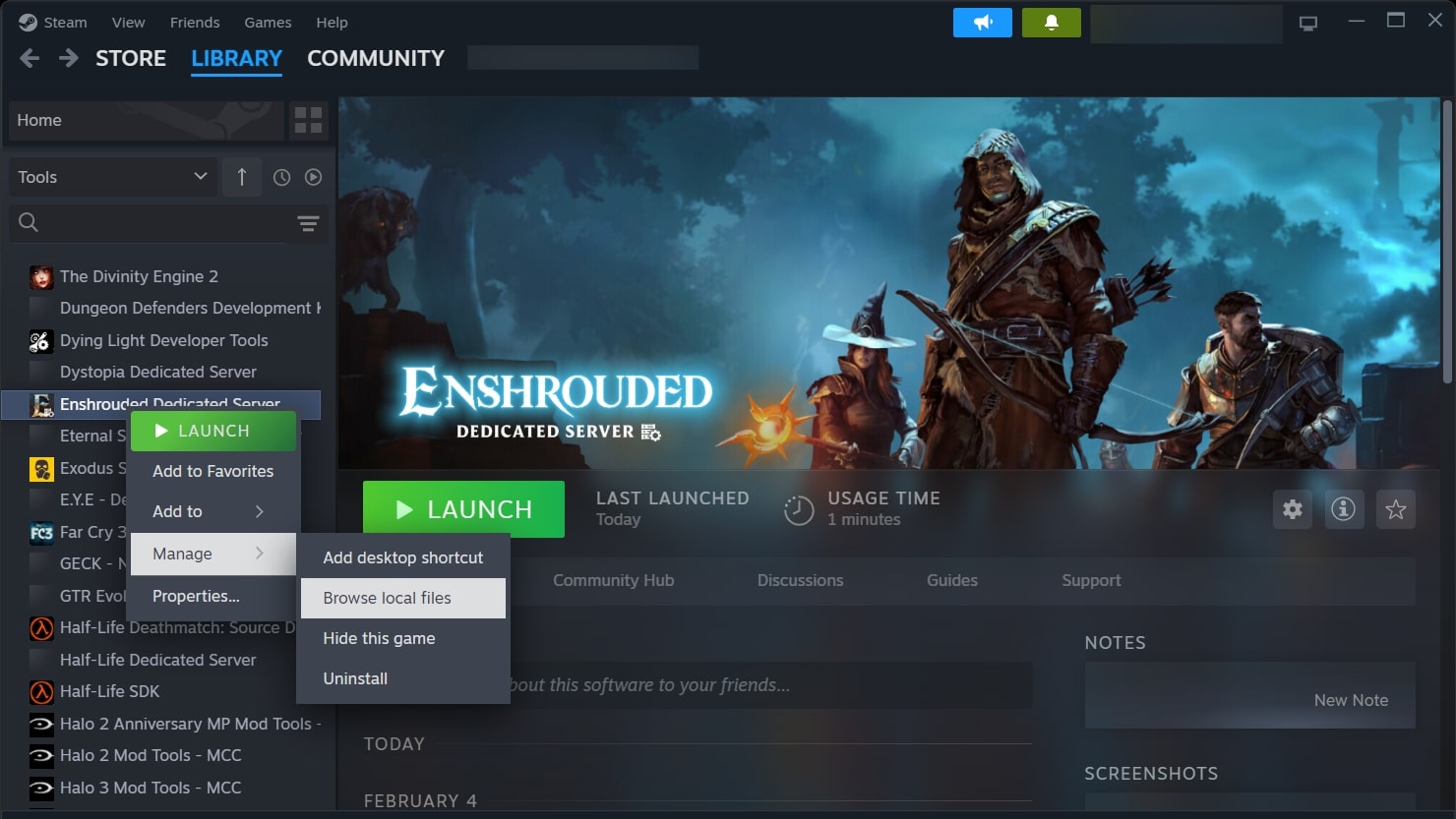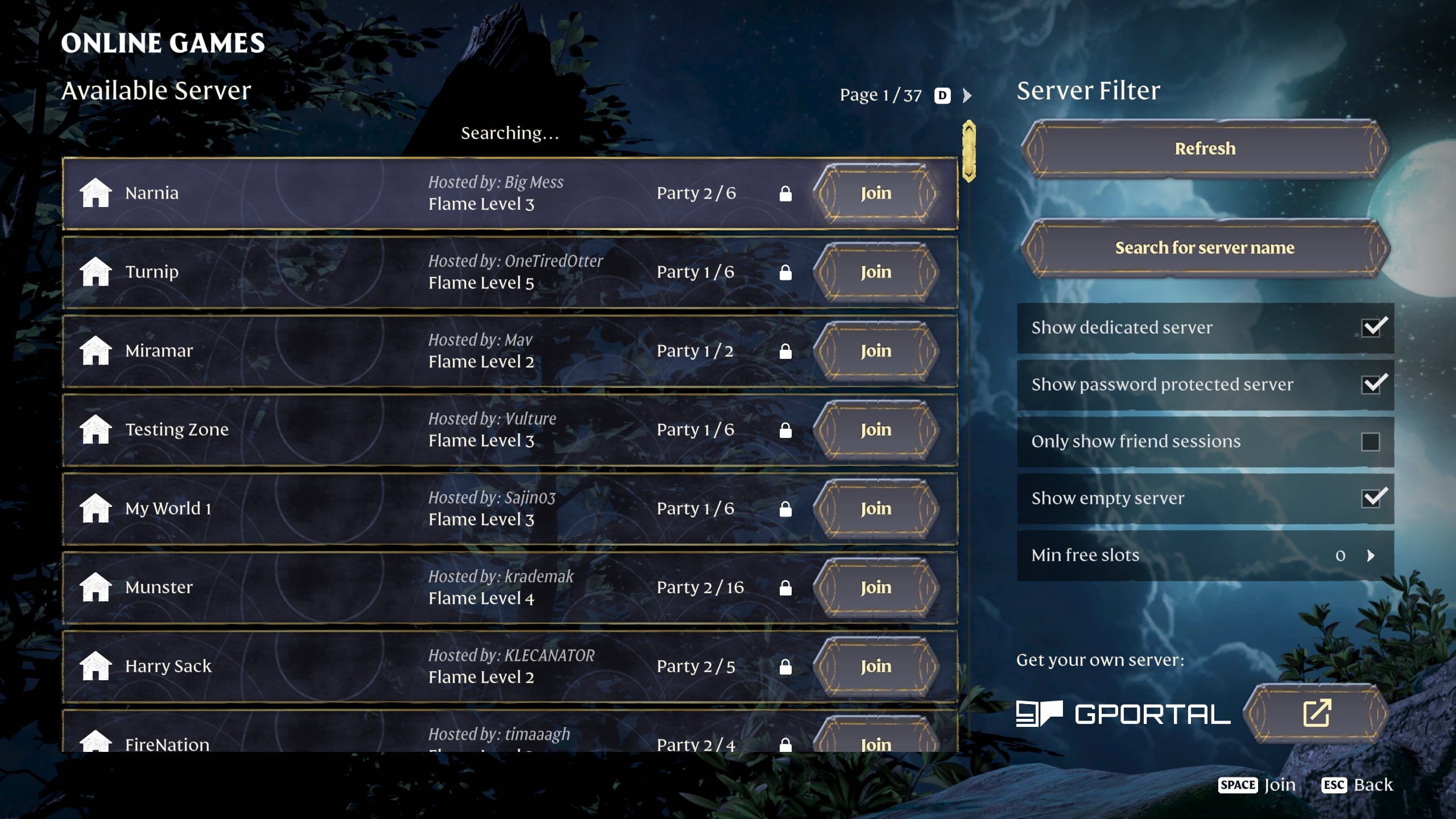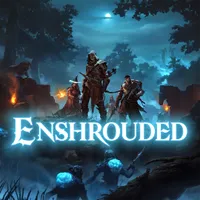Enshrouded: How to set up or join a dedicated server to play multiplayer
Trying to get a dedicated server working in Enshrouded? Here's what to do.


- Enshrouded FAQ
- Enshrouded beginner's guide
- The best Enshrouded base
- The best Enshrouded glider
- Enshrouded interactive map
- Get an Enshrouded Rake
While Enshrouded's peer-to-peer co-op multiplayer has all the same options that full dedicated servers do, the major drawback of these sessions is that they require the host to be online and playing the game. Dedicated servers, on the other hand, persist and remain available to join regardless of whether or not their owner — or anyone — is in-game and connected to them. This makes them ideal for friend groups that want a session they can connect to around the clock, but don't want to make anyone in the group responsible for keeping Enshrouded open 24/7.
You can rent dedicated servers from providers — developer Keen Games has officially partnered with GPortal, in fact — but you also have the option of setting up a dedicated server yourself and using a PC you own to run it. Thankfully, this process is pretty easy, and while personal dedicated servers do use some system resources, they're far less demanding than running the game non-stop is.
Here's a full walkthrough of everything you need to know about getting a dedicated server for Enshrouded up and running. This includes a step-by-step overview of the setup process, an explanation of how to join a server, and a full list of their system requirements and recommended specs.
How to set up a dedicated server in Enshrouded
Thanks to a nifty tool that Keen Games includes with every copy of Enshrouded, setting up a dedicated server for the game on your PC isn't as difficult as you might think it'd be. Here's a full, in-depth explanation of the process:
1. First, launch your Steam client.
2. Next, navigate to your Steam Library.
3. There, make sure "Tools" is included in your Library search filter.
All the latest news, reviews, and guides for Windows and Xbox diehards.
4. Then, type "Enshrouded" (no quotes) in the Steam Library search bar.
5. From the results, select Enshrouded Dedicated Server.
6. Next, install Enshrouded Dedicated Server.
7. Afterwards, right-click Enshrouded Dedicated Server in your Library.
8. Then, hover over "Manage" in the options.
9. Next, select "Browse local files" from the dropdown.
10. Finally, double-click the enshrouded_server executable to launch your server. You'll know it's working properly if a black command prompt window opens. Closing it will close the server.
While you're not done with setup just yet, this is how you'll start your server once it's ready, so keep that in mind and return to the above steps later if necessary. Now, though, you'll need to configure your server by using a text editor like Notepad to open the enshrouded_server JSON file that was generated after running the enshrouded_server executable for the first time. In it, you'll find the following settings that you can change by typing between the quotation marks on each line of text:
- Name: Type in the name you want for your server.
- Password: Enter the server's password, if you want it to have one. If not, leave this blank.
- saveDirectory: Type the name of the folder you want the server to save your world data to (by default, this is "./savegame").
- logDirectory: Insert the name of the folder where you want log files stored (by default, this is "./logs").
- IP: Enter your IPv4 address (type "ipconfig /all" in Windows' Command Prompt app, and you'll find it in the results).
- gamePort: Leave this as is unless you need to use a different port (by default, this is "15636").
- queryPort: Leave this as is unless you need to use a different port (by default, this is "15637").
- slotCount: Choose your server's maximum player count. You can have up to 16 players on your server.
Once you've gone through all the configuration settings, save and close enshrouded_server.json. You're almost finished — now all you have to do is port forward TCP and UDP 15636 and 15637 in your router settings. The process of doing this is different for every router, so look at yours to figure out which model you have and then look online for guides on how to access its settings. If you chose to use a different gamePort and queryPort when configuring your server, you'll need to open those ports instead of the default ones Enshrouded uses.
With that done, the setup process is complete! Go ahead and run the enshrouded_server executable, and your server will be available to join as long as you keep its window open.
How to join a dedicated server in Enshrouded
Setting up a dedicated server takes some effort, but joining one — either your own or someone else's — is incredibly easy. Here's what to do:
1. First, launch Enshrouded.
2. Then, select "Play" on the main menu.
3. Next, select "Join an online game" from the options that appear.
4. On the server browser, check "Show dedicated servers" and "Show empty server," and also "Show password protected server" if the server you want to play on has one.
5. Then select "Search for server name" to open a text field.
6. In the field, type in the name of the server you're trying to join.
7. Next, select "Confirm" to search for the server.
8. Finally, select "Join" on the server listing when it appears in the results. If the server is protected by a password, enter it when prompted.
As long as the dedicated server was set up correctly, everyone trying to join the server should be able to do so without any problems.
Enshrouded dedicated server system requirements
Here are the hardware specs that Keen Games says you'll need to run a dedicated server, taken directly from a page the studio linked to on its official Enshrouded Dedicated Server FAQ.
Minimum requirements for Enshrouded servers
The following specs are recommended for small groups of 1-6 players, essentially making them the minimum requirements for dedicated Enshrouded servers.
- CPU: Intel Core i7 with 3.2 GHz or equivalent AMD / 6 Cores (12 Threads)
- RAM: 16GB
- Storage: SSD with at least 30 GB free space for the installation
- Up to 100MB for each additional saved world
- Internet Connection: Per player an upload capacity of 2Mbps is recommended. Download capacity should roughly match the upload.
Recommended specs for Enshrouded servers
You'll need the following specs to run a stable server that has 16 players connected at once. Effectively, these are the recommended specs for Enshrouded servers.
- CPU: Intel Core i7 with 3.7 GHz or equivalent AMD / 8 Cores (16 Threads)
- RAM: 16GB
- Storage: SSD with at least 30 GB free space for the installation
- Up to 100MB for each additional saved world
- Internet Connection: Per player an upload capacity of 2Mbps is recommended. Download capacity should roughly match the upload.
As long as the system you're using to run the server meets these requirements, you'll be good to go. Note that if you're planning to both run and play on your Enshrouded server with the same PC, you might want stronger specs to compensate for the extra workload.
Enshrouded is available now on PC through Steam Early Access for $30. It's rapidly become one of the best PC games to play right now, especially if you're a fan of fantasy worlds, survival gameplay, and action RPG combat.
Enshrouded (Early Access) — $29.99 at Steam (PC)
This dark fantasy ARPG from Keen Games creatively blends Soulslike combat with open world exploration and survival game mechanics, and has quickly become one of 2024's most popular new games.
Also at: CDKeys

Brendan Lowry is a Windows Central writer and Oakland University graduate with a burning passion for video games, of which he's been an avid fan since childhood. He's been writing for Team WC since the summer of 2017, and you'll find him doing news, editorials, reviews, and general coverage on everything gaming, Xbox, and Windows PC. His favorite game of all time is probably NieR: Automata, though Elden Ring, Fallout: New Vegas, and Team Fortress 2 are in the running, too. When he's not writing or gaming, there's a good chance he's either watching an interesting new movie or TV show or actually going outside for once. Follow him on X (Twitter).