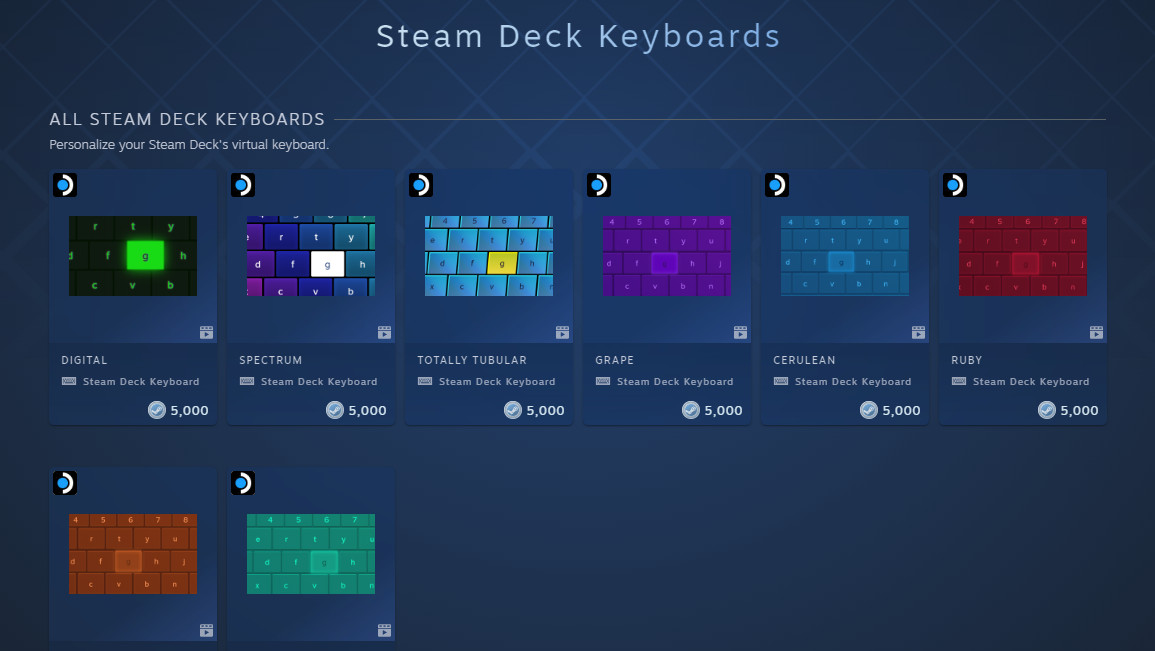How to bring up the keyboard on Steam Deck
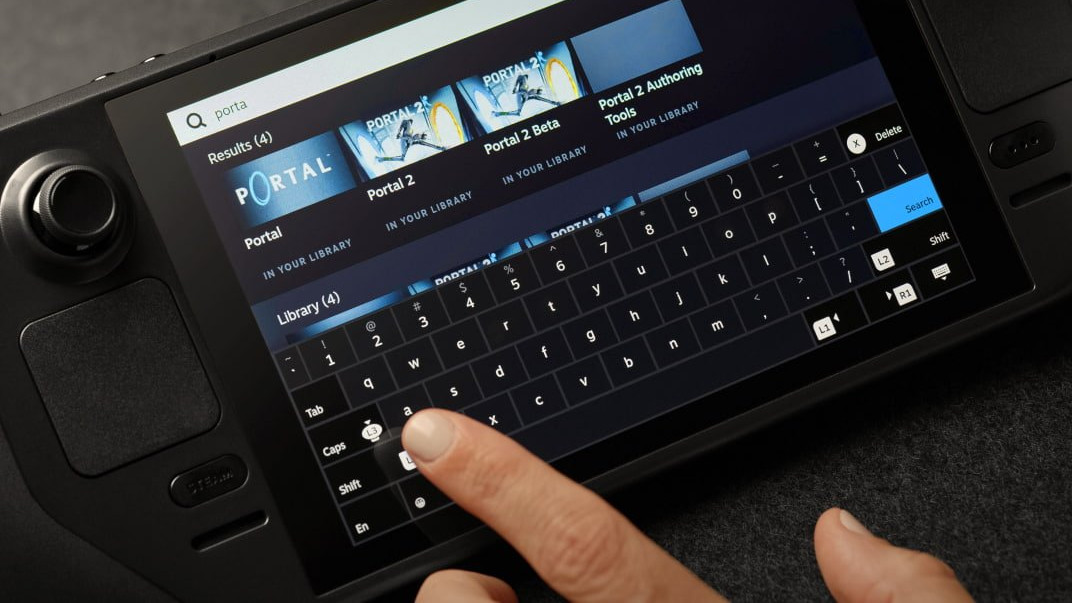
The whole point of Valve's portable Steam Deck console is the ability to play PC games wherever you are without needing to lug all your peripherals around. Two touchpads solve the issue of needing a mouse, but where's the keyboard?
Not every game natively supports the Steam Deck control layout, which is part of its appeal. Testing games outside of the official Valve ecosystem is all part of the fun, but at some point, you're going to need to type something.
The virtual keyboard appears in most scenarios when required, but this guide will explain how to bring up the keyboard on Steam Deck and why you'll need it.
How to bring up the keyboard on Steam Deck
- Pressing STEAM + X button together will open the virtual keyboard or close it if already open.
The STEAM button is located underneath the left-side thumbstick and touchpad. If you hold it down briefly, a helpful list of shortcuts will appear, including this one. To speed up text entry, you can use a couple more shortcuts with this button.
- STEAM + D-pad left acts as the Escape key, saving you from first opening the keyboard to access it.
- STEAM + D-pad right actives the Enter/Return key. If you're pasting data from the clipboard, you can hit this shortcut instead of opening the keyboard.
- STEAM + D-pad down uses the Tab key, which is helpful for quickly moving through forms and text fields.
Can I customize the virtual keyboard?
Absolutely, yes. Valve offers a collection of virtual keyboard themes through the official Steam store. You can find them in the points shop or follow this Steam Deck keyboards link. Once applied, your virtual keyboard will have a slick new color palette whenever it opens.
Alternatively, you can install community-made virtual keyboards via the Discover app in desktop mode.
- Hit the left-side STEAM button to open the quick menu.
- Navigate down the list to highlight and select Power.
- On the power menu, navigate to and select Switch to Desktop.
- Locate and open the Discover app, which is usually pinned to your taskbar with an icon resembling a blue shopping bag. Otherwise, you can find it in the System tab of the applications menu.
From here, you can search for virtual keyboards for desktop mode and choose whatever takes your fancy. A Flathub package like CoreKeyboard features word suggestions but currently doesn't support hotkeys with the STEAM button.
All the latest news, reviews, and guides for Windows and Xbox diehards.
What about physical keyboards?
If you're planning to do a lot of typing with your Steam Deck or dislike virtual keyboards, you can connect a physical replacement instead. USB-C hubs can open up full-size USB ports for wired keyboards, but wireless keyboards are simpler.
The Bluetooth option in the Steam Deck settings menu has everything you need to pair compatible peripherals.
Any wireless keyboards that support Bluetooth will work, such as the super-compact Razer BlackWidow V3 Mini HyperSpeed. It's small enough that traveling alongside the Steam Deck wherever you go shouldn't be an issue.
Check out our full roundup of the best Steam Deck accessories alongside your chosen keyboard solution, and use Valve's plucky portable console to its full potential.
If you're here because you're considering a purchase, check out our full Steam Deck review for a full rundown of its specs and performance.

Razer's 65% miniature keyboard makes it one of the smallest high-quality gaming keyboards, and RGB keys complete the gamer aesthetic. It's ultra-portable and perfectly suited to the Steam Deck.

Ben is a Senior Editor at Windows Central, covering everything related to technology hardware and software. He regularly goes hands-on with the latest Windows laptops, components inside custom gaming desktops, and any accessory compatible with PC and Xbox. His lifelong obsession with dismantling gadgets to see how they work led him to pursue a career in tech-centric journalism after a decade of experience in electronics retail and tech support.