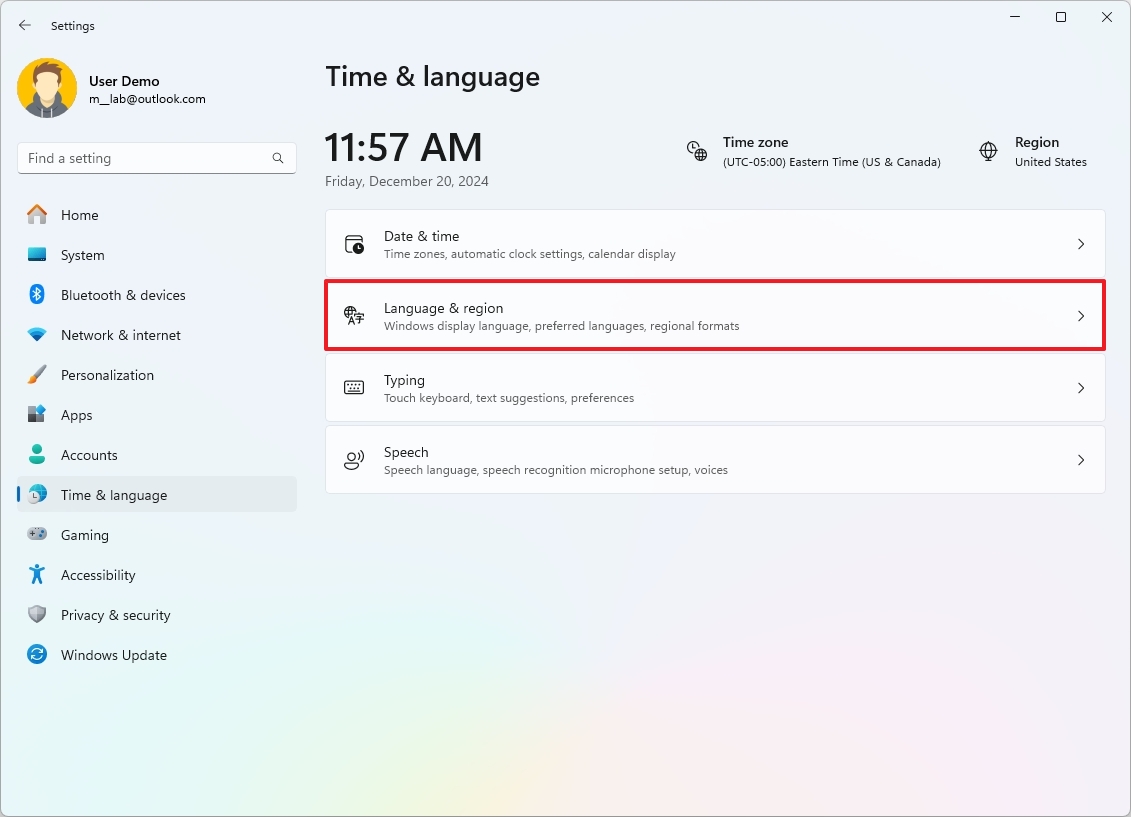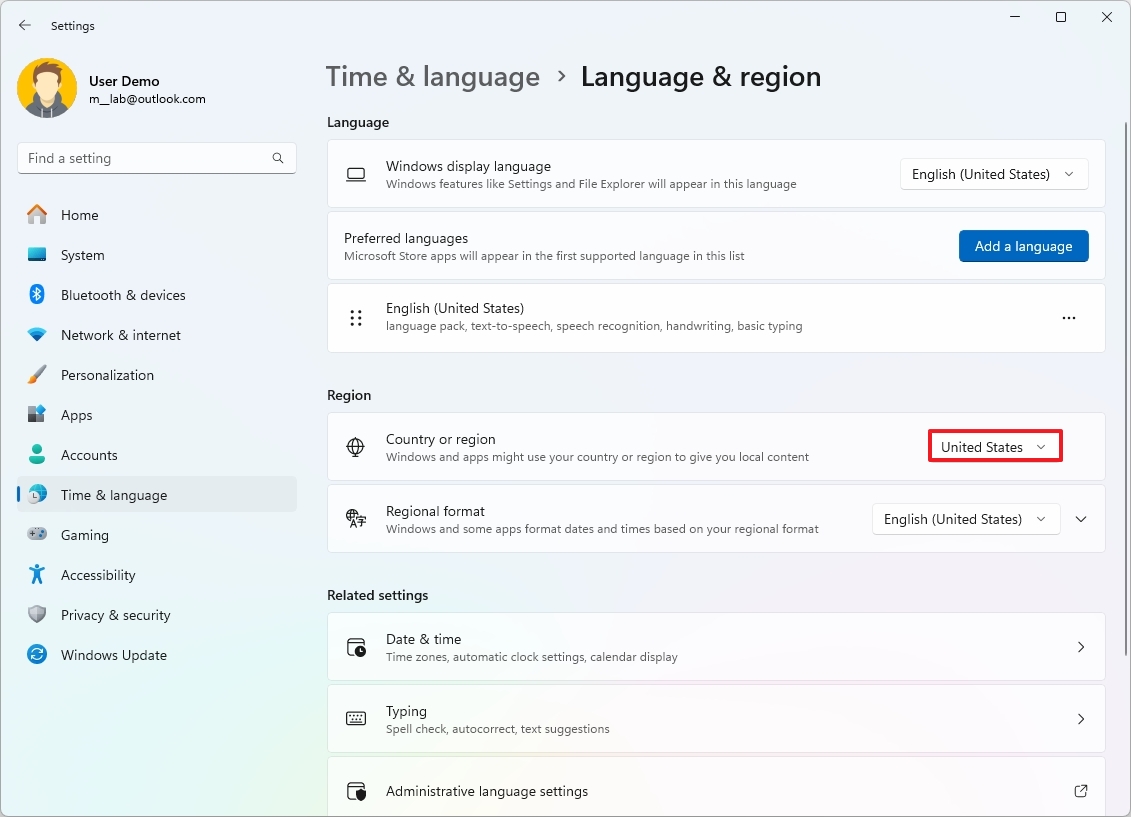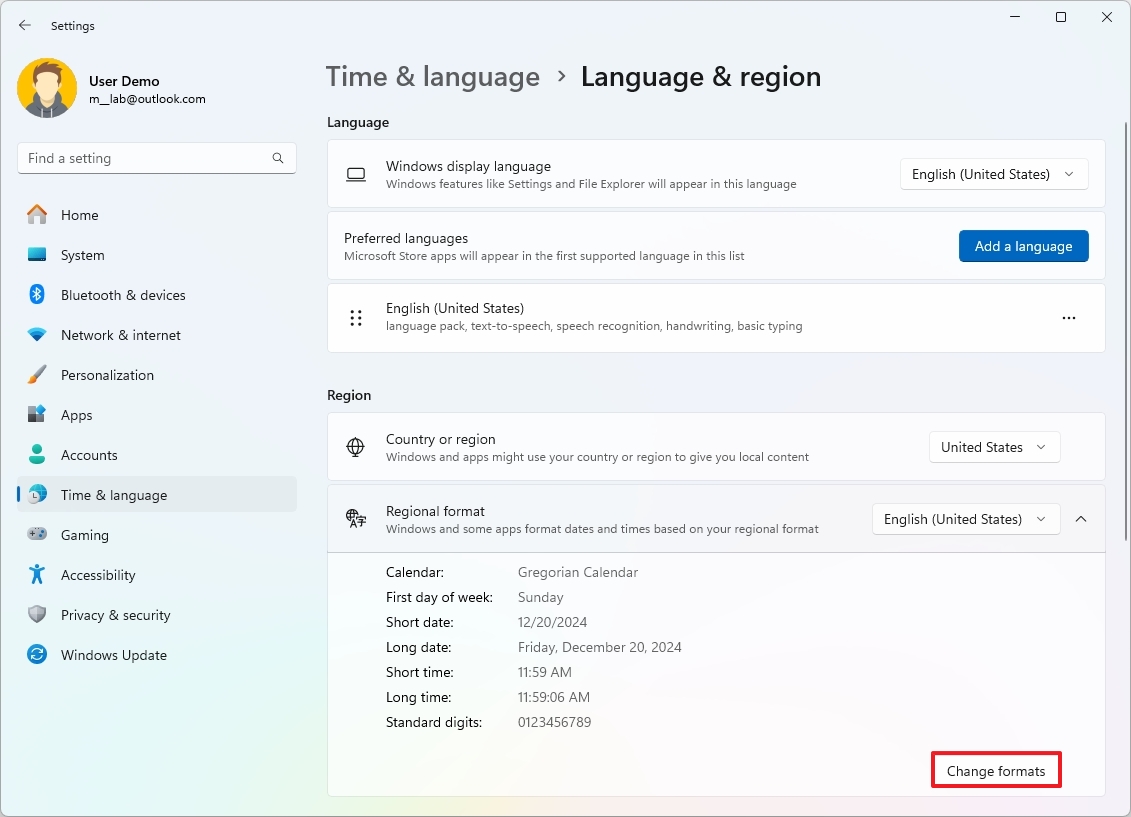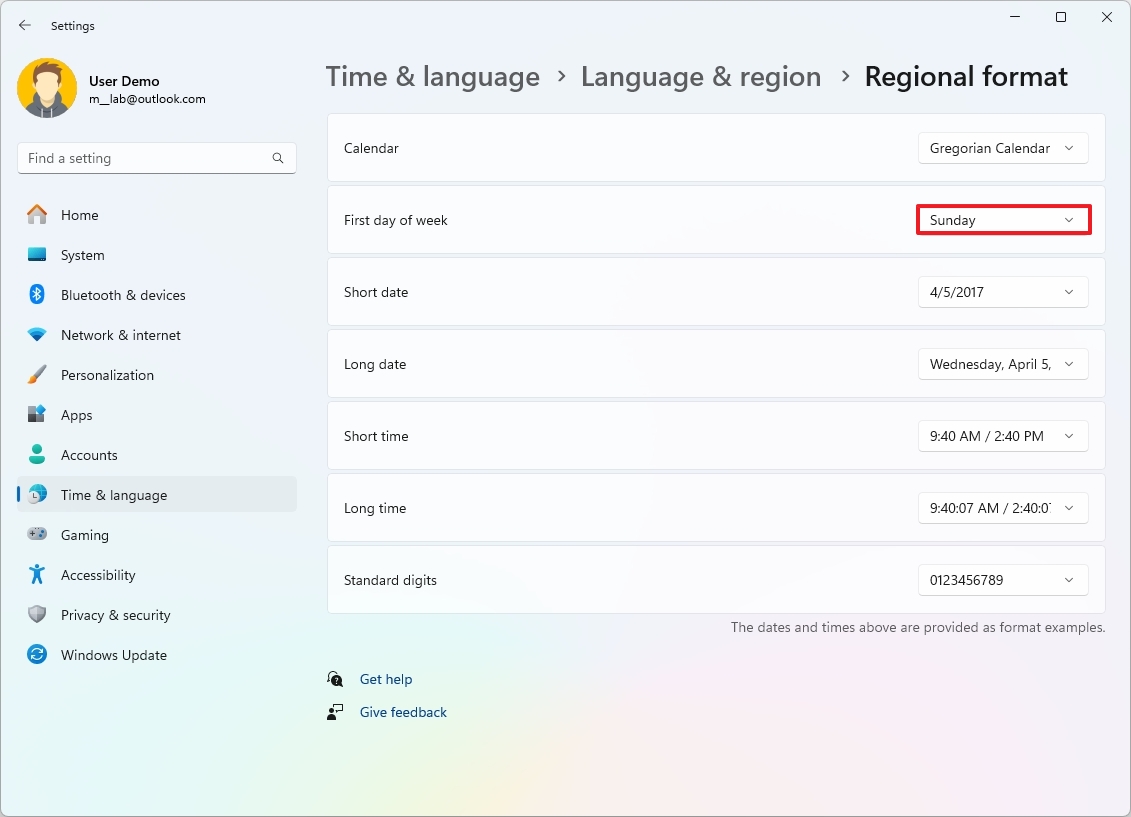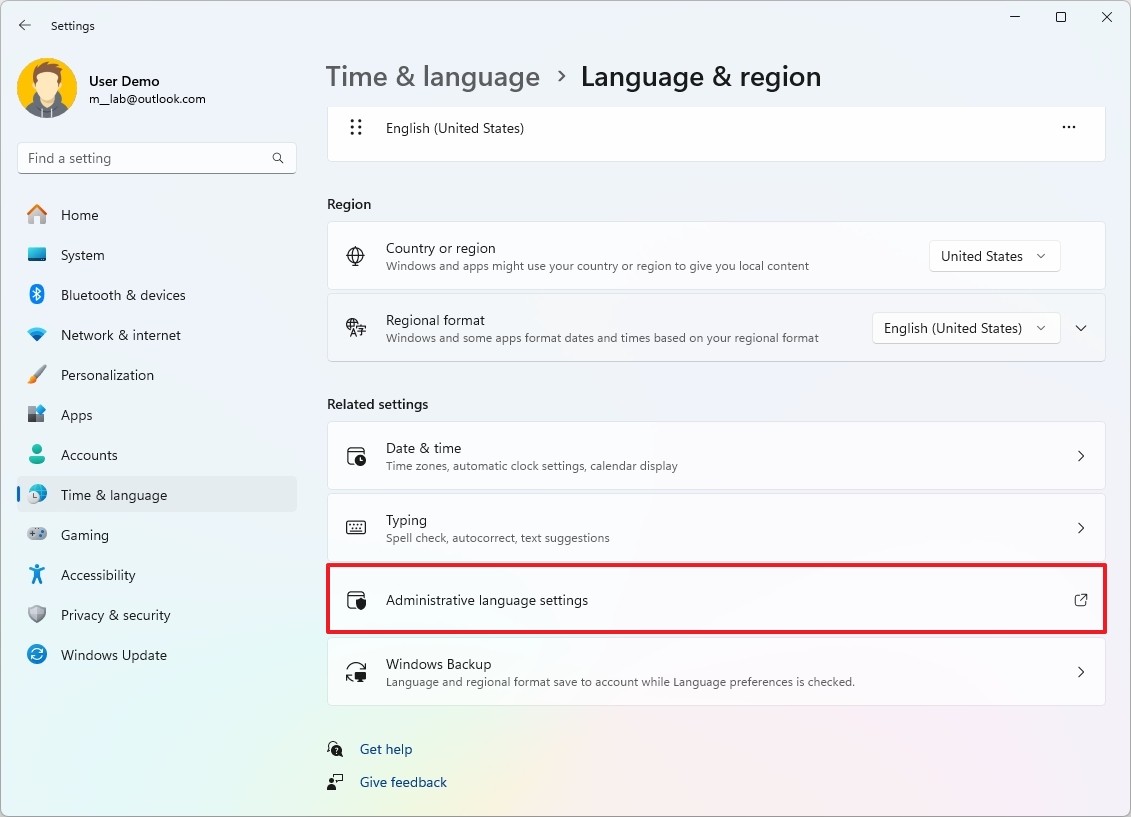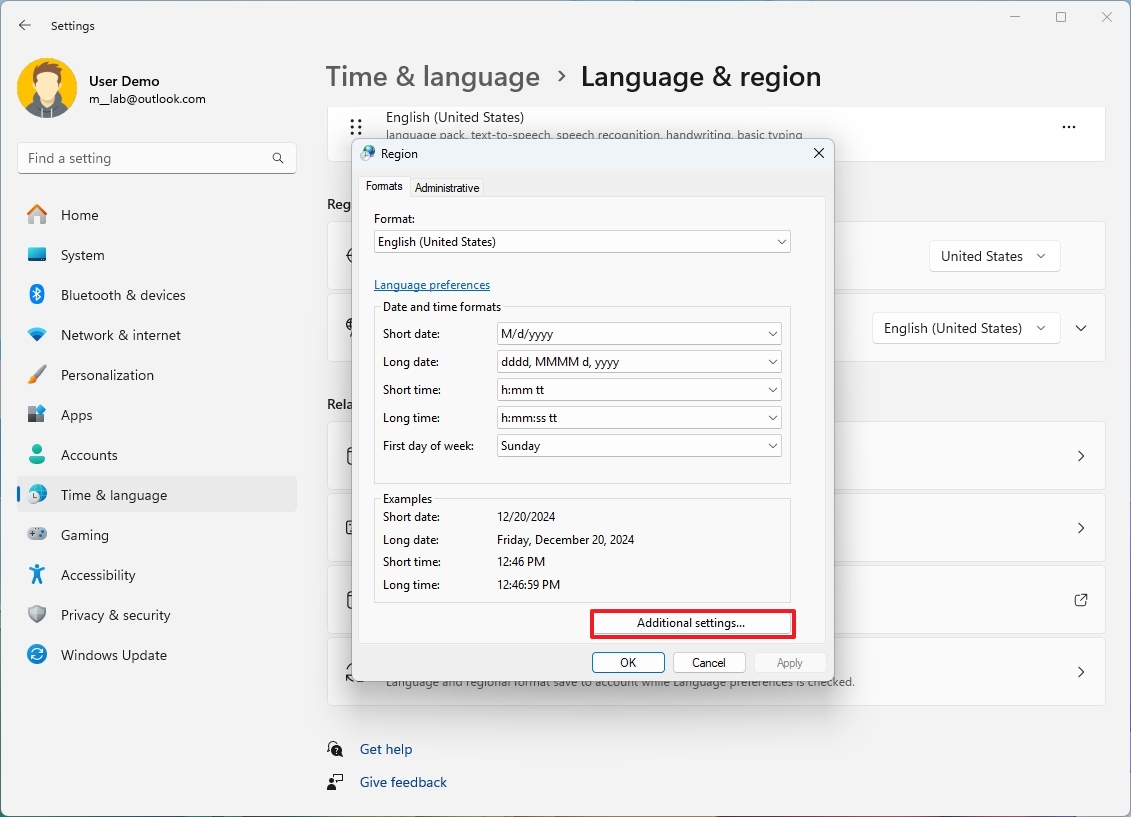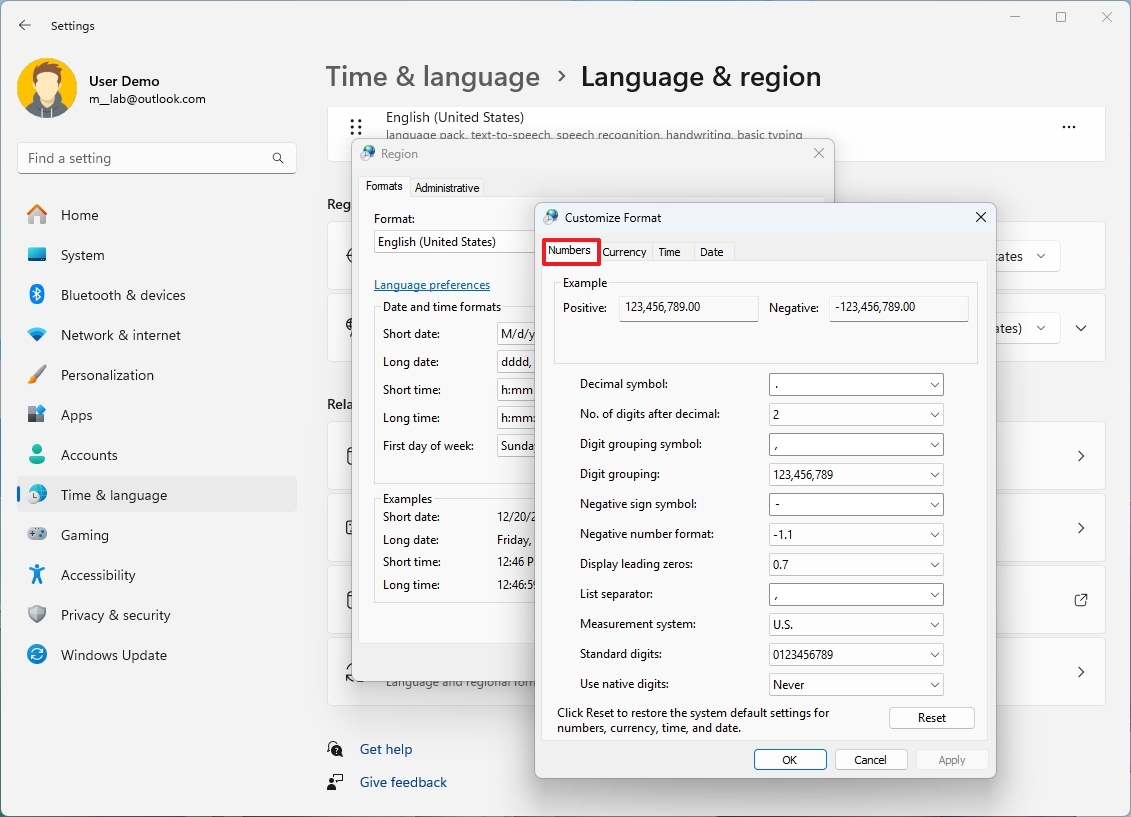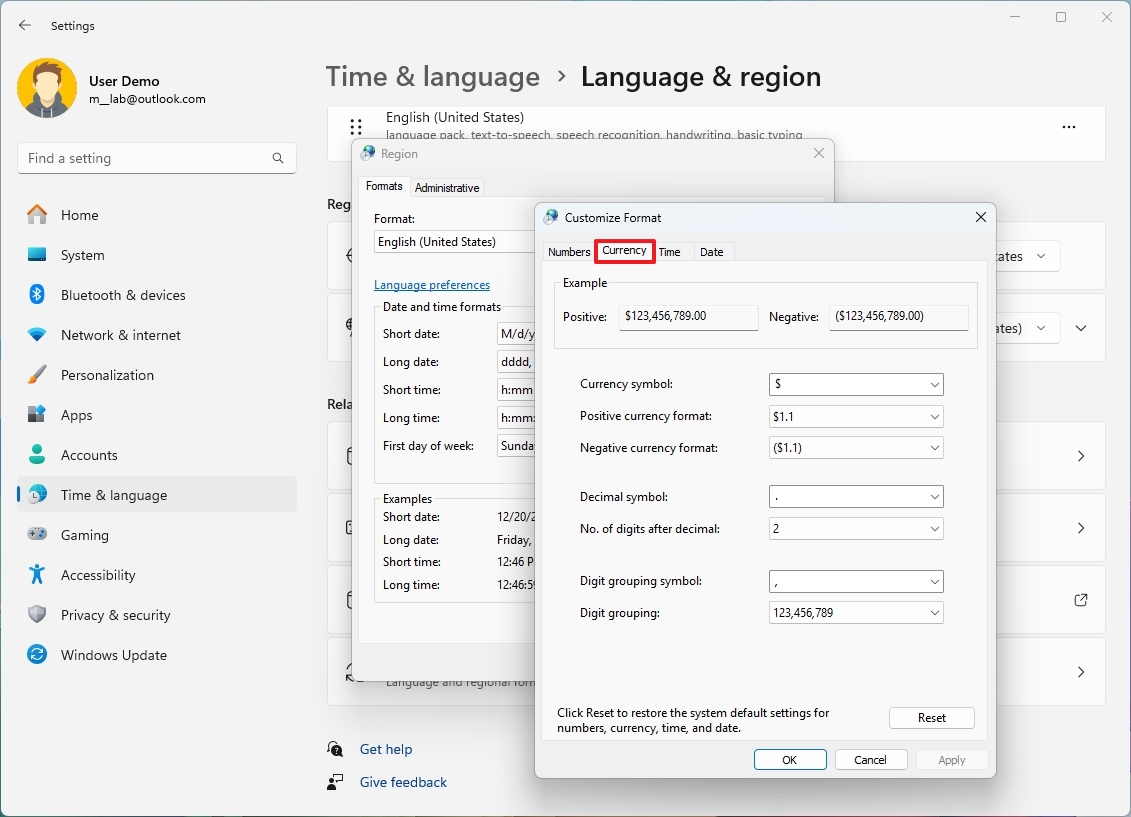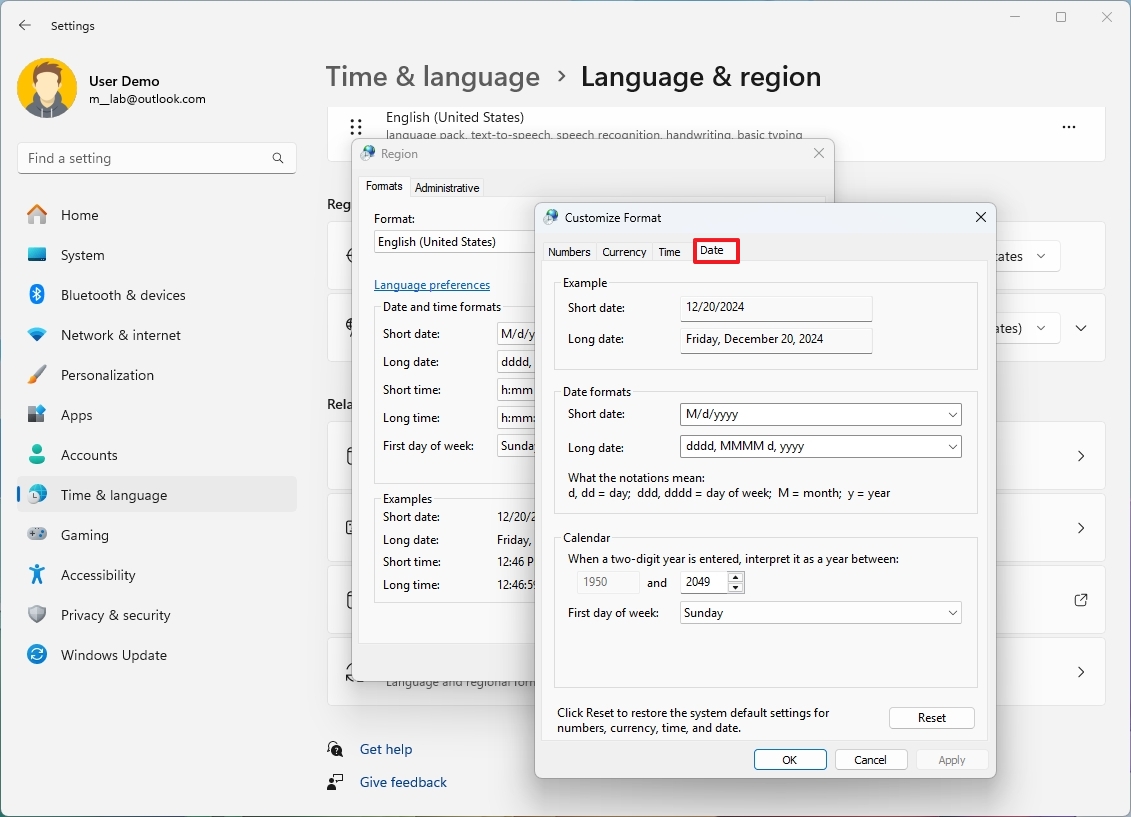How to adjust region settings on Windows 11
You can change the country and format settings on Windows 11 at any time to match your location, and in this guide, I'll show you how.
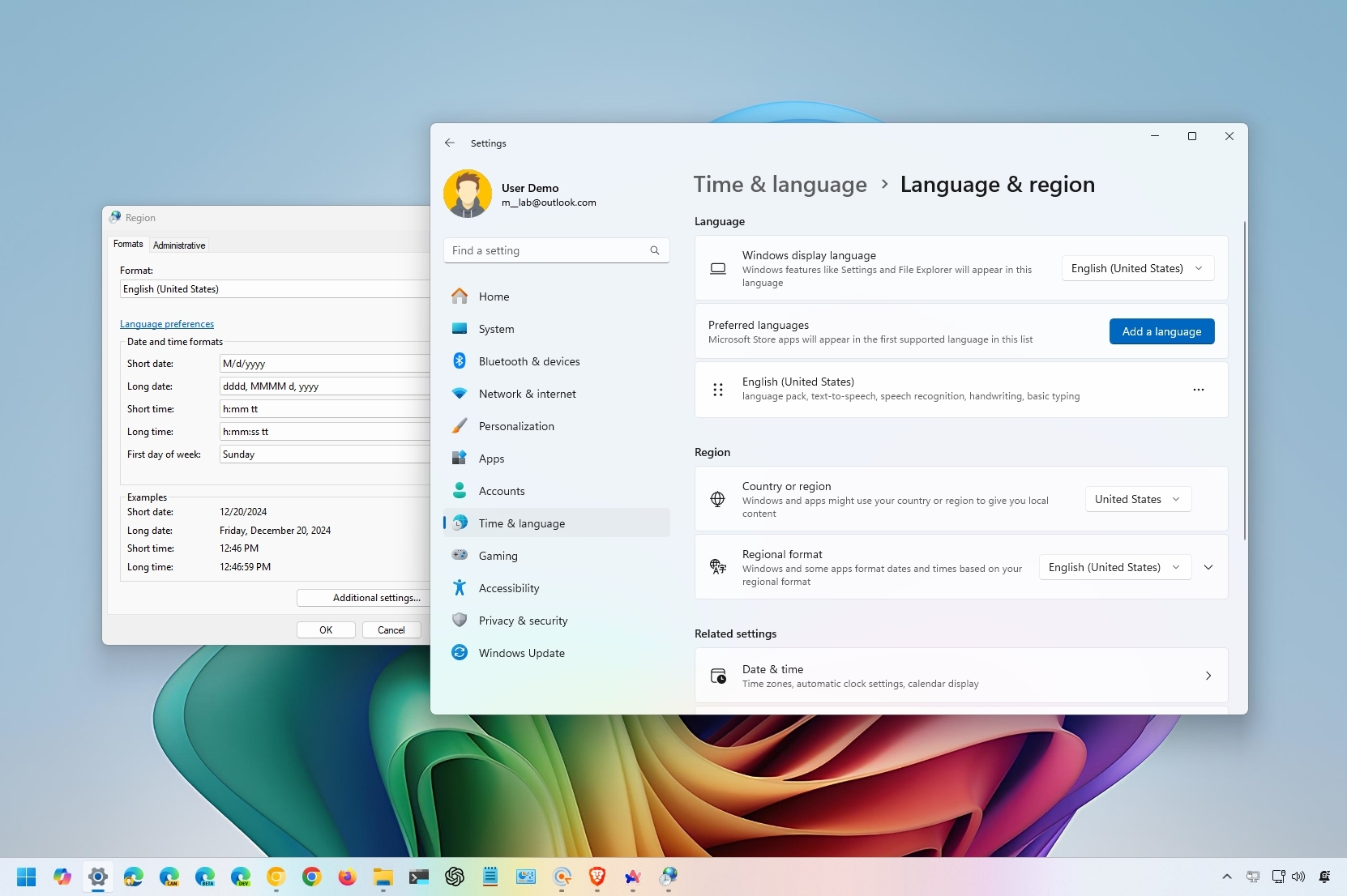
On Windows 11, the region settings make it easy to ensure that the system and apps can show content based on your location. For example, the Microsoft Store uses the region information to display the apps, games, and videos available in your territory.
In addition, you can adjust regional format settings to show date, time, numbers, or currency in a different format across the desktop and apps.
Whether you made a mistake during the initial setup, want to try a Microsoft Store app or feature only available in another region, or need to show the date, time, numbers, or currency in a different format, Windows 11 provides an easy way to change region settings with the Settings app.
In this how-to guide, I'll walk you through the steps to personalize your computer's region settings.
These instructions has been updated to ensure accuracy and reflect changes to the process in the operating system.
How to change region settings on Windows 11
To change the system region settings on Windows 11, use these steps:
- Open Settings.
- Click on Time & language.
- Click the Language & region page on the right side.
- Under the "Region" section, choose the new location in the "Country or region" setting – for example, United States.
- (Optional) Select the regional format to use on Windows 11 in the "Regional format" settings.
- Quick tip: Usually, the "Recommended" option offers the optional configuration.
Once you complete the steps, the system will apply the new region settings affecting the operating system and apps, including the Microsoft Store.
Sometimes, when a software company (or Microsoft itself) announces a new application limited to a specific region, users can change region settings to make the app available for download through the Microsoft Store.
All the latest news, reviews, and guides for Windows and Xbox diehards.
How to change regional format settings on Windows 11
To change the regional format settings, use these steps:
- Open Settings.
- Click on Time & language.
- Click the Language & region page on the right side.
- Select the Regional format setting.
- Click the Change formats button.
- Select when your week starts in the "First day of week" setting.
- Choose the date format in the "Short date" setting.
- Choose the date format in the "Long date" setting.
- Select the time format in the "Short time" setting.
- Select the time format in the "Long date" setting.
After you complete the steps, the updated format settings will be reflected across the desktop and apps.
How to change advanced region settings on Windows 11
To customize how numbers, currency, time, and date should appear on Windows 11, use these steps:
- Open Settings.
- Click on Time & language.
- Click the Language & region page on the right side.
- Click the "Administrative language settings" option under the "Related settings" section.
- Click the Formats tab.
- Click the Additional settings button.
- Click the Numbers tab.
- Customize the regional formats for numbers and symbols.
- Click the Currency tab.
- Customize the currency formats on Windows 11.
- Click the Time tab.
- Customize the time format more granularly.
- Click the Date tab.
- Customize the date format more granularly.
Once you complete the steps, the new format for numbers, currency, time, and date will be reflected across the desktop and apps.
More resources
For more in-depth insights, troubleshooting tips, and the latest updates on Windows 11 and 10, be sure to explore these resources:

Mauro Huculak has been a Windows How-To Expert contributor for WindowsCentral.com for nearly a decade and has over 22 years of combined experience in IT and technical writing. He holds various professional certifications from Microsoft, Cisco, VMware, and CompTIA and has been recognized as a Microsoft MVP for many years.