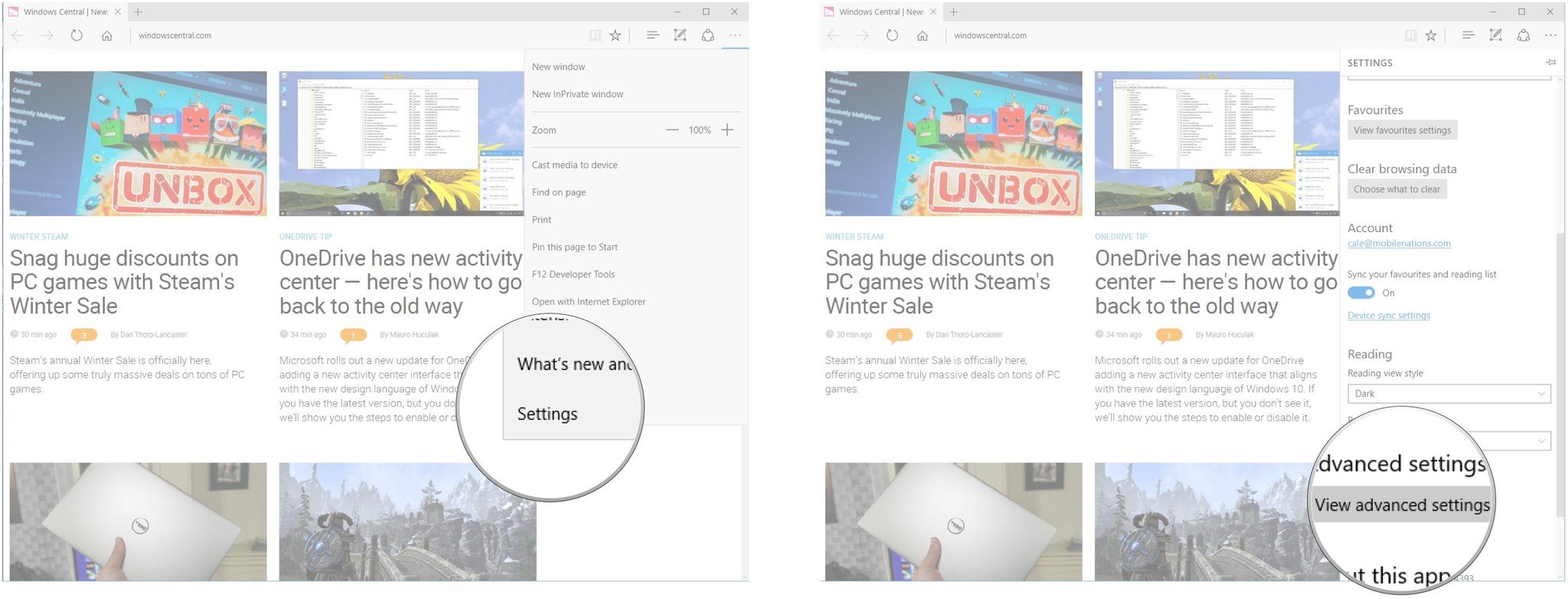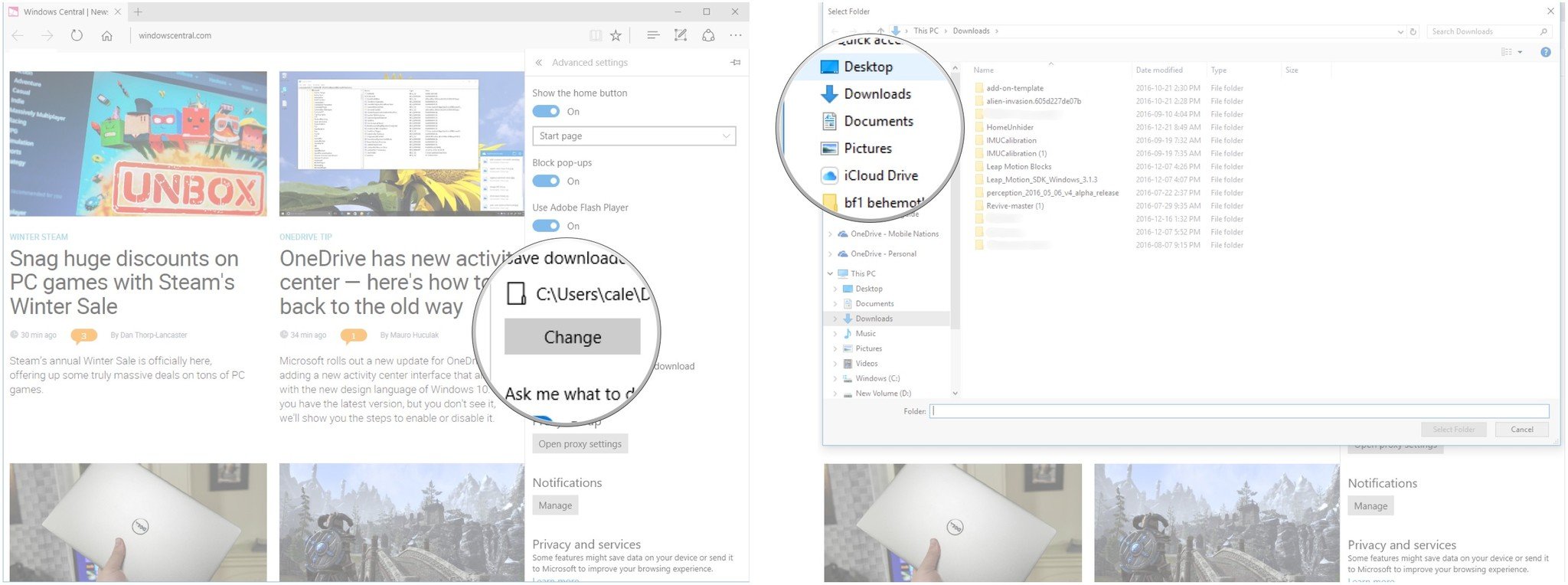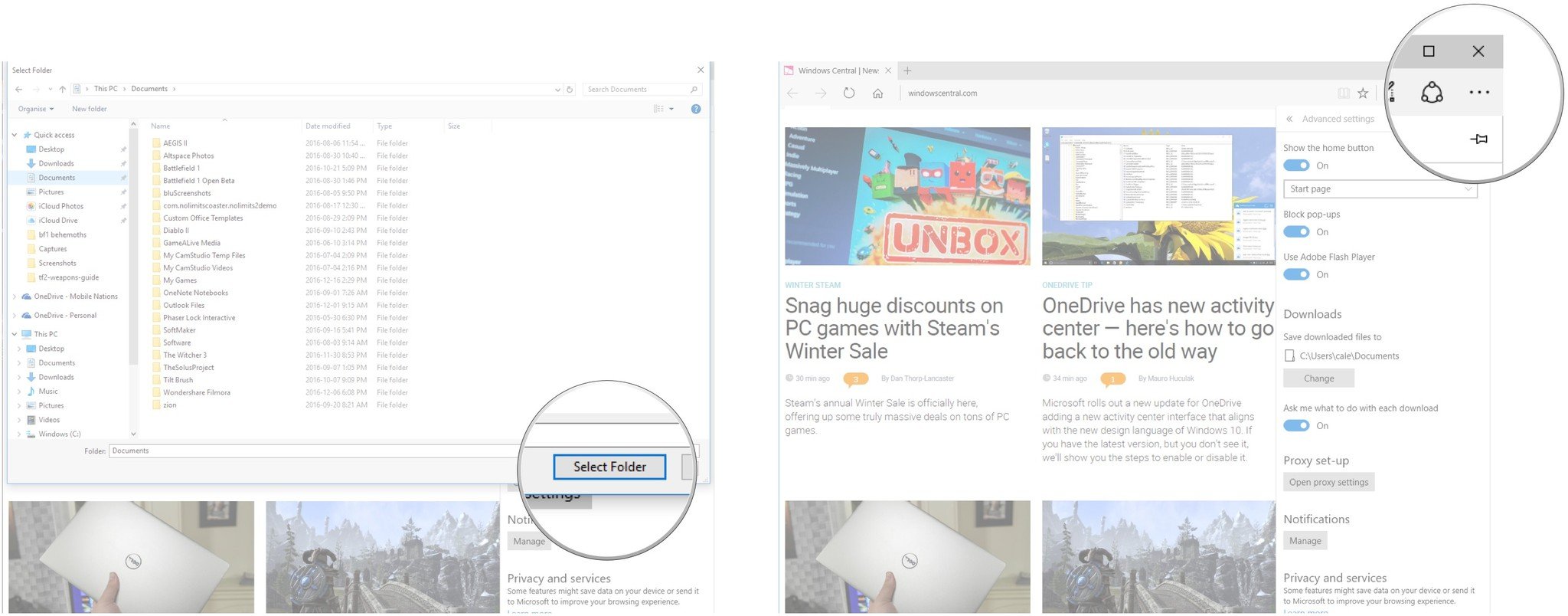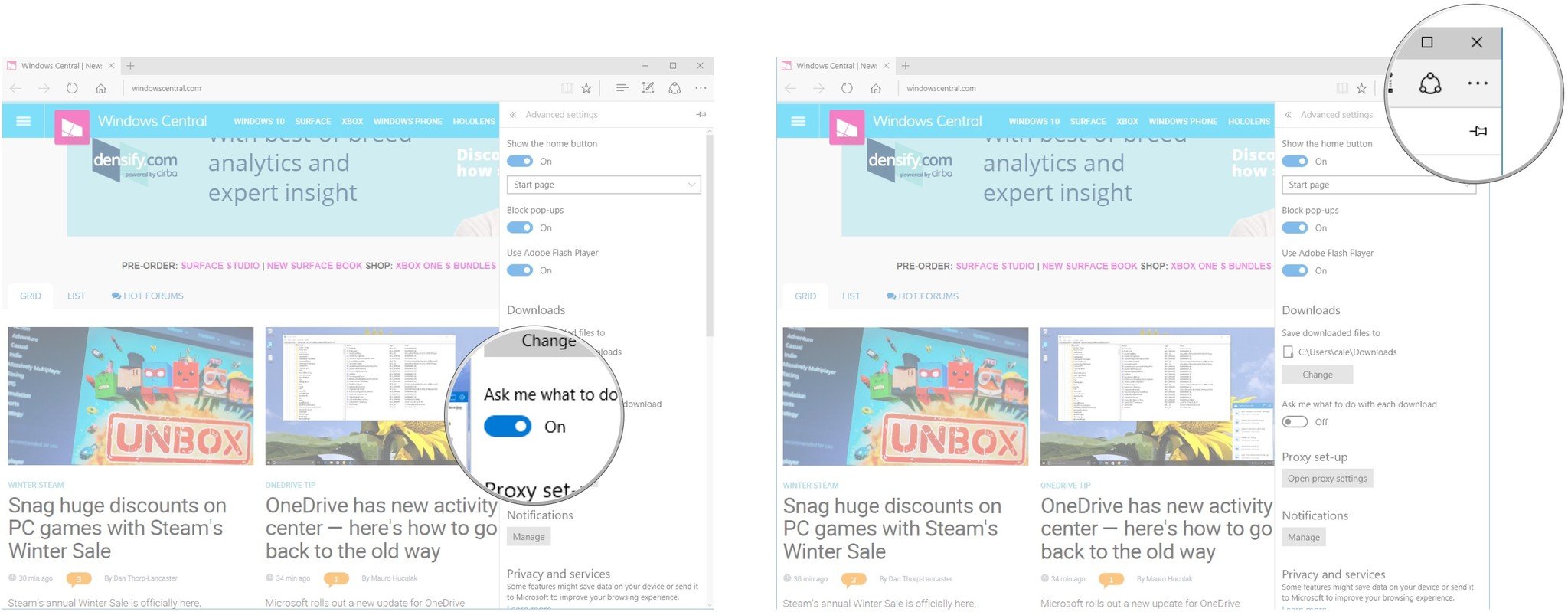How to change download options in Edge for Windows 10
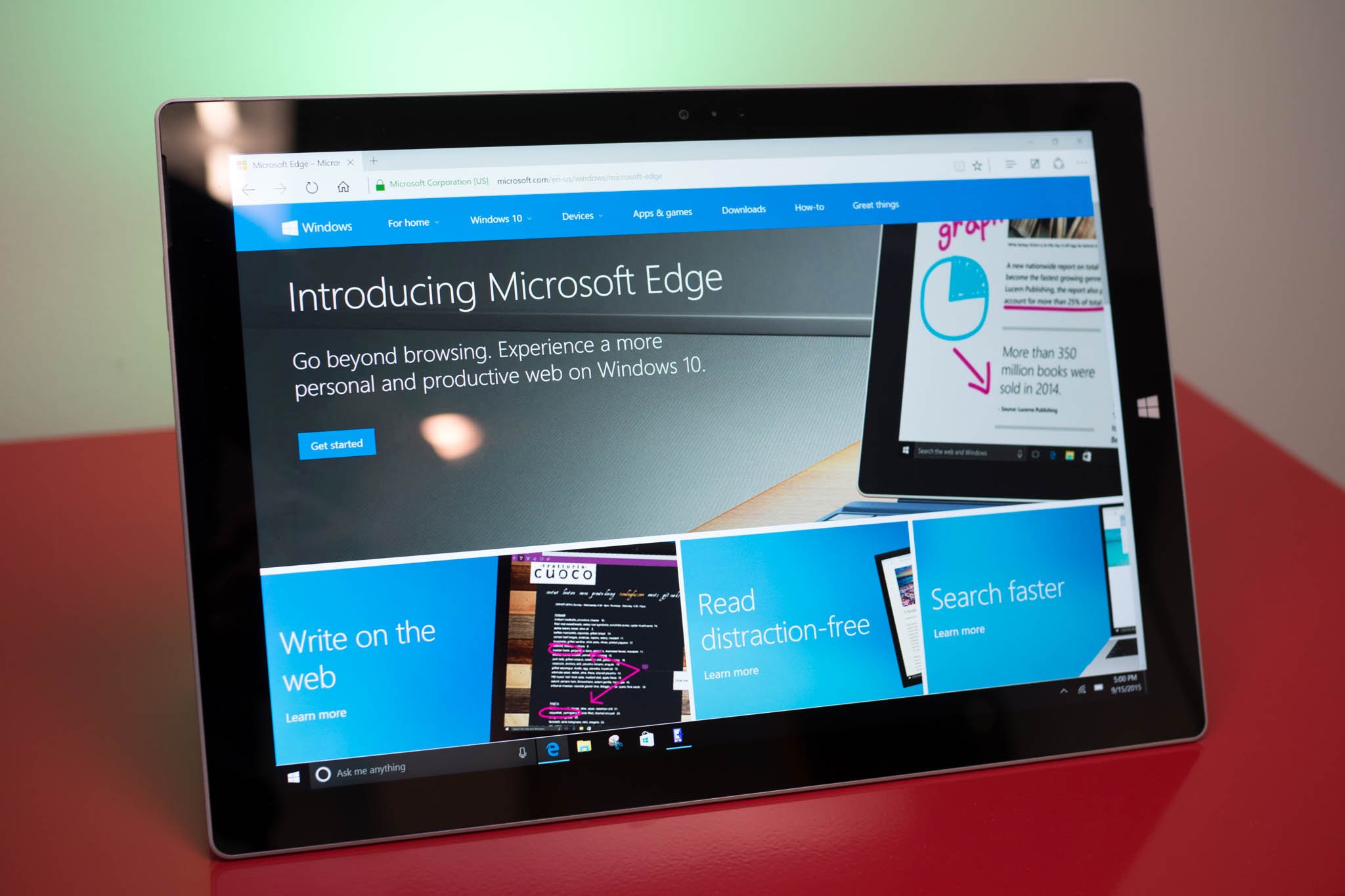
Microsoft Edge has a few neat options when it comes to downloading files — choose where the files are saved, and change whether or not Edge asks you what you'd like to do with a file each time you try to download.
Here's how to change Edge's download options to best suit your needs.
How to choose where you save files downloaded in Edge
When you click a file to download in Edge, it will by default save to the Downloads folder. If you'd like to save files to a folder other than Downloads, you can change the path. Here's how to do it.
- Launch Edge from your Start menu, desktop, or taskbar.
- Click the More button — it is located near the top-right corner of the window and looks like "•••".
- Click Settings.
- Click View advanced settings. You might have to scroll down a bit to find it.
- Click Change.
- Click a new folder where you'd like to save files.
- Click Select Folder.
- Click the More button to close the menu.
How to enable and disable download queries
If you're downloading a lot of files to the same spot or you simply don't want to be asked where to save a file each time you click a download link, you can set Edge to not ask you what you'd like to do with a file. Here's how to do it.
- Launch Edge from your Start menu, desktop, or taskbar.
- Click the More button — it is located near the top-right corner of the window and looks like "•••".
- Click Settings.
- Click View advanced settings. You might have to scroll down a bit to find it.
- Click the switch beneath Ask me what to do with each download so that it turns grey. Click it again so that it turns blue to turn it back on.
- Click the More button to close the menu.
When download queries are disabled, the file will start downloading to your set folder as soon as you click the download link.
If you leave download queries enabled, a small frame will pop up at the bottom of Edge that asks if you'd like to Save, Save as, or Cancel.
- Save: The file will be saved in whichever folder you set to hold your Edge downloads.
- Save as: Choose where you'd like to save the file.
- Cancel: Abandon the download.
Express or custom?
Do you set Edge to download automatically, or do you have it set to ask for each file? Let us know in the comments section!
All the latest news, reviews, and guides for Windows and Xbox diehards.

Cale Hunt brings to Windows Central more than nine years of experience writing about laptops, PCs, accessories, games, and beyond. If it runs Windows or in some way complements the hardware, there’s a good chance he knows about it, has written about it, or is already busy testing it.