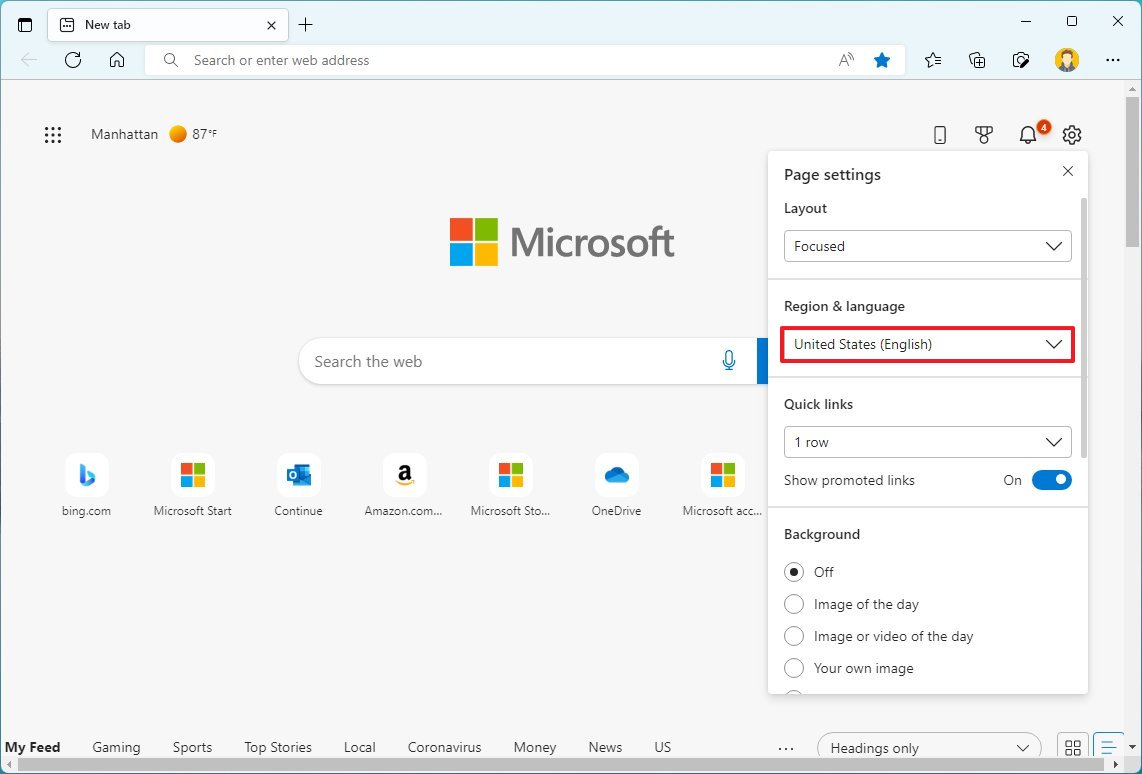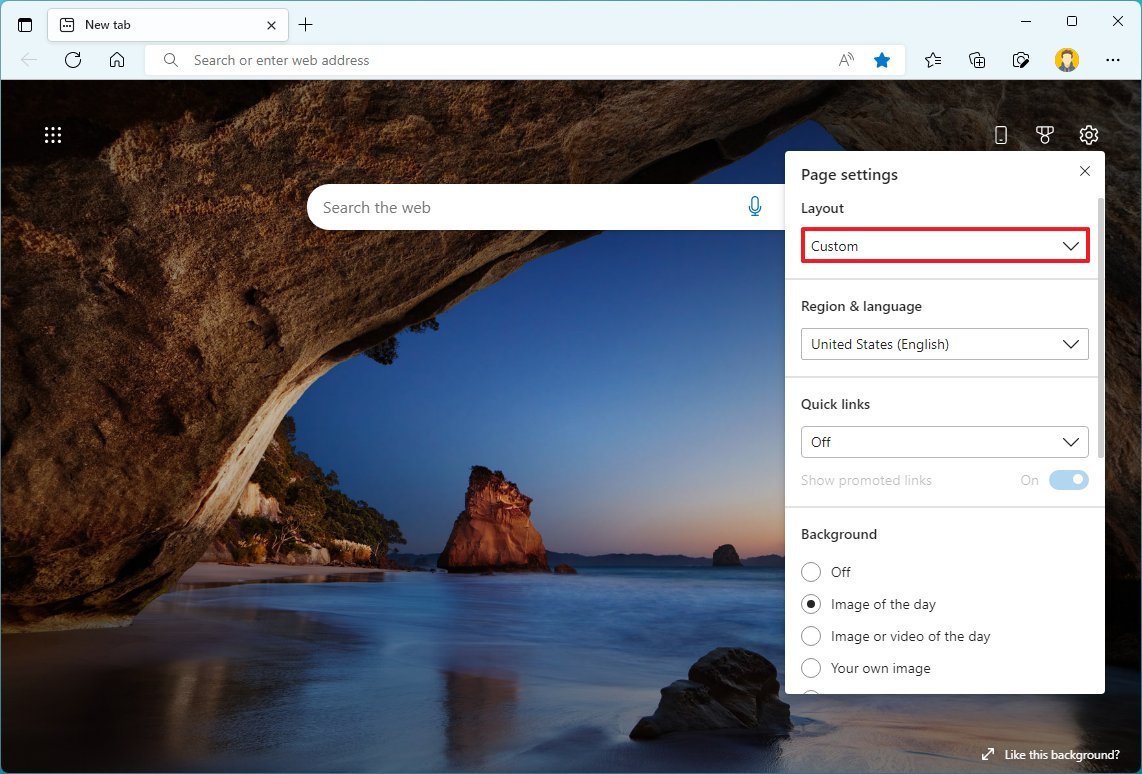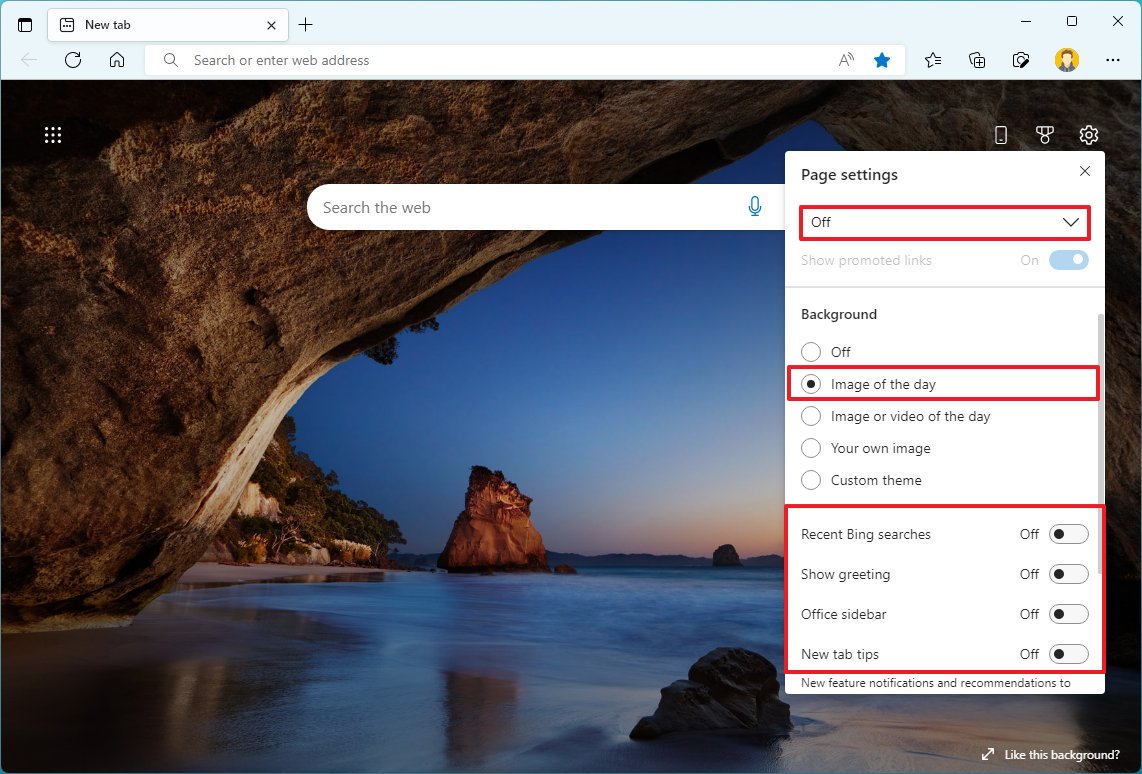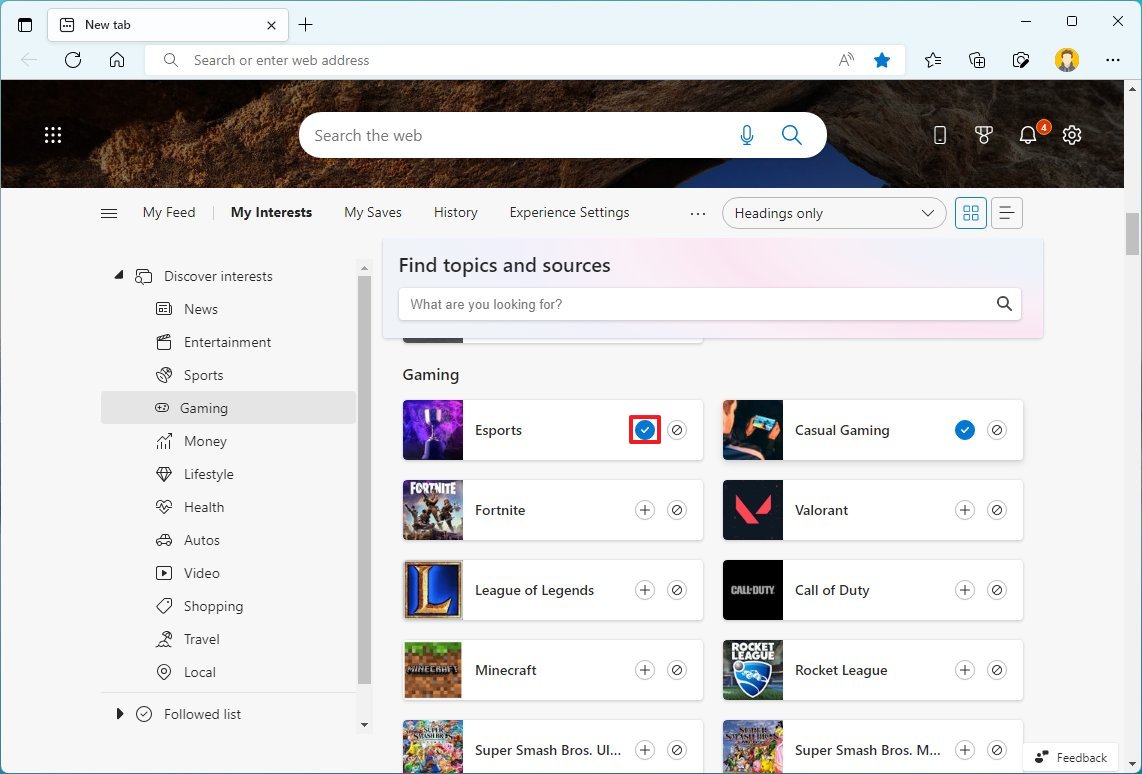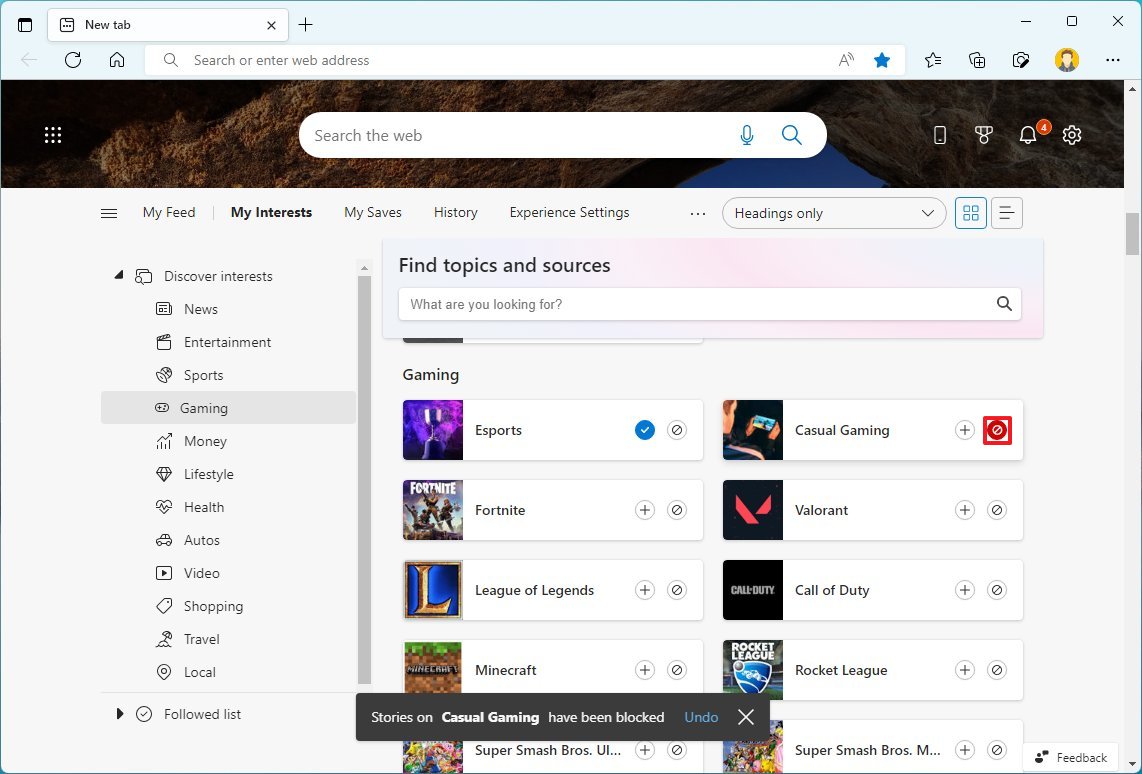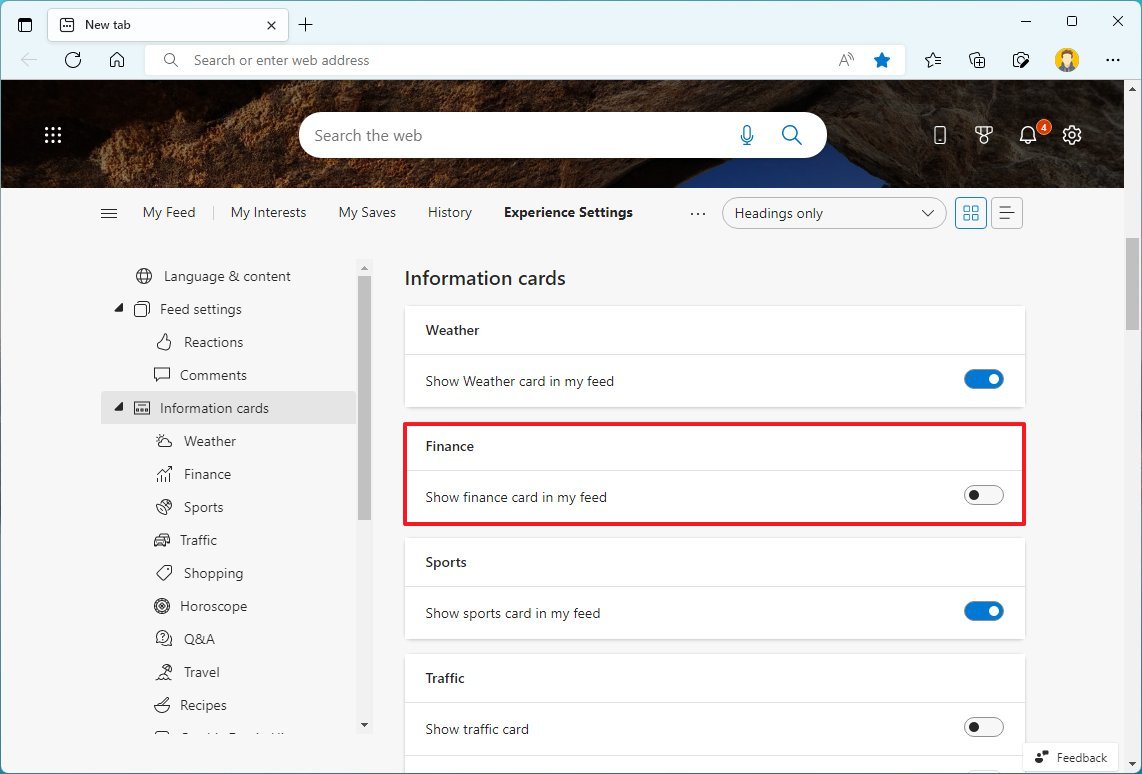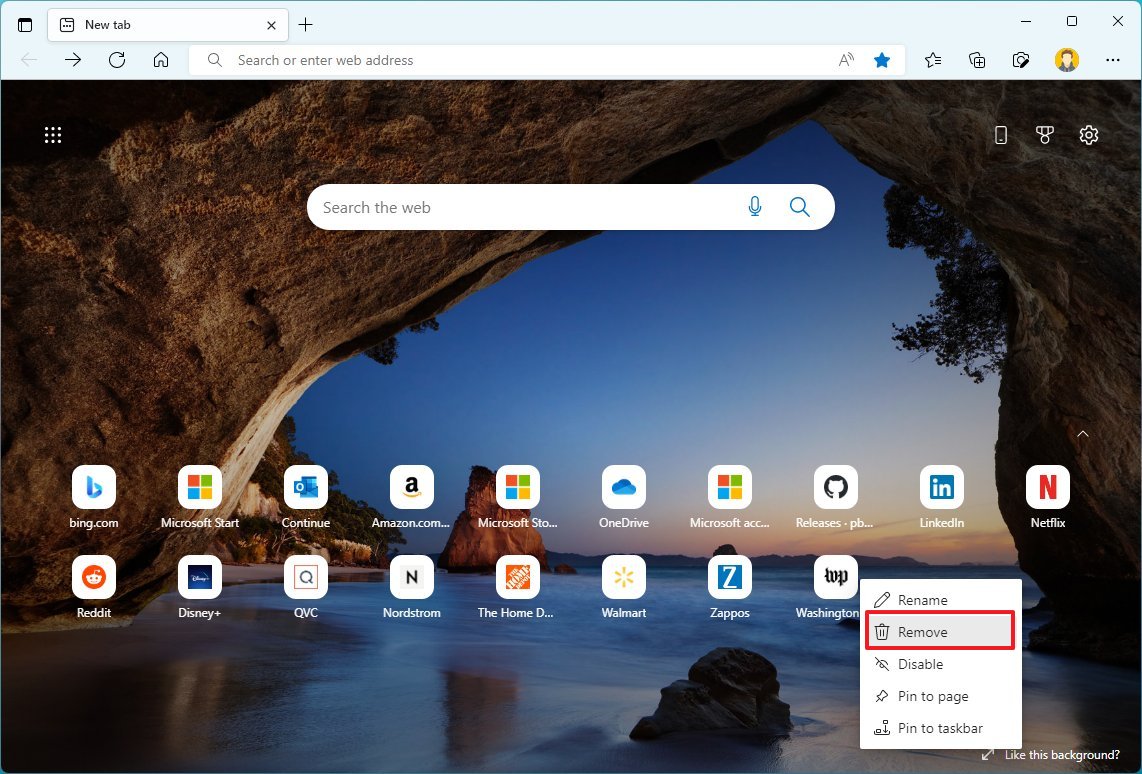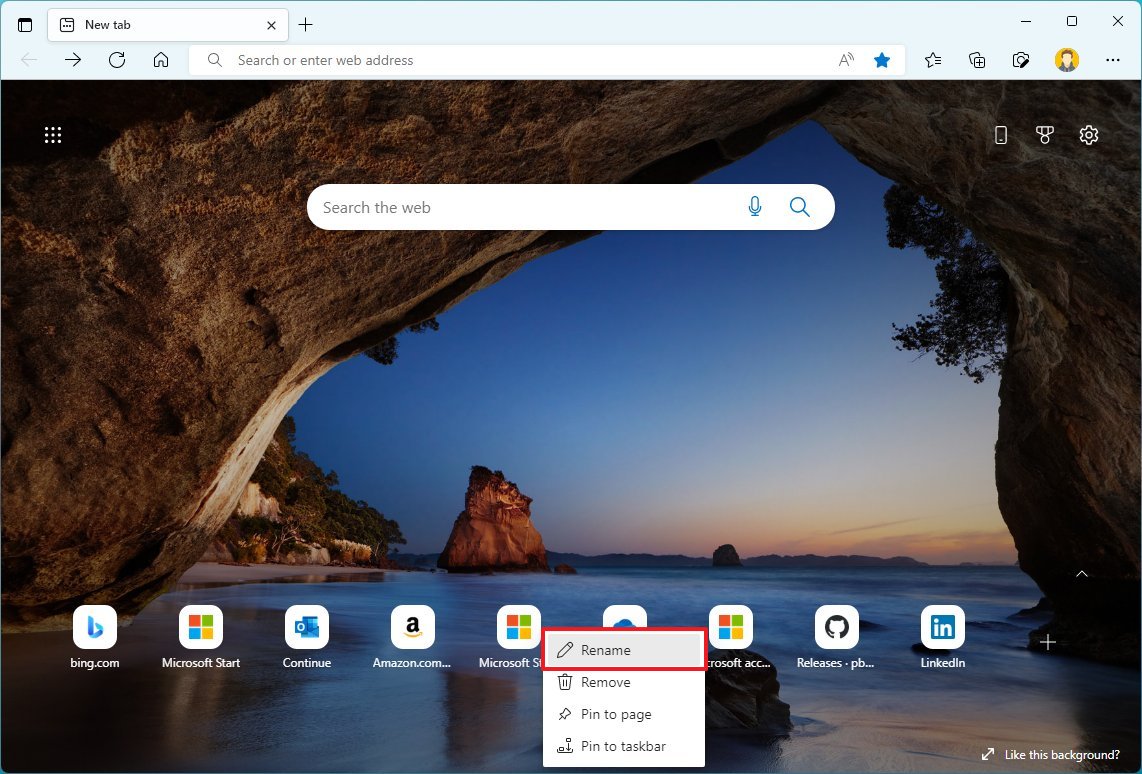How to customize new tab page on the new Microsoft Edge
Microsoft Edge has a default tab page, which you can customize to fit your preferences, and here's how.
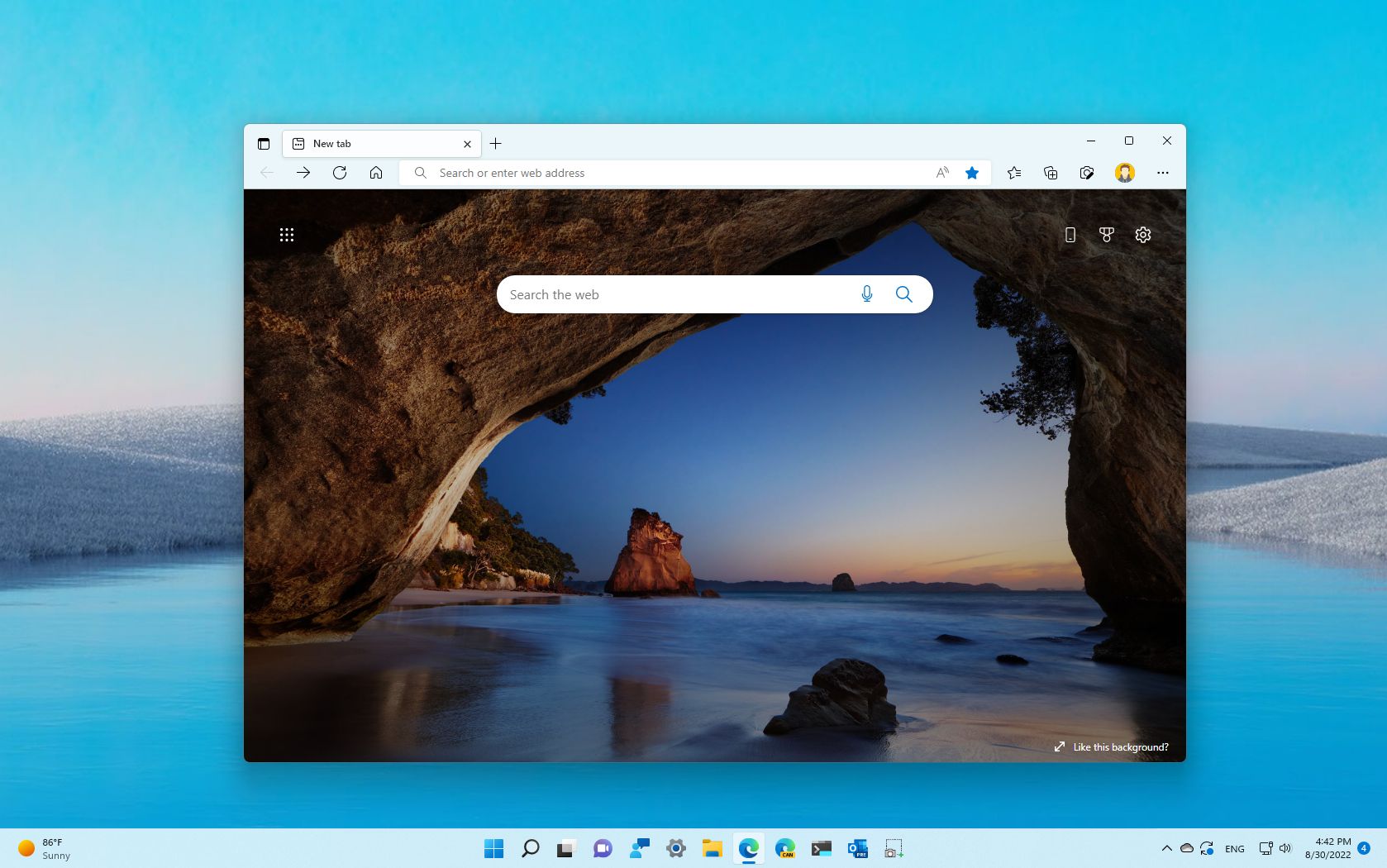
On Windows 11 and 10, Microsoft Edge has a new tab page experience that is far more customizable than the one available in the legacy version.
Although during the initial setup, you get the option to choose a new tab layout, if you're not happy with your current configuration, the web browser offers plenty of settings to personalize the page with background images, quick links, and content around the web.
This guide will walk you through the steps to customize and make the most of the new tab page available on Microsoft Edge.
How to change new tab layout on Microsoft Edge
To change the new tab page layout on Microsoft Edge, use these steps:
- Open Microsoft Edge.
- Click the New tab button (Ctrl + T keyboard shortcut).
- Click the Page settings menu (three-dotted) button from the top-right corner of the page.
- Select a page layout from the drop-down menu:
- Focused — offers a design without a background image or quick links to your most frequent sites. Also, if you scroll down, you'll have news tailored to your liking.
- Inspirational — provides a similar experience as the "Focused" layout, but it features a background image that changes daily and a search box. You'll find news headlines tailored to your taste as you scroll down.
- Informational — features a search box, quick links, and background image, but it focuses more on content around the web.
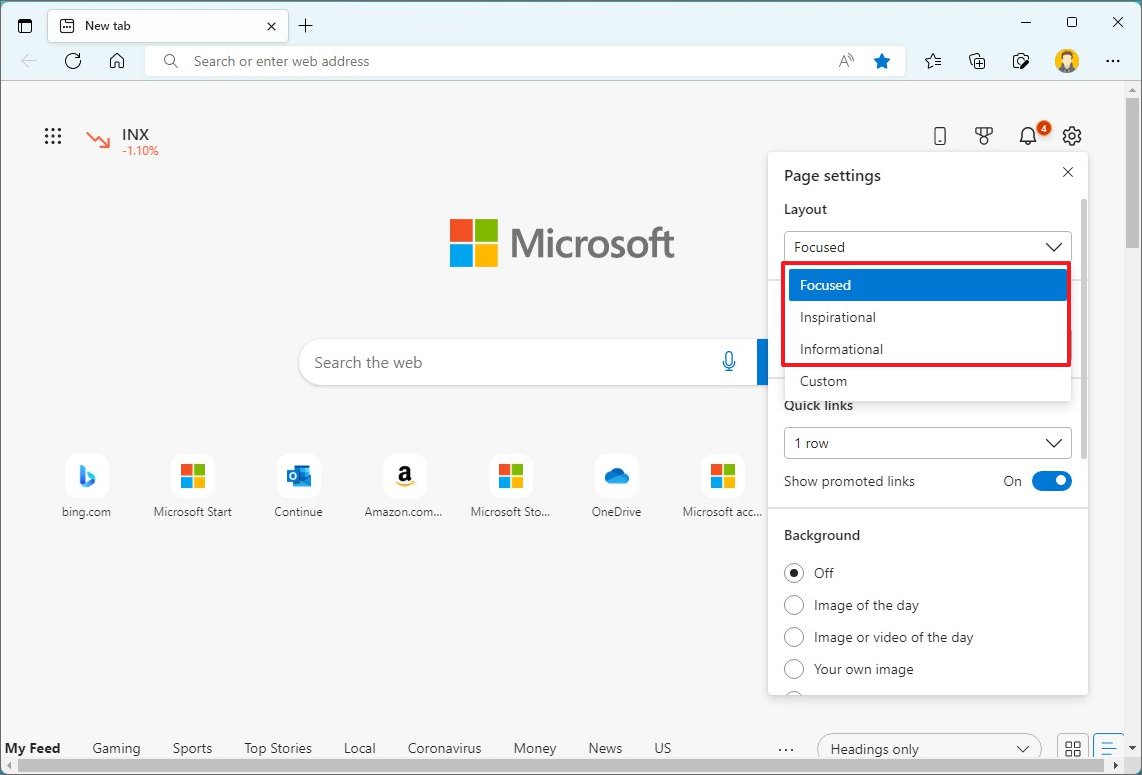
- Use the Language & content drop-down menu to select the language and region of the content that you'll see when opening a new tab.
Once you complete the steps, every time you open a new tab, the page will use the layout with your customization.
How to set custom new tab layout on Microsoft Edge
If none of the layouts fits your preferences, the browser also allows you to configure a custom layout with only the blocks you want to see on the page.
To configure a custom new tab layout for Microsoft Edge on Windows 11, use these steps:
All the latest news, reviews, and guides for Windows and Xbox diehards.
- Open Microsoft Edge.
- Click the New tab button (Ctrl + T keyboard shortcut).
- Click the Page settings menu (three-dotted) button from the top-right corner of the page.
- Select the Custom page layout.
- Use the Quick links setting and choose when to show or hide quick links to frequent sites.
- (Optional) Turn off the "Show prompted links" to minimize ads on the page.
- Under the "Background" section, choose to show a different image or video every day.
- (Optional) Choose the "Your own image" button and click the Upload button to choose a personal photo you want to display in the new tab page.
- (Optional) Choose the Custom theme and click the Manage button to select one of the available themes.
- Quick note: You can also click the "Discover more themes" option to open the "Themes" store where you can download new Microsoft Edge themes featured images and colors.
- Turn off the "Recent Bing searches" toggle switch to hide recent queries you may have typed in the search box.
- Turn off the "Show greeting" toggle switch to hide location and weather information in the top-left corner.
- Turn off the "Office sidebar" toggle switch to hide the left sidebar with Office tools.
- Turn off the "New tab tips" toggle switch to prevent the browser from showing tips.
- Use the Content setting to device whether to disable or show content on the new tab page.
After you complete the steps, the new tab page will use your custom configuration.
Customizing content experience
You can further personalize the experience by choosing the topic of interest with the content option enabled.
To personalize the new tab content on Microsoft Edge, use these steps:
- Open Microsoft Edge.
- Click the New tab button (Ctrl + T keyboard shortcut).
- Click the Personalize button. (If you don't see it, click the Tile button.)
- Click on My Interests from the left pane.
- Use the left pane menu to navigate the different topics (news, entertainment, lifestyle, shopping, etc.).
- Click the plus (+) button for each item on the right.
- (Optional) Click the Block button to prevent content from that category from showing on your feed.
- Click the Experience Settings button.
- Click on Information cards from the left pane.
- Turn off the toggle switch for the cards (Weather, Finance, Sports, etc.) you're not interested in seeing on the new tab page.
If the content still not relevant to your liking in the new tab page, on each story, you can click the settings (three-dotted) button with options to hide the story or publisher.
How to add or remove links in new tab on Microsoft Edge
Also, you can add, remove, and rename the quick links available on the new tab page.
Add new tab links
To add new links to the new tab page, use these steps:
- Open Microsoft Edge.
- Click the New tab button (Ctrl + T keyboard shortcut).
- Click the add (+) button.
- Specify a name for the website.
- Specify the website link for the pin.
- Click the Add button.
Once you complete the steps, the new link will appear in the list but replace the link in the last position, as you can only have seven links at once.
Remove new tab links
To delete a quick link on Microsoft Edge, use these steps:
- Open Microsoft Edge.
- Click the New tab button (Ctrl + T keyboard shortcut).
- Click the settings (three-dotted) button for the link and select the Remove option.
After you complete the steps, the link will no longer be available, and another suggestion will replace it.
Rename new tab links
To rename a quick link in the new tab page, use these steps:
- Open Microsoft Edge.
- Click the New tab button (Ctrl + T keyboard shortcut).
- Click the settings (three-dotted) button and select the Rename option.
- Specify a different or shorter (recommended) name.
- Click the Save button.
Once you complete the steps, the quick link will adopt the new name on the list.
Although this guide is meant for Windows 11 and 10 users, these instructions will also work on the variants of Microsoft Edge for older versions of Windows and macOS.
More resources
For more helpful articles, coverage, and answers to common questions about Windows 10 and Windows 11, visit the following resources:

Mauro Huculak has been a Windows How-To Expert contributor for WindowsCentral.com for nearly a decade and has over 22 years of combined experience in IT and technical writing. He holds various professional certifications from Microsoft, Cisco, VMware, and CompTIA and has been recognized as a Microsoft MVP for many years.