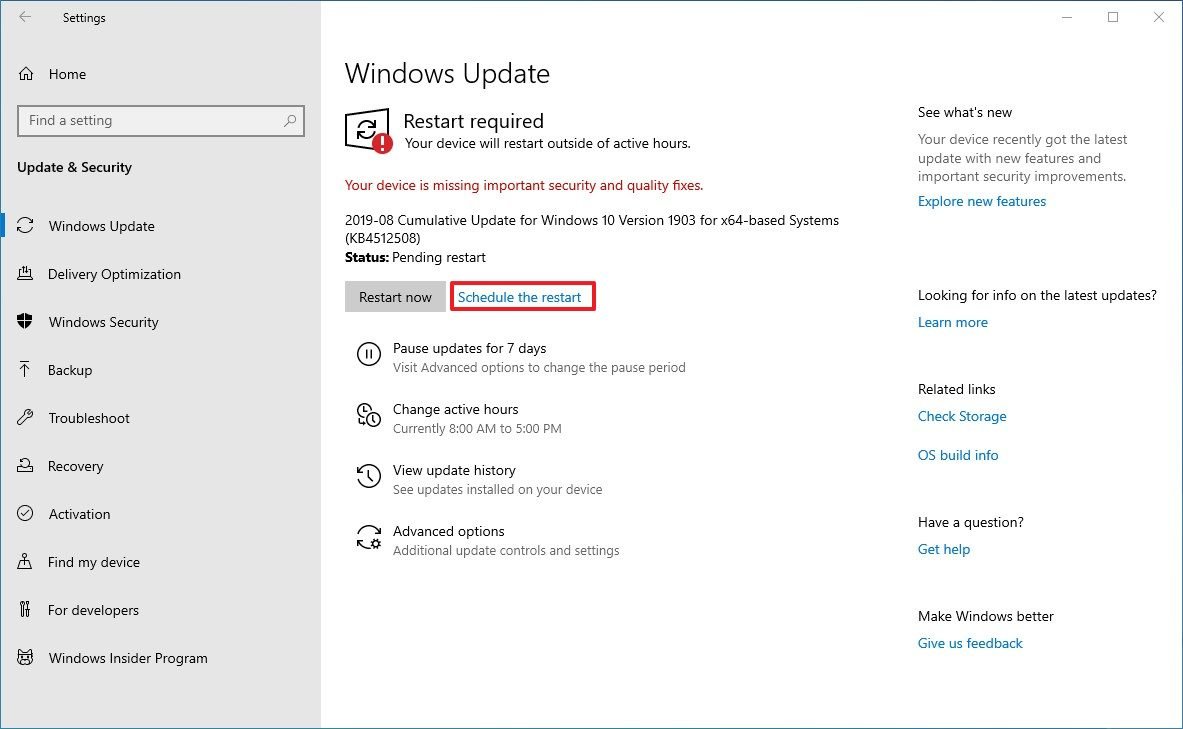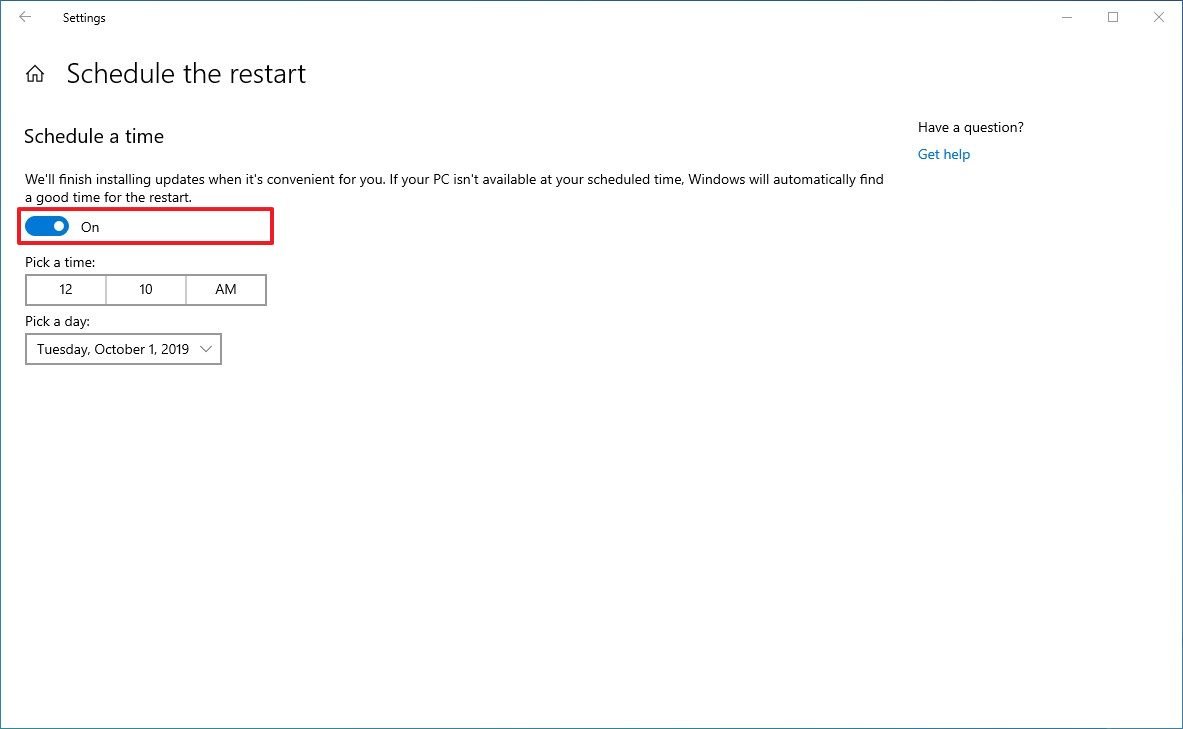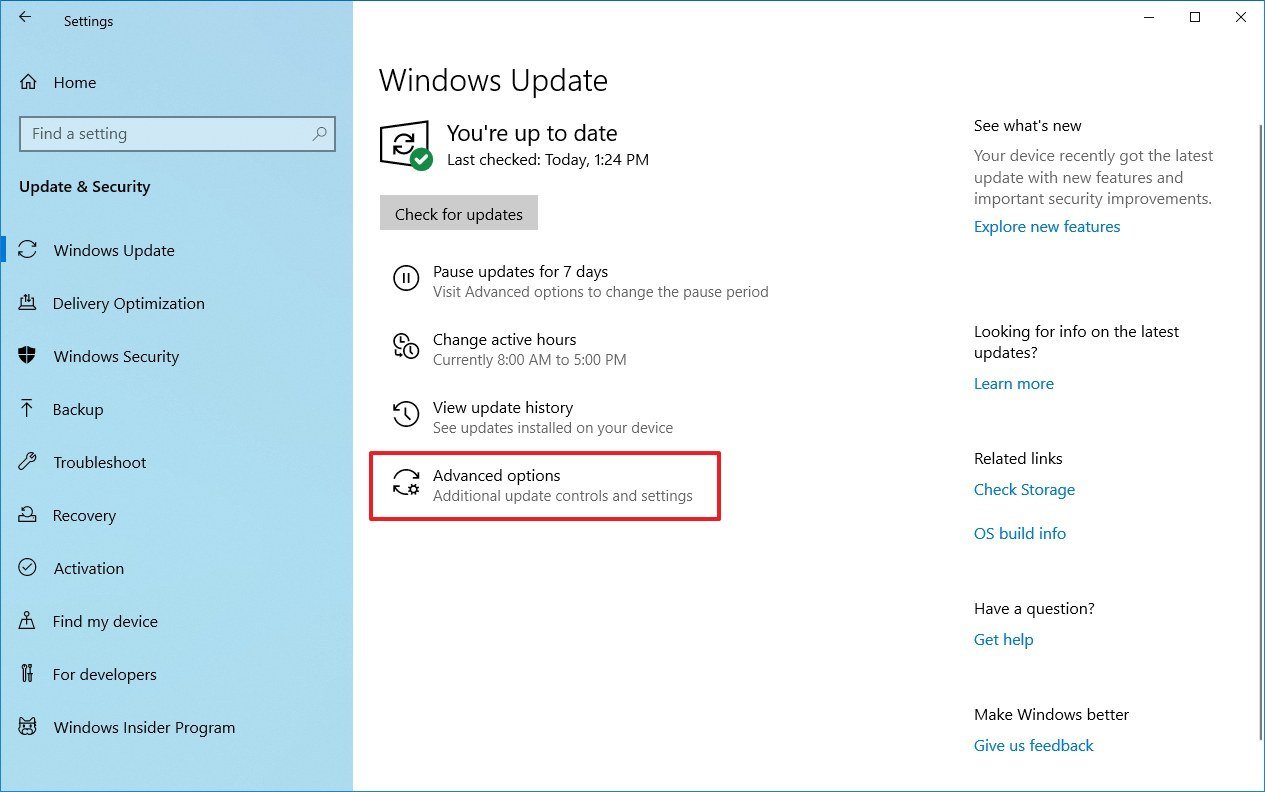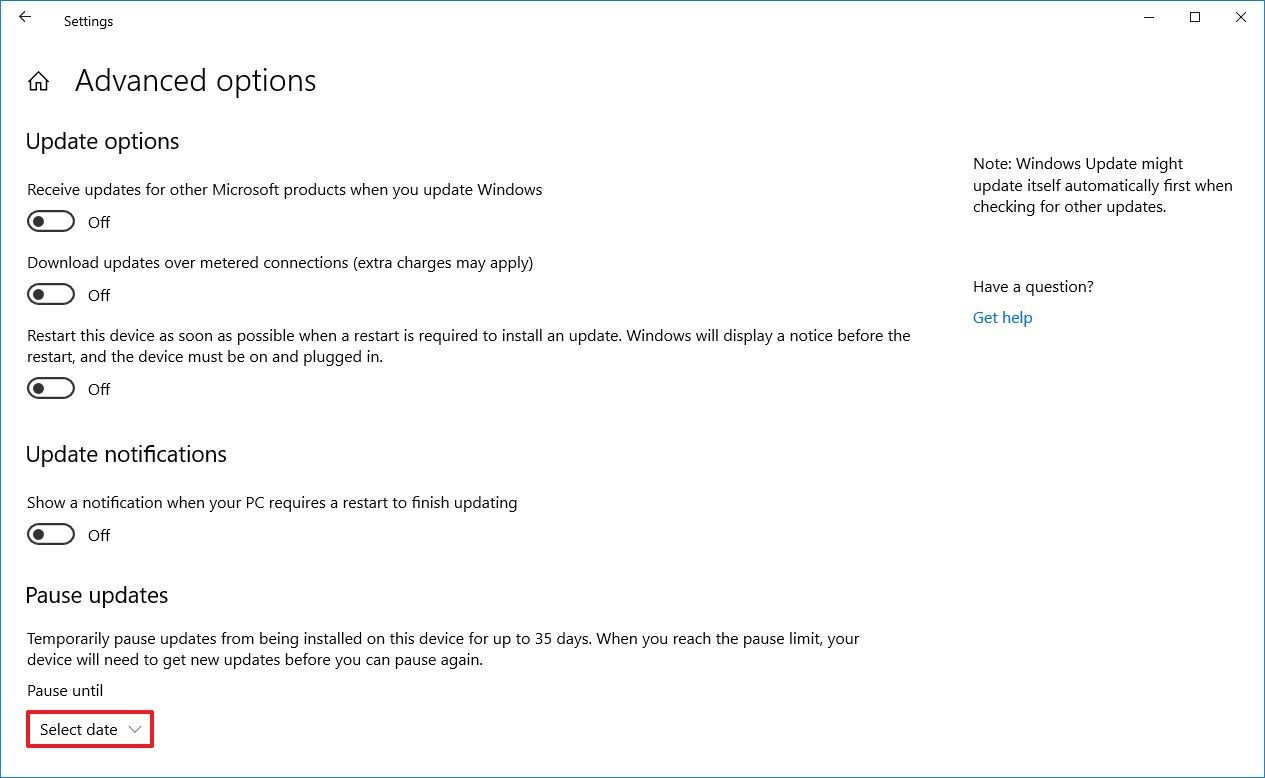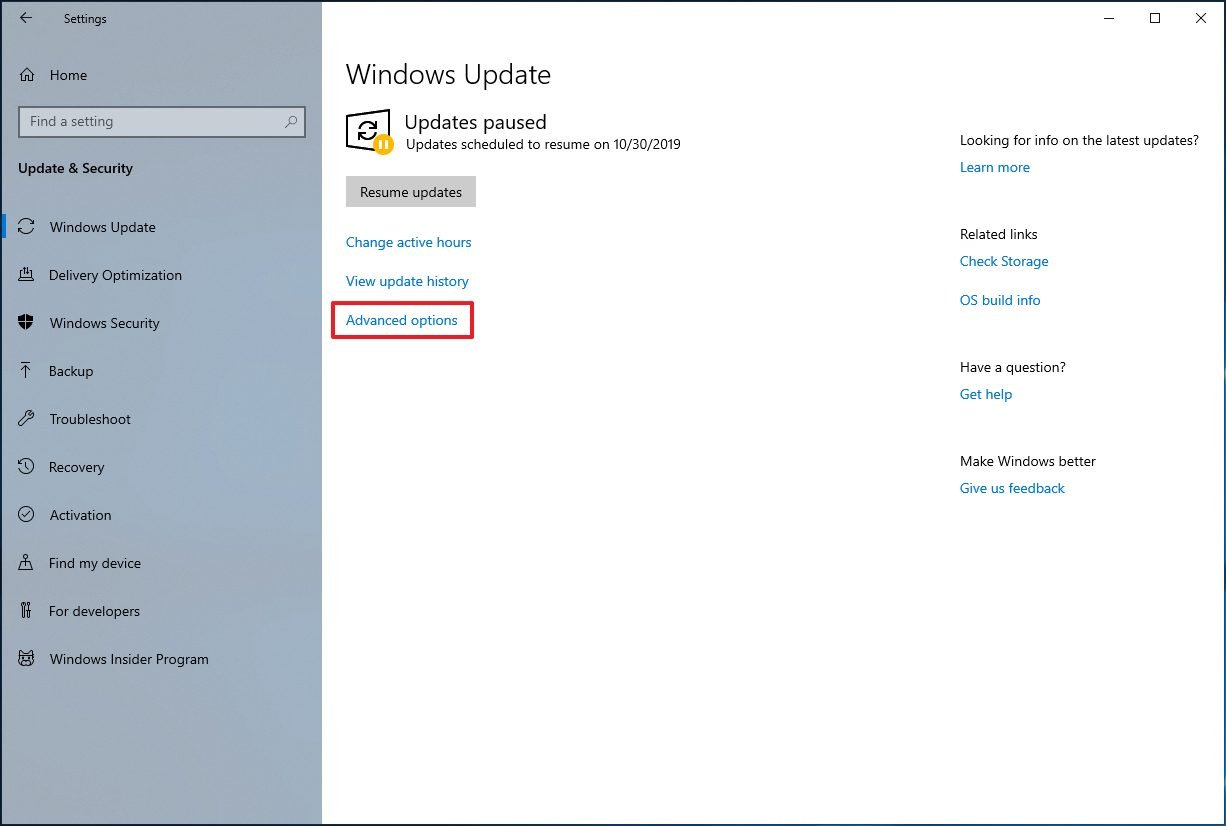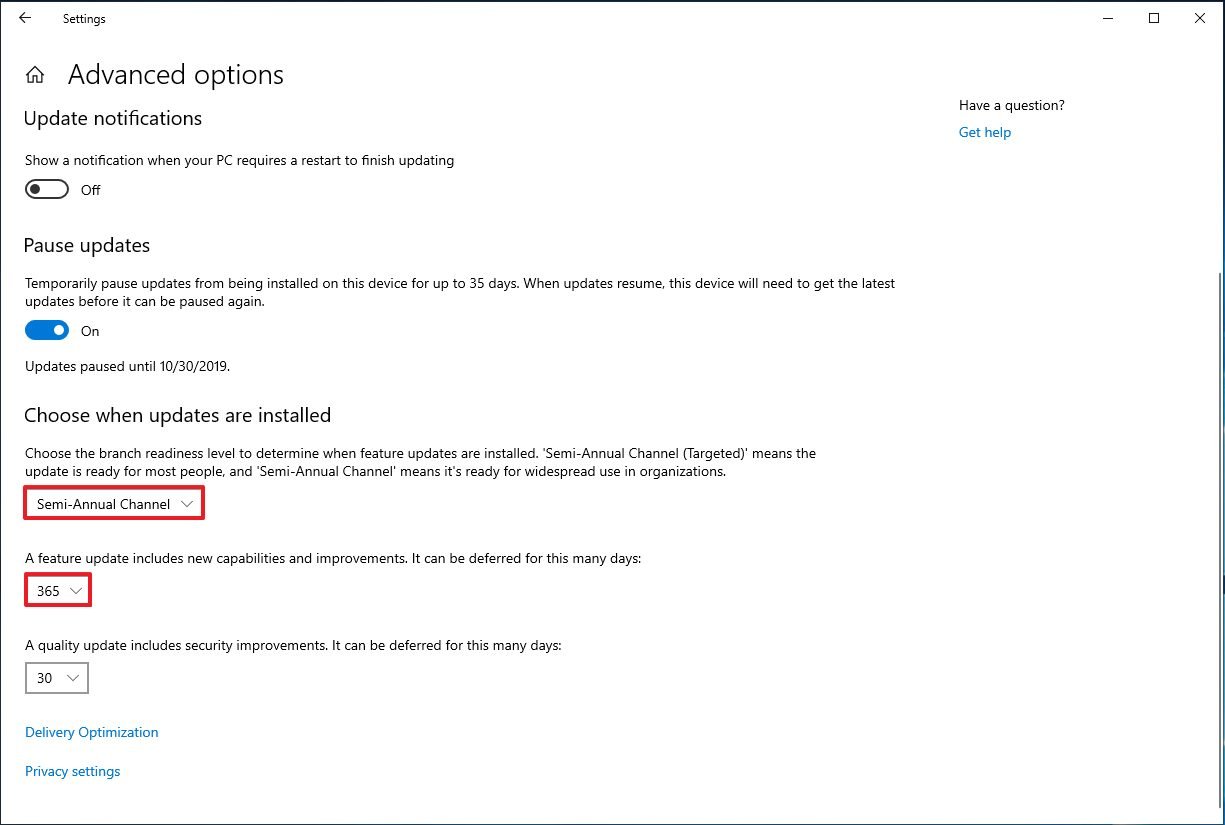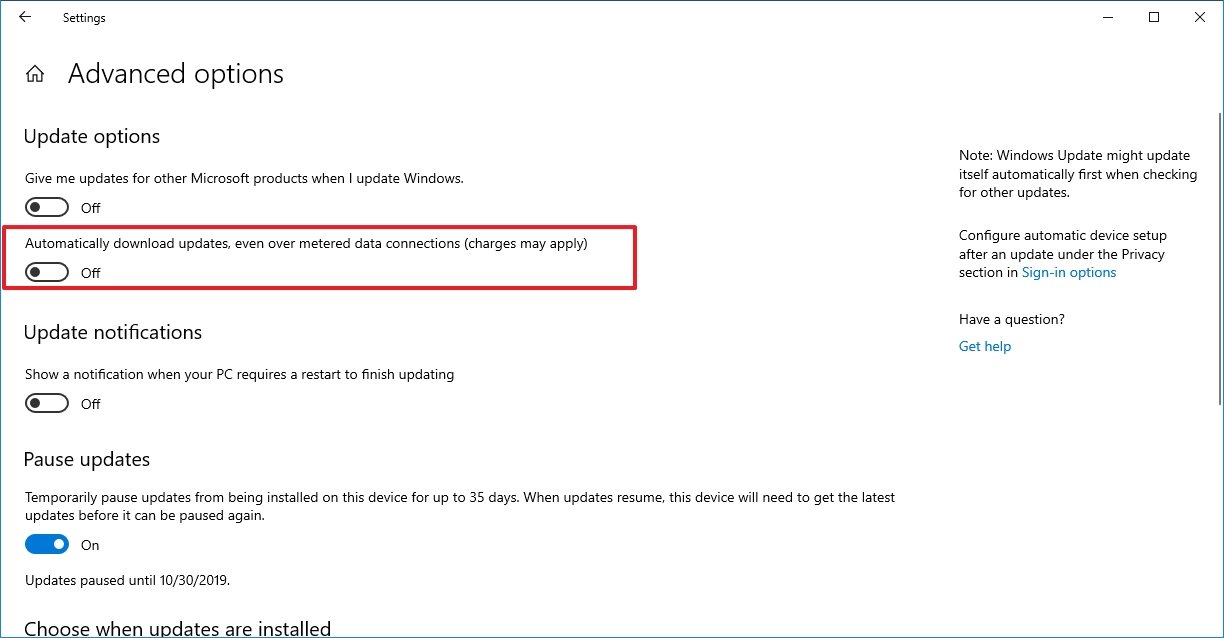How to delay the Windows 10 November 2019 Update while still getting updates
The Windows 10 November 2019 Update is now available, and if you want to wait to upgrade, this guide will show you three ways to delay it as long as possible.

Microsoft is planning to release the next semi-annual update, Windows 10 November 2019 Update (version 1909), at some point in the coming weeks, and this means that compatible devices will soon start receiving a small set of new features and several enhancements.
Similar to the previous release, the November 2019 Update will roll out as an optional update, and it'll install only when you start the process manually from the Windows Update settings page. However, depending on the version that you're using, the update experience will be different. If you're already running the May 2019 Update, the new version will arrive as a cumulative update that won't require reinstallation. In the case that you're running an older version, the upgrade will take more time, and it'll require the reinstallation of Windows 10.
Also, even though Windows 10 won't force the November 2019 Update, devices running a version nearing the end of service will eventually receive the update automatically to maintain them supported.
Although these new changes should help to improve the upgrade experience for users, if you want to make sure you're in complete control of the upgrade process, or you prefer your current installation even though it's reaching the end of service, you can delay the Windows 10 version 1909 in at least three ways.
In this Windows 10 guide, we walk you through the different ways that you can delay the November 2019 Update on your device, whether it's running Windows 10 Pro or Windows 10 Home, without missing essential quality updates.
- How to delay the Windows 10 November 2019 Update
- How to defer the Windows 10 November 2019 Update
- How to block the Windows 10 November 2019 Update
Important: Although you can use these instructions on most versions of Windows 10, because the new update will be available as a minor cumulative update for the May 2019 Update, the target of this guide is more for devices running the October 2018 Update and older versions.
How to delay the Windows 10 November 2019 Update
If you clicked the Download and install now button on the Windows Update page but you're not ready to apply it as soon as it's ready because you're using the device, you can postpone the installation to a different time or day with the Settings app.
All the latest news, reviews, and guides for Windows and Xbox diehards.
Postponing Windows 10 feature update installation
To postpone the installation of the feature update for about a week, use these steps:
- Open Settings.
- Click on Update & Security.
- Click on Windows Update.
- Click the Schedule the restart link.
- Under the "Schedule a time" section, turn on the toggle switch.
- Select the time and day the device will restart automatically to finish the installation (up to seven days in the future).
Once you complete these steps, the device won't restart automatically to apply the update until the schedule you specified.
If you want to upgrade the same day but you're currently using the device, you can configure your active hours to upgrade on a later time from the Windows Update settings page.
Pausing Windows 10 feature update downloads
To delay the download of a new version of Windows 10, use these steps:
- Open Settings.
- Click on Update & Security.
- Click on Windows Update.
- Click the Advanced options link.
- Under the "Pause Updates" section, use the drop-down menu to select how long you want to delay updates. (If you're running Windows 10 version 1809, you only need to turn on the toggle switch.)
After you complete the steps, the device won't download feature or quality updates through Windows Update for up to 35 days.
How to defer the Windows 10 November 2019 Update
If you want to delay a new version of Windows 10 as long as possible, you can use the advanced update settings to defer a feature update for up to 12 months on version 1903 or up to 18 months on version 1809 after the original release.
To defer the November 2019 Update until you're ready, use these steps:
- Open Settings.
- Click on Update & Security.
- Click on Windows Update.
- Click the Advanced options link.
- Under the "Choose when updates are installed" section, select the level that you want to use to block the May 2019 Update:
- Semi-Annual Channel (Targeted) — Defers version 1909 up to 365 days after its original release date.
- Semi-Annual Channel — Defers version 1909 up to 365 days after it releases to organizations. Usually, it takes four months after a new feature update to become available in the Semi-Annual Channel (Targeted) readiness level.
- Use the drop-down menu to choose the number of days that you want to defer the feature update.
Once you complete these steps, Windows 10 version 1909 won't install during the deferral period but the device will continue to receive security and maintenance updates for as long as the release is supported.
How to block the Windows 10 November 2019 Update
Windows 10 Home doesn't have an option to defer feature updates like Windows 10 Pro, but you can block the November 2019 Update from installing automatically when your current release is nearing the end of service using a metered connection.
A metered connection is a feature that helps to reduce the data usage of Windows 10 when you're using a capped internet connection. However, because this feature also prevents updates from downloading automatically, you can use it to temporarily block the November 2019 Update from downloading until you remove the settings.
Important: Windows 10 no longer installs feature updates automatically, as they're now offered as optional updates. The steps below are meant to block the November 2019 Update if the device is nearing the end of service and you want to keep the same installation for a little longer.
To set a Wi-Fi or Ethernet connection as metered to block a feature update, use these steps:
- Open Settings.
- Click on Network & Internet.
- Click on Wi-Fi or Ethernet (depending on your connection).
- Select the network connection connected to the internet.
- Turn on the Metered connection toggle switch.
- Click the Home button in the top-left corner.
- Click on Update & Security.
- Click on Windows Update.
- Click the Advanced options link.
- Under the "Update options" section, make sure to turn off the Automatically download updates, even over metered data connections toggle switch.
After completing the steps, the November 2019 Update, as well as quality updates, will no longer download and install on your computer until you revert the changes. However, if you're using a supported version of Windows 10, the device will continue to receive critical updates regardless of the settings.
The above instructions are for a specific network connection. They don't apply to a network adapter, which means that when your device connects to a different network, you must also set that connection as metered to prevent Windows Update from trying to download the feature update.
Also, using this method may prevent live tiles from displaying updates in the Start menu, Microsoft Store apps may stop receiving updates, and files may stop syncing automatically to services like OneDrive.
Usually, it's not a significant security risk to use a device without updates for a few days, but if you're concerned about updates, the Microsoft support site provides the latest information about monthly updates for Windows 10. If you learn about a new quality update, you can use this guide to download and install it manually.
When you're ready to upgrade, you can remove the block using the same instructions, but on step No. 5, make sure to turn off the Metered connection toggle switch.

Mauro Huculak has been a Windows How-To Expert contributor for WindowsCentral.com for nearly a decade and has over 22 years of combined experience in IT and technical writing. He holds various professional certifications from Microsoft, Cisco, VMware, and CompTIA and has been recognized as a Microsoft MVP for many years.