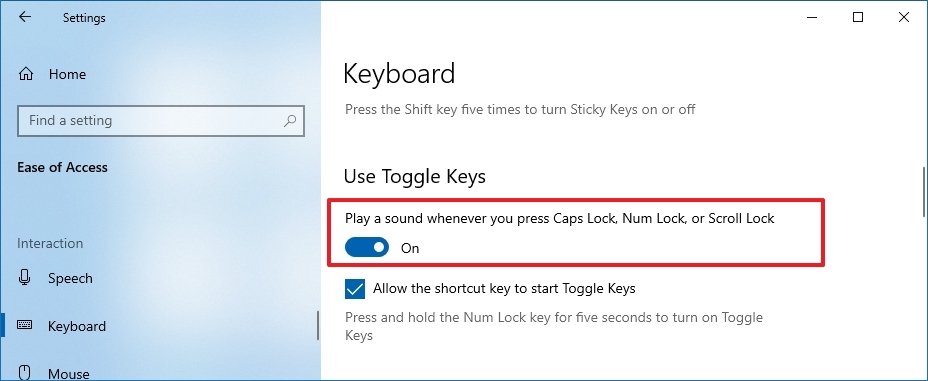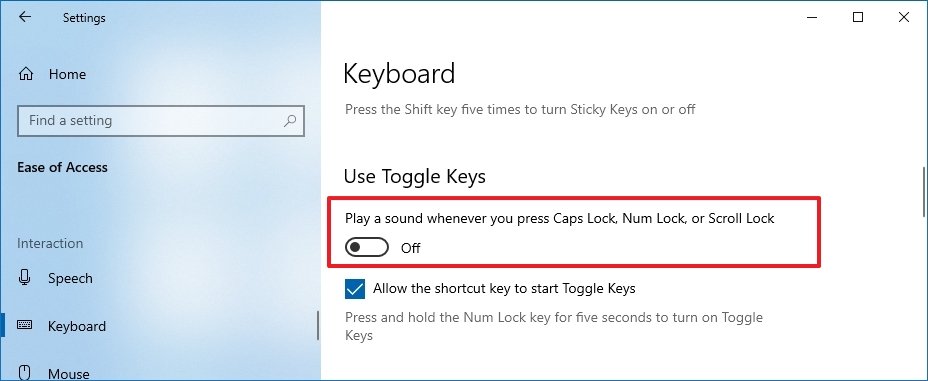How to enable feedback sound for Lock keys on Windows 10
If you want to be alerted when pressing one of the Lock keys on Windows 10, use these steps.
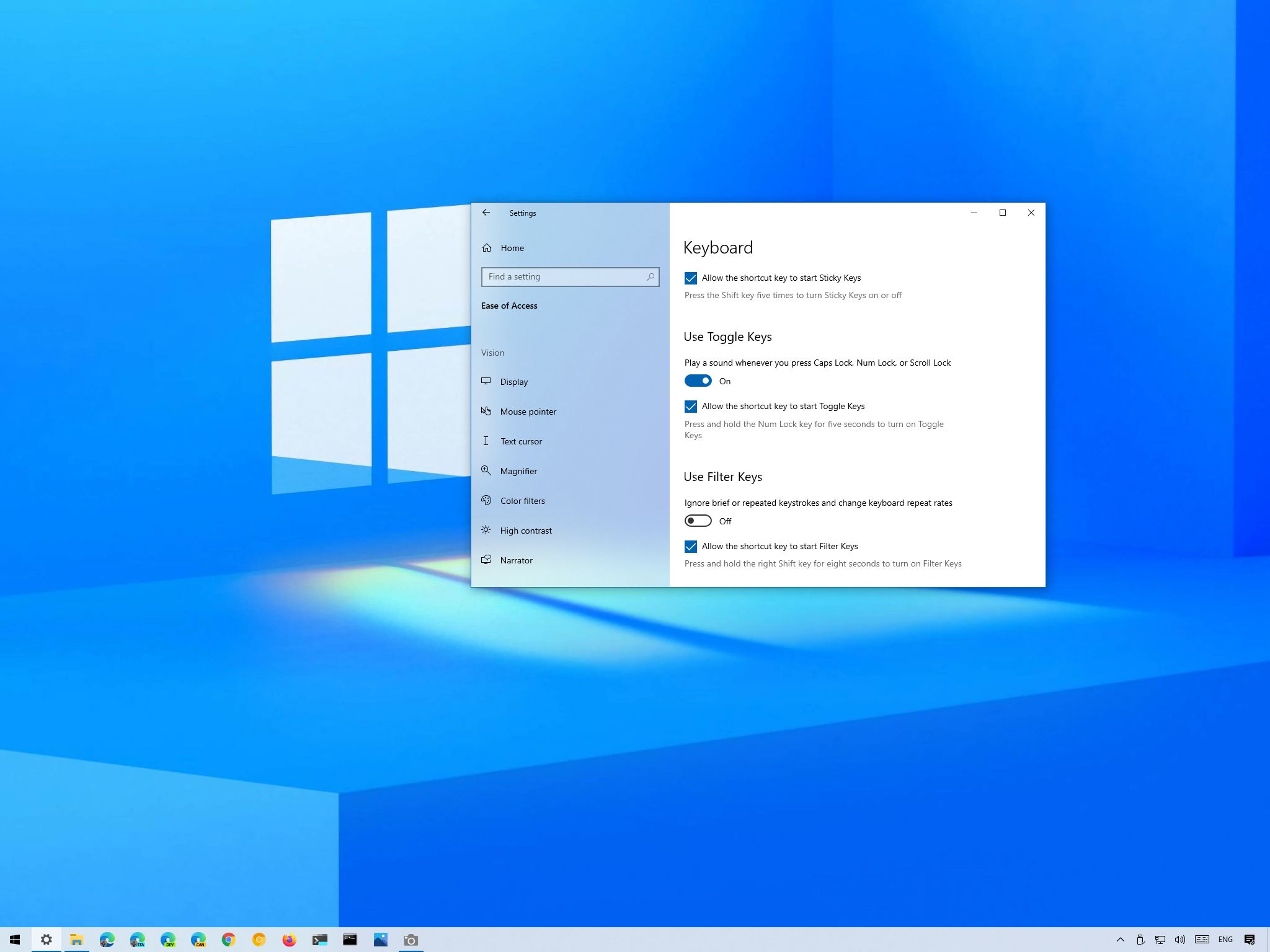
On Windows 10, you can configure the keyboard settings to play a sound whenever you (intentionally or accidentally) press the Caps Lock, Num Lock, or Scroll Lock keys. Usually, this will come in handy to make you aware that one of the keys has been enabled, so you do not, for example, end up suddenly start typing everything in capital letters or accidentally disable the number pad.
Whatever the reason it might be, Windows 10 makes it easy to manage the sounds for the Lock keys from the Ease of Access settings.
In this Windows 10 guide, we will walk you through the steps to enable or disable sounds when pressing one of the Lock keys on your device.
- How to enable sound for Caps Lock or Num Lock keys
- How to disable sound for Caps Lock or Num Lock keys
How to enable sound for Caps Lock or Num Lock keys
To enable feedback sound when pressing the Caps Lock, Num Lock, or Scroll Lock keys, use these steps:
- Open Settings.
- Click on Ease of Access.
- Click on Keyboard.
- Under the "Use Toggle Keys" setting, turn on the Play a sound whenever you press Caps Lock, Num Lock, or Scroll Lock toggle switch.
- (Optional) Check the Allow the shortcut key to start Toggle Keys option.Quick note: When enabling this option, you can turn the feature on or off by pressing the "Num Lock" key for five seconds.
Once you complete the steps, whenever you press one of the Lock keys intentionally or accidentally, the system will play a sound, letting you know one of the keys has been pressed.
How to disable sound for Caps Lock or Num Lock keys
To disable sound for the Lock keys on Windows 10, use these steps:
- Open Settings.
- Click on Ease of Access.
- Click on Keyboard.
- Under the "Use Toggle Keys" setting, turn off the Play a sound whenever you press Caps Lock, Num Lock, or Scroll Lock toggle switch.
After you complete the steps, Windows 10 will no longer play a sound whenever a Lock key is pressed.
All the latest news, reviews, and guides for Windows and Xbox diehards.
More Windows 10 resources
For more helpful articles, coverage, and answers to common questions about Windows 10, visit the following resources:
- Windows 10 on Windows Central — All you need to know
- Windows 10 help, tips, and tricks
- Windows 10 forums on Windows Central

Mauro Huculak has been a Windows How-To Expert contributor for WindowsCentral.com for nearly a decade and has over 22 years of combined experience in IT and technical writing. He holds various professional certifications from Microsoft, Cisco, VMware, and CompTIA and has been recognized as a Microsoft MVP for many years.