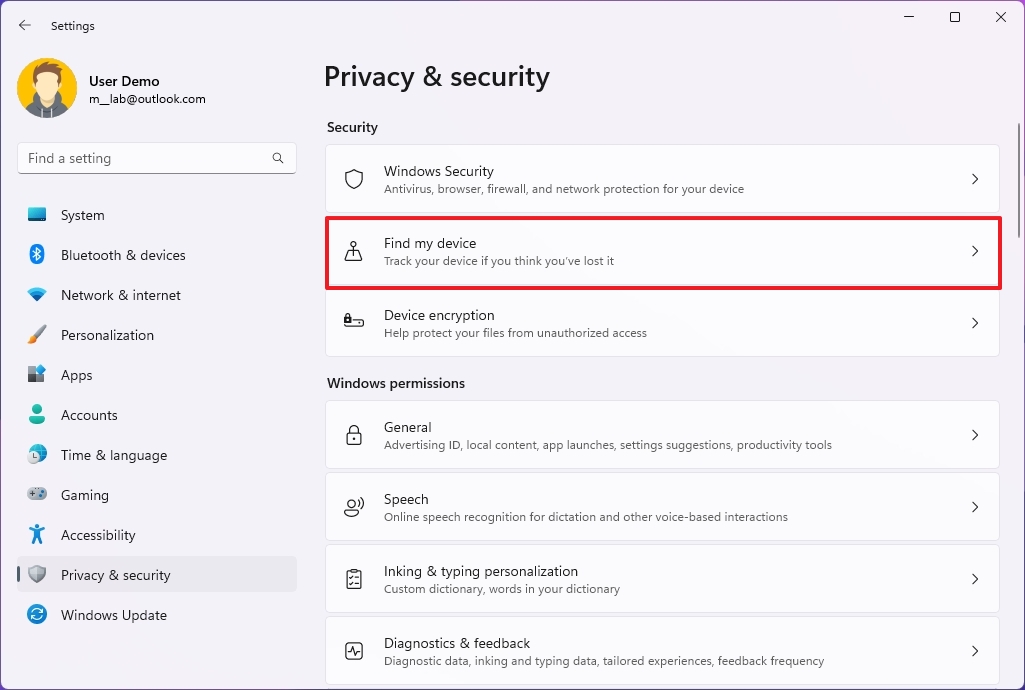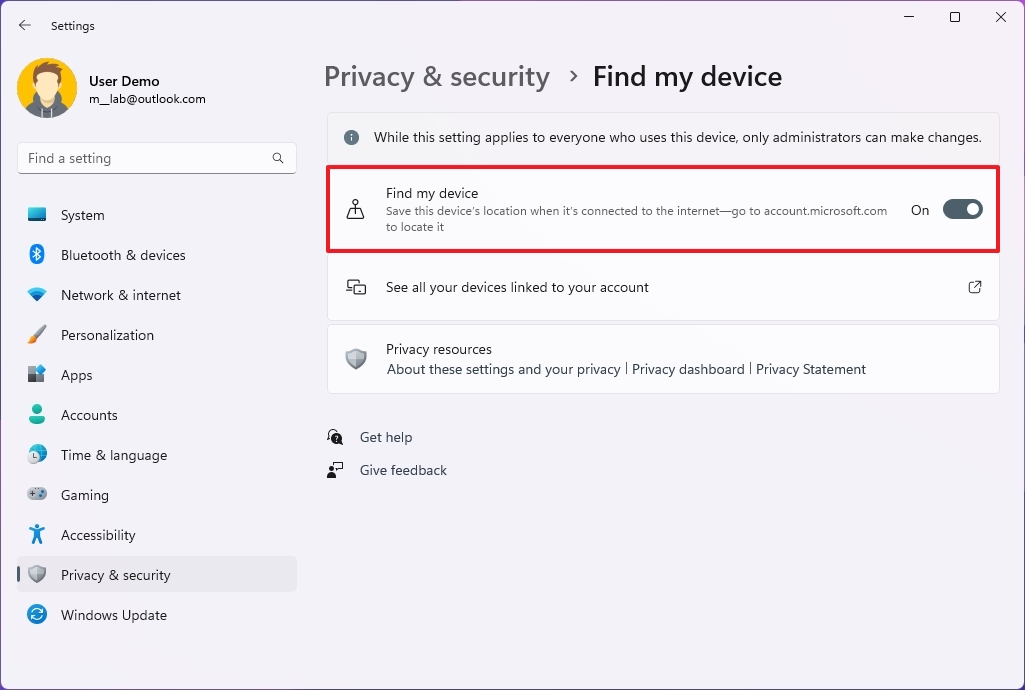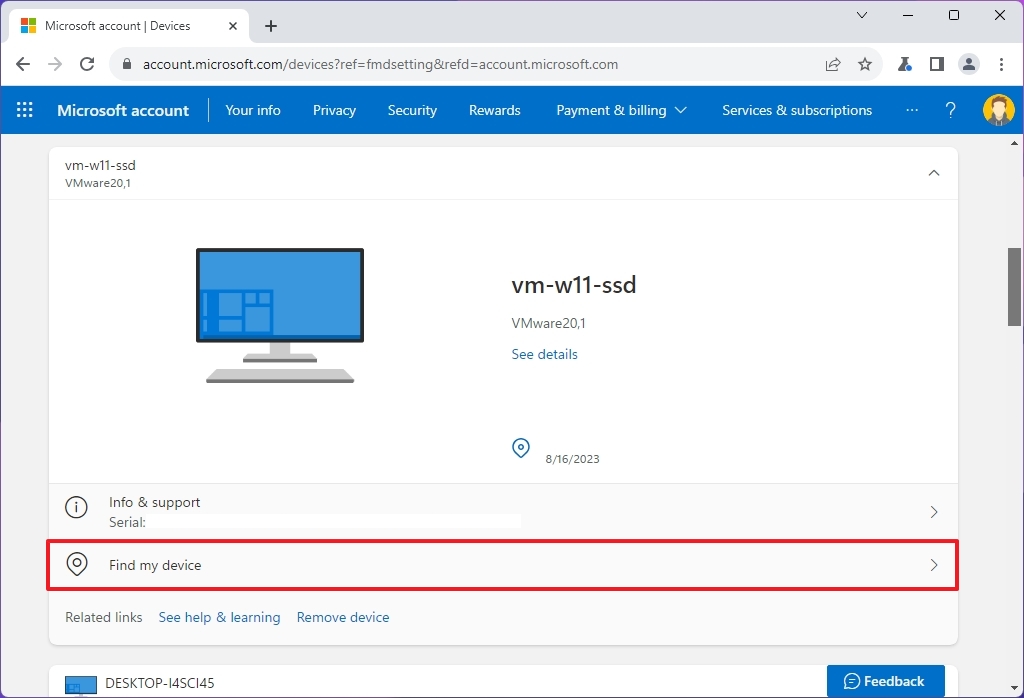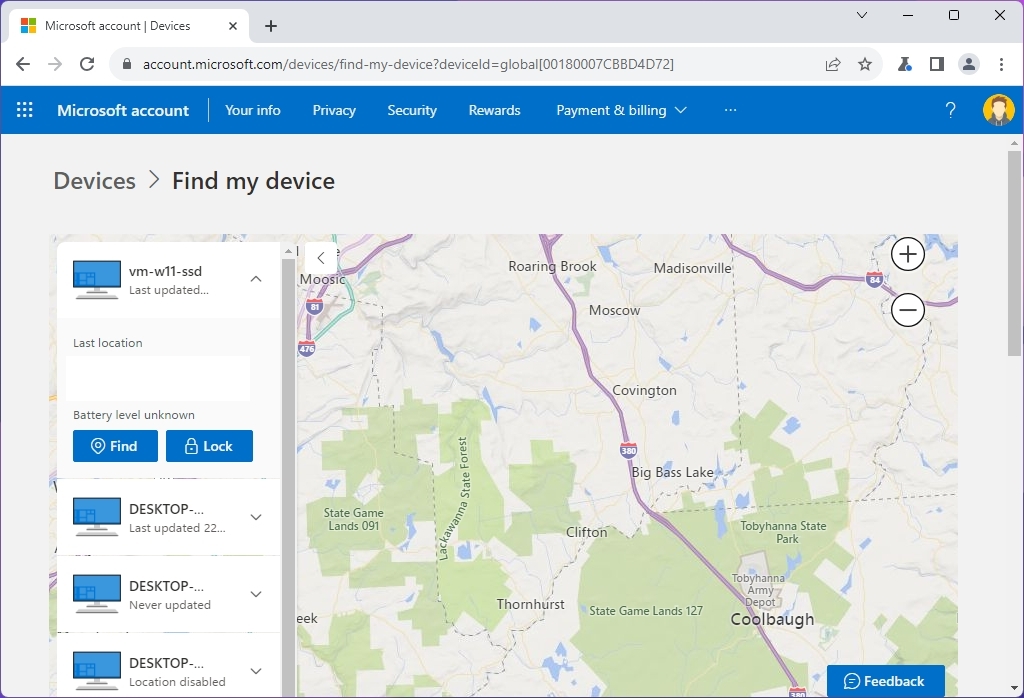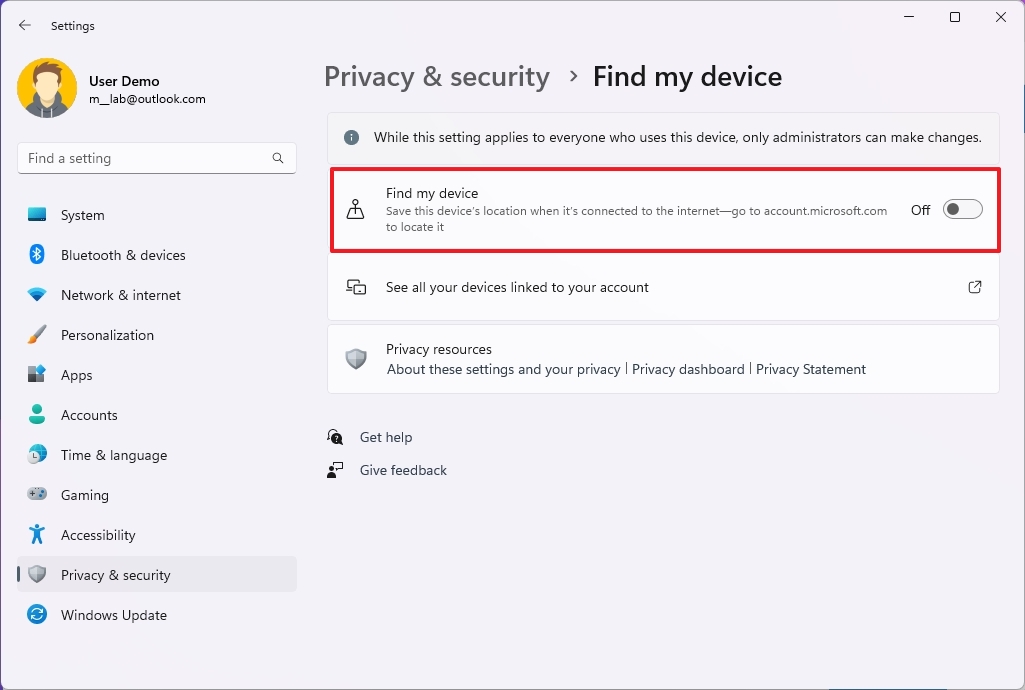How to enable Find My Device feature on Windows 11
Windows 11 includes a feature that makes it easy to find your computer in case it gets lost or stolen.
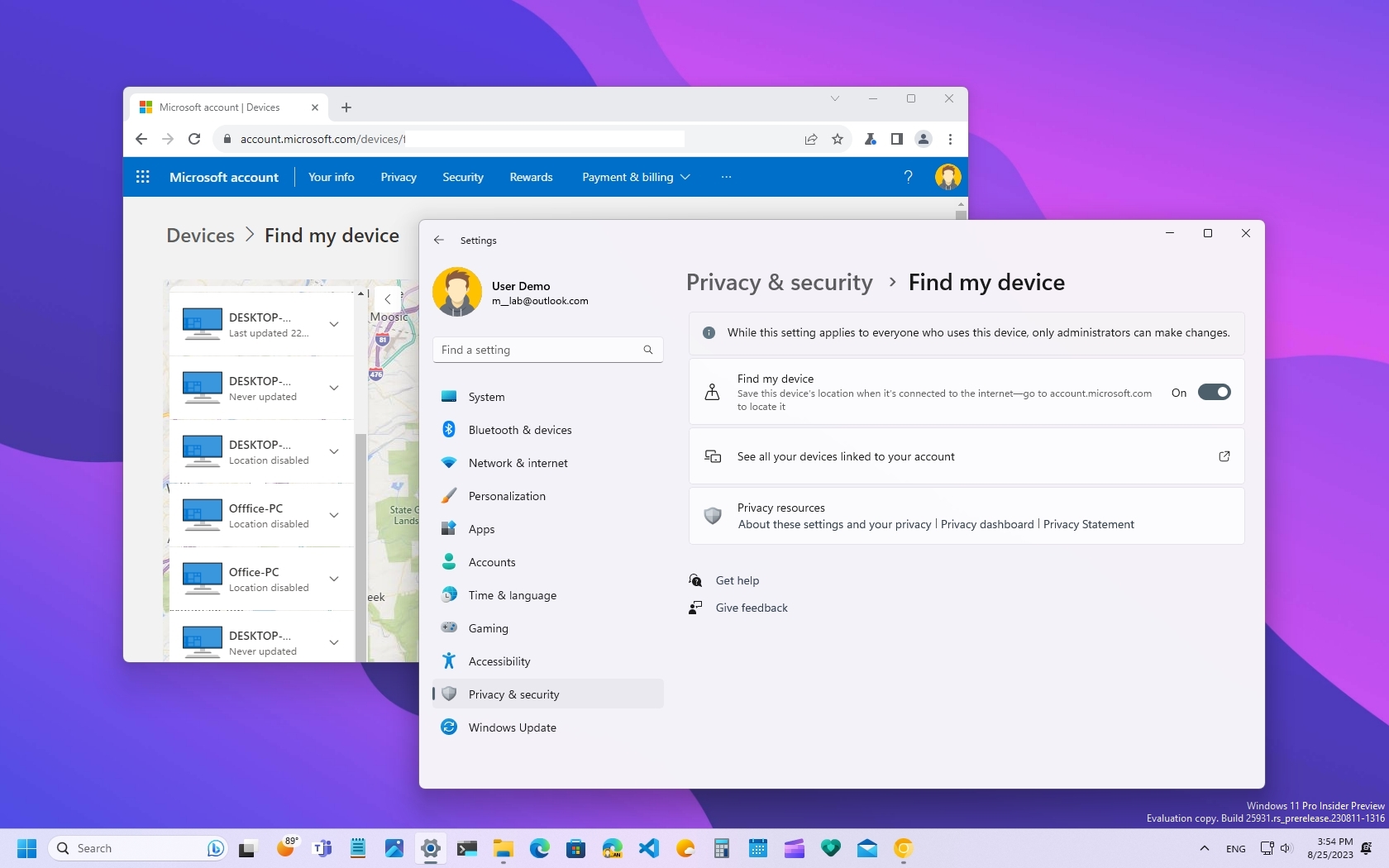
On Windows 11, you can enable the "Find my device" feature to locate your laptop, tablet, or desktop computer anywhere it might be if it gets lost or stolen.
The feature works by leveraging your Microsoft account's ability to sync information to the cloud. When you turn on "find my device," Windows 11 will periodically send the device's (approximate) physical location to Microsoft. If your computer ever gets lost or stolen, you can log into your Microsoft account online to find out the last known location recorded to help you locate the device.
This how-to guide will walk you through the steps to enable, use, and disable the Find My Device feature on Windows 11.
How to enable find my device on Windows 11
To enable the "Find my device" feature on Windows 11, use these steps:
- Open Settings.
- Click on Privacy & security.
- Under the "Security" section, click the Find my device page.
- Quick note: You must have the location turned on for the feature to work. You can always check on Settings > Location and turn on "Location services."
- Turn on the "Find my device" toggle switch.
Once you complete the steps, Windows 11 will proactively send the device's approximate location to your Microsoft account if you need the information to find your laptop, tablet, or desktop computer.
How to locate list device on Windows 11
To find a computer through your Microsoft account, use these steps:
- Open Settings.
- Click on Privacy & security.
- Under the "Security" section, click the Find my device page.
- Click the "See all your devices linked to your account" option.
- Sign in with your Microsoft account (if applicable).
- Click the "Find my device" option under the computer you want to locate.
- Confirm the last known location of the device.
- (Optional) Click the Find button to determine the current location.
- Quick note: This feature will only work if the computer is connected to the network.
After you complete the steps, you'll have a good idea of the computer location. However, this service only provides an approximate location, which may not always be accurate.
All the latest news, reviews, and guides for Windows and Xbox diehards.
How to disable find my device on Windows 11
To disable the "Find my device" feature on Windows 11, use these steps:
- Open Settings.
- Click on Privacy & security.
- Under the "Security" section, click the Find my device page.
- Turn off the "Find my device" toggle switch.
Once you complete the steps, the feature will no longer monitor and save the device location on your Microsoft account. Although it's recommended to keep this service enabled, disabling will improve your online privacy.
More resources
For more helpful articles, coverage, and answers to common questions about Windows 10 and Windows 11, visit the following resources:
- Windows 11 on Windows Central — All you need to know
- Windows 10 on Windows Central — All you need to know

Mauro Huculak has been a Windows How-To Expert contributor for WindowsCentral.com for nearly a decade and has over 22 years of combined experience in IT and technical writing. He holds various professional certifications from Microsoft, Cisco, VMware, and CompTIA and has been recognized as a Microsoft MVP for many years.