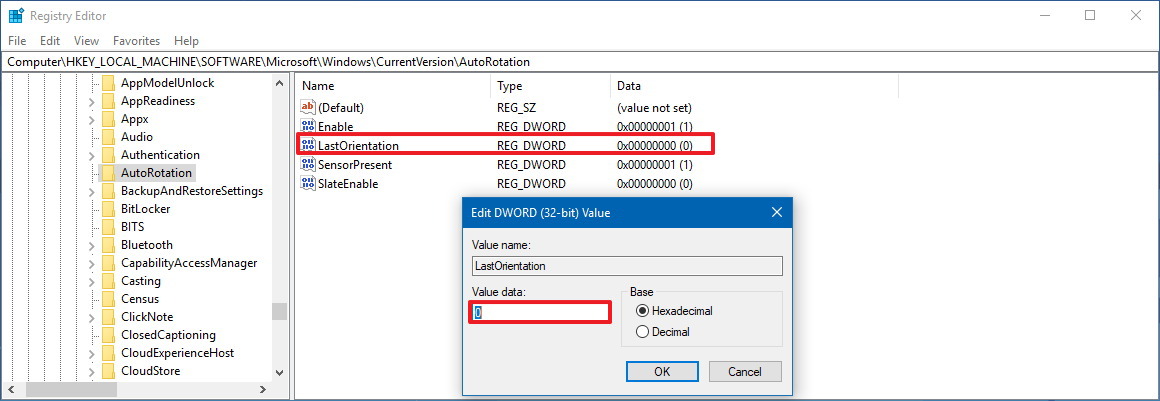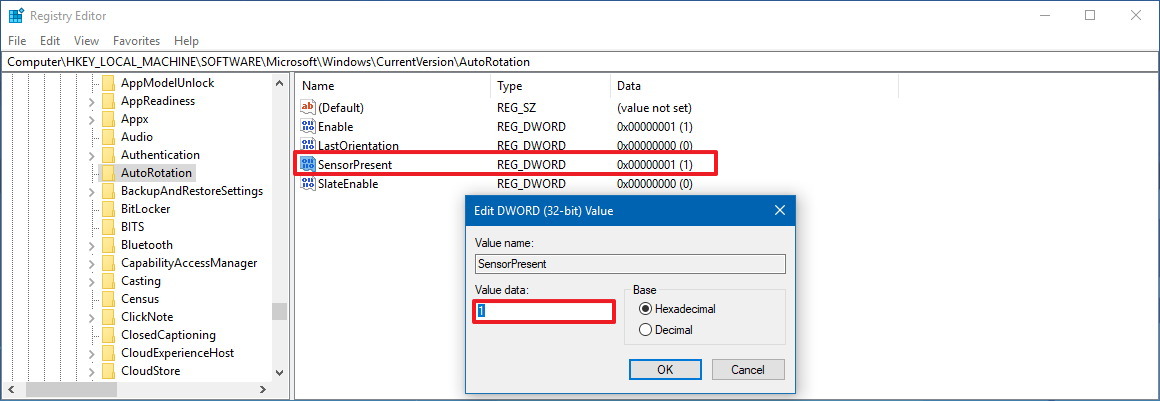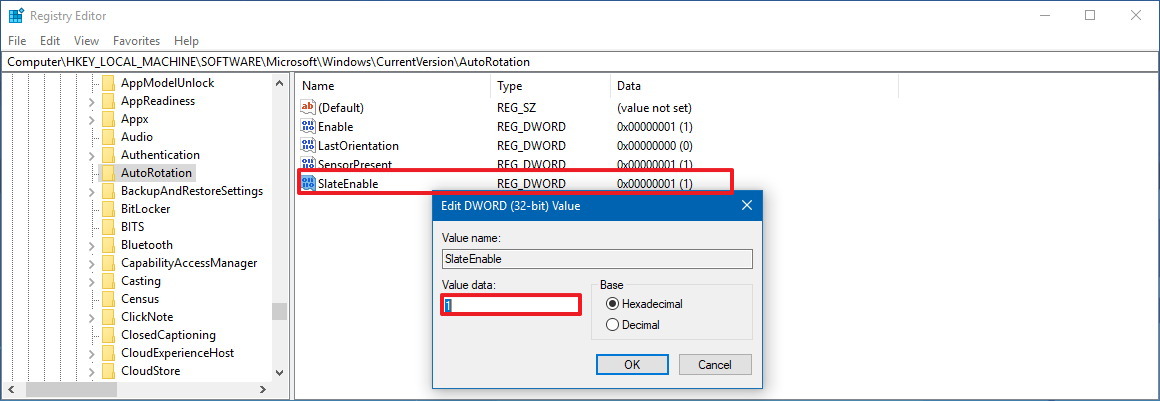How to fix screen auto-rotation problems on Windows 10
If your tablet is not longer auto-rotating when changing orientation, then use this guide to troubleshoot and fix this problem.
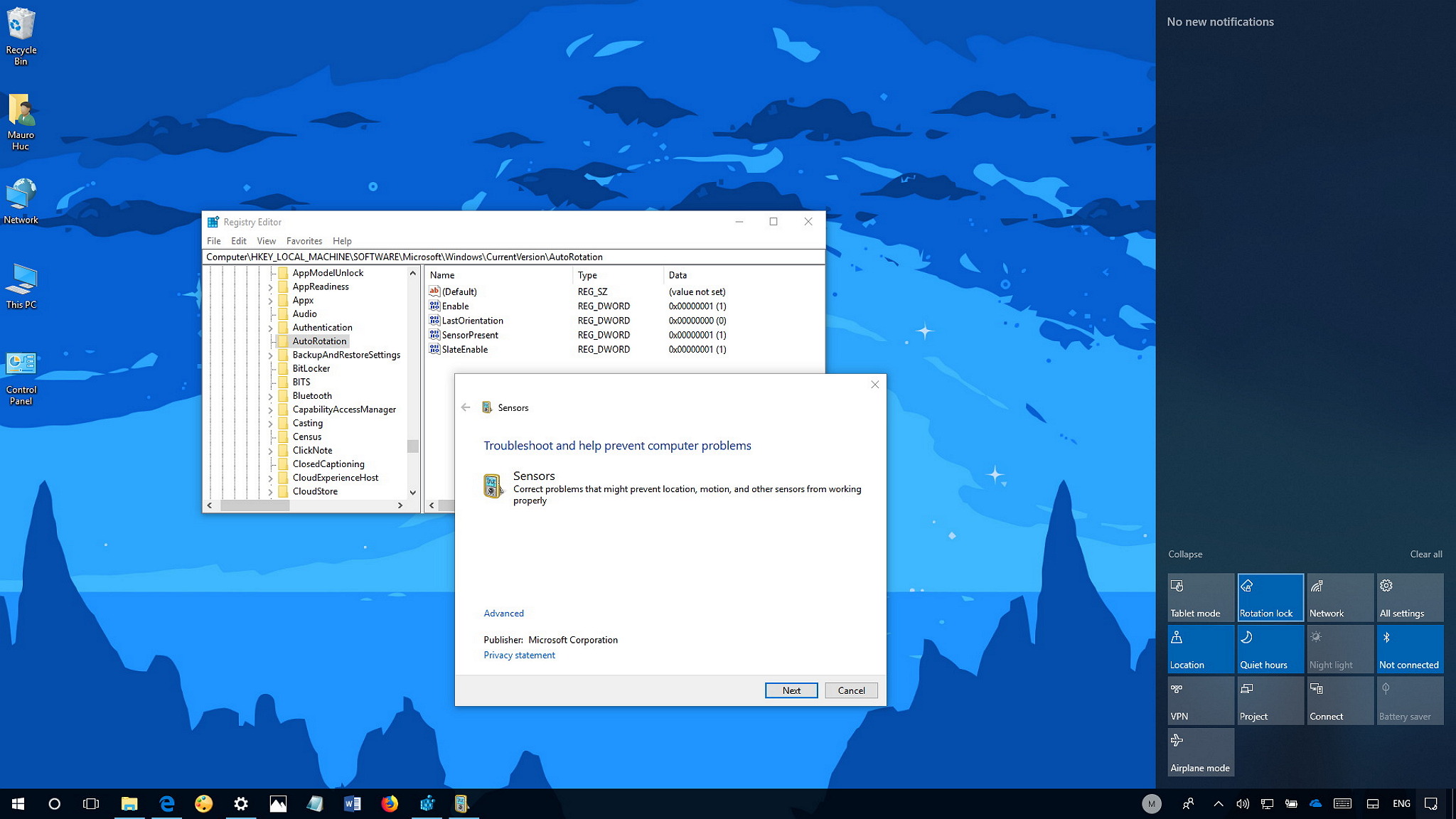
On tablets and convertible devices, Windows 10 can control their motion sensor to rotate the desktop to landscape or portrait mode automatically depending on the orientation of the screen.
However, sometimes auto-rotation in desktop or tablet mode may stop working for no apparent reason, or the "Rotation lock" option may appear grayed out making it impossible for Windows 10 to turn the screen to the correct orientation automatically.
If auto-rotation isn't working after covering your troubleshooting basics, such as checking for updates and restarting your device, there are a number of steps you can follow to fix this issue.
In this Windows 10 guide, we'll walk you through five solutions you can try to get screen rotation working again on your tablet or convertible.
How to fix screen auto-rotation problems on Windows 10
Disconnecting peripherals
If you're using a 2-in-1 device like the Surface Pro, accessories, such as a detachable keyboard or dock can cause screen rotation problems.
To check if an accessory is causing rotation problems, do the following:
- Disconnect the keyboard, dock, or external display.
- Change the orientation of the device to see if it rotates automatically.
Checking screen rotation settings
It's also likely that you might have accidentally turned on the rotation lock option that prevents your device from rotating. If this is the case, do the following:
All the latest news, reviews, and guides for Windows and Xbox diehards.
- Use the Windows key + A keyboard shortcut to open Action Center.
- Click the Expand button.
- Click the Rotation lock to turn it off.
- Quick Tip: You can also control this option under Scale and layout on Settings > System > Display.
- Change the orientation of the device to see if it rotates automatically.
In certain devices, such as the Microsoft Surface Pro, Windows 10 will lock screen rotation and disable the "Rotation lock" option when a keyboard is attached and in a typing position. However, folding the keyboard or closing the device will release the lock and the screen will once again rotate automatically.
Running troubleshooter
If the screen will still not rotate, you can use the Sensors Troubleshooter to fix the problem.
- Download the Sensor Troubleshooter from Microsoft.
- Double-click the SensorDiagnosticTablet.diagcab to launch the experience.
- Click the Next button.
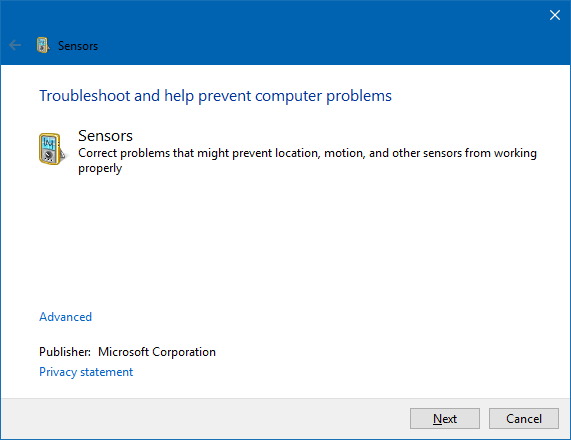
- The utility will scan, detect, and fix common problems with the sensors on your computer, including the motion sensor.
- Click the Close button.
After completing the steps, try to change the orientation of the device to see if auto-rotation works.
Updating motion sensor driver
Although it's rare, the rotation problem could be caused by a driver issue. If this is the case, you should try updating the sensors driver.
You can check this guide to learn the steps on how to update a device driver. If you're using Device Manager, typically, this device will appear under "Sensor I/O devices" or "Sensors."
Fixing screen auto-rotation grayed out
If you have tried all the solutions, and you continue to see the rotation lock option grayed out, even after disconnecting the keyboard, dock, or disabling the external display, then do the following:
Warning: This is a friendly reminder that editing the Registry is risky, and it can cause irreversible damage to your installation if you don't do it correctly. It's recommended to make a full backup of your PC before proceeding.
- Use the Windows key + R keyboard shortcut to open the Run command.
- Type regedit, and click OK to open the Registry.
- Browse the following path:
HKEY_LOCAL_MACHINE\SOFTWARE\Microsoft\Windows\CurrentVersion\AutoRotation- Quick Tip: On the Windows 10 Creators Update and later, you can now copy and paste the path into the new Registry's address bar to quickly jump to the key destination.
- Double-click the Enable DWORD and make sure the value is set to 1.
- Click OK.
- Double-click the LastOrientation DWORD and make sure the value is set to 0.
- Click OK.
- Double-click the SensorPresent DWORD and make sure the value is set to 1.
- Click OK.
- Double-click the SlateEnable DWORD and make sure the value is set to 1.
- Click OK.
Once you've completed the steps, restart your device to see if auto-rotation works again.
If any of these DWORDs are missing from the AutoRotation key, you'll have to create them manually:
- While in the Registry, right-click the AutoRation key, select New, and click on DWORD (32-bit) Value.
- Enter the name of the key that is missing and press Enter.
- Double-click the newly DWORD key and make sure its value is set as described on steps No. 4, 6, 8, and 10 in the above instructions depending on the key you're creating.
After completing the steps, restart your device and try to change the screen orientation to see if it works.
In the case, you're still having issues, you can ask in the Windows Central forums for additional help.
More Windows 10 resources
For more helpful articles, coverage, and answers to common questions about Windows 10, visit the following resources:
- Windows 10 on Windows Central – All you need to know
- Windows 10 help, tips, and tricks
- Windows 10 forums on Windows Central

Mauro Huculak has been a Windows How-To Expert contributor for WindowsCentral.com for nearly a decade and has over 22 years of combined experience in IT and technical writing. He holds various professional certifications from Microsoft, Cisco, VMware, and CompTIA and has been recognized as a Microsoft MVP for many years.