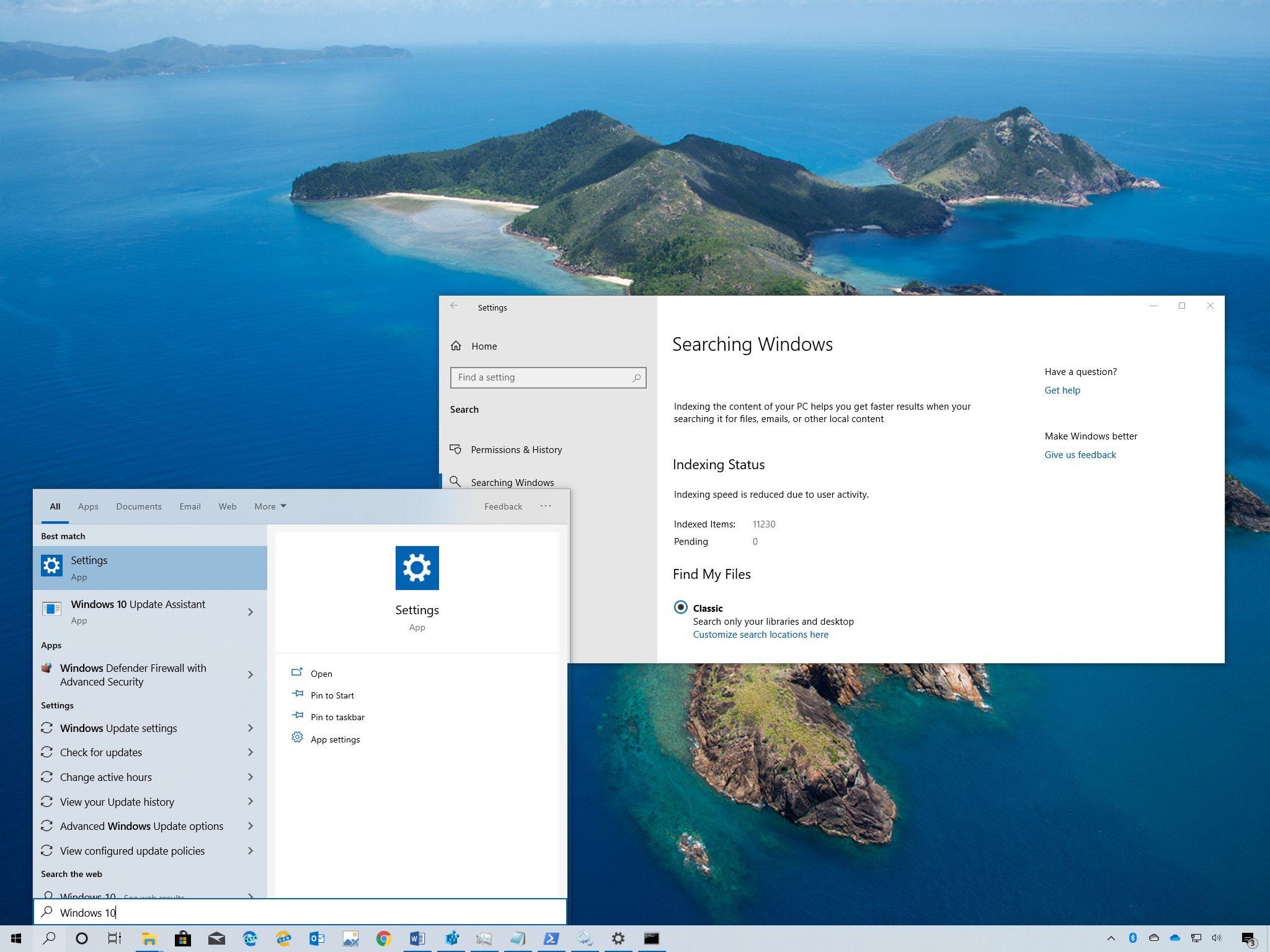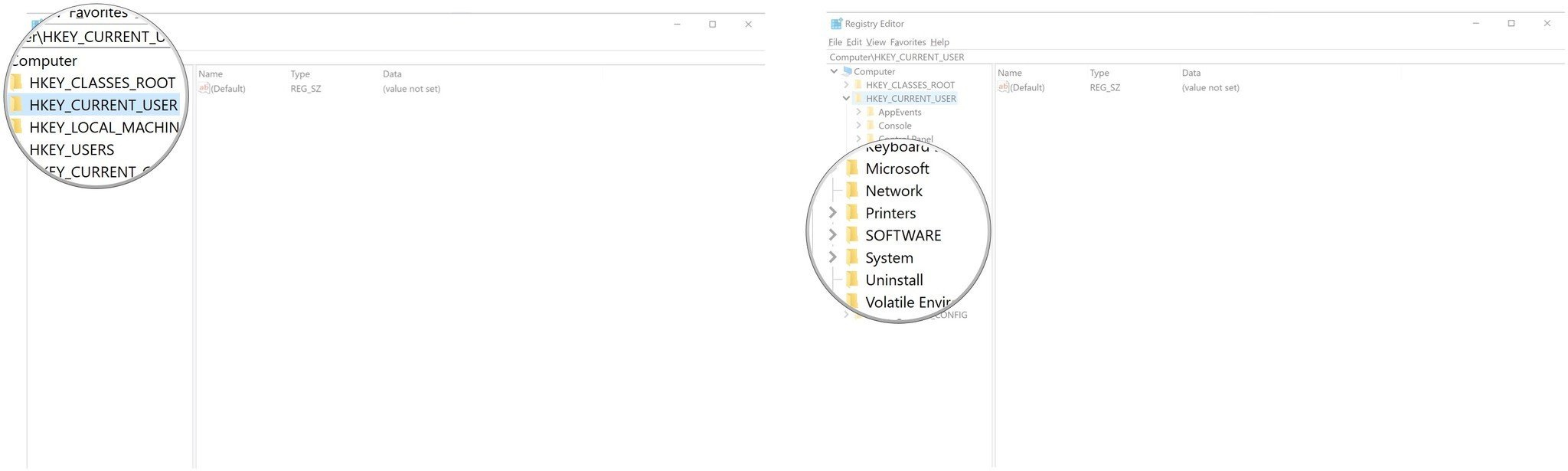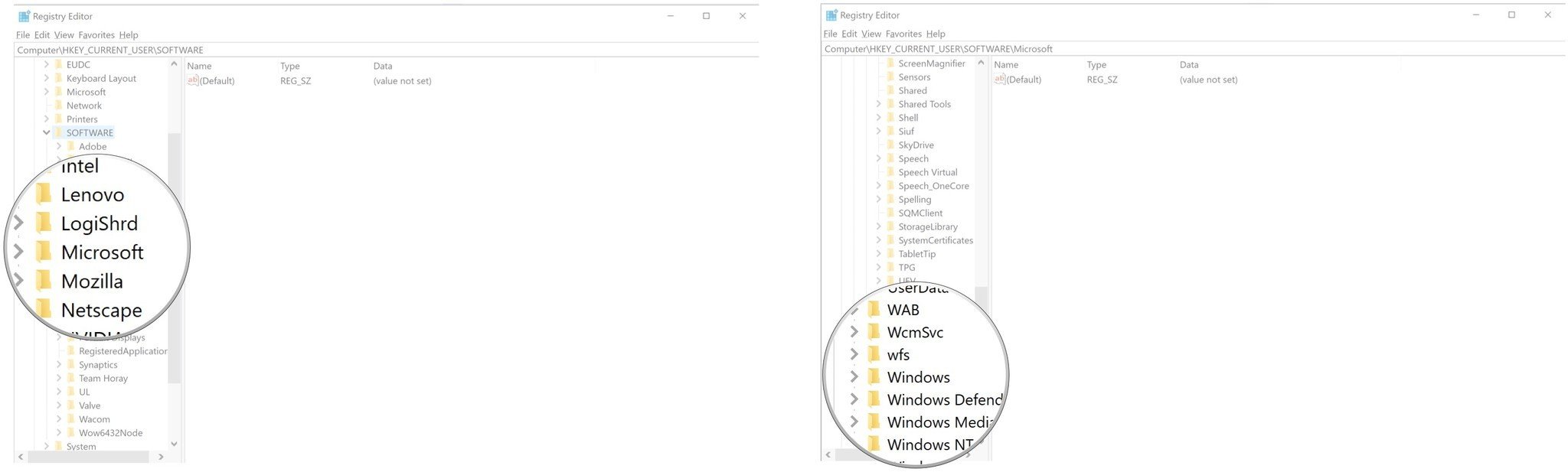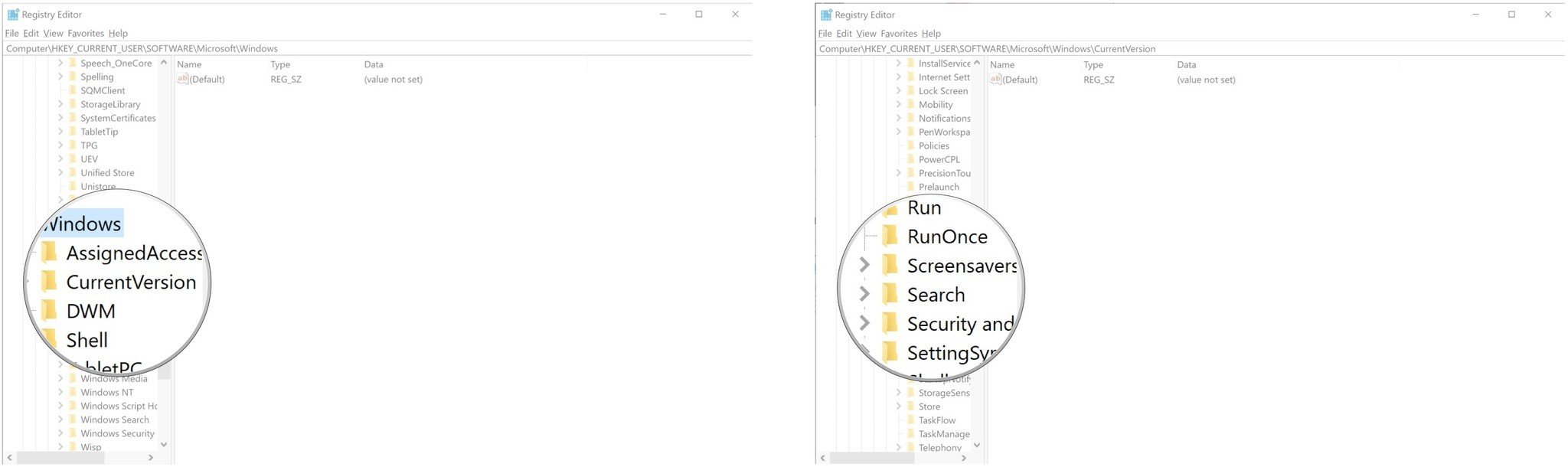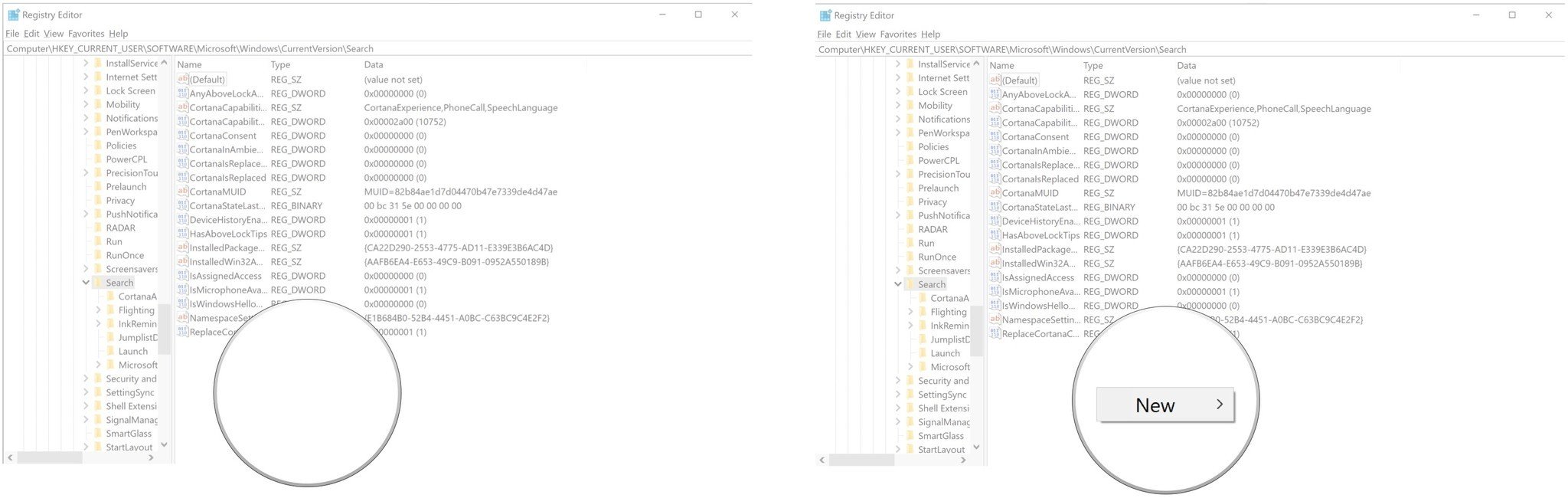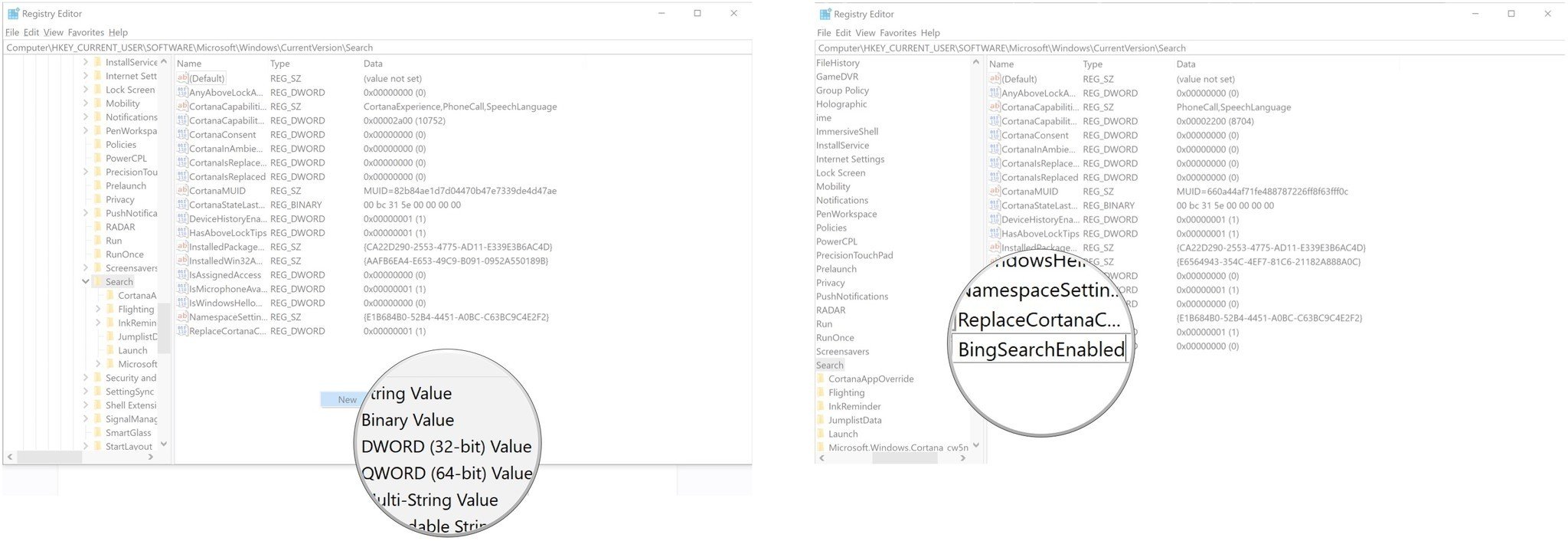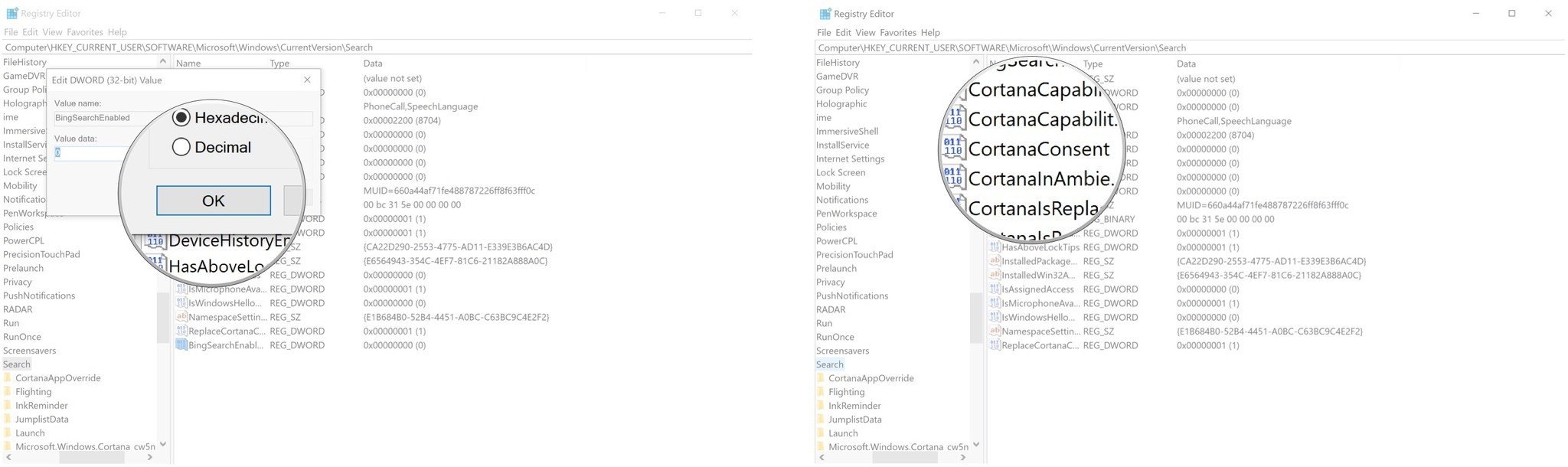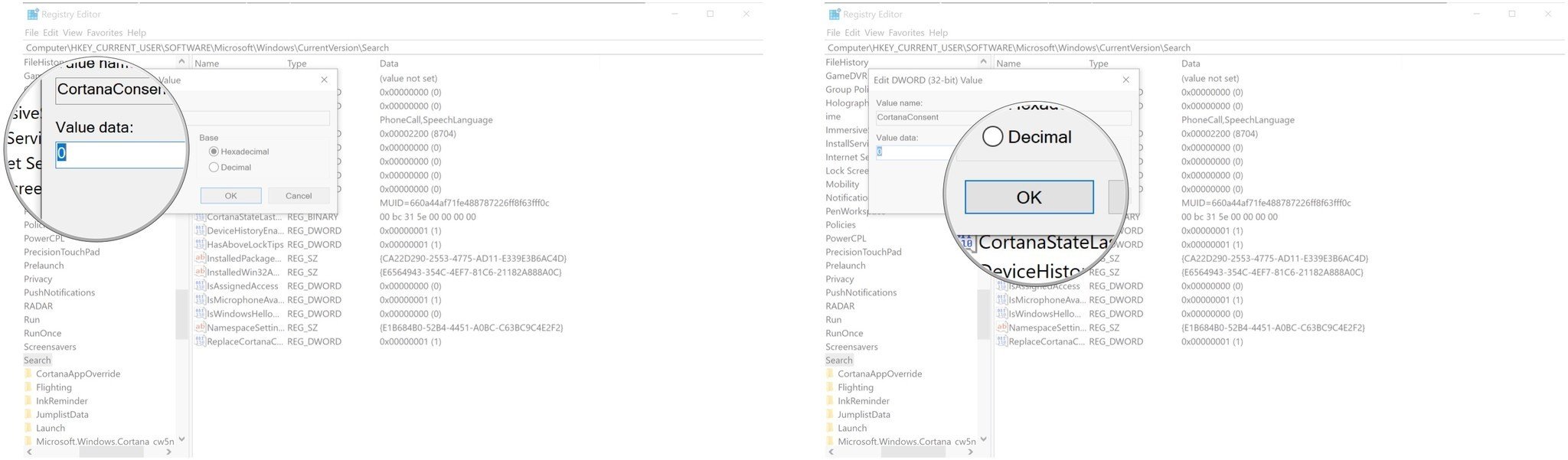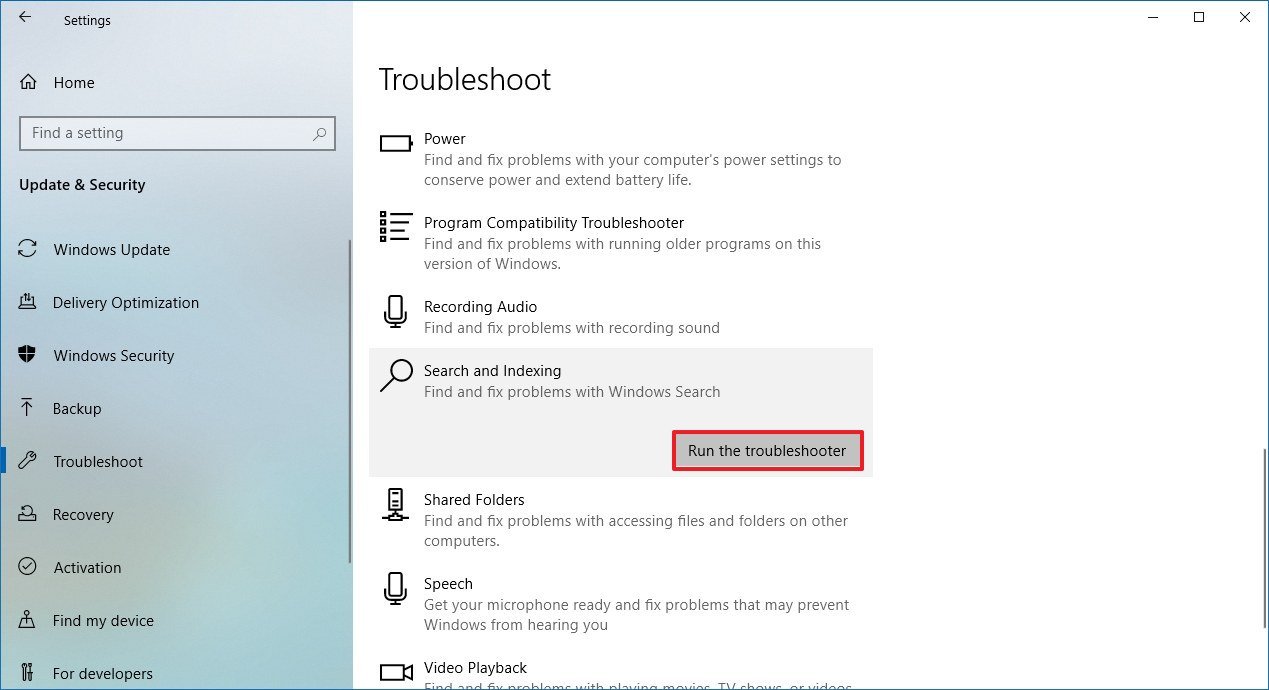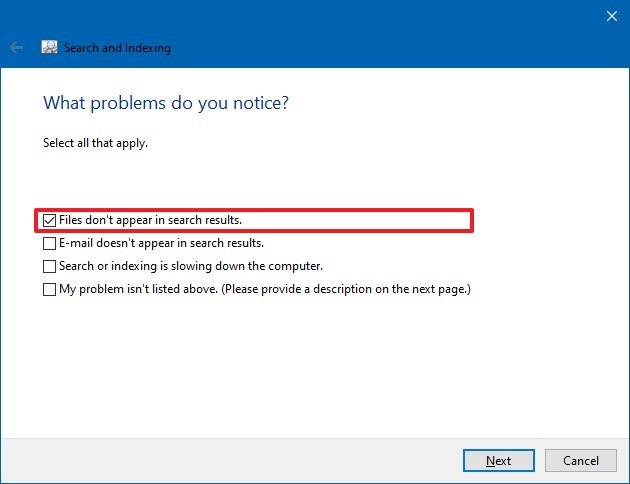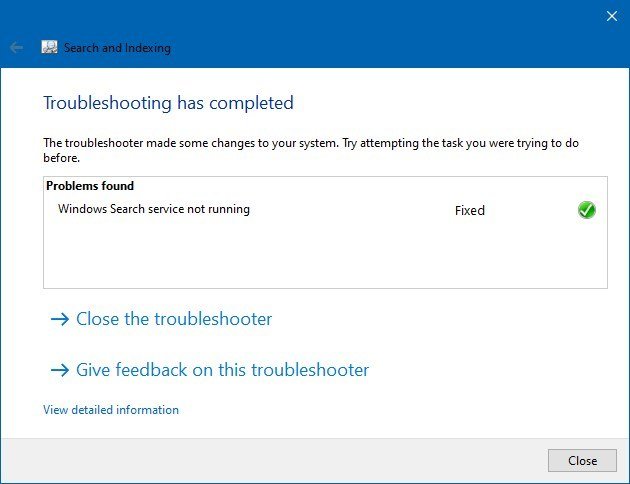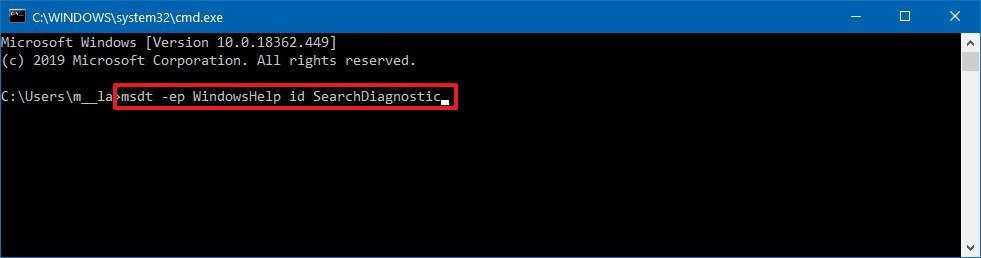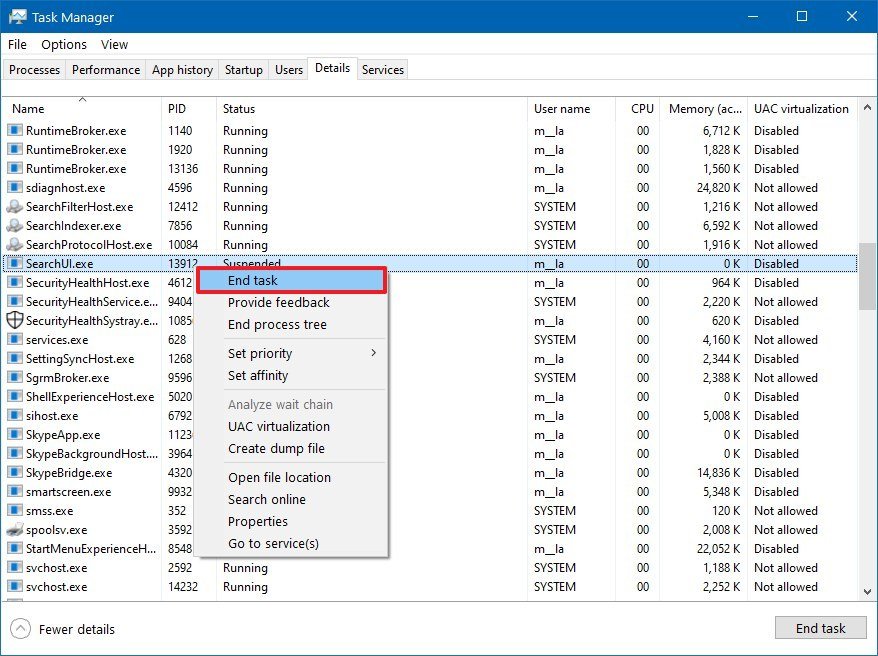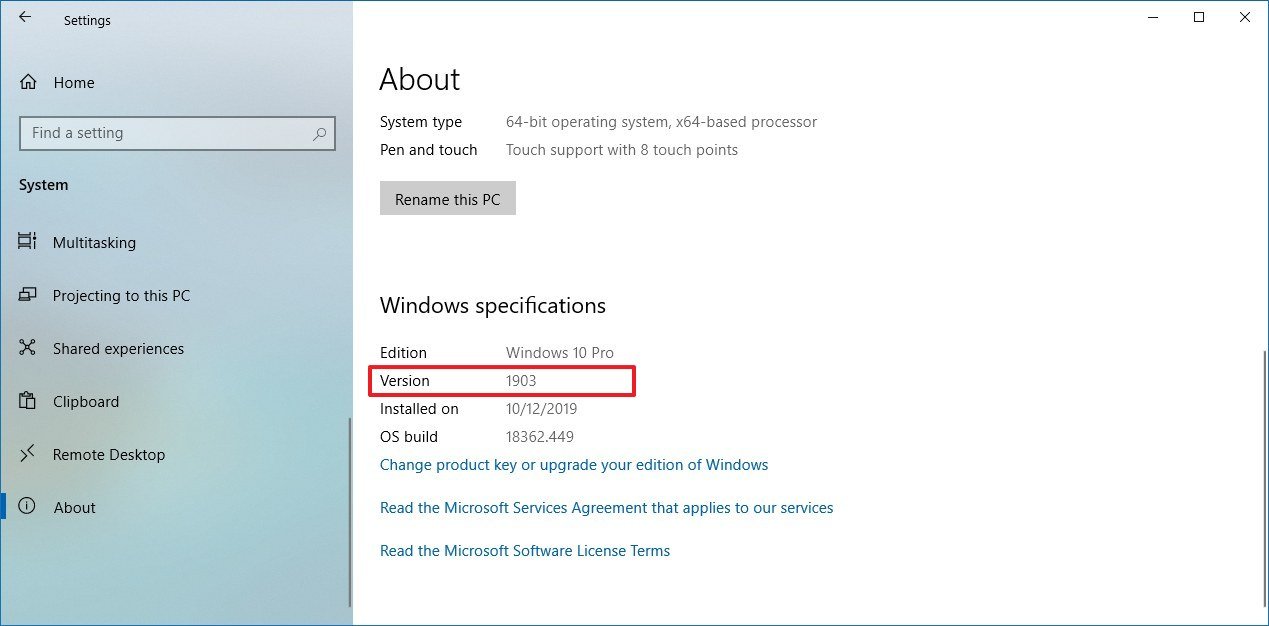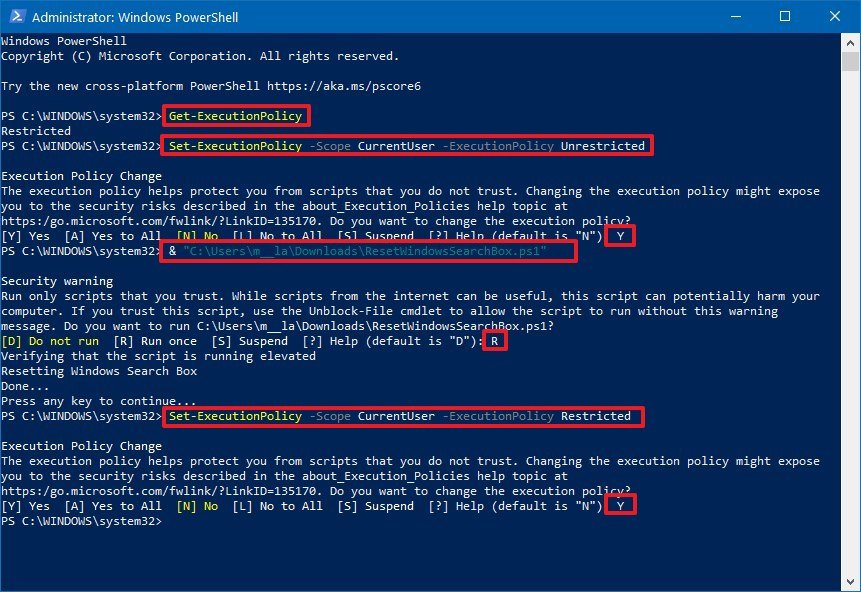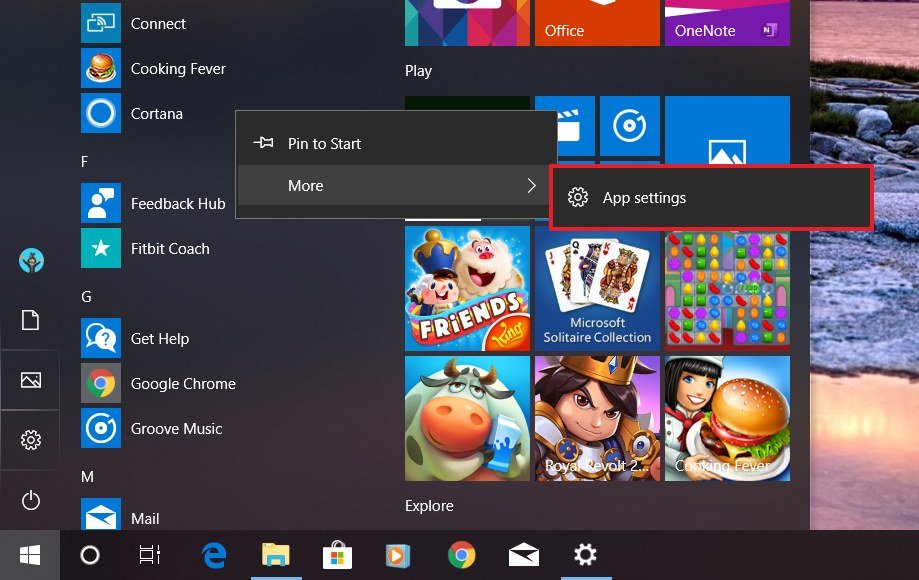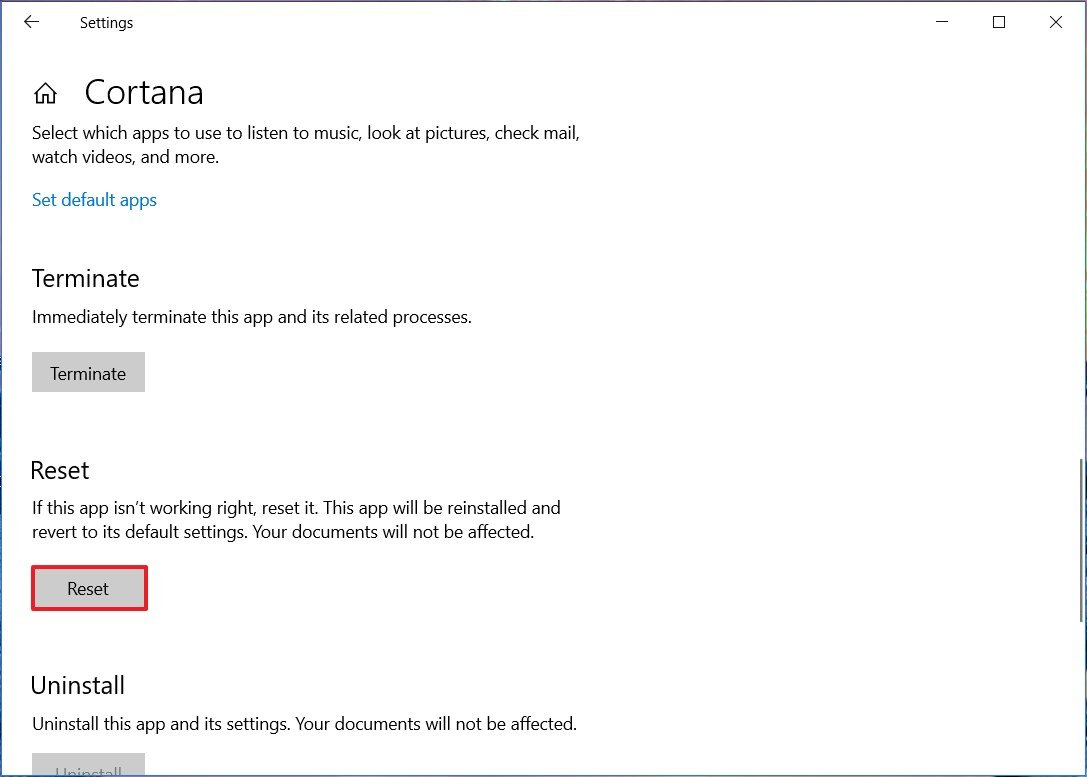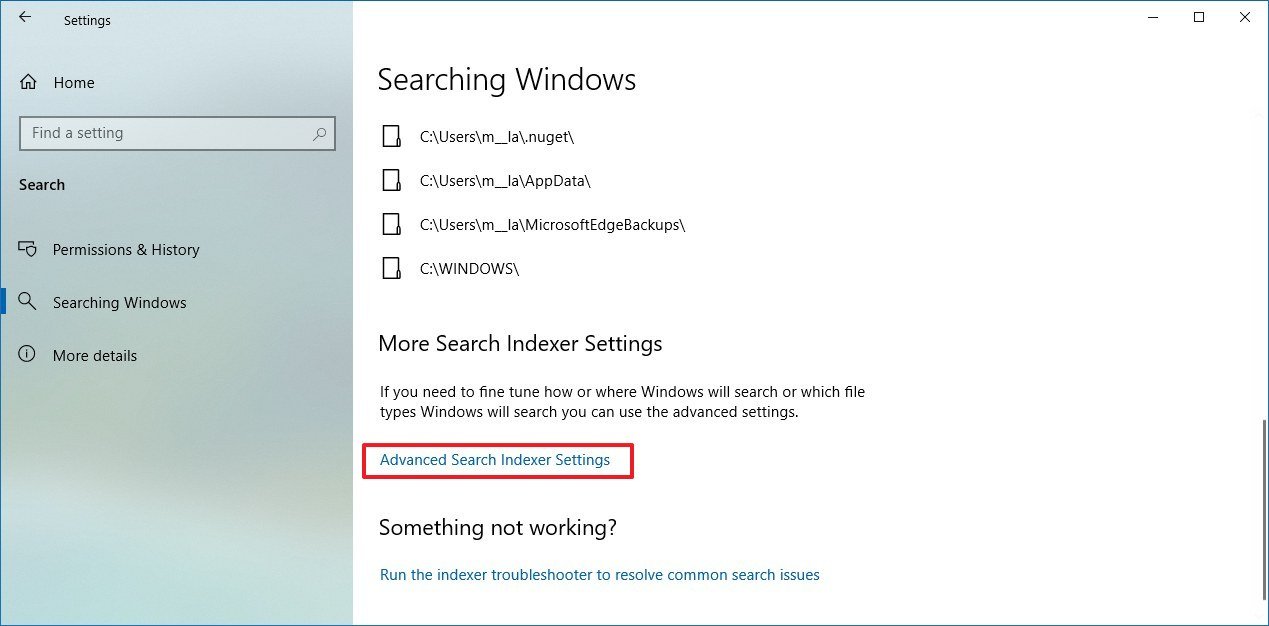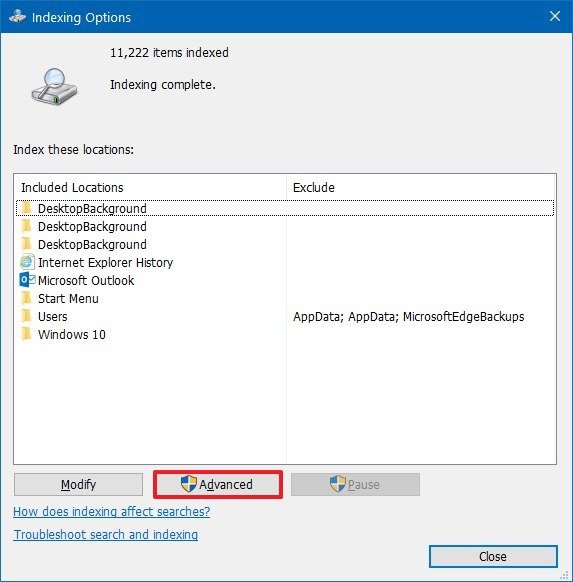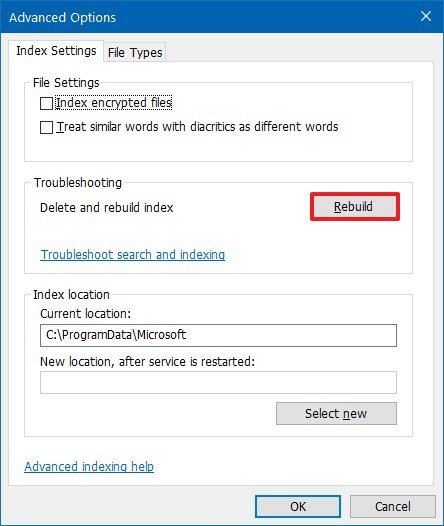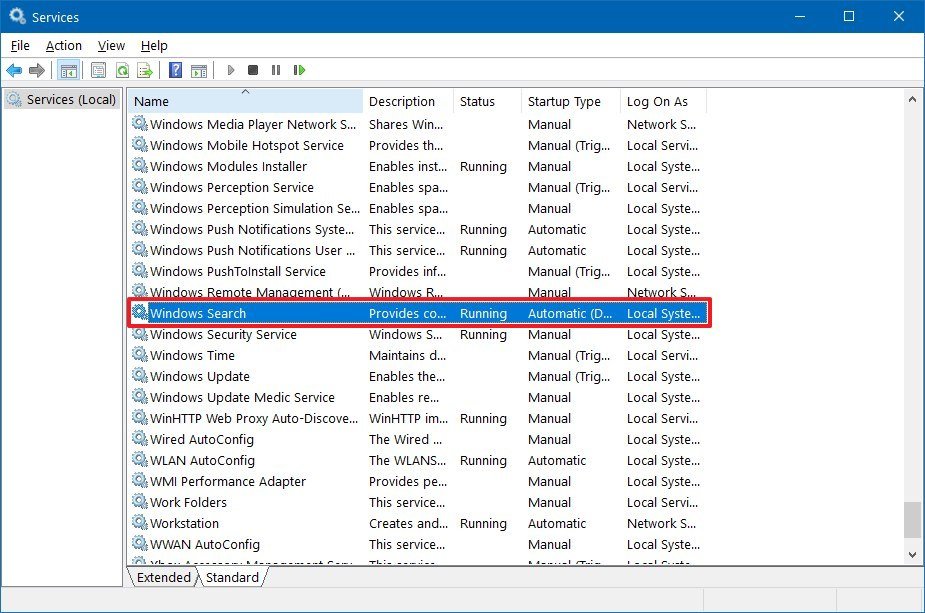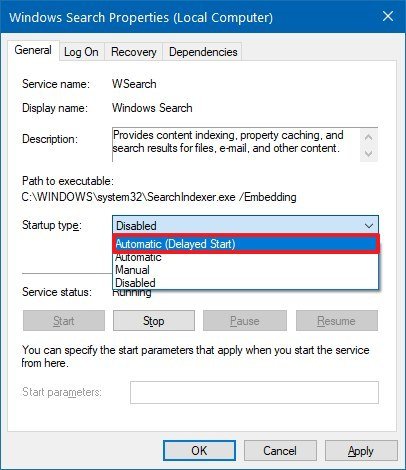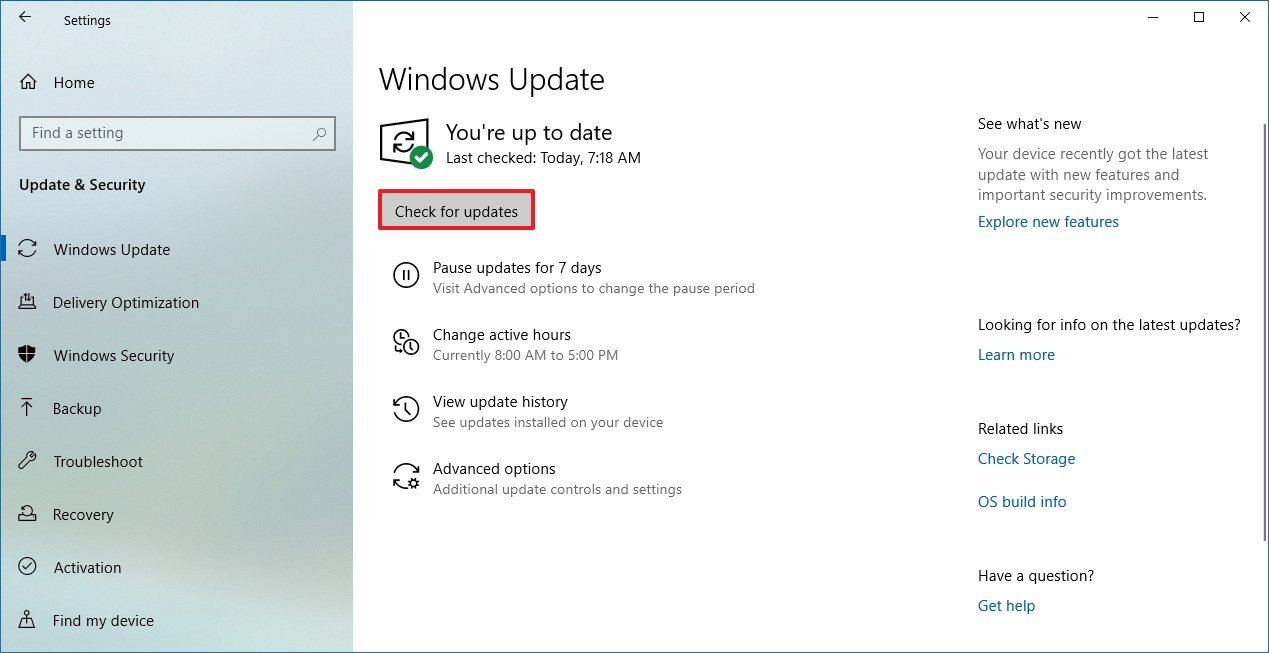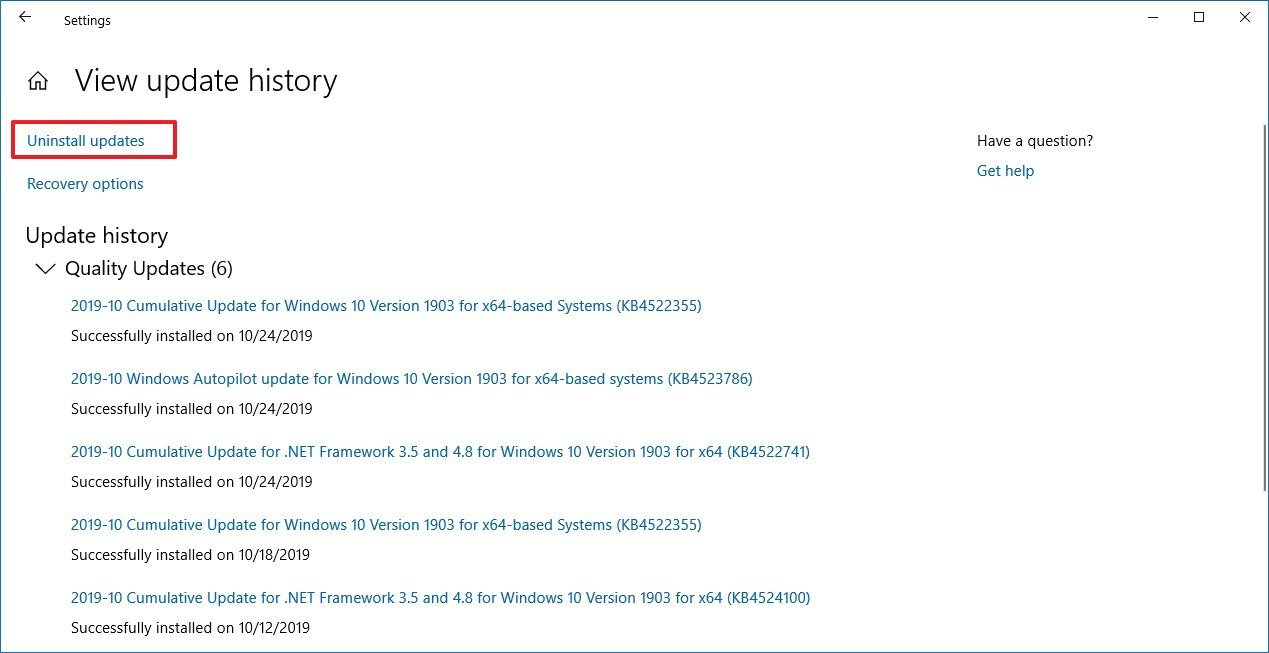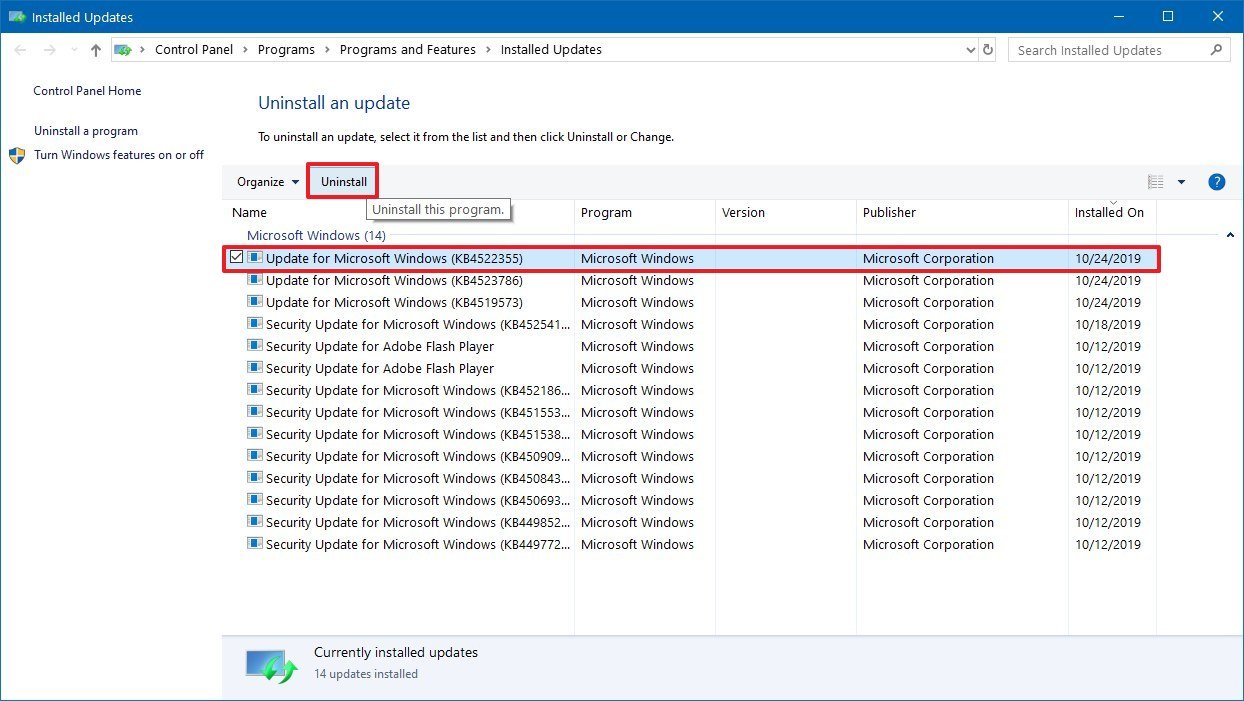How to fix search problems in Windows 10

Editor's note from February 5, 2020: Some Windows 10 users appear to be experiencing an issue with task bar search, in which the box appears blank and does not display search results. We've investigated the issue and have found a solution linked to disabling Bing integration with searches. A recommended fix and the steps necessary are below.
On Windows 10, Windows Search is an essential feature that allows you to find virtually anything on your computer (such as documents, pictures, videos, system files, apps, emails, and settings) very quickly. Also, thanks to its integration with Bing search, you can use the feature for quick access to web pages and answers to common questions from the result preview.
Although search is a useful functionality that we take for granted every day, it'll come the time when it'll stop working as intended. For example, sometimes, search queries will show none or incomplete results. The search box in the taskbar will turn unresponsive or won't open at all, and more.
Whatever the reason it may be, if you're having problems with Windows Search on Windows 10, there are several troubleshooting steps you can follow to resolve the most common issues, including when your device received a buggy update that breaks the experience.
In this Windows 10 guide, we'll walk you through the steps to troubleshoot and fix problems with the search feature on your device.
- Remove Bing from Windows 10 Search
- How to fix search using Troubleshooter
- How to fix search using restart option
- How to fix search using reset option
- How to fix search using Index Settings
- How to fix search using Windows Update
Remove Bing from Windows 10 Search
In light of the recent Windows 10 Search issues where nothing is displayed in the bar or window, many have found a fix by disabling Bing integration. This does require working with RegEdit, so doing a backup of both your PC and its registry are recommended.
Once you've performed any necessary backups, run through these steps to get local Search working again. Web results will not display while Bing is disabled. Multiple people here at Windows Central have performed the same steps with success.
All the latest news, reviews, and guides for Windows and Xbox diehards.
- Hit the Windows Key + R shortcut on your keyboard.
- Type regedit and hit Enter on your keyboard.
- Double-click HKEY_CURRENT_USER.
- Double-click SOFTWARE.
- Double-click Microsoft.
- Double-click Windows.
- Double-click CurrentVersion.
- Double-click Search.
- Right-click the right pane of the RegEdit window to bring up the menu.
- Click New.
- Click D-WORD (32-bit) Value.
- Type BingSearchEnabled and hit Enter on your keyboard.
- Double-click the BingSearchEnabled entry you just created.
- Type 0 in the Value data field. (It should already be 0 but make sure).
- Click OK.
- Double-click CortanaConsent.
- Type 0 in the data field.
- Click OK.
- Restart your PC.
This should bring Windows 10 Search back online, at least with local results. This is a temporary fix while Microsoft addresses the core root of the problem, and it's recommended that users undo the changes once Search is working again as intended.
To undo the process above, repeat steps 13 and 14, but type a 1 in the BingSearchEnabled data field to re-enable Bing. The same can be done for steps 16 and 17, with a 1 in the CortanaConsent data field. Restart your PC and you should be back where you started.
How to fix search using Troubleshooter
If you're having problems searching on Windows 10 and restarting your device doesn't resolve the problem, then you can use the Troubleshooter settings to diagnose and fix the most common issues. And you can perform this task from the Settings app or Command Prompt.
Repairing search with Settings
To fix the search functionality with the Settings app, use these steps:
- Open Settings.
- Click on Update & Security.
- Click on Troubleshoot.
- Under the "Find and fix other problems" section, select the search and Indexing option.
- Click the Run the troubleshooter button.
- Check the problems that best describe your situation — for example, Files don't appear in search results option.
- Click the Next button.
- Continue with the on-screen directions (if applicable).
Once you complete the steps, the search feature should start working again on your computer.
Repairing search with Command Prompt
Alternatively, you can also start the Troubleshooter using Command Prompt:
- Use the Windows key + R keyboard shortcut to open the Run command.
- Type the following command and click the OK button:
cmd - Type the following command to launch the troubleshooter and press Enter:
msdt -ep WindowsHelp id SearchDiagnostic
- Click the Advanced option.
- Check the Apply repairs automatically option.
- Click the Next button.
- Check the problems that best describe your situation.
- Click the Next button.
- Continue with the on-screen directions (if applicable).
After you complete the steps, the Search and Indexing troubleshooter will scan and fix the most common problems with the feature.
How to fix search using restart option
You can also restart the Windows 10 process that controls the search elements using these steps:
- Right-click the taskbar and select the Task Manager option.Quick tip: Alternatively, you can open Task Manager using the Ctrl + Shift + Esc keyboard shortcut or using the Ctrl + Alt + Del shortcut and selecting the Task Manager item.
- Click the Details tab.
- Right-click the SearchUI.exe process and select the End task button.
- Click the End process button.
Once you complete the steps, the process should restart automatically. If it doesn't restart immediately, reboot your computer, and then confirm if the search has been fixed.
How to fix search using reset option
If Windows Search still not working on Windows 10, then you may be able to fix the problem by resetting the feature. However, the reset process will depend upon the version of the OS currently installed on your computer.
Checking Windows 10 version
To determine the version of Windows 10, use these steps:
- Open Settings.
- Click on Devices.
- Click on About.
- Under the "Windows Specifications" section, confirm the version of Windows 10.
After you complete the steps, you'll know the version of Windows 10 running on the computer.
Reset search on Windows 10 version 1903
If your device is running Windows 10 version 1903, May 2019 Update, then to reset the search feature, use these steps:
- Open Microsoft Download center website.
- Click the Download button under the Reset Windows search PowerShell script section.
- Save the .ps1 file to your computer — for example, in the "Downloads" folder.
- Right-click the Start button, and select the Windows PowerShell (Admin) option.Quick tip: Alternatively, you can also open PowerShell using the Windows key + R keyboard shortcut, typing the
PowerShellcommand, and using the Ctrl + Shift + Enter shortcut to trigger the command as administrator. - Type the following command to determine current script execution setting and press Enter:
Get-ExecutionPolicy - Confirm the execution policy — for example, Restricted.
- Type the following command to allow scripts to run on your device and press Enter:
Set-ExecutionPolicy -Scope CurrentUser -ExecutionPolicy Unrestricted - Type Y and press Enter (if applicable).
- Type the following command to run the script and press Enter:
& "C:\Users\YOUR-ACCOUNT-FOLDER\Downloads\ResetWindowssearchBox.ps1"In the command, make sure to replace "YOUR-ACCOUNT-FOLDER," for your account folder name. - Type R and press Enter.
- Type the following command to set the original execution policy the script and press Enter:
Set-ExecutionPolicy -Scope CurrentUser -ExecutionPolicy RestrictedIn this example, the Restricted option was added, because it was the original setting. If you had a different policy, make sure to change it before running the command.
- Type Y and press Enter.
Once you complete the steps, search should start working as before.
Reset search on Windows 10 version 1809
If your device is running Windows 10 version 18069, October 2018 Update, or an earlier release, then to reset the search feature, use these steps:
- Open Start.
- Right-click Cortana from the "All apps" list.
- Select the More option.
- Click the App settings option.
- Click the Reset button.
After you complete the steps, the reset process should fix the problem, and the search box in the taskbar should work as expected.
How to fix search using Index Settings
The indexing feature can also cause problems that can prevent returning search results on your device.
If you have tried all the previous instructions, you can try rebuilding the index database to fix search problems on Windows 10.
To rebuild the search index on your device, use these steps:
- Open Settings.
- Click on Search.
- Click on Searching Windows.Quick tip: If you're using Windows 10 version 1809 or earlier, open Control Panel, click the View by menu in the top-right corner, and select the Large icons view, and click the Indexing Options to continue.
- Click the Advanced search Indexer Settings option.Quick tip: In the case that search does not return results for contents from a particular folder, it's also a good idea to check the "Excluded Folders" section as search will ignore the contents of any folder in this list. If the folder you want to search is part of the excluded list, select it, and click the Remove button.
- Click the Advanced button.
- Click the Index Settings tab.
- Under the "Troubleshooting" section, click the Rebuild button.
- Click the OK button.
Once you complete the steps, Windows 10 will clear and rebuild the index database. However, while the database is rebuilding, searches from the taskbar, File Explorer, and across the OS might be incomplete until all the files are indexed again.
Restarting Windows Search
In the rare case that you see searches without results, and you can't access the Indexing settings, then the Windows Search service may be disabled on your computer.
To enable the indexing and search service, use these steps:
- Use the Windows key + R keyboard shortcut to open the Run command.
- Type the following command and click the OK button:
services.msc - Double-click the Windows Search service.
- Click on the General tab.
- Use the "Startup type" menu and select the Automatic (Delayed Start) option.
- Click the Start button.
- Click the Apply button.
- Click the OK button.
After you complete the steps, Windows Search will enable on your computer, and you should be able to start searching for files and apps for taskbar and File Explorer again.
How to fix search using Windows Update
On Windows 10, quality updates can include fixes for the search functionality, but they can also be the reason for the feature to break.
Fixing search installing update
If you haven't updated Windows 10 for a while, perhaps the latest update may include a fix for Windows Search.
To update Windows 10 to the latest release, use these steps:
- Open Settings.
- Click on Update & Security.
- Click on Windows Update.
- Click the Check for updates button.
- Click the Restart now button.
After you complete the steps, the latest maintenance update should resolve any search problems on your computer.
Fixing search removing update
Although Microsoft strives to release updates to improve the overall experience of Windows 10, sometimes a buggy update may do its way onto devices breaking features, such as search.
If you suspect that a recent update is the reason that Windows Search search is broken, then use these steps to remove it:
- Open Settings.
- Click on Update & Security.
- Click on Windows Update.
- Click the View update history option.
- Click the Uninstall updates option.
- Select the latest update installed on your computer.
- Click the Uninstall button.
- Click the Yes button.
- Restart the device.
Once you complete the steps, the problematic update will be removed from Windows 10, fixing any search problems, and the same update shouldn't download and install automatically until the company releases a follow-up release.

Cale Hunt brings to Windows Central more than nine years of experience writing about laptops, PCs, accessories, games, and beyond. If it runs Windows or in some way complements the hardware, there’s a good chance he knows about it, has written about it, or is already busy testing it.