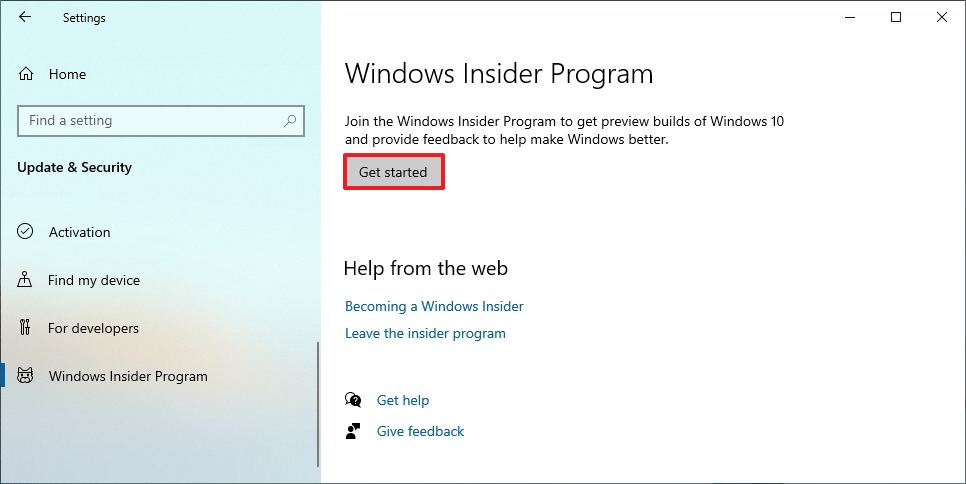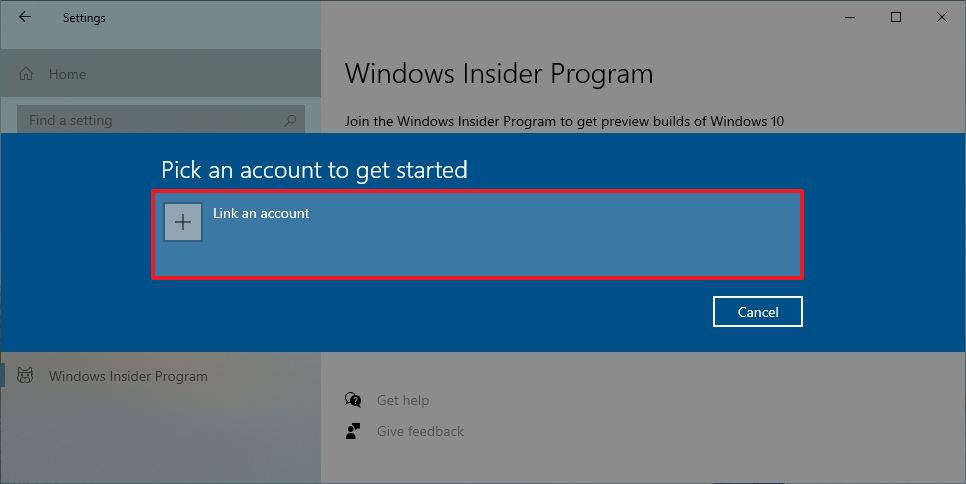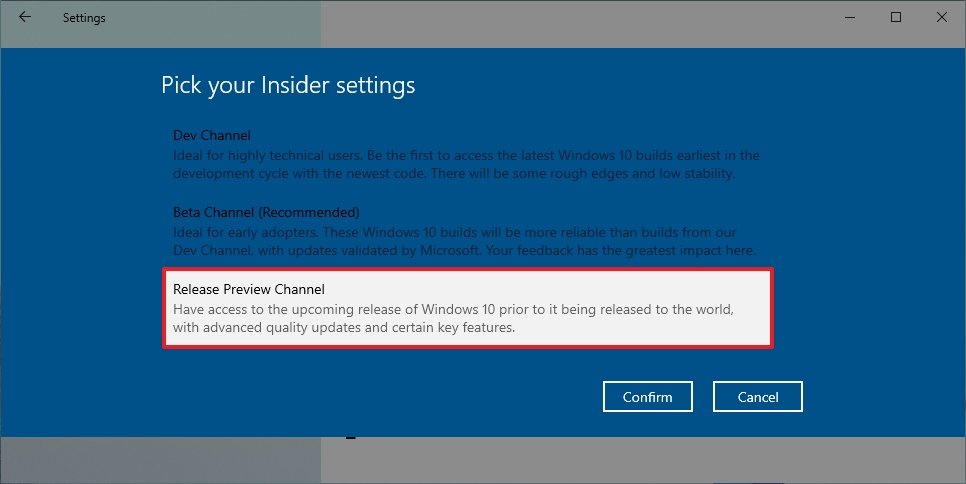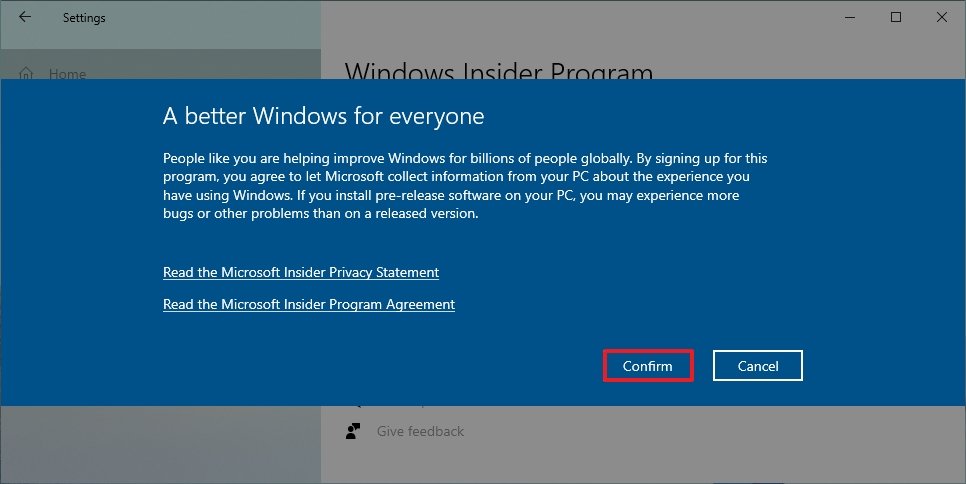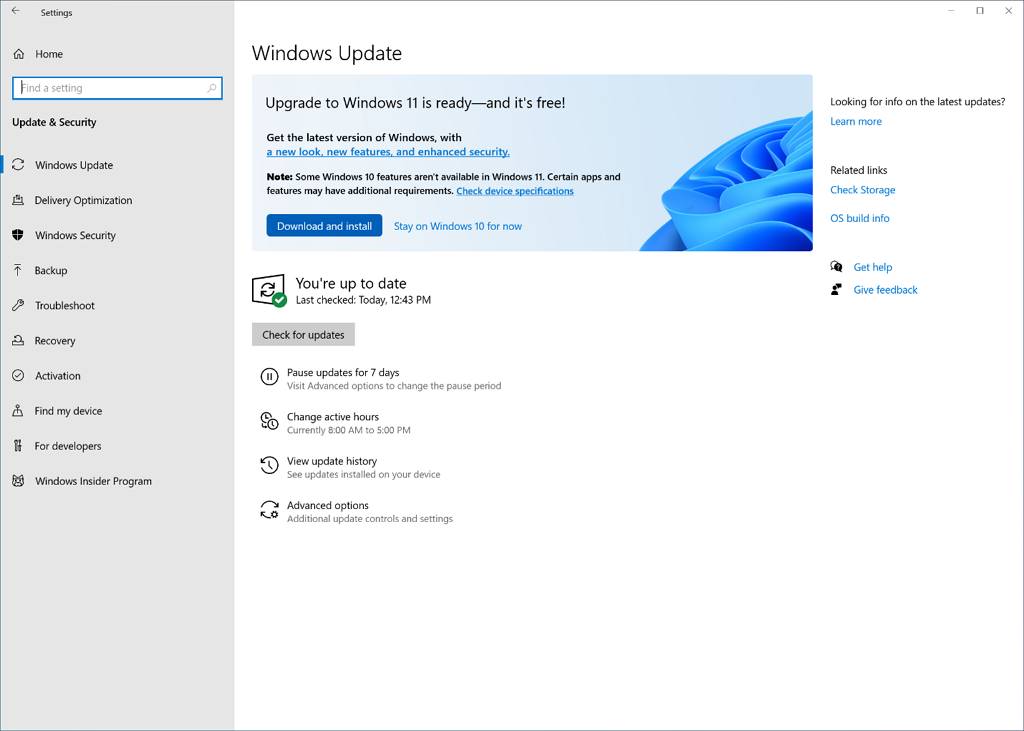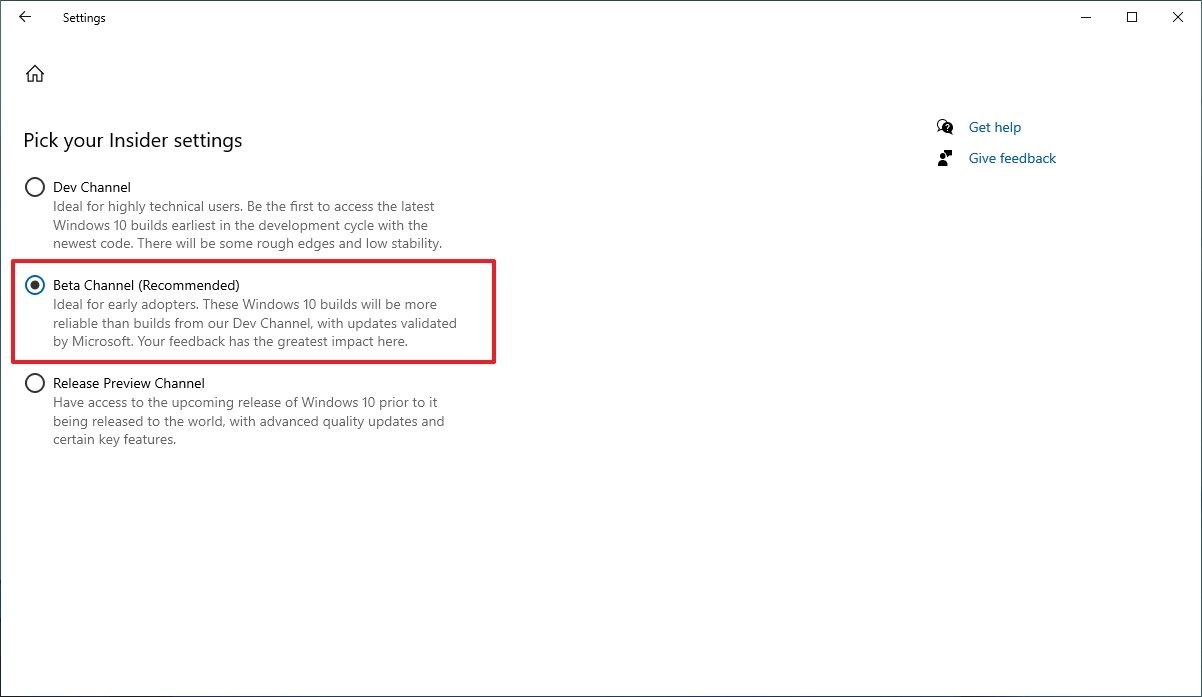How to get the Windows 11 final release before anyone else
Do you want to upgrade to the final version of Windows 11 before October 5? Here's how.
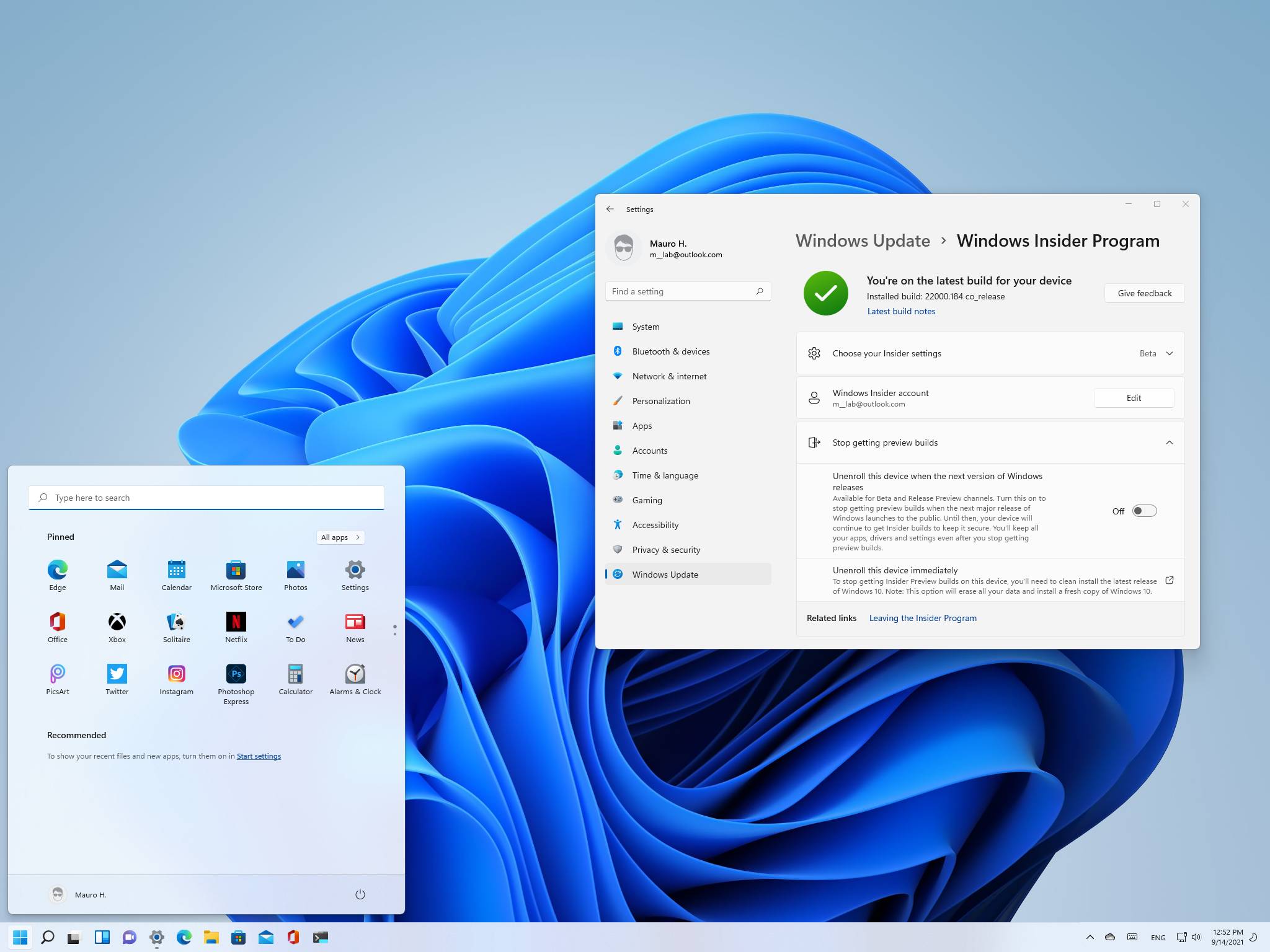
Microsoft is expected to begin the slow rollout of Windows 11 on October 5. However, since the new version has already been finalized, you can download it early using the Windows Insider Program.
The Windows Insider Program is a testing program designed for developers to explore new features and prepare their apps for the latest version. But it's also open to anyone who wants to provide feedback and help shape the future of the OS. The program is available in three different readiness levels (Dev, Beta, and Release Preview Channels) to get hands-on with the improvements and submit feedback. However, since the final version has to pass through all the channels, you can use the Release Preview Channel to upgrade a compatible computer before it is generally available.
In this Windows 11 guide, we will walk you through the steps of downloading the final release of the new version of thge OS ahead of the October 5 release.
How to install Windows 11 using Insider Program
The Release Preview Channel always features the final release of a new update for Windows. However, since this is still a pre-release, there is a small risk of issues that Microsoft usually patches before making the new version generally available.
Warning: This is a friendly reminder that modifying an installation of Windows can negatively impact your current setup. We recommend creating a temporary backup before proceeding as a precaution.
To enroll a computer in the Windows Insider Program to upgrade to Windows 11 before anyone else, use these steps:
- Open Settings.
- Click on Update & Security.
- Click on Windows Insider Program.
- Click the Get started button.
- Click the Link an account button.
- Select your Microsoft account from the list.
- Click the Continue button.
- Under the "Pick your Insider settings" section, select the Release Preview Channel option.
- Click the Confirm button.
- Click the Confirm button one more time to agree to the terms.
- Click the Restart now button.
- Open Settings.
- Click on Update & Security.
- Click on Windows Update.
- Click the Check for updates button.
- Click the Download and install option to trigger the upgrade.
- Click the Restart now button.
Once you complete the steps, Windows 11 will install on your computer.
All the latest news, reviews, and guides for Windows and Xbox diehards.
Switch to the Beta Channel
If the final version is already available in the Release Preview Channel, but it does not appear on Windows Update, you can try to switch to the Beta Channel to download the update. However, if you receive a message that your computer won't run Windows 11 in the Windows Insider Program settings, you won't be able use these methods to upgrade.
To change the Windows Insider Program settings, use these steps:
- Open Settings.
- Click on Update & Security.
- Click on Windows Insider Program.
- Under the "Pick your Insider settings" section, click the current option (Release Preview Channel).
- Select the Beta Channel option.
- Restart the device.
- Open Settings.
- Click on Update & Security.
- Click on Windows Update.
- Click the Check for updates button.
- Click the Download and install option to trigger the upgrade.
- Click the Restart now button.
After you complete the steps, your device should now download and install the new feature update.
Opt-out from the Windows Insider Program
After the upgrade, you can unenroll the device from the program to stop future preview downloads for the next update of Windows.
To stop receiving Windows 11 builds, use these steps:
- Open Settings.
- Click on Windows Update.
- Click the Windows Insider Program page on the right side.
- Click the "Stop getting preview builds" section setting.
- Turn on the Unenroll this device when the next version of Windows release toggle switch.
Once you complete the steps and the new version is generally available, the device will no longer download previews automatically. However, it'll receive maintenance updates for as long as the release is supported.
Although you can use these instructions to upgrade as soon as Windows 11 is ready, usually, it takes months before a new version becomes fully available, and this version won't be fully available until the second half of 2022. As a result, to avoid problems, it's recommended to wait until the update to Windows 11 becomes available automatically through Windows Update.
More Windows resources
For more helpful articles, coverage, and answers to common questions about Windows 10 and Windows 11, visit the following resources:
- Windows 10 on Windows Central — All you need to know
- Windows 10 help, tips, and tricks
- Windows 11 on Windows Central — All you need to know

Mauro Huculak has been a Windows How-To Expert contributor for WindowsCentral.com for nearly a decade and has over 22 years of combined experience in IT and technical writing. He holds various professional certifications from Microsoft, Cisco, VMware, and CompTIA and has been recognized as a Microsoft MVP for many years.