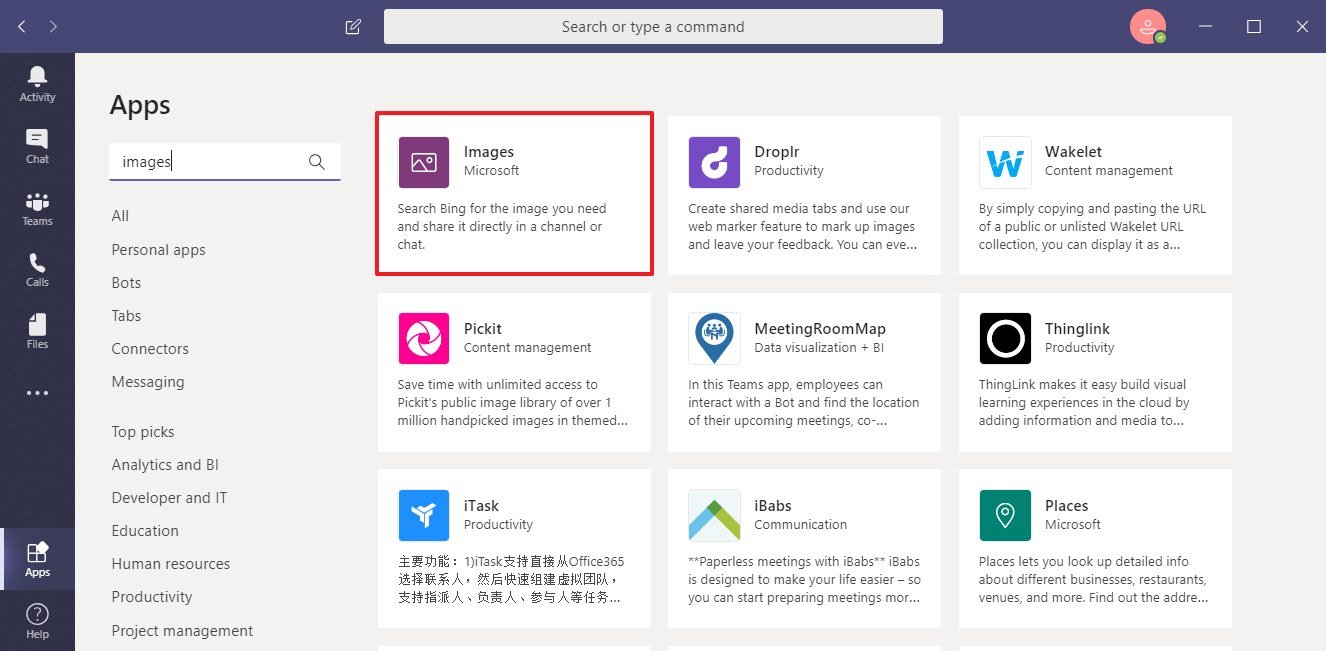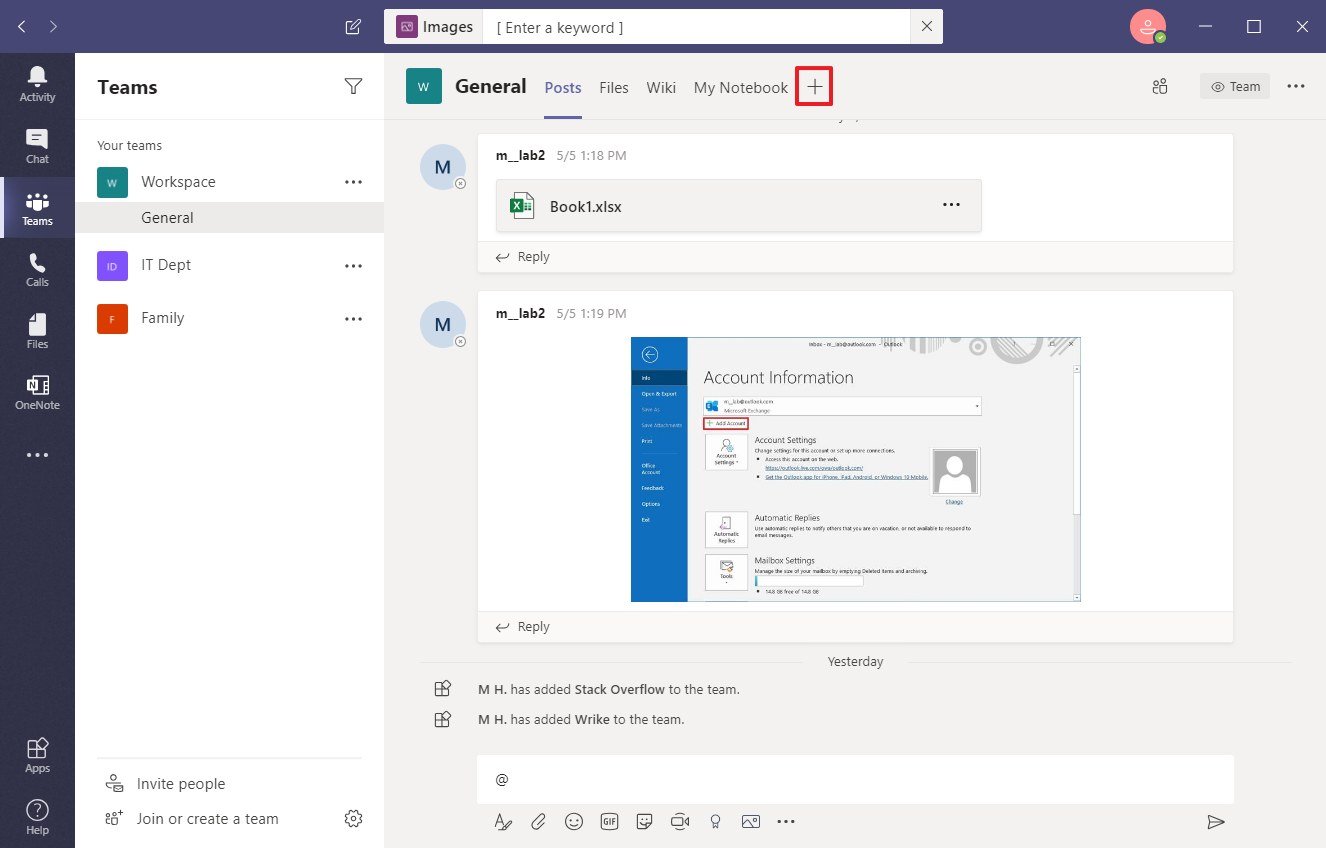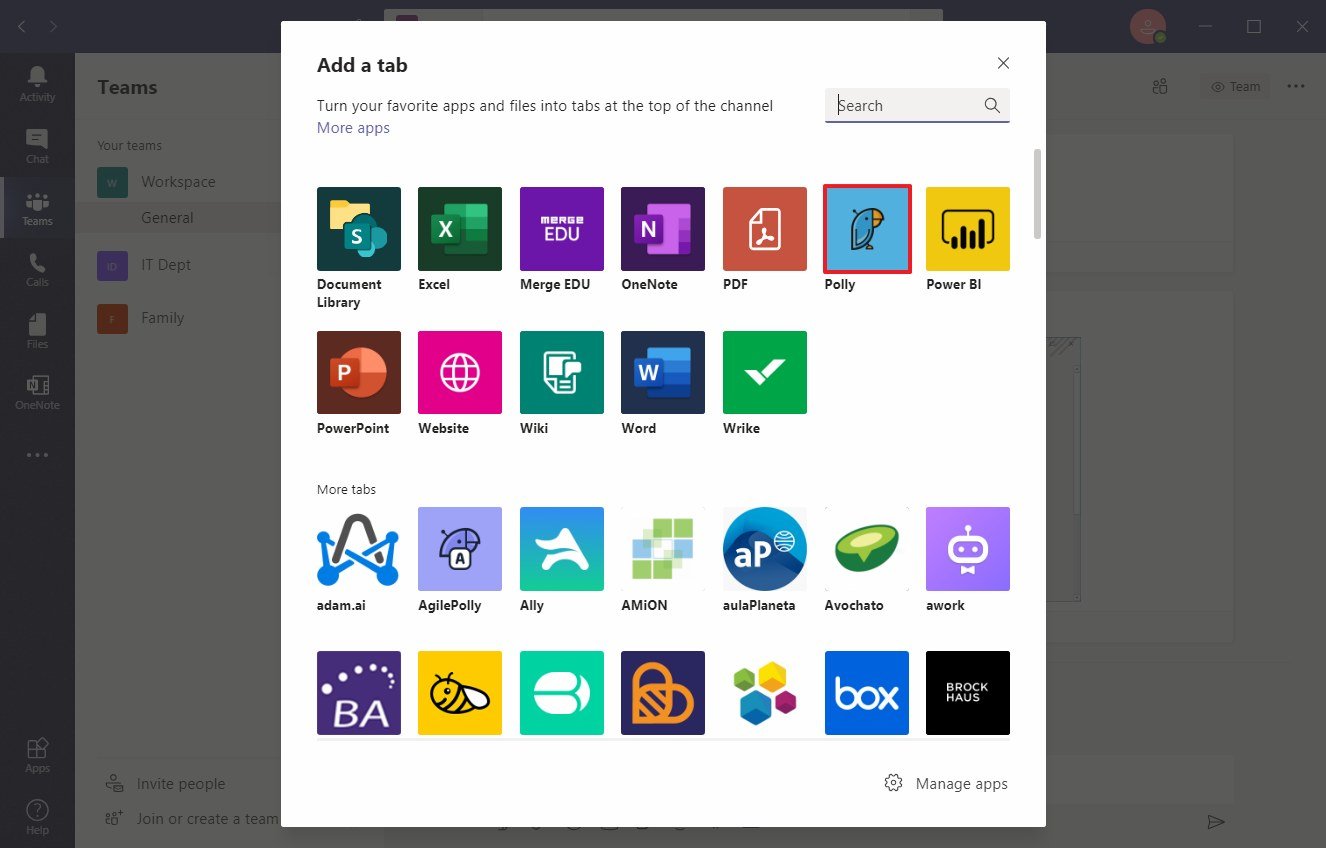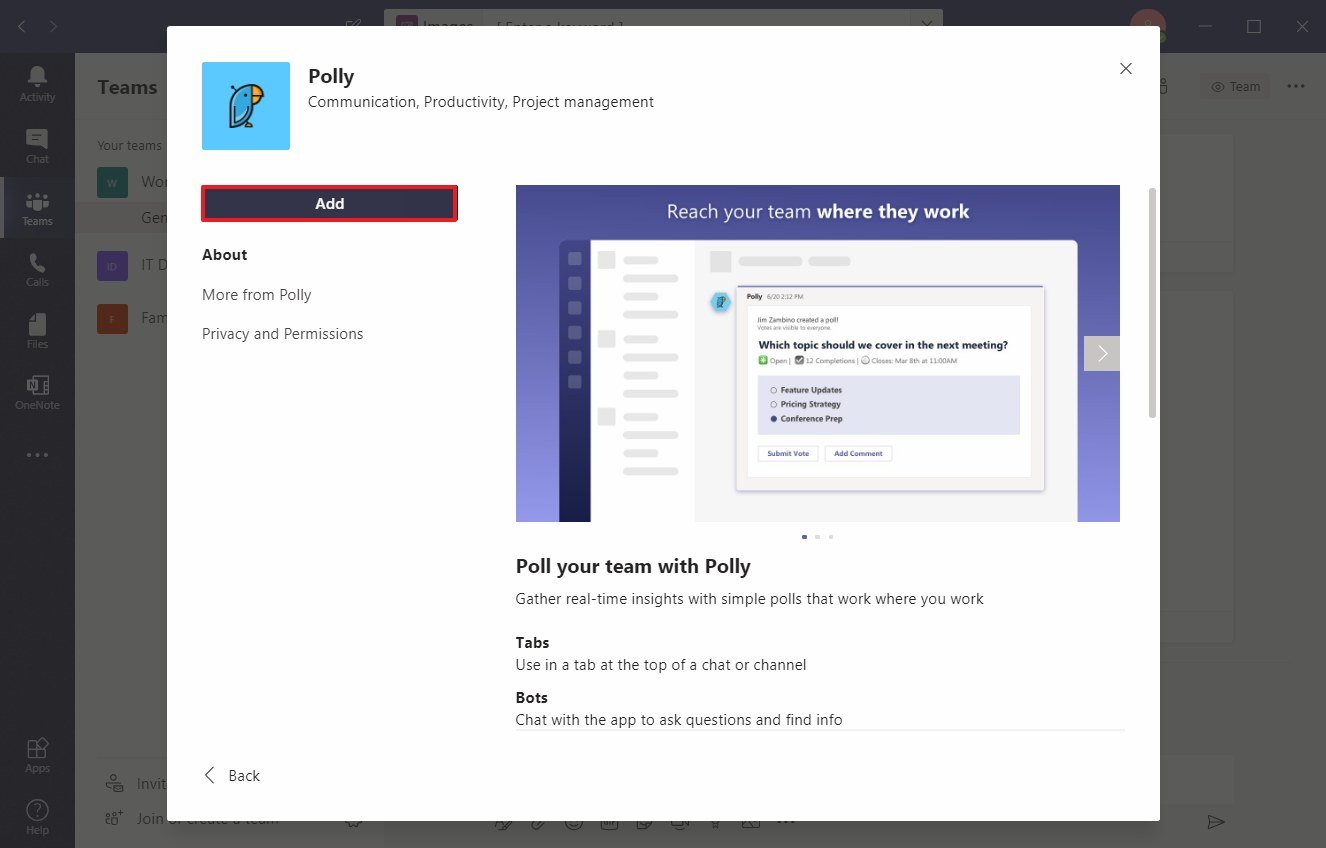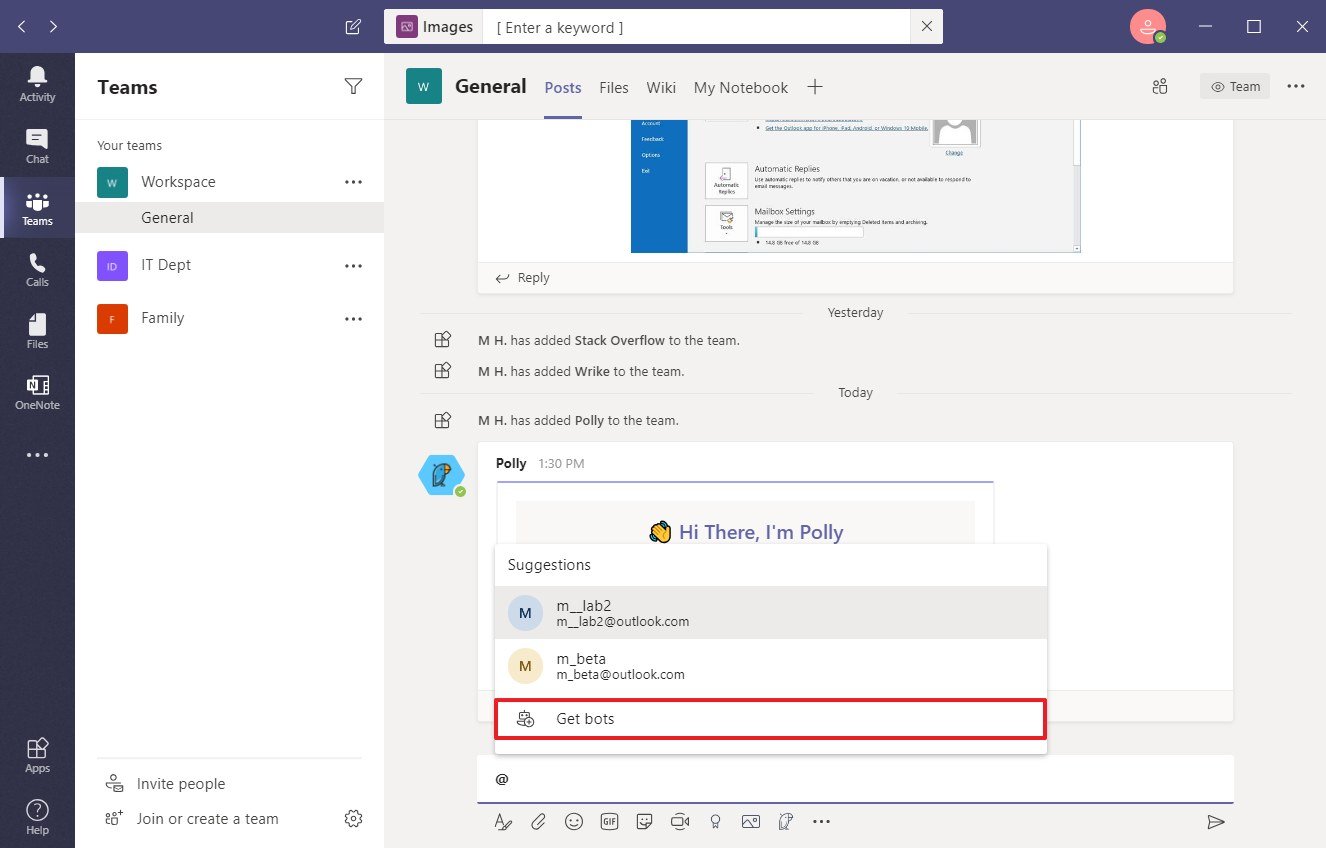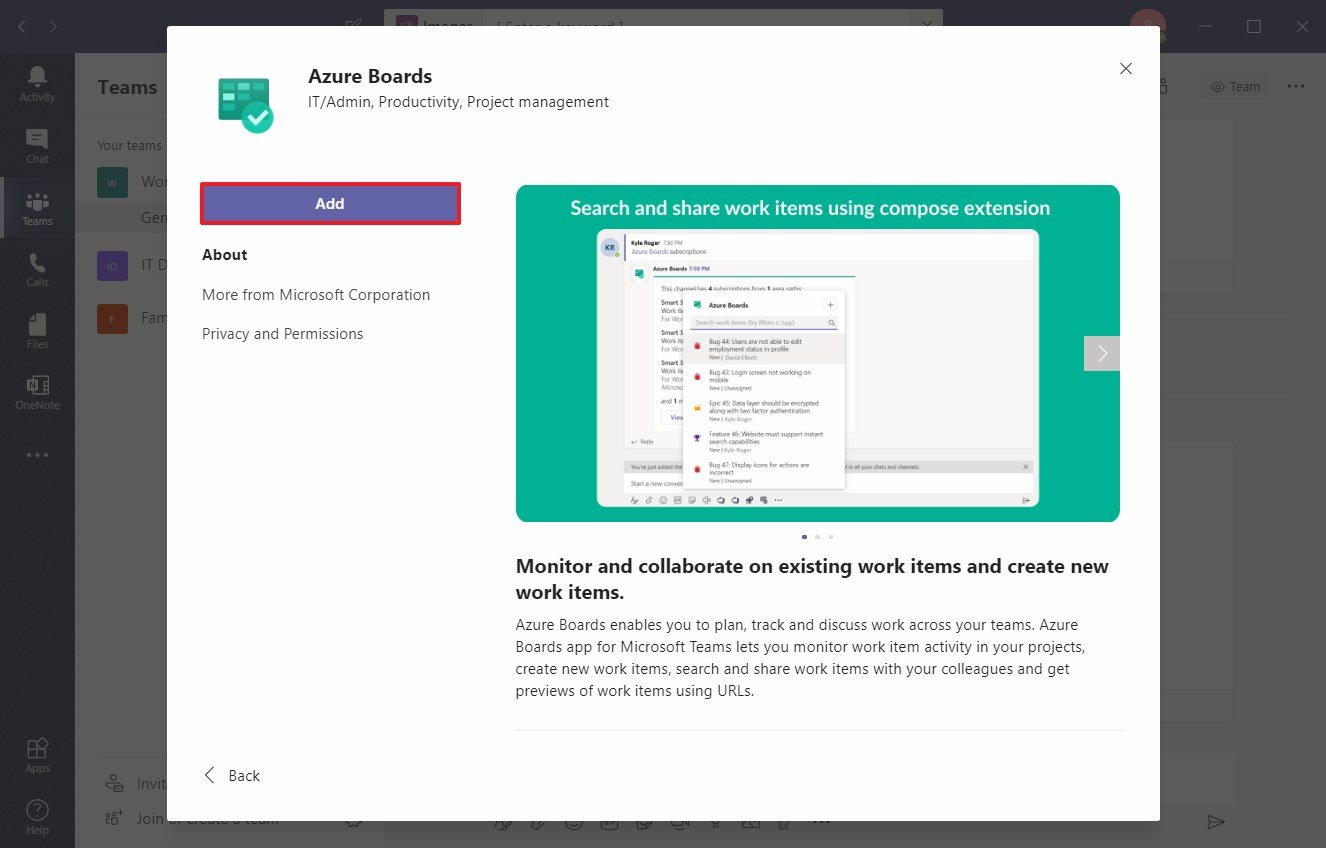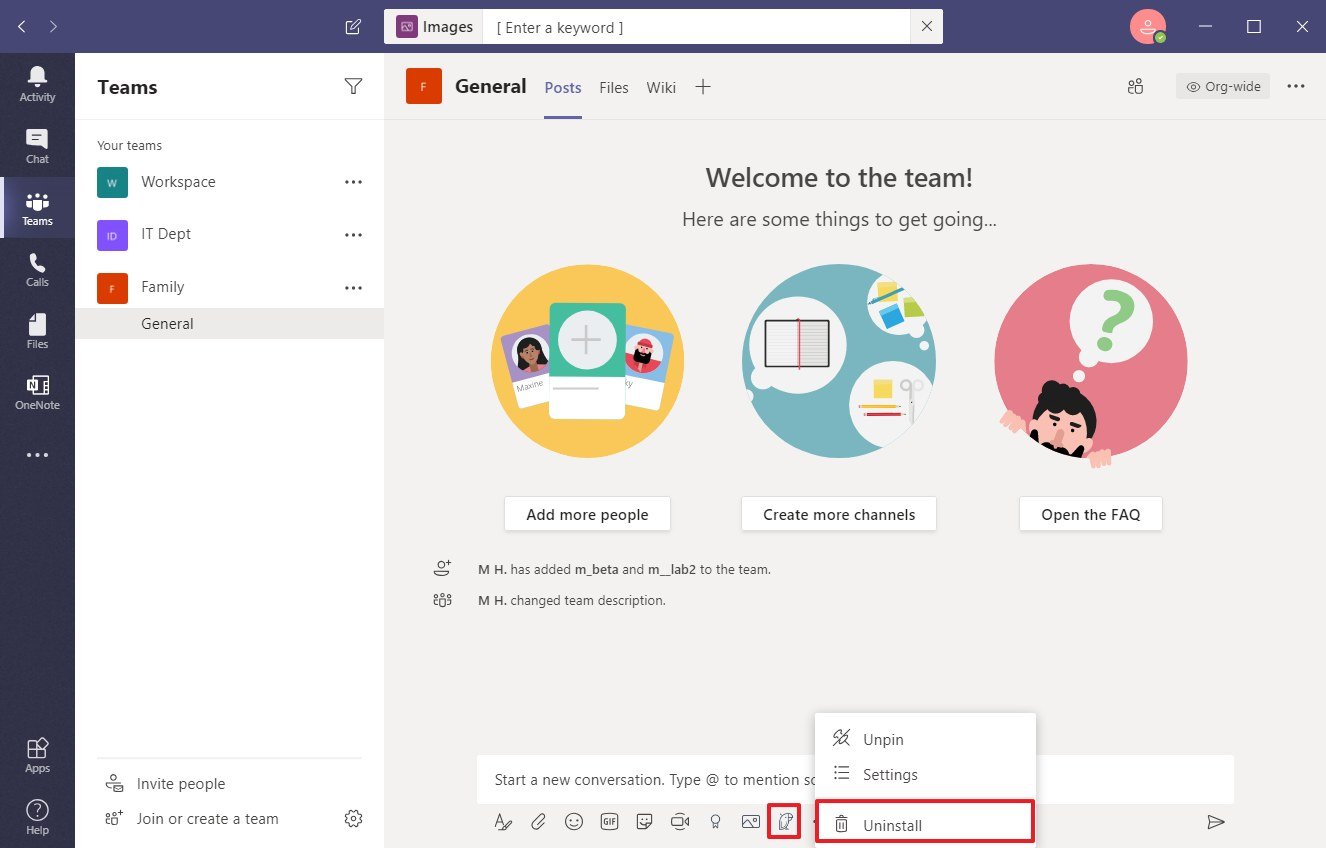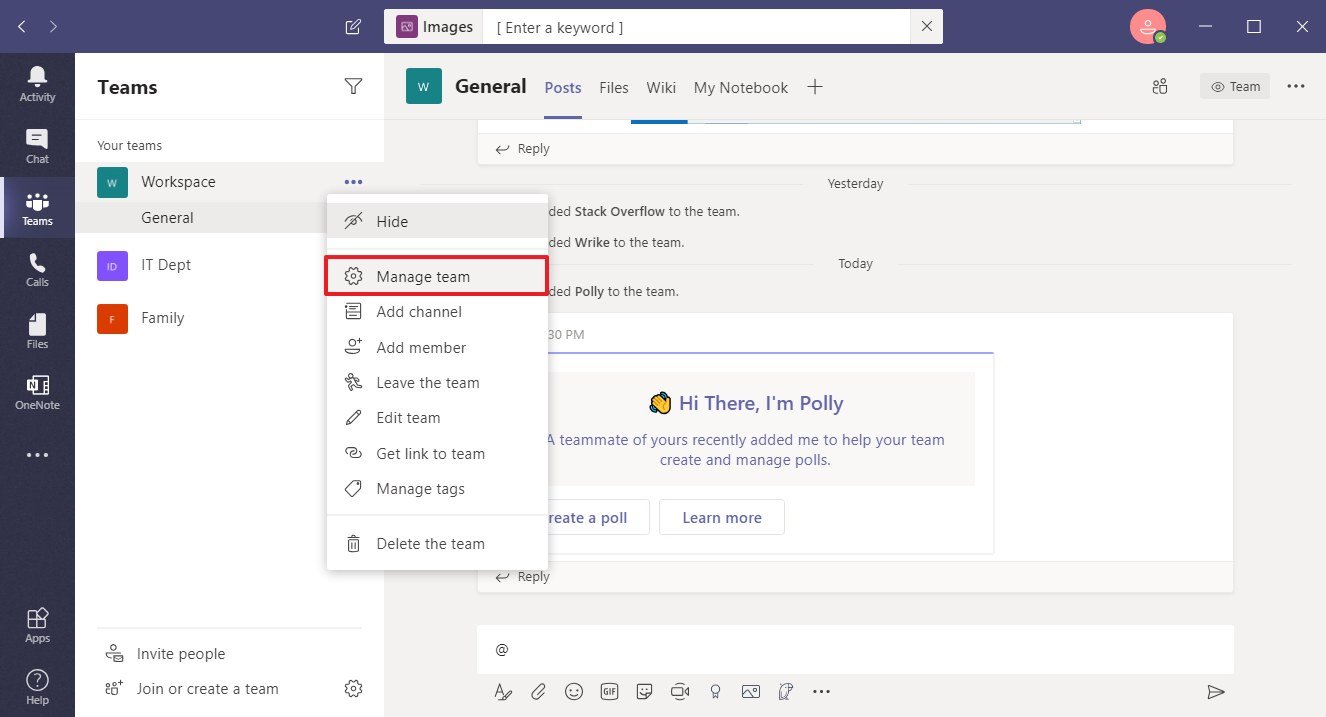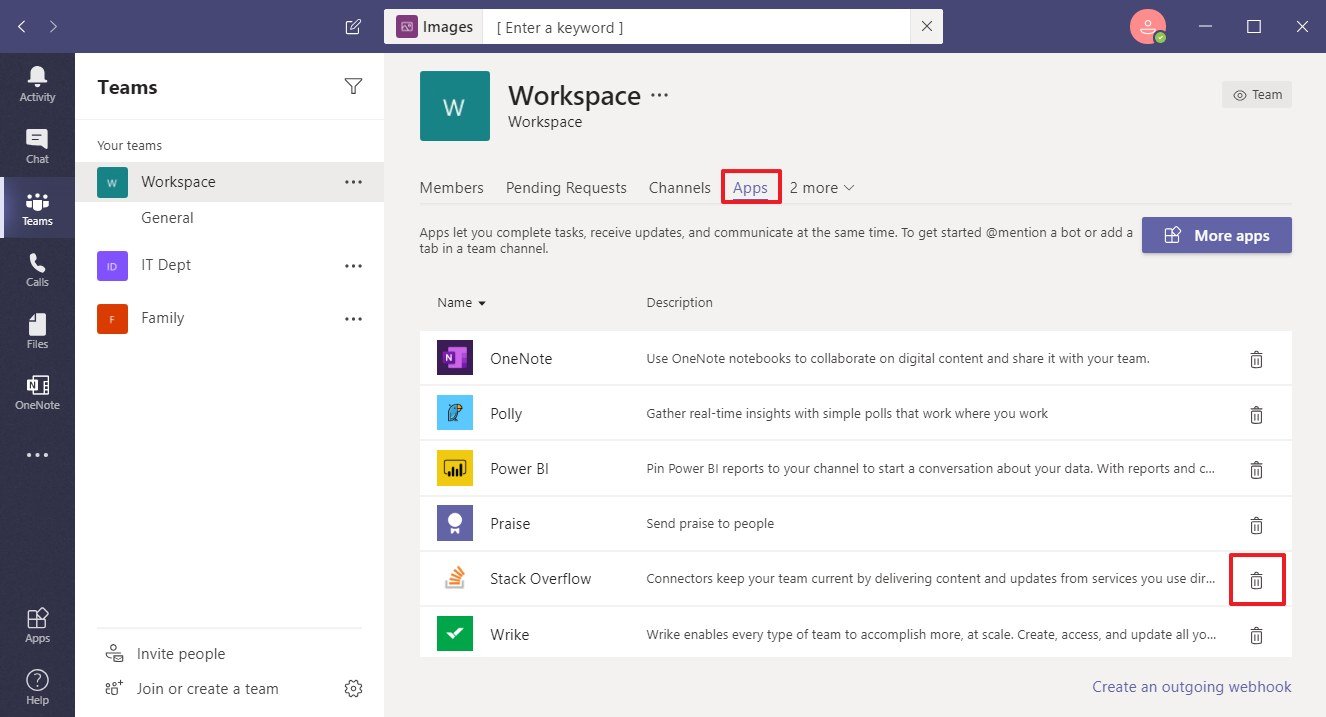How to install or uninstall apps on Microsoft Teams
You can stay even more productive adding apps to your Microsoft Teams experience, and in this guide, we'll show you how.
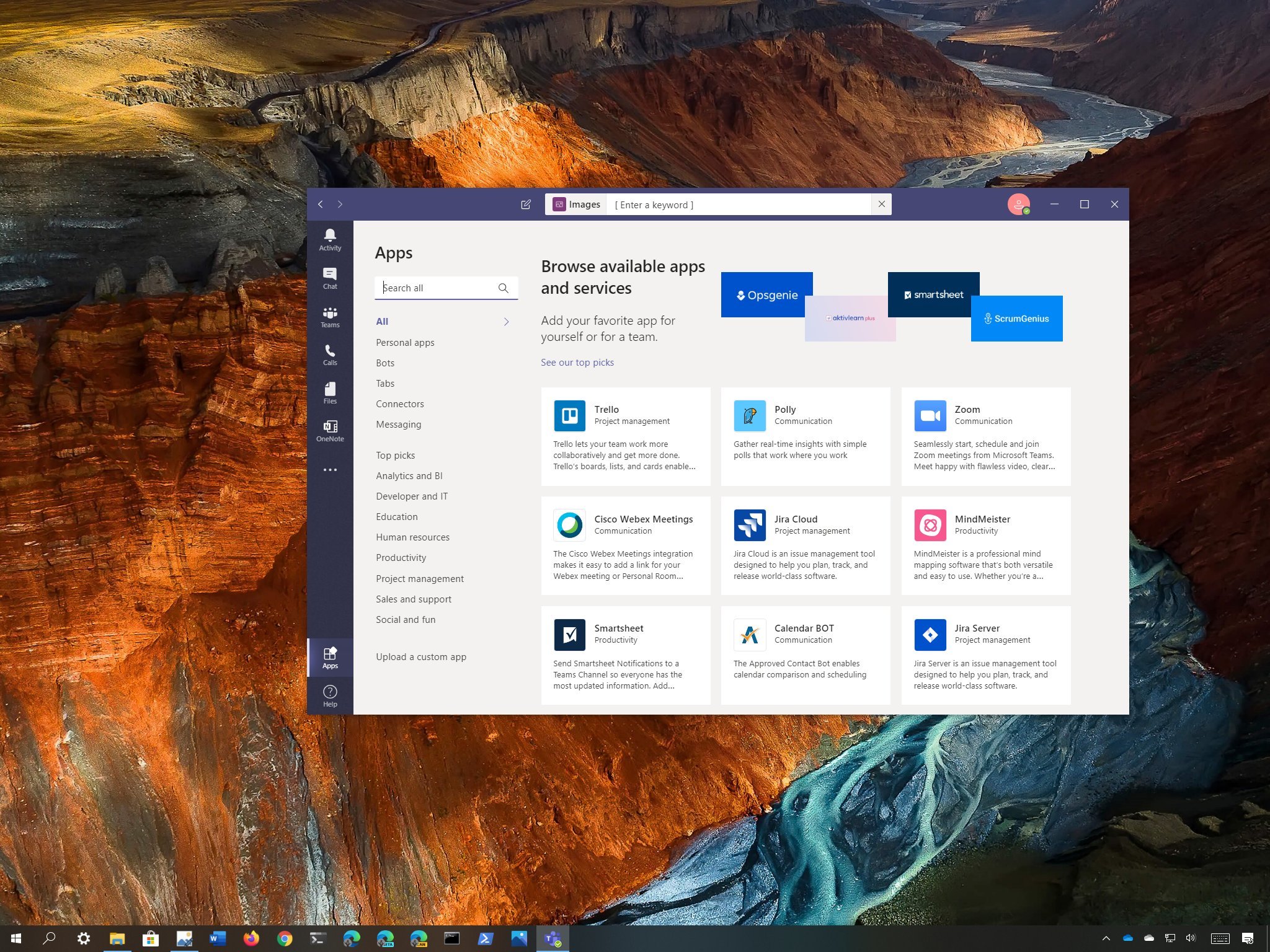
On Microsoft Teams, apps are small programs, similar to extensions on your web browser. However, in this case, they're specifically designed to increase collaboration and make you more productive, whether you work from home or the office.
Usually, these apps are connectors to integrate other services into Microsoft Teams. For instance, the Tasks app allows you to create Microsoft To Do tasks from Teams messages. Microsoft's Images is a handy tool that lets you search and share Bing images into a channel or chat. Or the Zoom add-on gives you quick options to start, schedule, and join Zoom meetings without breaking your workflow, just to name a few.
If you're using Microsoft Teams, you can install these apps from multiple areas within the experience, and easily remove them when you no longer need them.
In this Windows 10 guide, we'll walk you through the easy steps to add and remove apps from the Microsoft Teams app.
How to install app on Microsoft Teams
On Microsoft Teams, you can install an app from the Apps area, tab, or message area.
To install an app on Teams, use these steps:
- Open Microsoft Teams.
- Click on Apps.
- Select from a category to browse for an app. (Or use the search box.)
- Select the app.
- Click the Add button.Quick tip: When installing a new app, it's a good idea to review the description, and more importantly, the privacy and permissions required to run the app.
- Continue with the on-screen directions (if applicable).
Although the primary process for adding apps is the same, the final set up process may be slightly different depending on the app. For example, in some apps, you may able to select the option to install it to a specific team or chat. Or you may also be required to sign in and configure specific options when adding third-party services.
All the latest news, reviews, and guides for Windows and Xbox diehards.
In the case that you're using Teams on your organization, then your network administrator may or may not allow you to add apps to the experience. If you don't see any apps, then it's likely that you don't have permission. If you see only a few apps, then your organization is filtering apps allowing you to see only certain ones.
Install an app from tabs
You can also install apps from a team or chat tab using these steps:
- Open Microsoft Teams.
- Click on Chat or Teams.
- Click the Add a tab (+) button from the top-right.
- Select the app.
- Click the Add button.
- Continue with the on-screen directions.
When using this option, you'll only see the apps that are supported within a particular area of the experience. If you want to see all the available apps for the platform, you should use the Apps tab.
Install apps from messaging
Using the message box, you can also access the store to install more apps on Microsoft Teams.
To install an app from the message toolbar, use these steps:
- Open Microsoft Teams.
- Click on Chat or Teams.
- Click the three-dotted button under the message box.
- Click the More apps option.
- Select the app.
- Click the Add button.
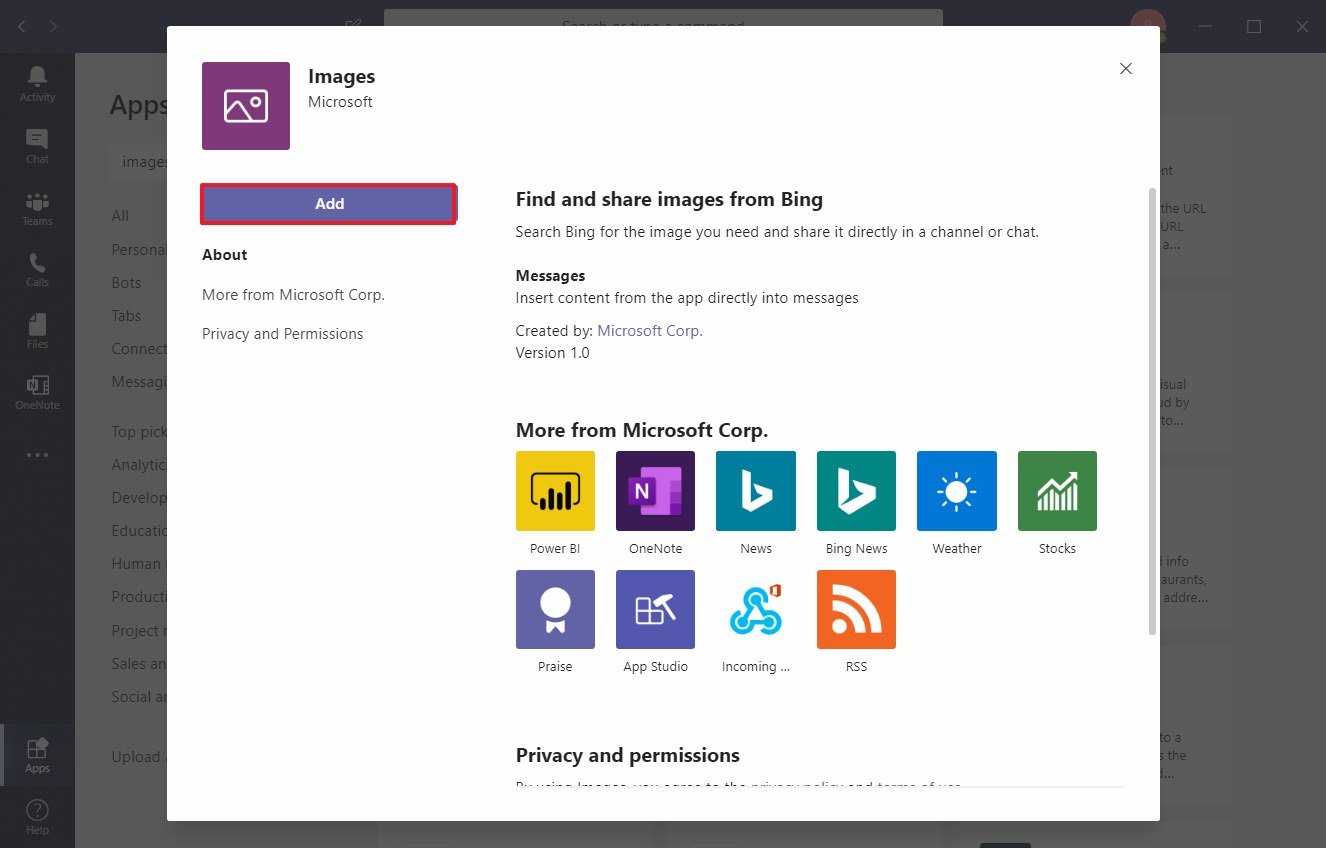
- Continue with the on-screen directions (if applicable).
Once you complete the steps, the app will be available on Microsoft Teams.
Install bot from messaging
To install bots from the message box, use these steps:
- Open Microsoft Teams.
- Click on Chat or Teams.
- Type @ in the message box.
- Click the Get bots option.
- Select the bot.
- Click the Add button.
- Continue with the on-screen directions (if applicable).
After you complete the steps, the bot will be available on your installation of Teams.
How to uninstall app on Microsoft Teams
Microsoft Teams doesn't include a specific area where you can view and remove all apps installed on the platform, but you don't have to be stuck with it if you don't need it anymore.
To uninstall an app on Microsoft Teams, use these steps:
- Open Microsoft Teams.
- Find the app, anywhere in the experience (sidebar, text box chat, and menus).
- Right-click the icon and select the Uninstall option.
- Click the Uninstall button again.
Once you complete the steps, the app will no longer be available on your installation of Microsoft Teams. Of course, you can always reinstall it back from the Apps tab.
Uninstall apps from tabs
Alternatively, you can also remove apps from a particular team using the tab experience with these steps:
- Open Microsoft Teams.
- Click on a Teams.
- Click the** three-dotted** menu button and select the Manage team option.
- Click the Apps tab.
- Click the Trash button to delete the app.
After you complete the steps, the app will no longer be available from the team you selected.

Mauro Huculak has been a Windows How-To Expert contributor for WindowsCentral.com for nearly a decade and has over 22 years of combined experience in IT and technical writing. He holds various professional certifications from Microsoft, Cisco, VMware, and CompTIA and has been recognized as a Microsoft MVP for many years.