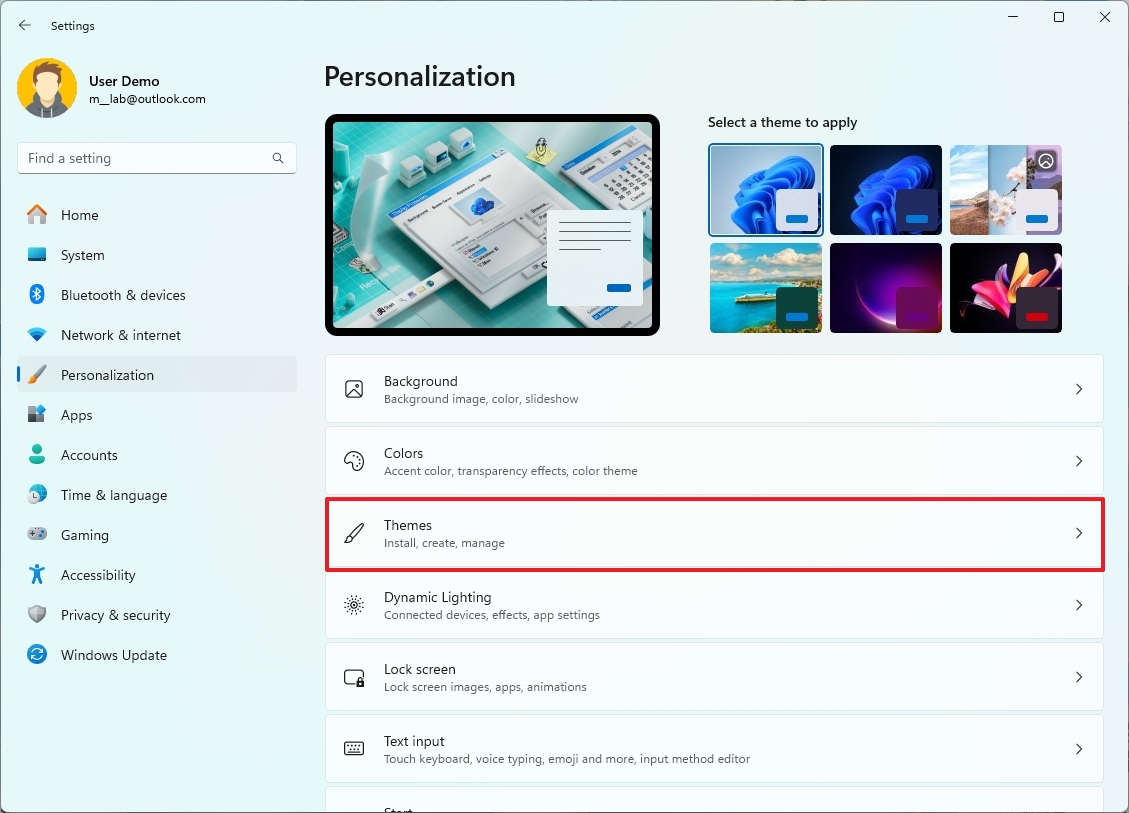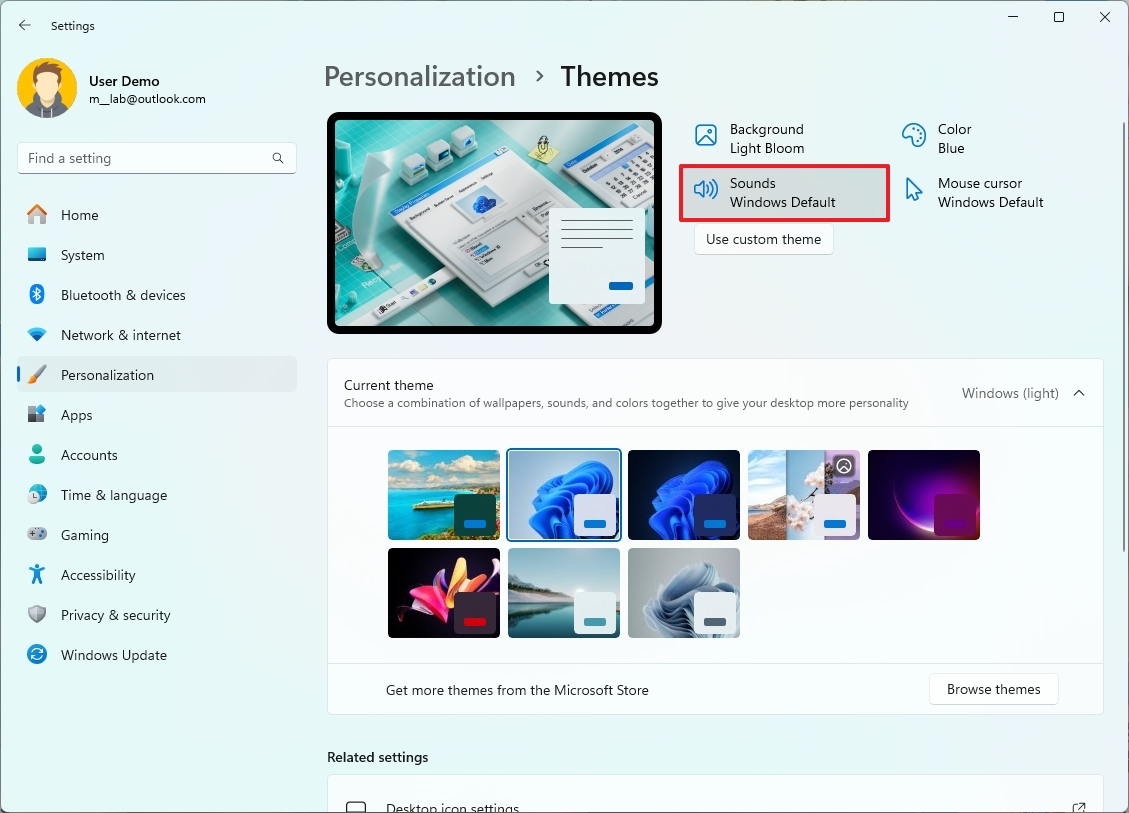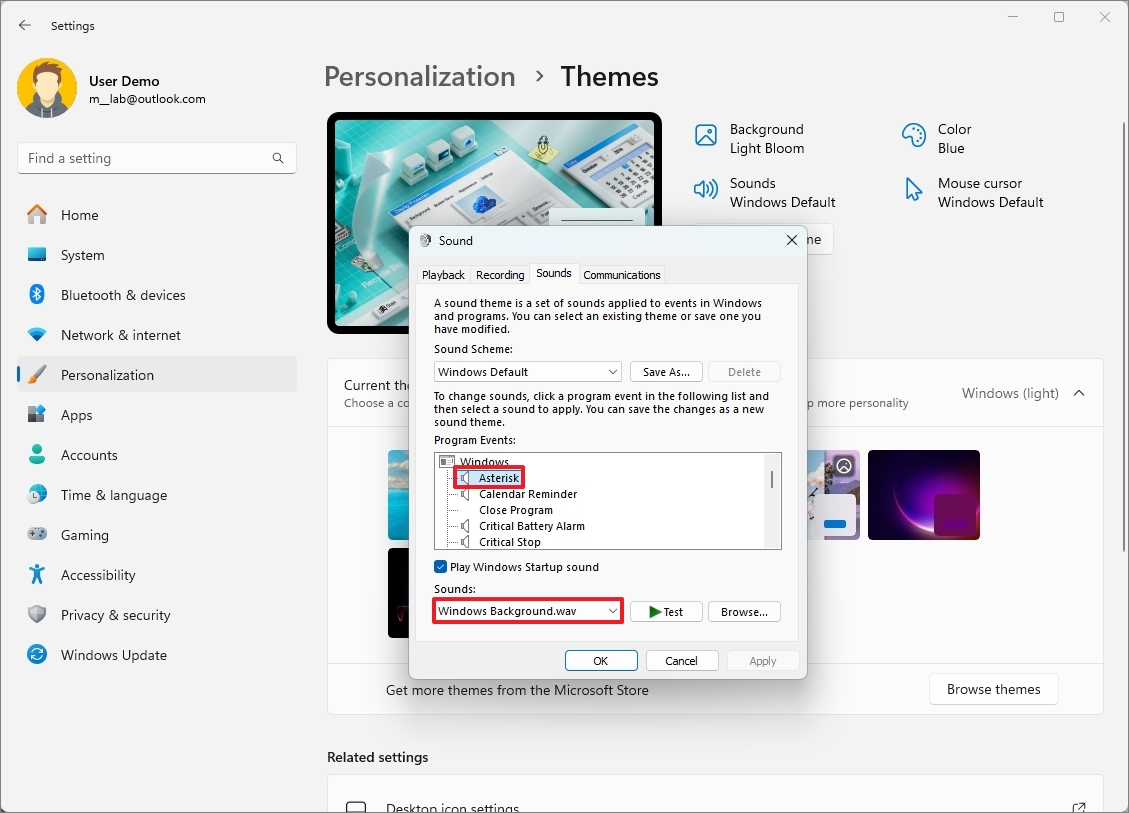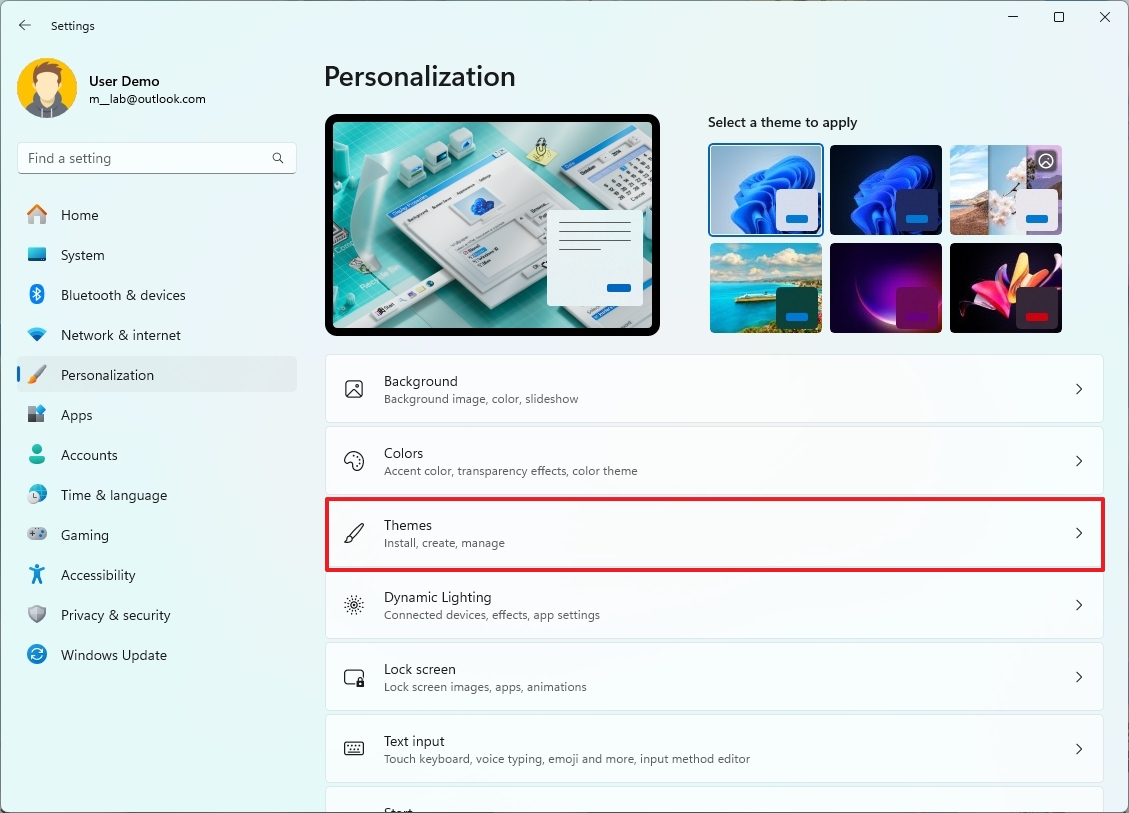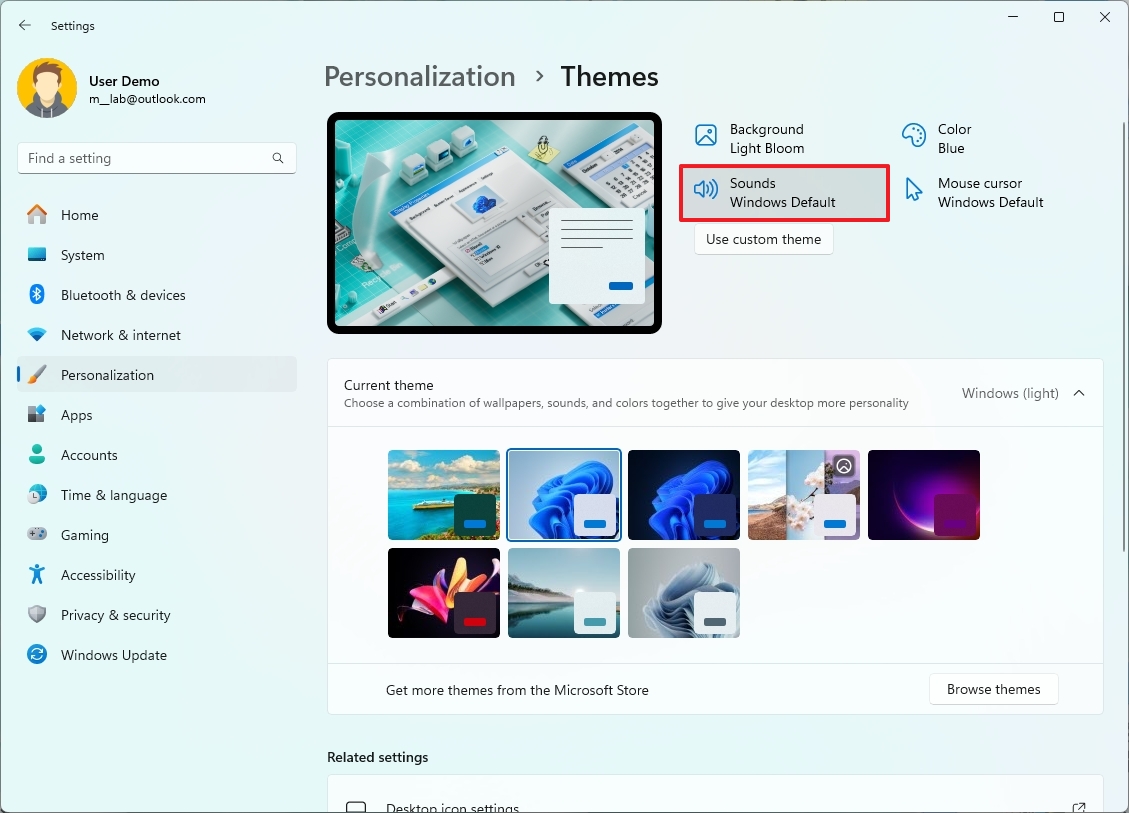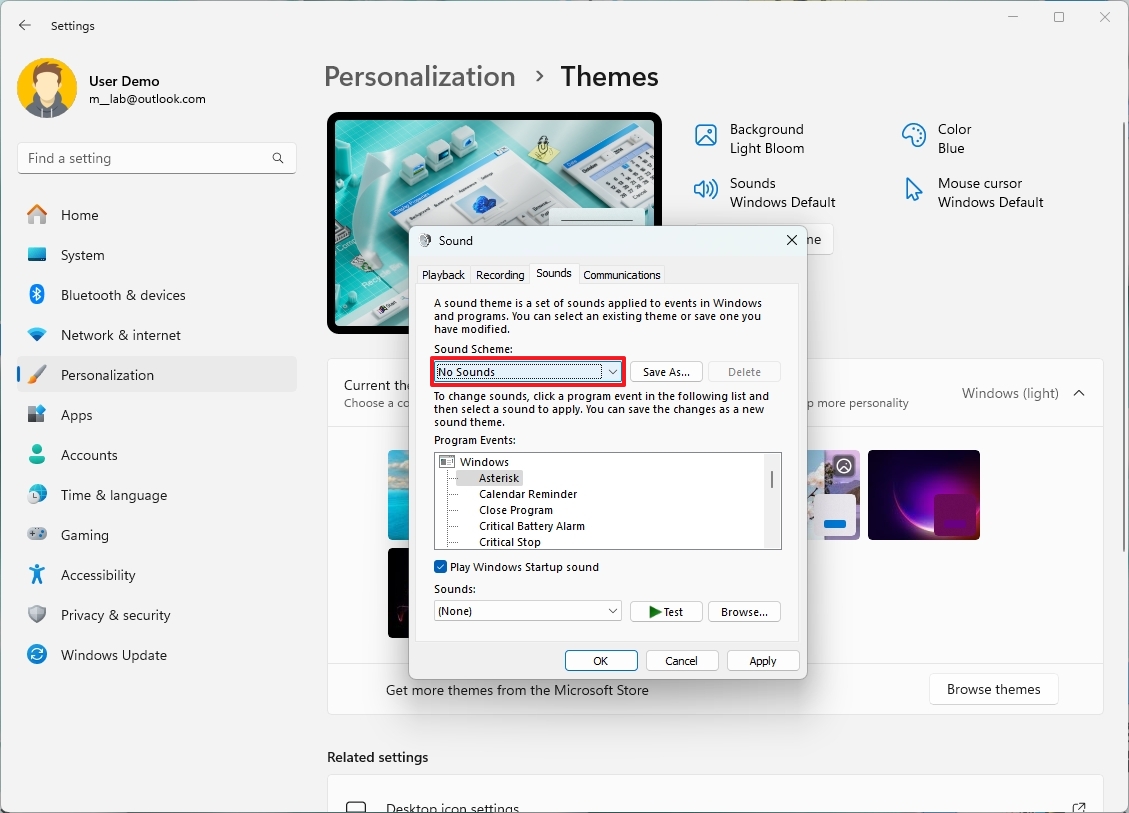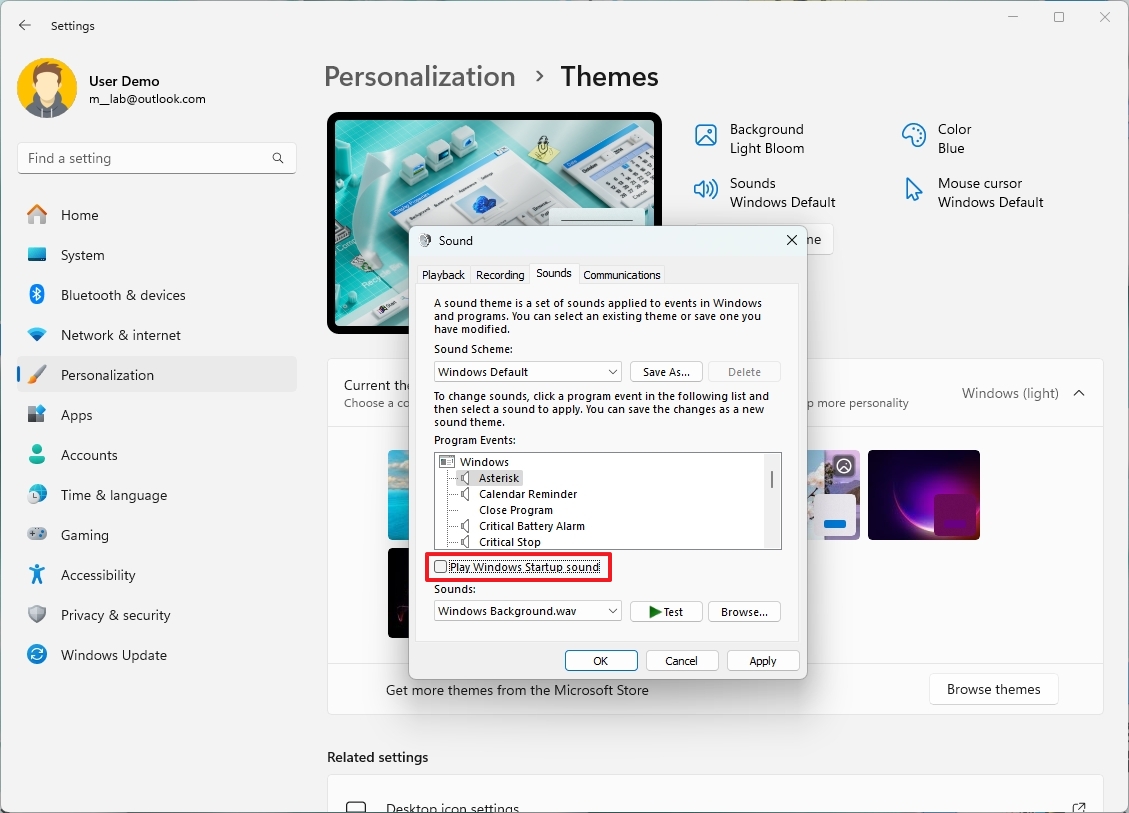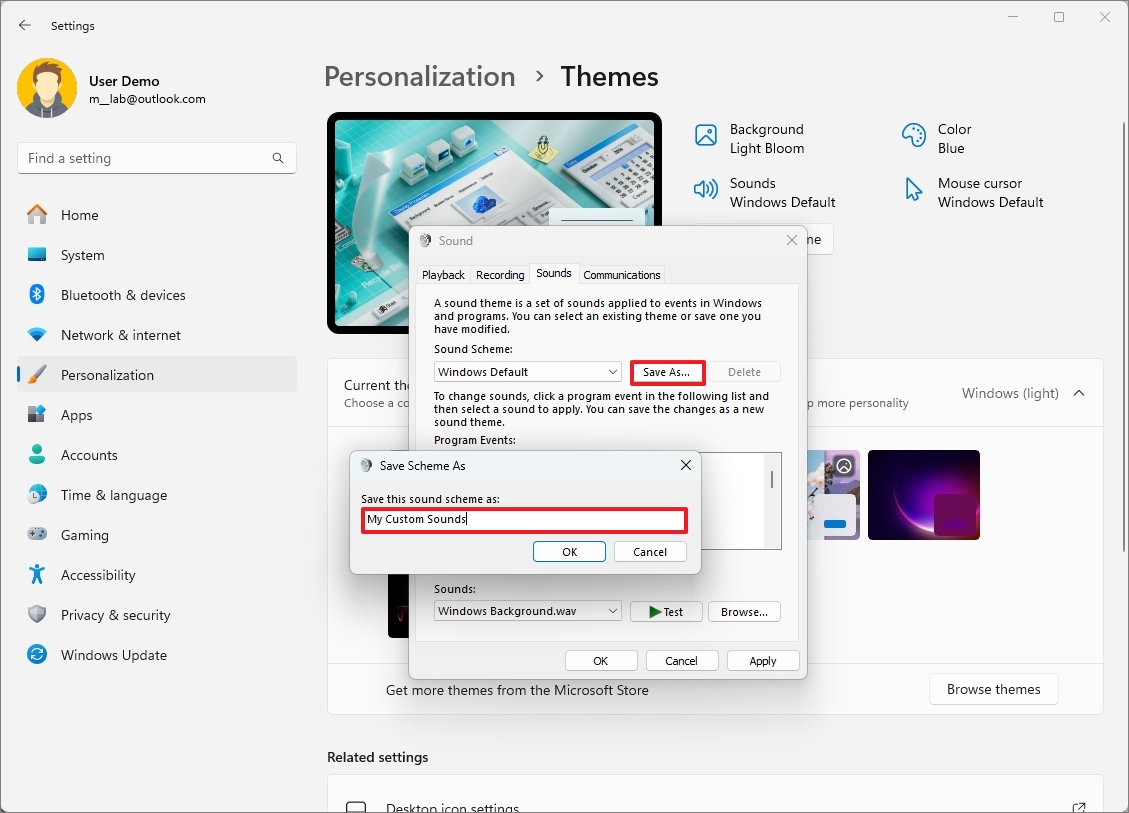How to manage system sounds on Windows 11
Yes, you can change or turn off system sounds, and in this guide, we'll show you how on Windows 11.
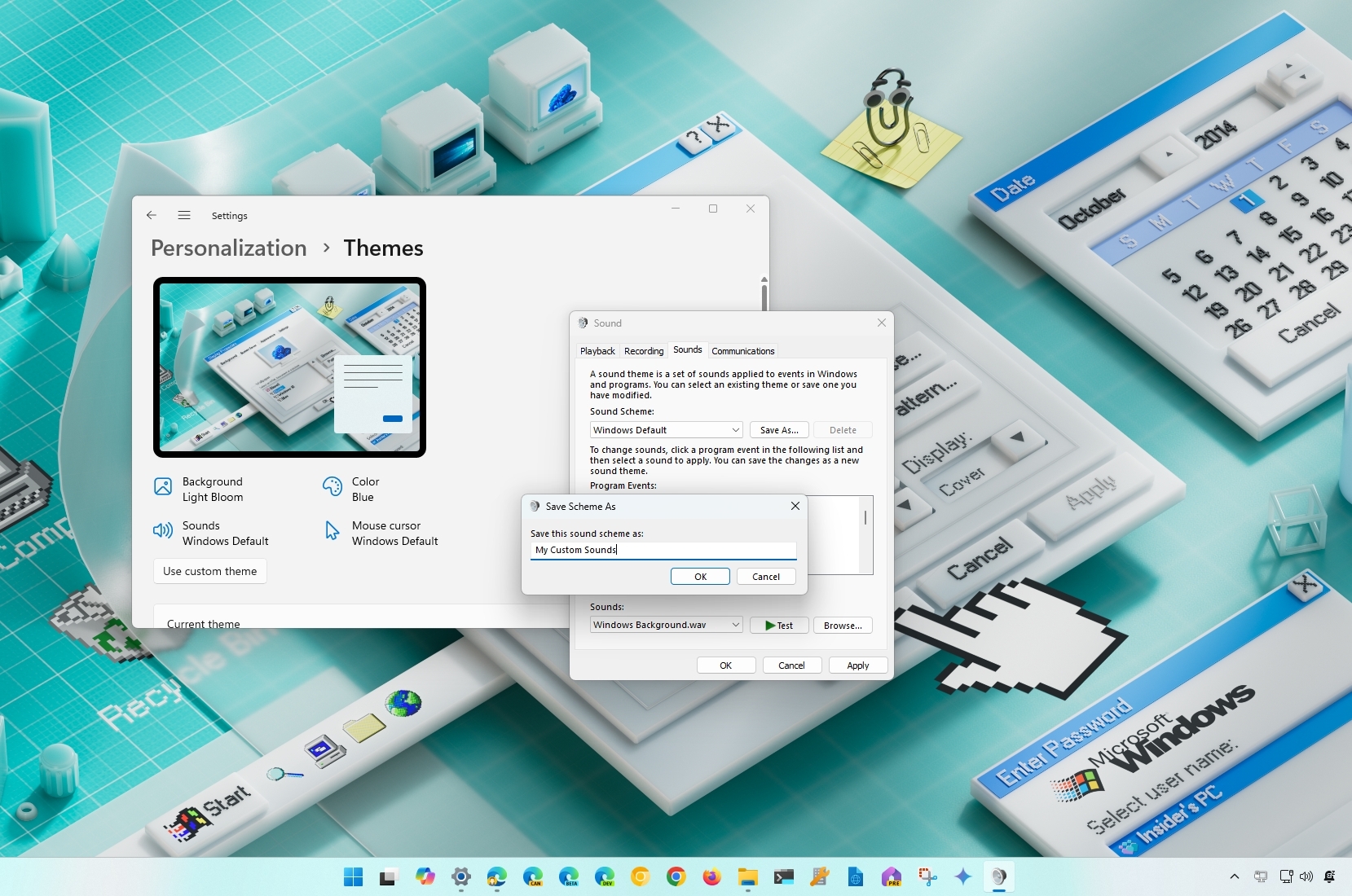
Windows 11 has new system sounds for events and apps that align more closely with the design language of the desktop. Microsoft has even created variants of the default sounds specifically for the dark mode.
In this version, you will find updated sounds for virtually every default sound, such as for battery, critical stop, device connection, exclamation, asterisk, and more. Furthermore, there's even a new startup sound that plays every time the computer starts.
Although the default sound settings will suit most users, Windows 11 allows you to change the default selections. You can also disable the startup sound or all the sounds for a quieter desktop experience.
In this how-to guide, I'll explain how to change and disable system sounds on your computer.
How to change system sounds on Windows 11
To change the system sounds on Windows 11, use these steps:
- Open Settings.
- Click on Personalization.
- Click the Themes page on the right side.
- Click the Sounds option.
- Click the Sounds tab (if applicable).
- Select the event to change the sound under the "Program Events" section.
- (Optional) Click the Test button to preview it.
- Select the preferred sound with the "Sounds" menu.
- Quick note: You can also click the "Browse" button to change the sound to anything you want as long as the file is a ".wav" file extension.
- Repeat steps 6 through 7 to change other system sounds.
- Click the Apply button.
- Click the OK button.
Once you complete the steps, the new sounds for the system events will apply on Windows 11.
How to disable system sounds on Windows 11
To turn off all the sounds on Windows 11, use these steps:
All the latest news, reviews, and guides for Windows and Xbox diehards.
- Open Settings.
- Click on Personalization.
- Click the Themes page on the right side.
- Click the Sounds option.
- Click the Sounds tab (if applicable).
- Select the No sounds option using the menu under the "Sound Scheme" section.
- Click the Apply button.
- Click the OK button.
After you complete the steps, the system will not play any sound for any Windows 11 events.
How to disable startup sounds on Windows 11
To disable the startup sound, use these steps:
- Open Settings.
- Click on Personalization.
- Click the Themes page on the right side.
- Click the Sounds option.
- Click the Sounds tab (if applicable).
- Clear the "Play Windows Startup sound" option.
- Click the Apply button.
- Click the OK button.
Once you complete the steps, the Windows 11 startup sound will no longer play every time your computer boots up.
How to create custom sound scheme on Windows 11
To create a sound scheme on Windows 11, use these steps:
- Open Settings.
- Click on Personalization.
- Click the Themes page on the right side.
- Click the Sounds option.
- Click the Sounds tab (if applicable).
- Select the event to change the sound under the "Program Events" section.
- Select the new sound with the "Sounds" drop-down menu.
- Repeat steps 6 through 7 to change other system sounds.
- (Optional) Clear the "Play Windows Startup sound" option.
- Click the Save As button.
- Confirm a name for the scheme.
- Click the OK button.
Once you complete the steps, the custom settings will save as a new sound scheme for Windows 11.
More resources
For more helpful articles, coverage, and answers to common questions about Windows 10 and Windows 11, visit the following resources:
- Windows 11 on Windows Central — All you need to know
- Windows 10 on Windows Central — All you need to know

Mauro Huculak has been a Windows How-To Expert contributor for WindowsCentral.com for nearly a decade and has over 22 years of combined experience in IT and technical writing. He holds various professional certifications from Microsoft, Cisco, VMware, and CompTIA and has been recognized as a Microsoft MVP for many years.