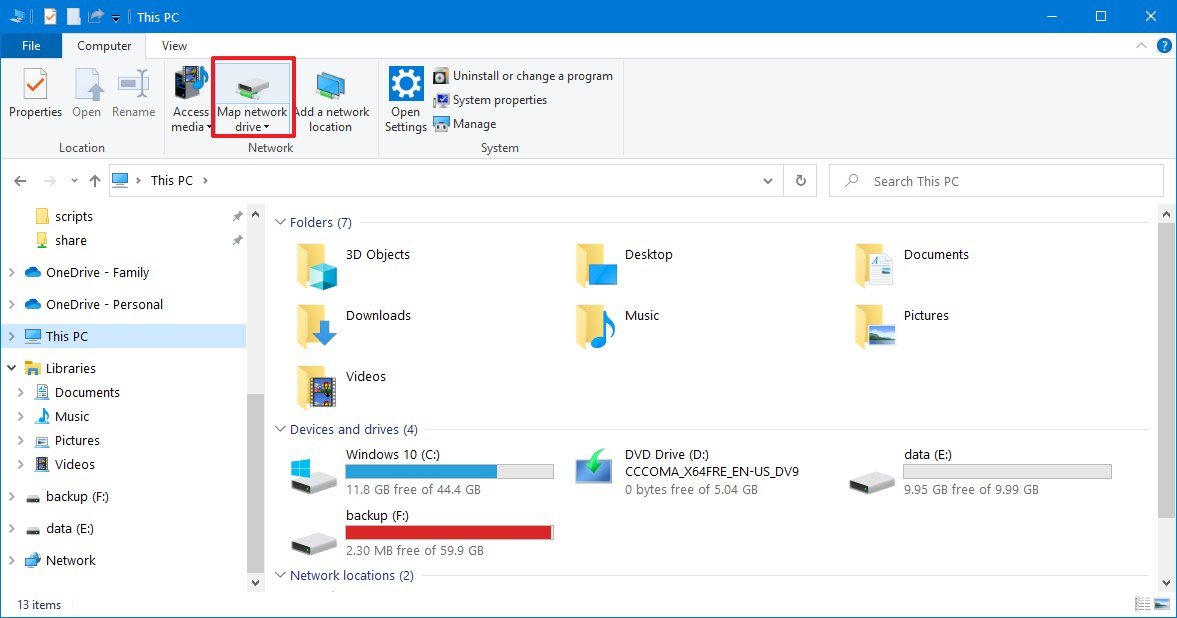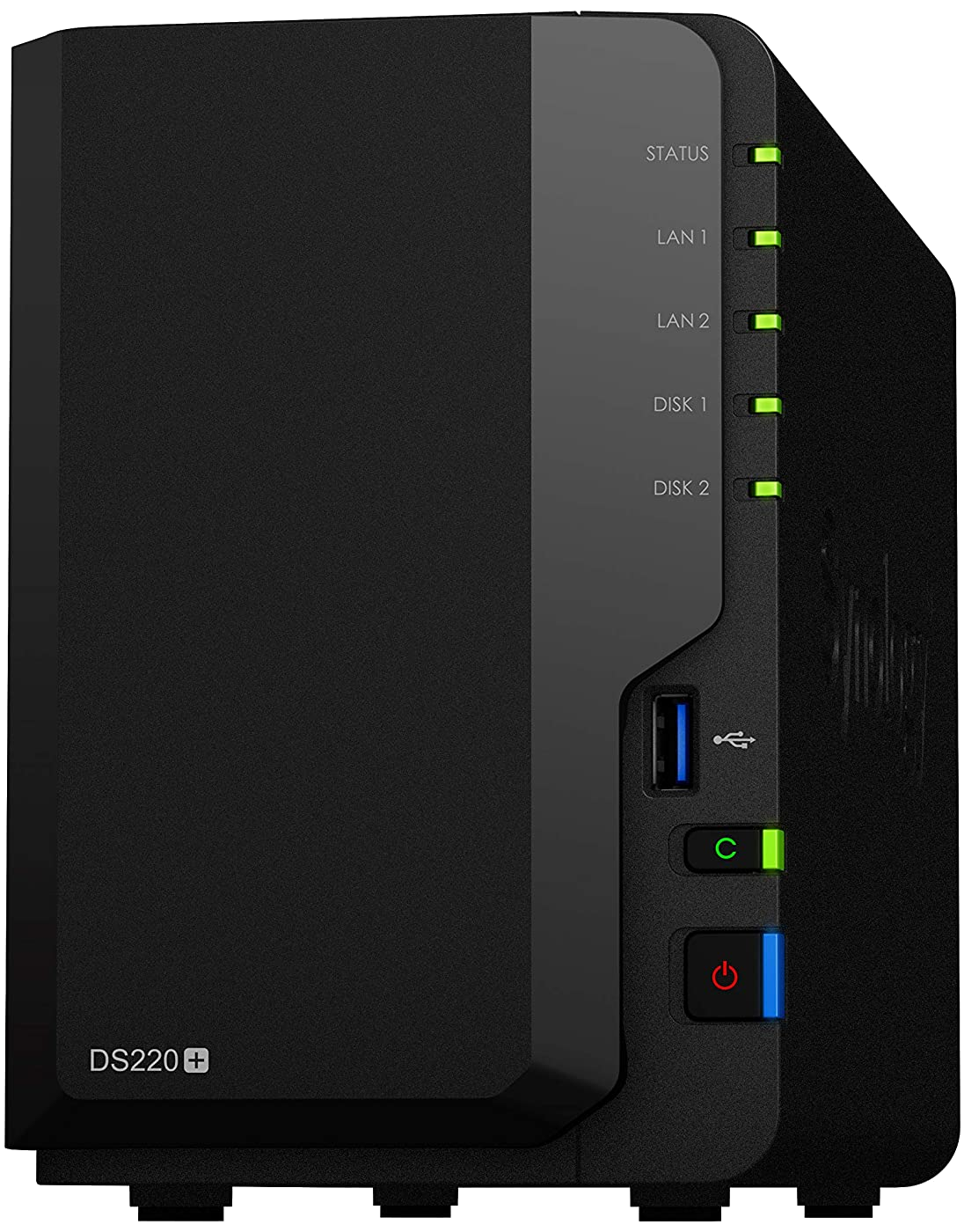How to map a Synology NAS network drive on Windows 10

The best NAS for home are fantastic for storing files, and the easiest way to access them on Windows 10 is to map a network drive within the OS. Instead of connecting to the NAS via a browser, a mapped drive can act much like a local SSD or HDD and allow for quick access.
How to map a network drive
The top reason for mapping network drives to your Windows 10 installation is easy access. It's far more convenient to simply open Windows Explorer and click on a mapped drive rather than logging into a browser to connect to a NAS.
If you're using the Synology Assistant suite, it's possible to map a network drive using the official software, but it requires a similar number of steps and I recommend doing it through Windows Explorer.
Windows Explorer
- On your Windows 10 PC, open Windows Explorer.
- Click on This Computer.
- Click on Map network drive.
- Select a drive letter from the drop-down menu.
- Enter
\\SERVER\SHAREinto the folder field, replacing SERVER with the NAS IP address and SHARE with the shared folder name. - Click Finish.
- Enter your Synology NAS username and password in the Windows credentials pop-up prompt.
The mapped network drive will now appear within Windows Explorer as local storage, allowing you to quickly transfer files.
Synology Assistant
- On your Windows 10 PC, open Synology Assistant.
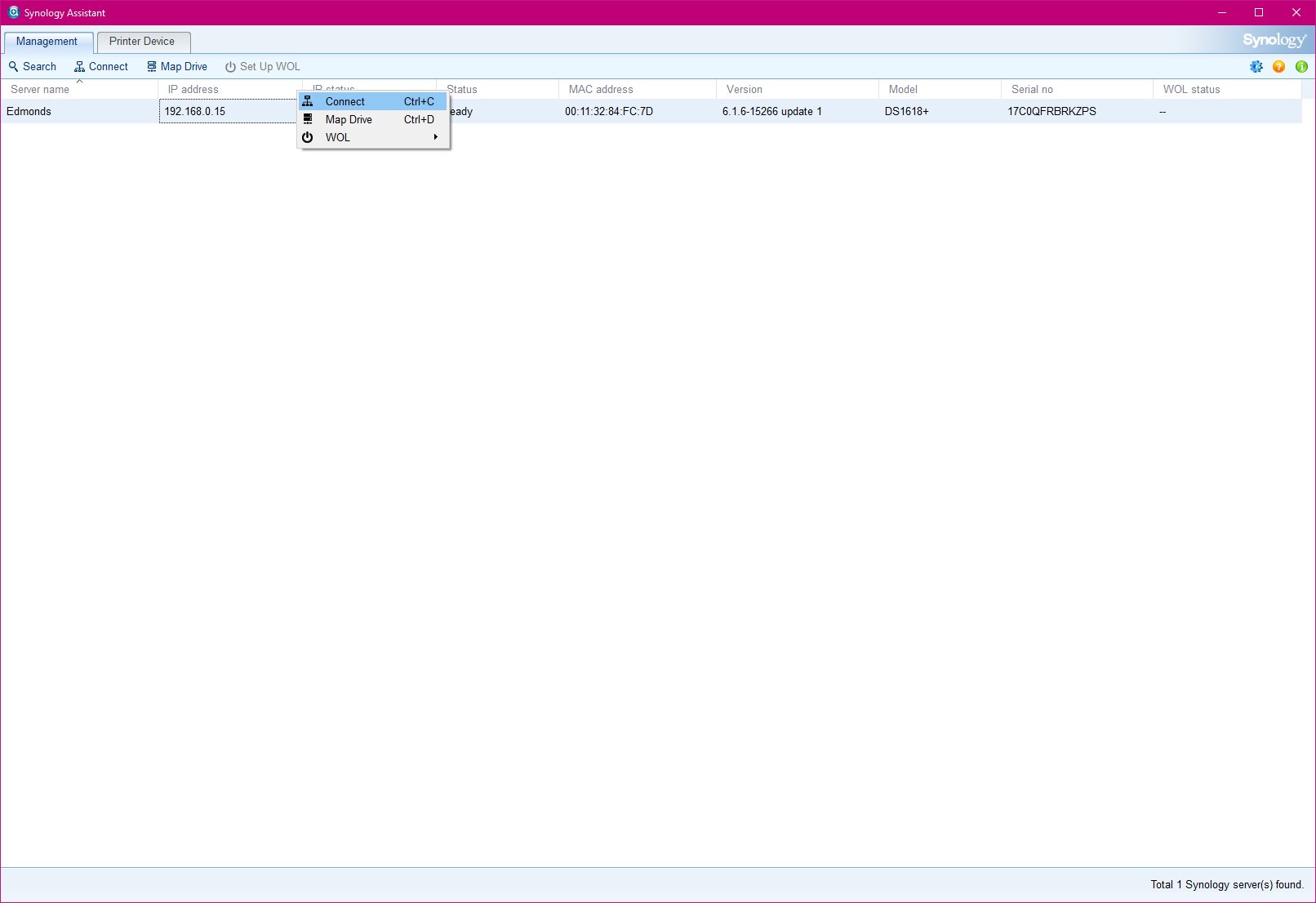
- Click on This Computer.
- Click on your Synology NAS.
- Click on Map Drive.
- Enter your NAS credentials.
- Select the Shared folder to map as a drive.
- Select an available drive letter.Tip: Check the "Reconnect at login" box to have the drive automatically mounted at boot.
- Click on Finish.
All the latest news, reviews, and guides for Windows and Xbox diehards.

Rich Edmonds was formerly a Senior Editor of PC hardware at Windows Central, covering everything related to PC components and NAS. He's been involved in technology for more than a decade and knows a thing or two about the magic inside a PC chassis. You can follow him on Twitter at @RichEdmonds.