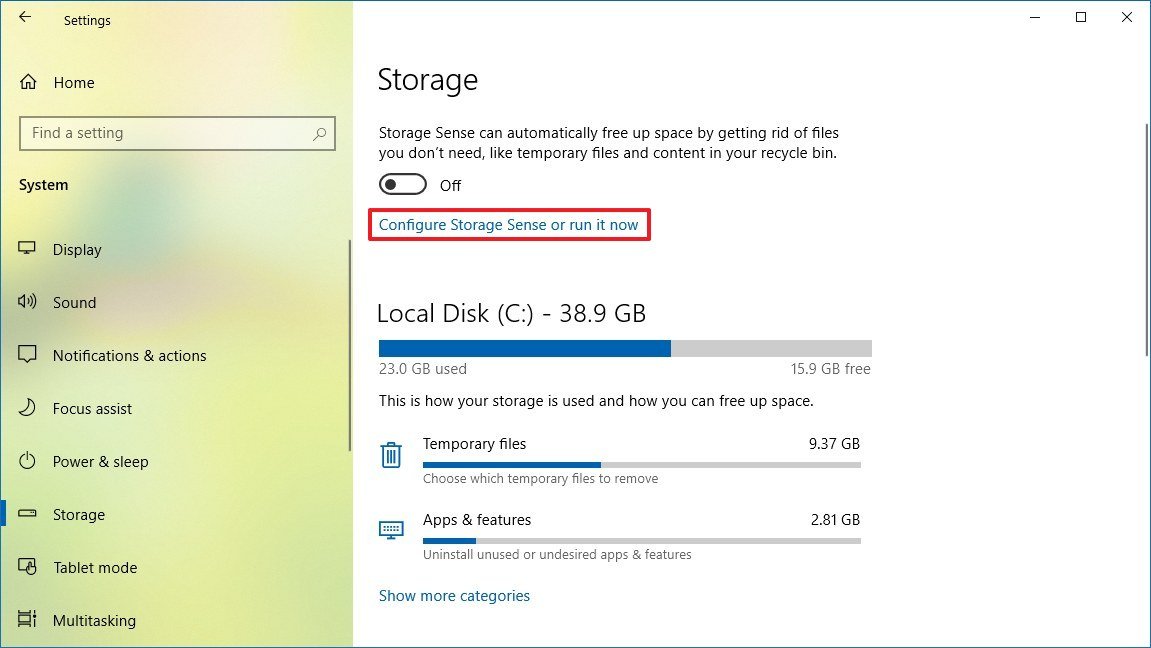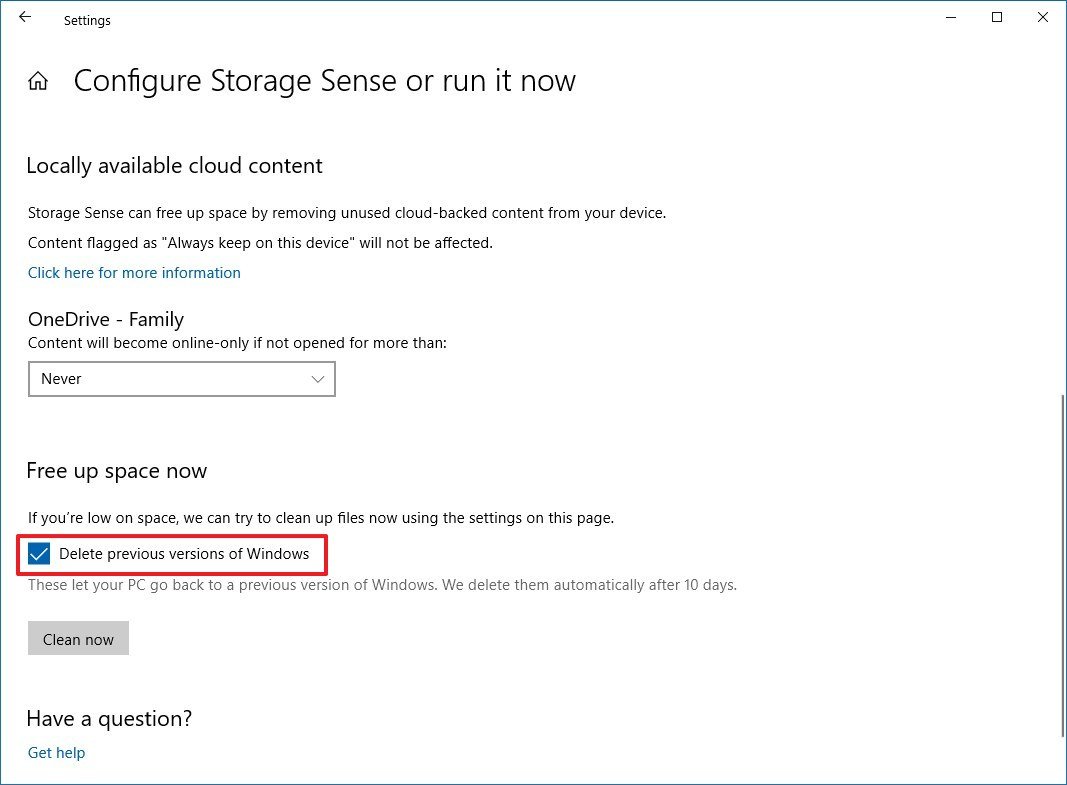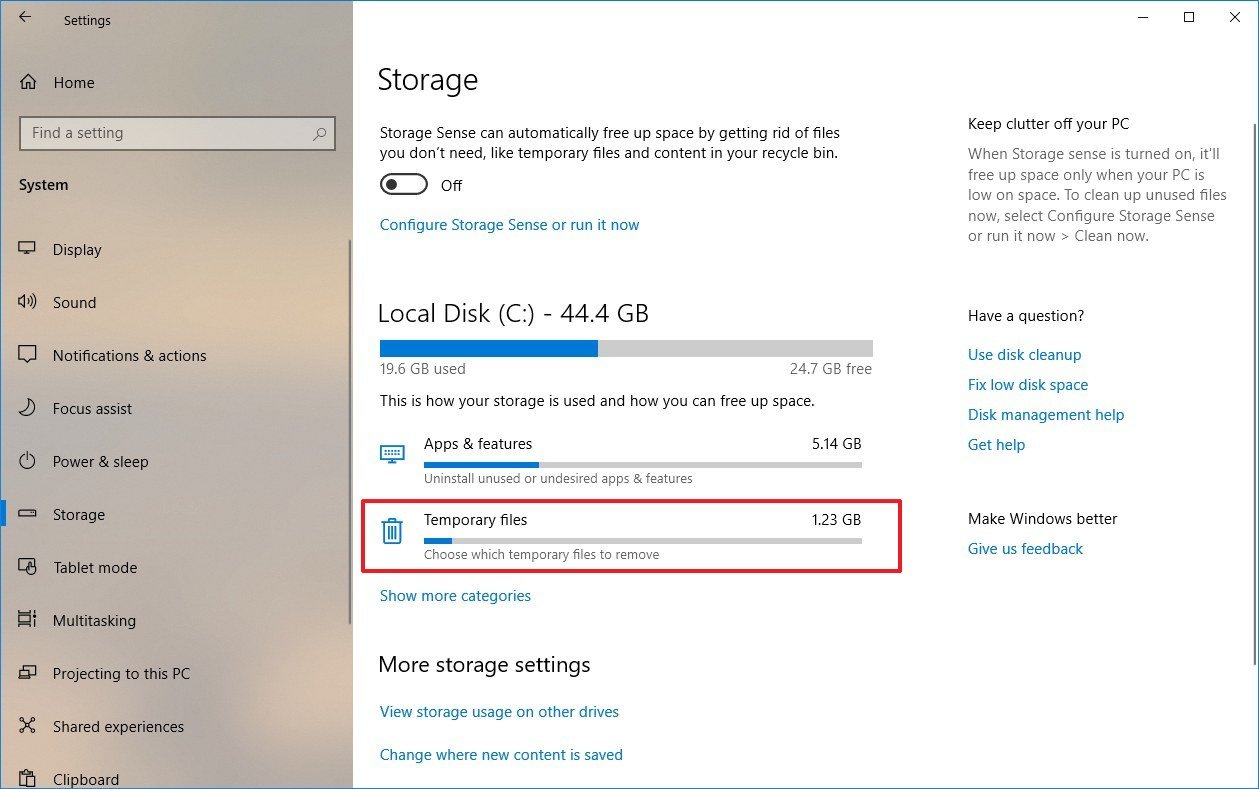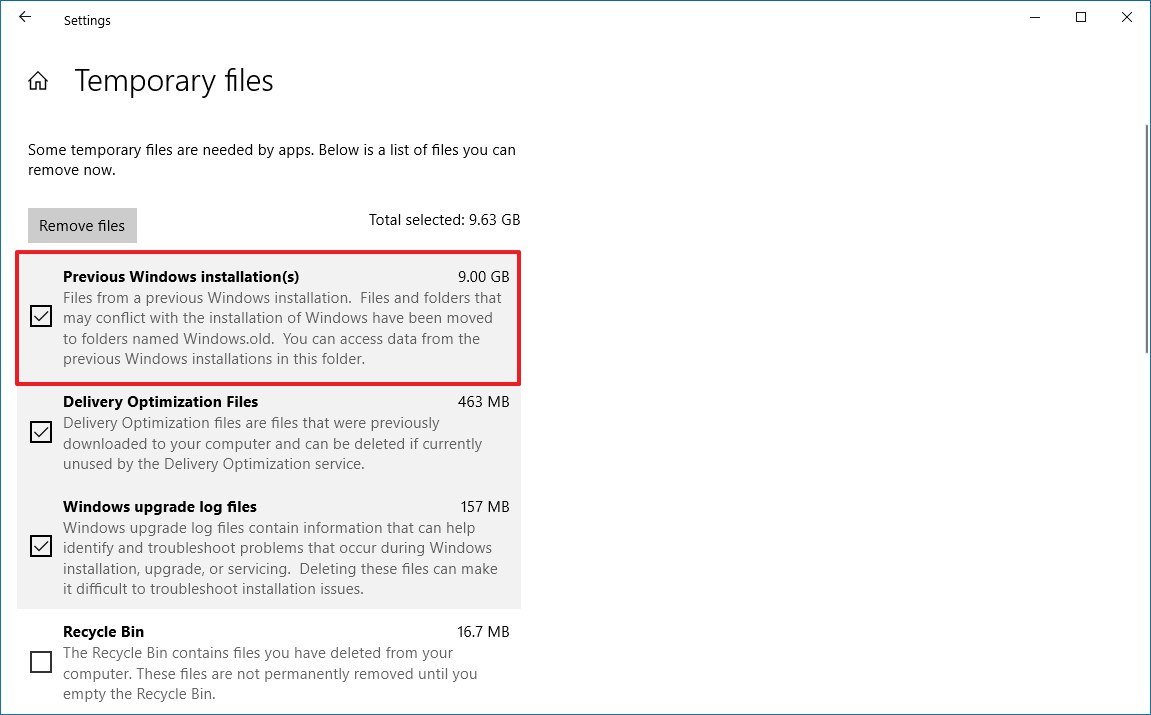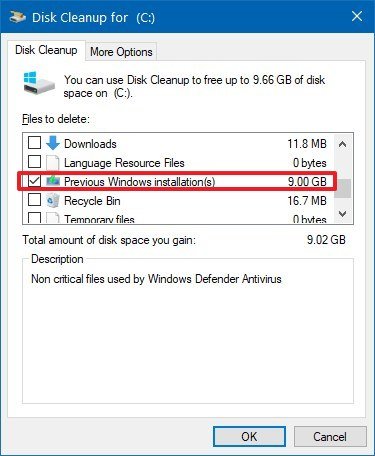How to reclaim space after upgrading to the Windows 10 November 2019 Update
Did the free space shrink on your hard drive after the Windows 10 November 2019 Update? Here's how to get the storage back.
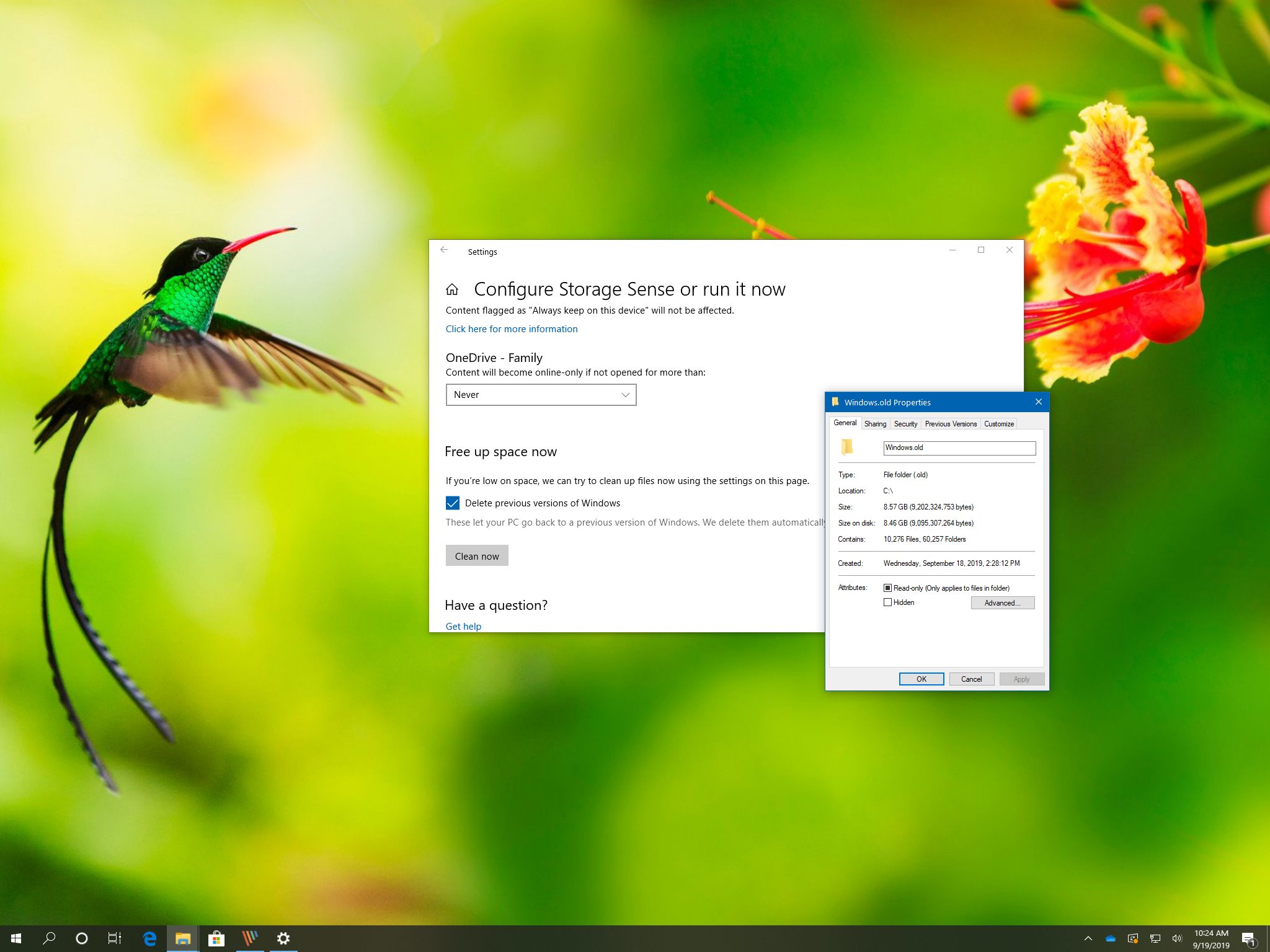
If you recently installed the Windows 10 November 2019 Update, then you've probably noticed that the available space has shrunk several gigabytes. However, it's not because the update takes more space. Instead, it's because, the system creates a copy of the previous installation as a precaution, in case the device needs to rollback to its original settings as a result of errors or compatibility problems during and after the upgrade process.
Although this is a useful mechanism, Windows 10 will still keep the files inside the "Windows.old" folder taking up a lot of space, even when the upgrade completed successfully. Getting rid of these files allows you to reclaim roughly around 8GB to 12GB of storage, which it may not be significant on devices with multi-terabyte drives, but on laptops with limited storage could mean more time without thinking to upgrade the internals.
Of course, this only applies for devices upgrading from the October 2018 Update (version 1809) or older releases, as computers running the May 2019 Update will receive version 1909 as a monthly cumulative update, which doesn't require reinstallation. Therefore, the install won't take much space, and no security copy will be created. (Though, you'll be still able to undo the update like with any quality update.)
In this Windows 10 guide, we'll walk you through the steps to delete the leftover files wasting valuable space after upgrading to version 1909 using the Settings app as well as with the legacy Disk Cleanup tool.
- How to free up space after November 2019 Update using Storage sense
- How to free up space after November 2019 Update using Temporary files
- How to free up space after November 2019 Update using Disk Cleanup
How to free up space after November 2019 Update using Storage sense
If you're coming from Windows 10 version 1809 (or an older release), use these steps to reclaim storage space after the installation:
- Open Settings.
- Click on System.
- Click on Storage.
- Under the "Storage" section, click the Configure Storage Sense or run it now option.
- Under the "Free up space now" section, check the Delete previous version of Windows option.
- Click the Clean now button.
Once you complete the steps, the "Windows.old" folder with previous installation files will be removed reclaiming gigabytes of space.
How to free up space after November 2019 Update using Temporary files
Using the Storage settings, you can also remove the copy of the previous installation to free up space with these steps:
All the latest news, reviews, and guides for Windows and Xbox diehards.
- Open Settings.
- Click on System.
- Click on Storage.
- Under the "Local Disk (C:)" section, click the Temporary files option.
- Check the Previous Windows installation(s) option.Quick tip: You can also select other temporary files (such as Delivery Optimization Files and Windows update log files) to recover even more space. If you have important files in the "Downloads" folder, make sure clear the option (if applicable).
- Click the Remove files button.
After you complete the steps, the files from the previous installation will be removed from your computer.
How to free up space after November 2019 Update using Disk Cleanup
Alternatively, you can even use the Disk Cleanup tool to get rid of the folder with the previous installation after updating to Windows 10 version 1909.
To use Disk Cleanup to remove the "Windows.old" folder, use these steps:
- Open Start.
- Search for Disk Cleanup, click the top result to open the experience.
- Click the Clean up system files button.
- Check the Previous Windows installation(s) option.Quick tip: You can also select other temporary files (such as Delivery Optimization Files and Windows update log files) to recover even more space. If you have important files in the "Downloads" folder, make sure clear the option (if applicable).
- (Important) Clear the Downloads option to prevent deleting your previously downloaded files from the internet.
- Click the OK button.
Once you complete the steps, the backup copy of the old setup will be deleted from your device freeing up storage on the main hard drive.

Mauro Huculak has been a Windows How-To Expert contributor for WindowsCentral.com for nearly a decade and has over 22 years of combined experience in IT and technical writing. He holds various professional certifications from Microsoft, Cisco, VMware, and CompTIA and has been recognized as a Microsoft MVP for many years.