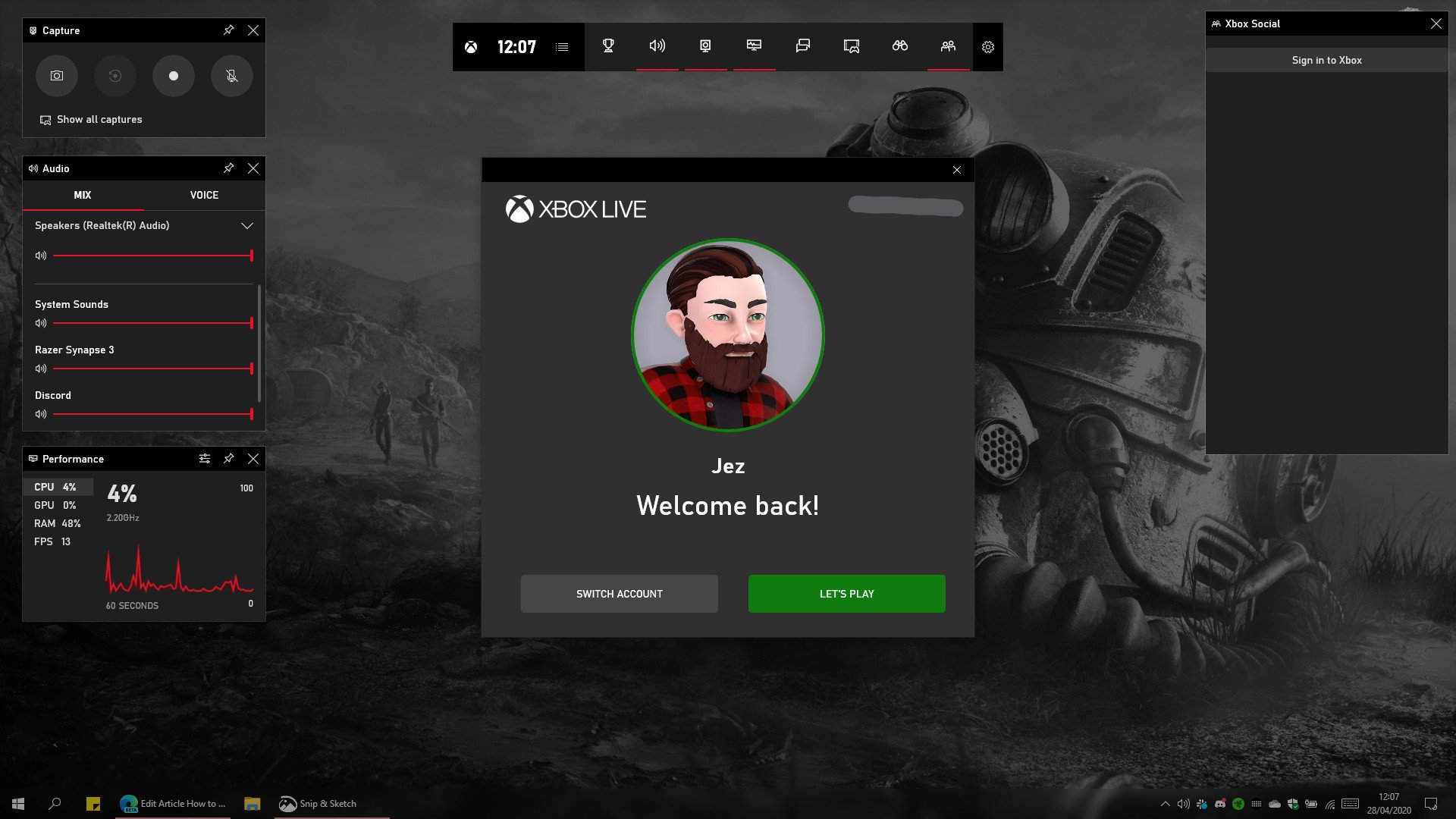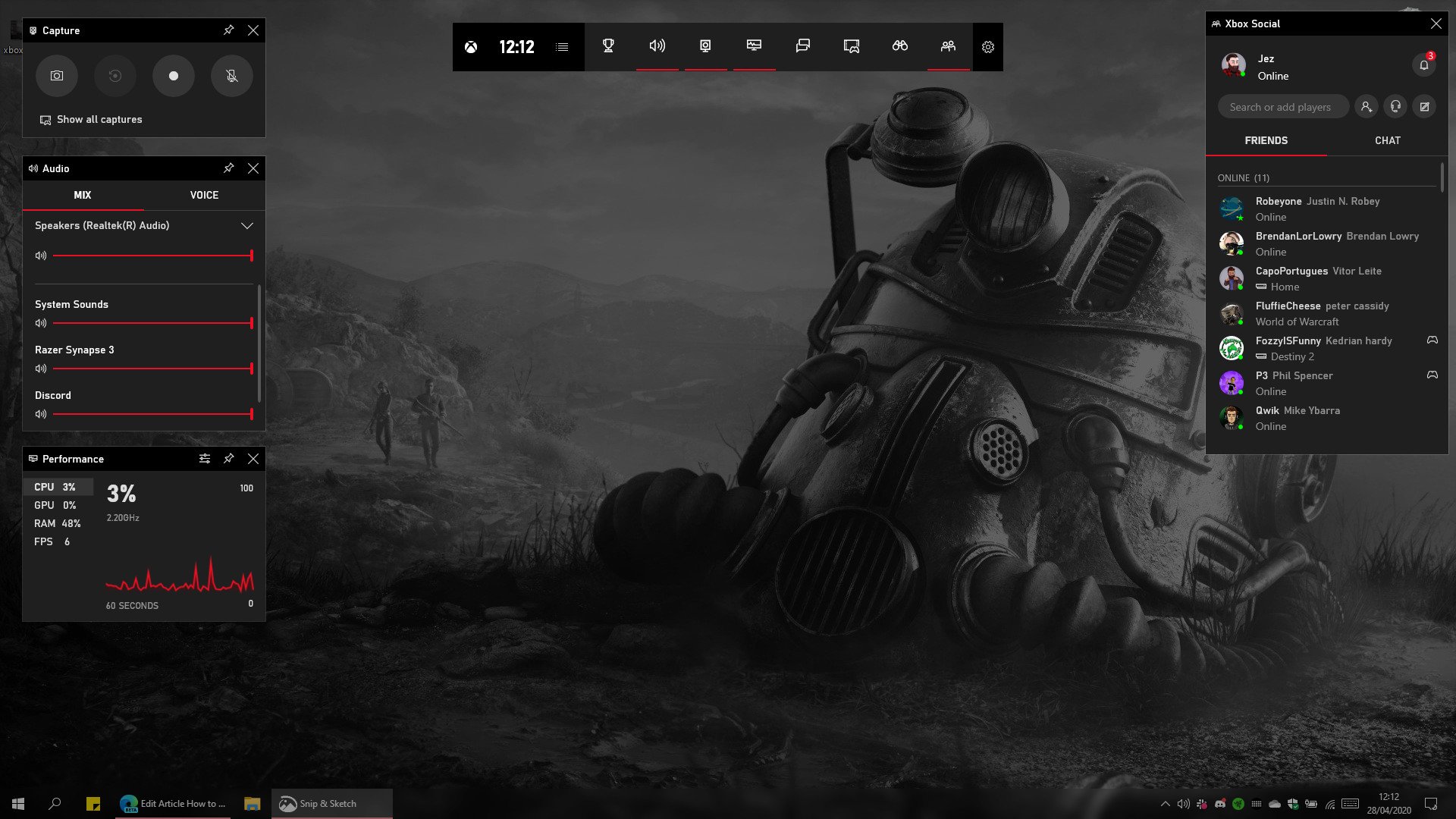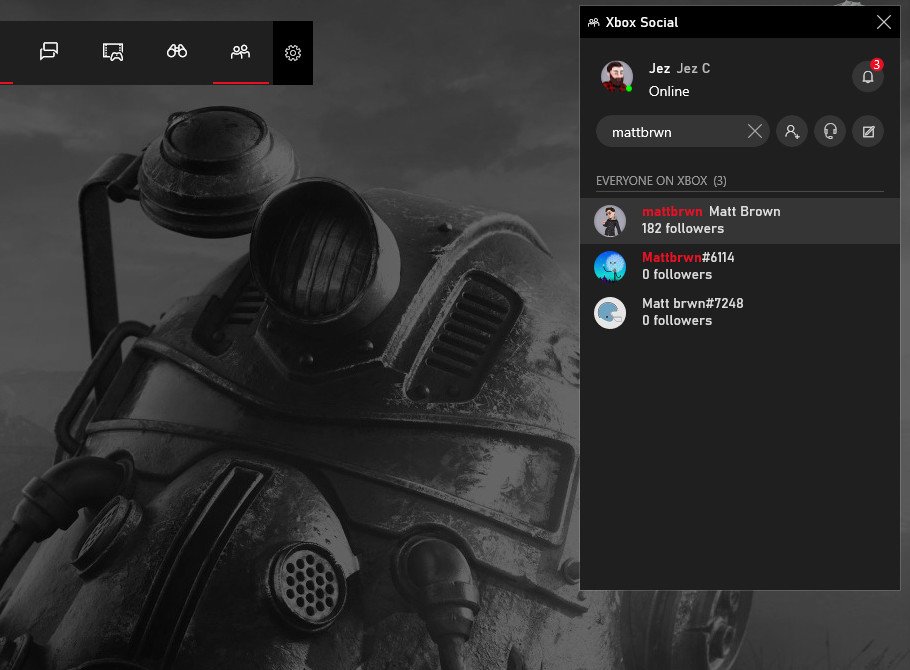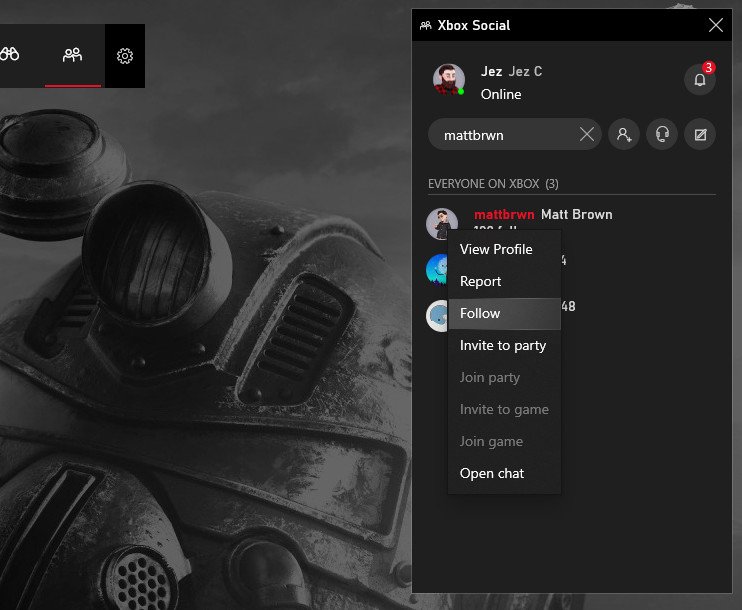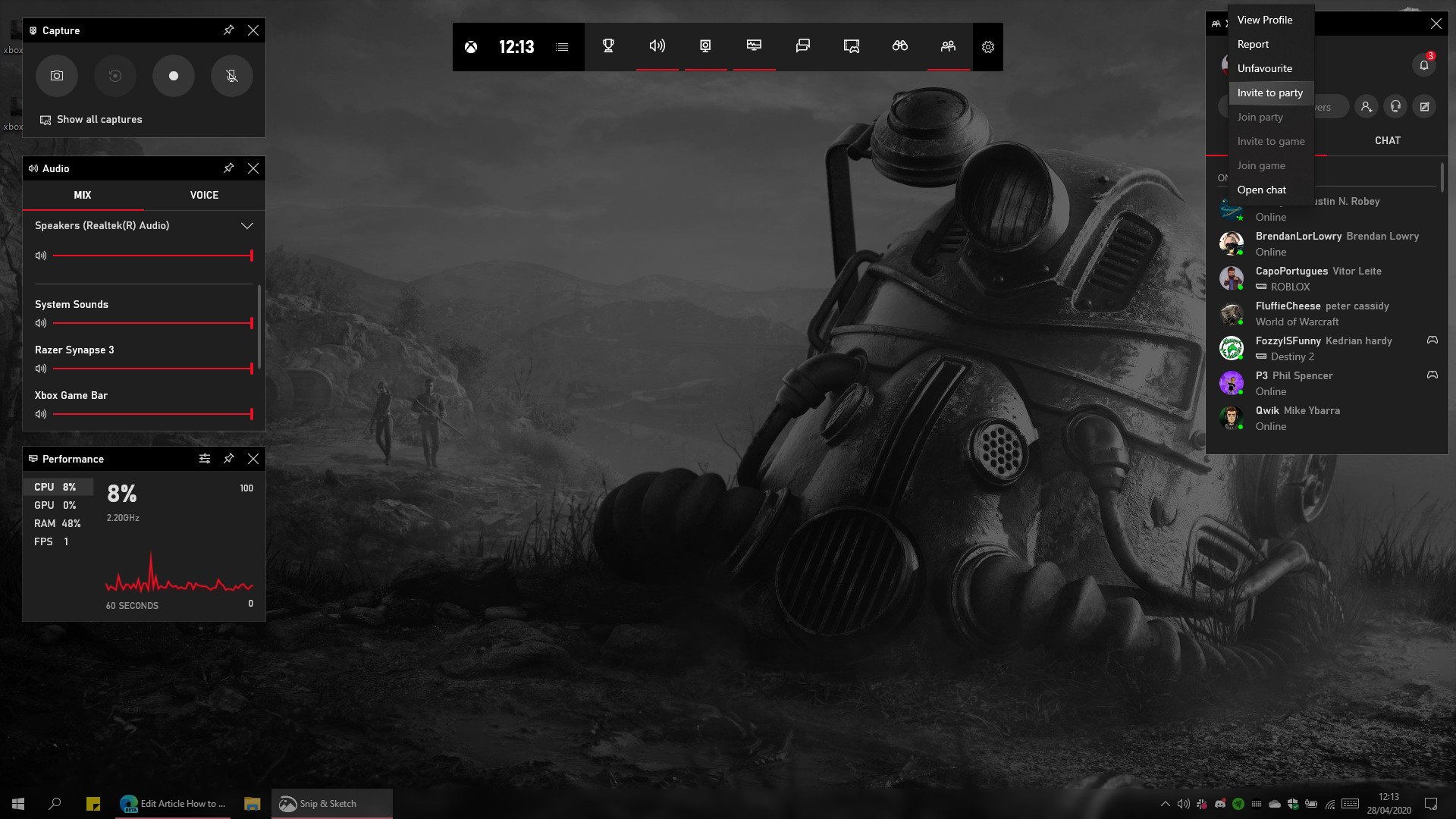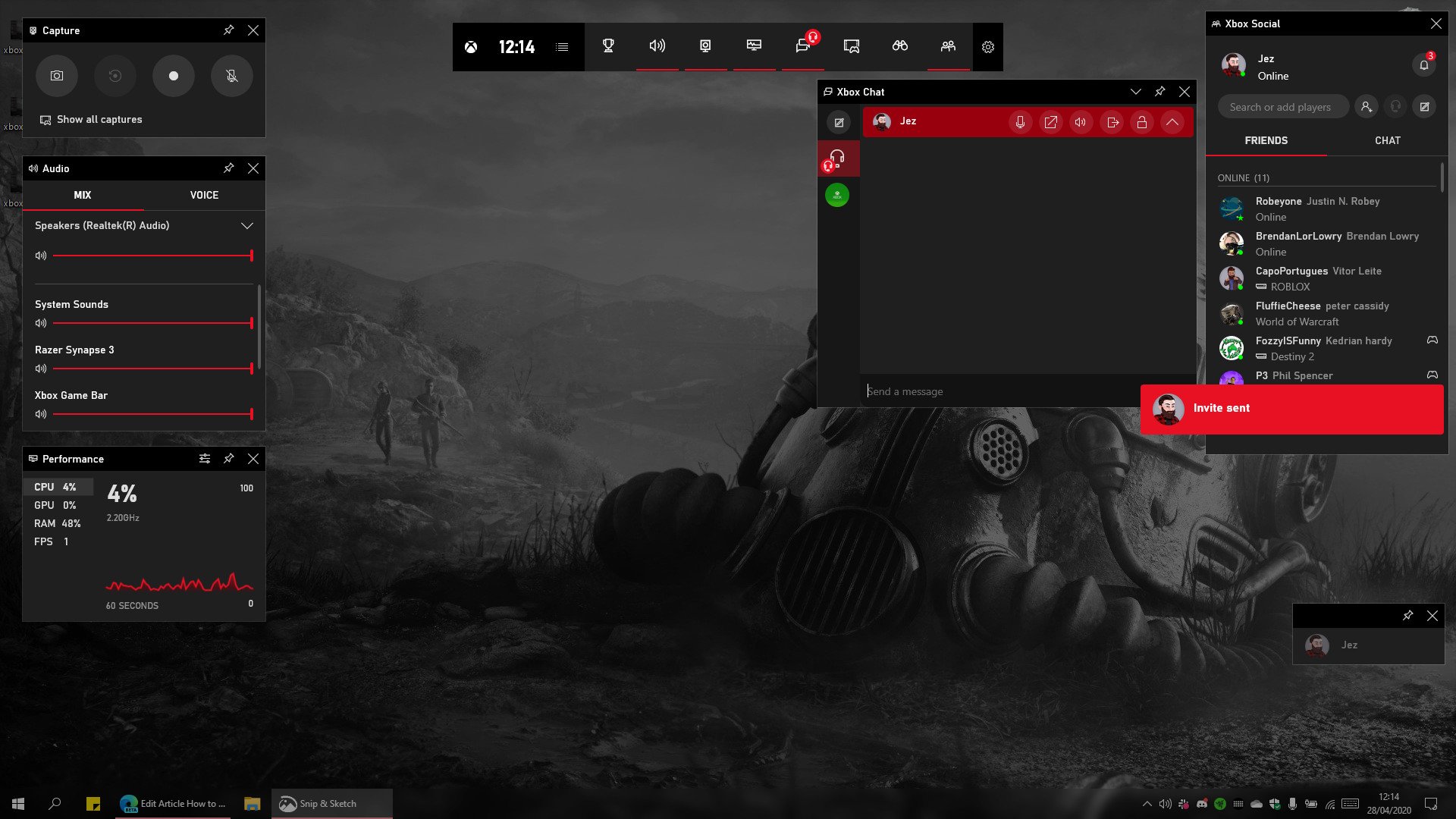How to start an Xbox Live party on a Windows 10 PC using the Xbox Game Bar
Here's a brief guide on how to use the Windows 10 Xbox app to voice chat with your Xbox friends from your PC using the Xbox Game Bar.
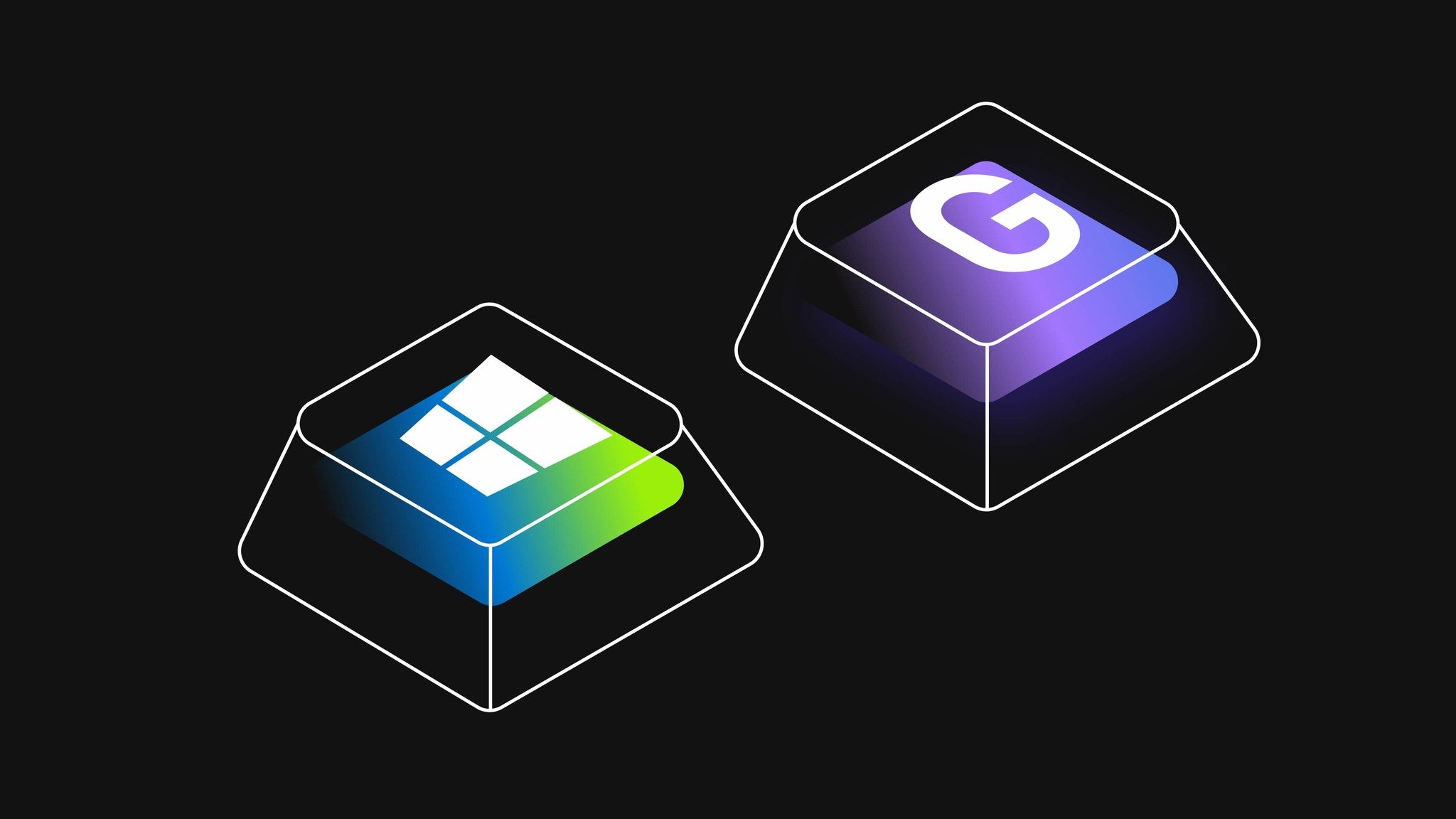
The Xbox Game Bar is a nifty new addition to Windows 10, allowing you to instantly access various functions and features right from hitting Windows Key + G.
Using it is relatively straight forward once you get used to it, but at first, it might seem a bit odd. Here's how you can quickly start a cross-platform voice chat Xbox Party with friends on Xbox Live using the Xbox Game Bar.
Get the Xbox Game Bar and sign-in
- Hit Windows Key + G to bring up the Xbox Game Bar
- If you don't have it, you can download it from the Microsoft Store here.
- Select the Xbox Social widget at the top; the icon looks like two people on the right side. 👫
- On first use, you may be prompted to sign-in with a Microsoft Account. Use the same one you've used previously on Xbox or any other Windows 10 device.
Adding friends to Xbox Live
- Adding friends to Xbox Live for chatting and messaging is done via the Xbox Social Widget, which you open by selecting the far-right icon that looks like two people.
- Simply enter the Gamertag of the friend you want to add into the search bar.
- Right click, then select follow.
- Hit the X in the search box. Now when you search for that user, they should be in your friends list. You can right click to view their profile, send messages, and invite them to parties.
Invite friends into an Xbox party using the Xbox Game Bar
- Making parties revolves around the Xbox Social widget, pictured here.
- Simply right click on the friend you want to add to a voice chat, and select Invite to Party.
- The Xbox Chat widget will load up, and start connecting you and your friend.
- The bar across the top of the chat lets you control the privacy, mic mute, and on-screen overlay widget. You can also hit the padlock to make the party private and invite-only, or hit the door icon to leave.
Message friends using the Xbox Game Bar
- You send messages using the Xbox Social widget pictured here.
- Simply right-click on the friend you want to send a message to, and select Open Chat.
- It will open up the Xbox Chat widget as seen here, allowing you to send messages, hitting Enter on your keyboard to send.
PC Gaming
Main
- Best PC Games of 2020
- Best PC Gaming Mice in 2020
- Best PC Gaming Keyboards in 2020
- Best Gaming Laptops in 2020
- 12 Essential PC Accessories Under $30
All the latest news, reviews, and guides for Windows and Xbox diehards.

Jez Corden is the Executive Editor at Windows Central, focusing primarily on all things Xbox and gaming. Jez is known for breaking exclusive news and analysis as relates to the Microsoft ecosystem while being powered by tea. Follow on Twitter (X) and tune in to the XB2 Podcast, all about, you guessed it, Xbox!