How to enable or disable the new OneDrive activity center on Windows 10
OneDrive includes a new activity center that aligns with the design of Windows 10. If you don't like it, here's how to turn it off. And if you aren't seeing it, here's how to turn it on!
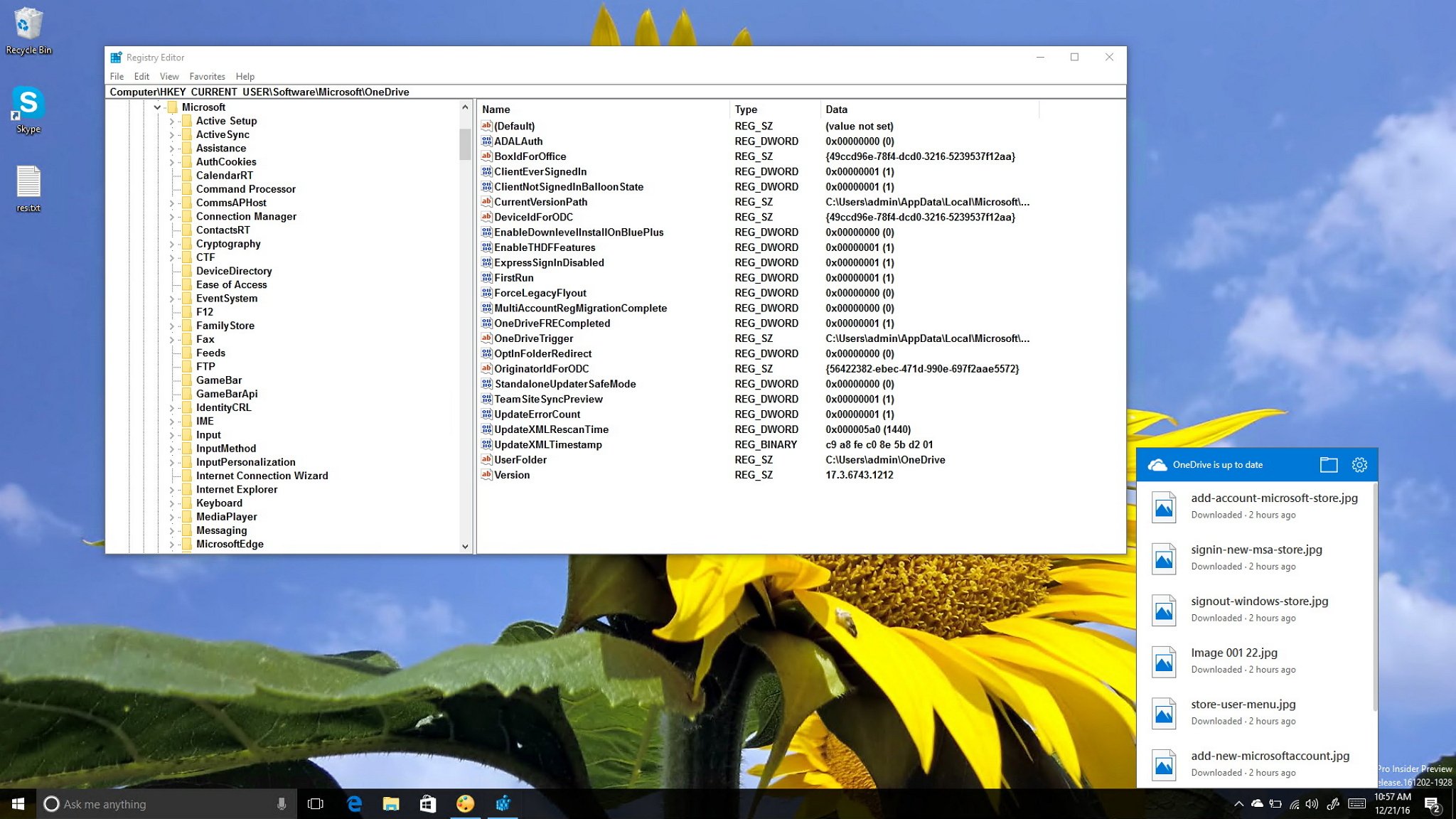
Microsoft released an update for its OneDrive app (version 17.3.6720.1207), and among the fixes and improvements, the sync client also received a new activity center.
You'll see the new activity center when you click the OneDrive icon in the Taskbar. It'll show you a preview of the most recent synced files, a button to access the OneDrive folder on your computer, and a button to access the cloud storage client settings.
If you've used Dropbox the new activity center will look familiar.
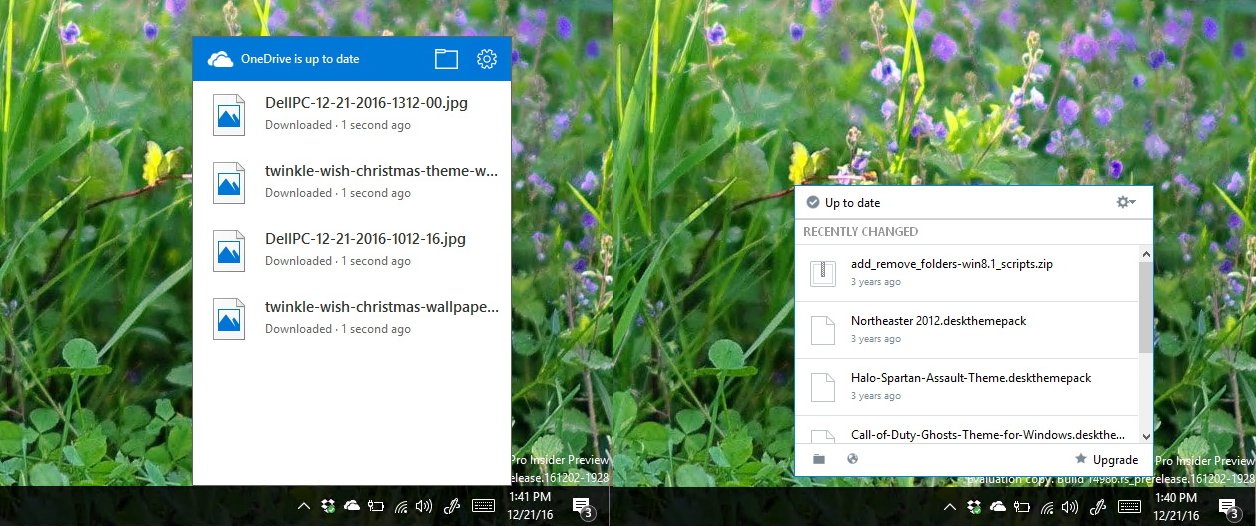
How to enable the new OneDrive activity center
If you're running the latest version of OneDrive (17.3.6720.1207), but you don't see the new flyout, then you can use this Registry tweak to enable it on your computer.
Important: As always, this is a friendly reminder warning you know that editing the registry is risky, and it can cause irreversible damage to your installation if you don't do it correctly. It's recommended to make a full backup of your computer before proceeding.
- Use the Windows key + R keyboard shortcut to open the Run command.
- Type regedit, and click OK to open the registry.
- Browse the following path:
HKEY_CURRENT_USER\SOFTWARE\Microsoft\OneDrive - On the right side, right-click, select New, and click on DWORD (32-bit) Value.
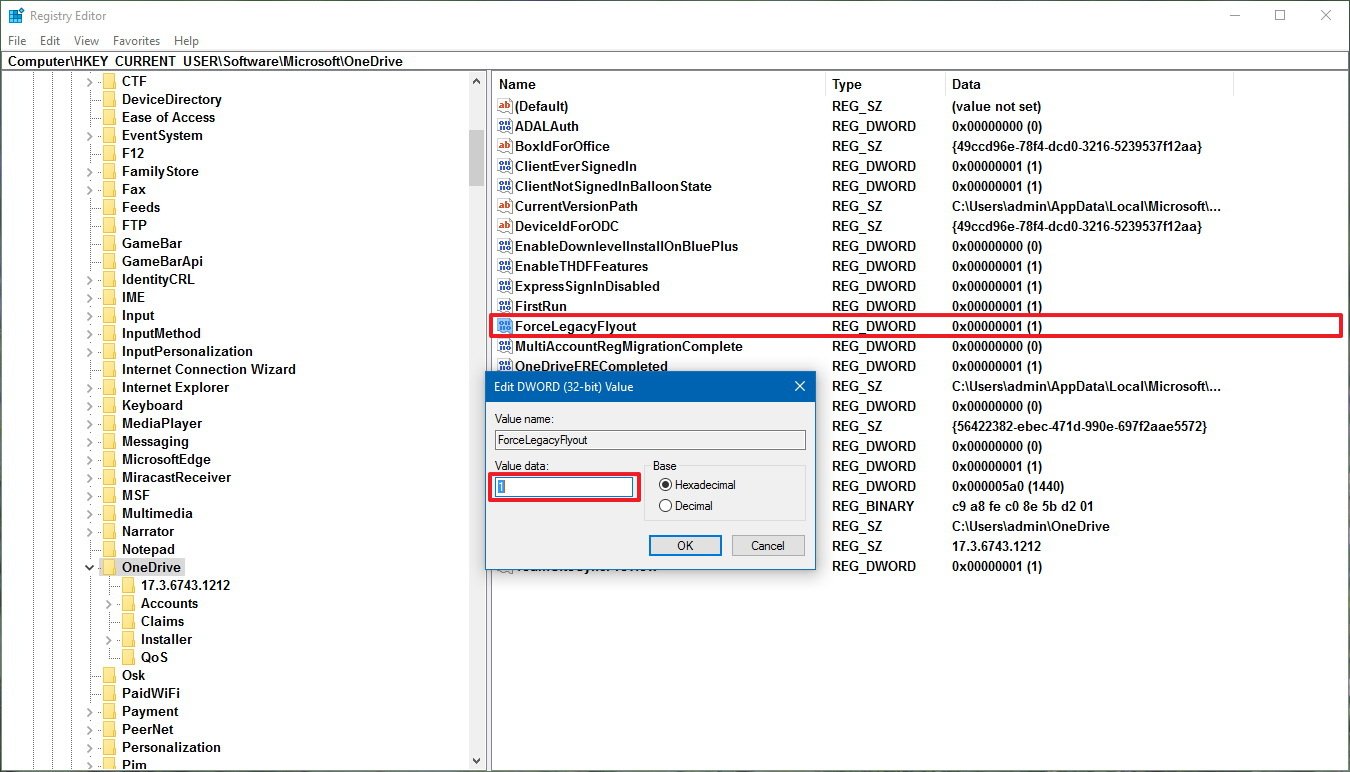
- Name the DWORD TeamSiteSyncPreview and press Enter.
- Double-click the newly created DWORD and change the value from 0 to 1.
- Click OK.
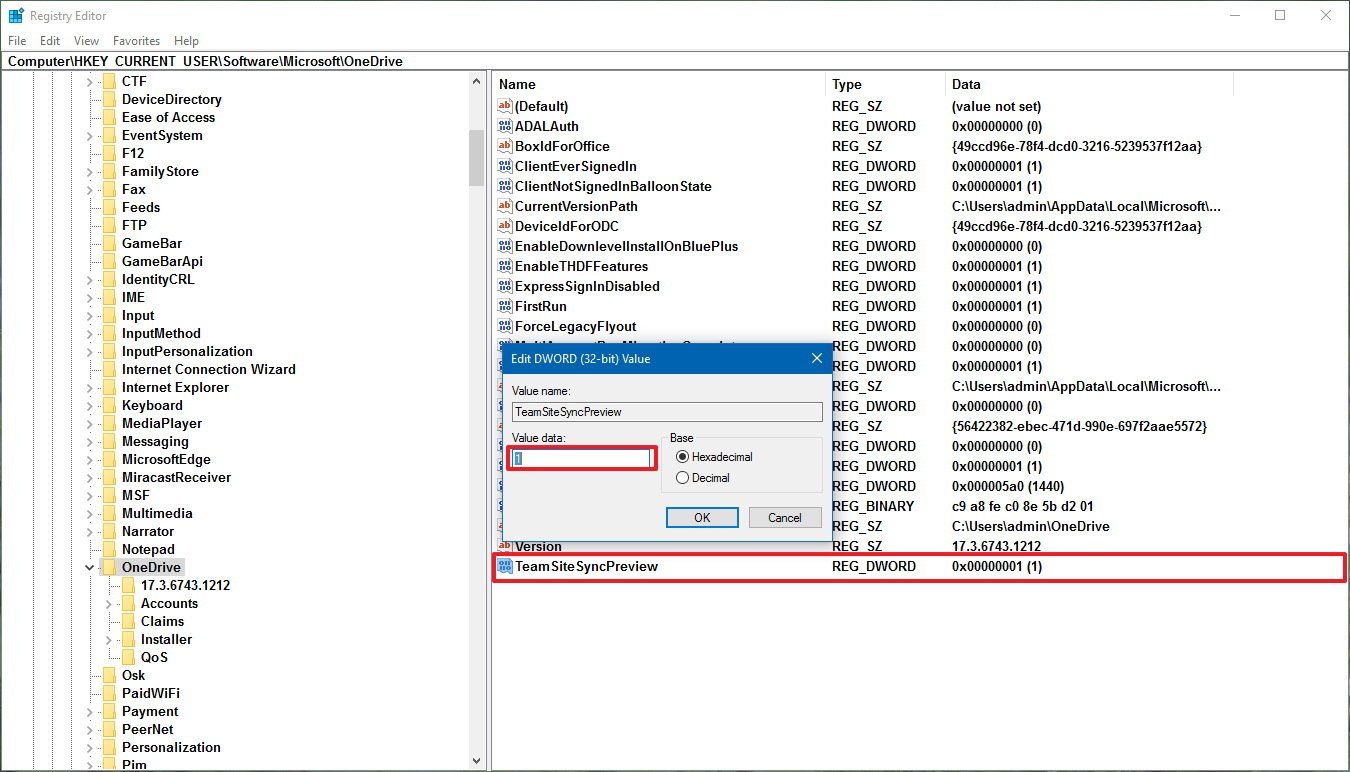
- Close the Registry to complete the task.
This Registry tweaks should take effect immediately as you click the OneDrive icon in the Taskbar system notification area.
How to disable the new OneDrive activity center
If you don't like the new flyout and prefer the old experience, there is also a Registry entry you can add to your PC to disable it.
All the latest news, reviews, and guides for Windows and Xbox diehards.
- Use the Windows key + R keyboard shortcut to open the Run command.
- Type regedit, and click OK to open the registry.
- Browse the following path:
HKEY_CURRENT_USER\SOFTWARE\Microsoft\OneDrive - On the right side, right-click, select New, and click on DWORD (32-bit) Value.
- Name the DWORD ForceLegacyFlyout and press Enter.
- Double-click the newly created DWORD and change the value from 0 to 1.
- Click OK.
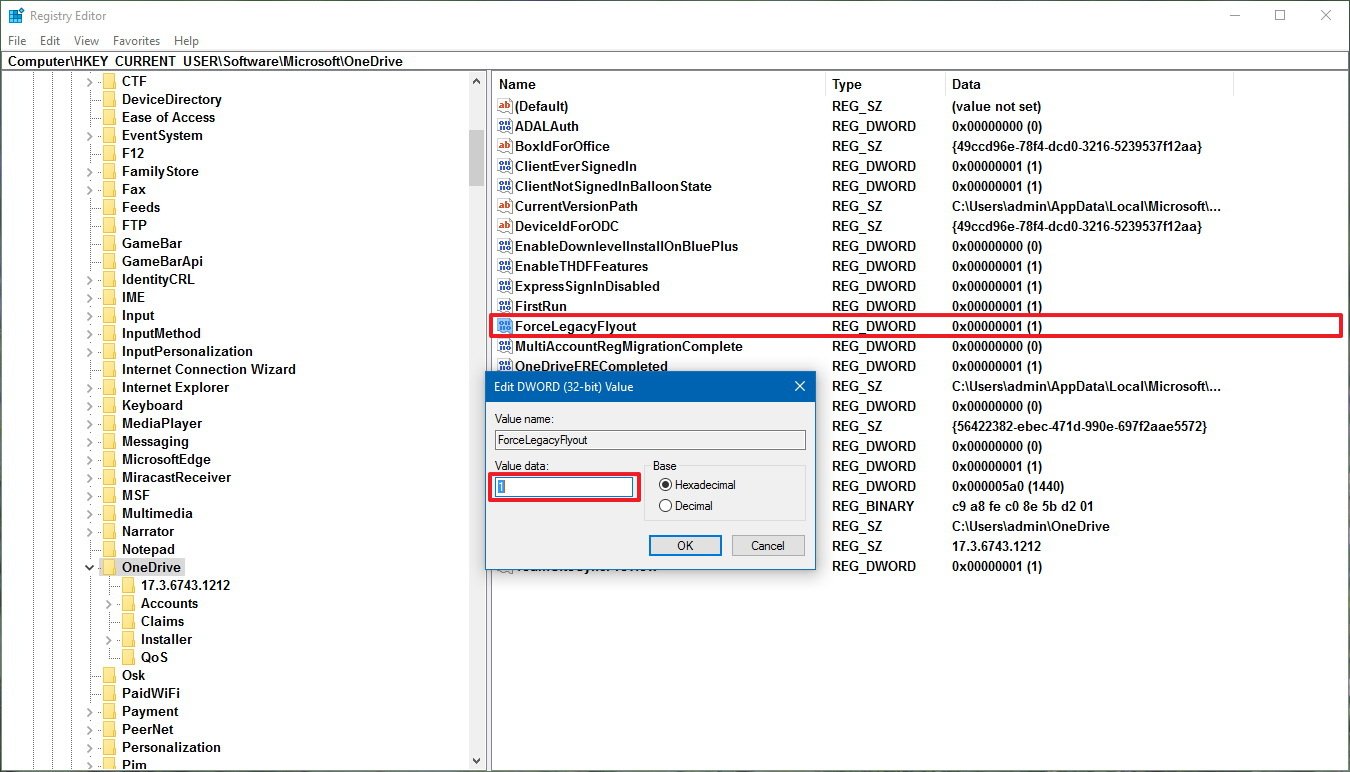
- Close the Registry to complete the task.
Do you like the new OneDrive activity center on Windows 10? Tell us in the comments below.
More Windows 10 resources
For more help articles, coverage, and answers on Windows 10, you can visit the following resources:
- Windows 10 on Windows Central – All you need to know
- Windows 10 help, tips, and tricks
- Windows 10 forums on Windows Central

Mauro Huculak has been a Windows How-To Expert contributor for WindowsCentral.com for nearly a decade and has over 22 years of combined experience in IT and technical writing. He holds various professional certifications from Microsoft, Cisco, VMware, and CompTIA and has been recognized as a Microsoft MVP for many years.
