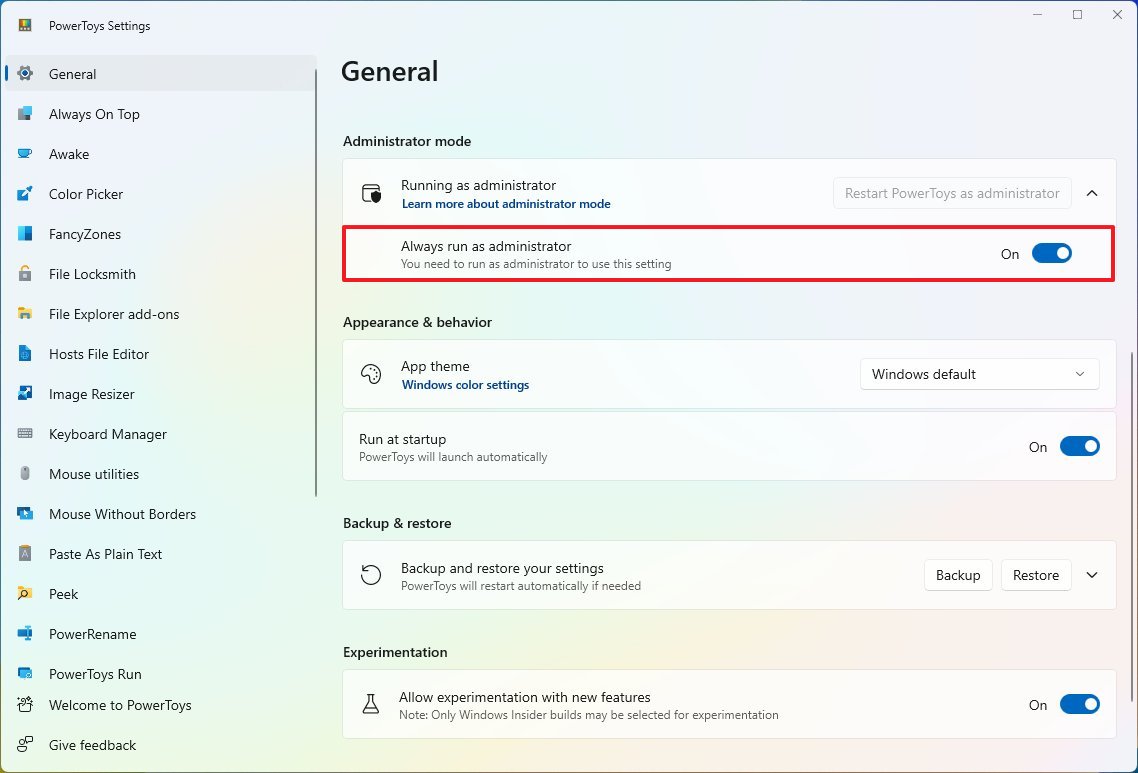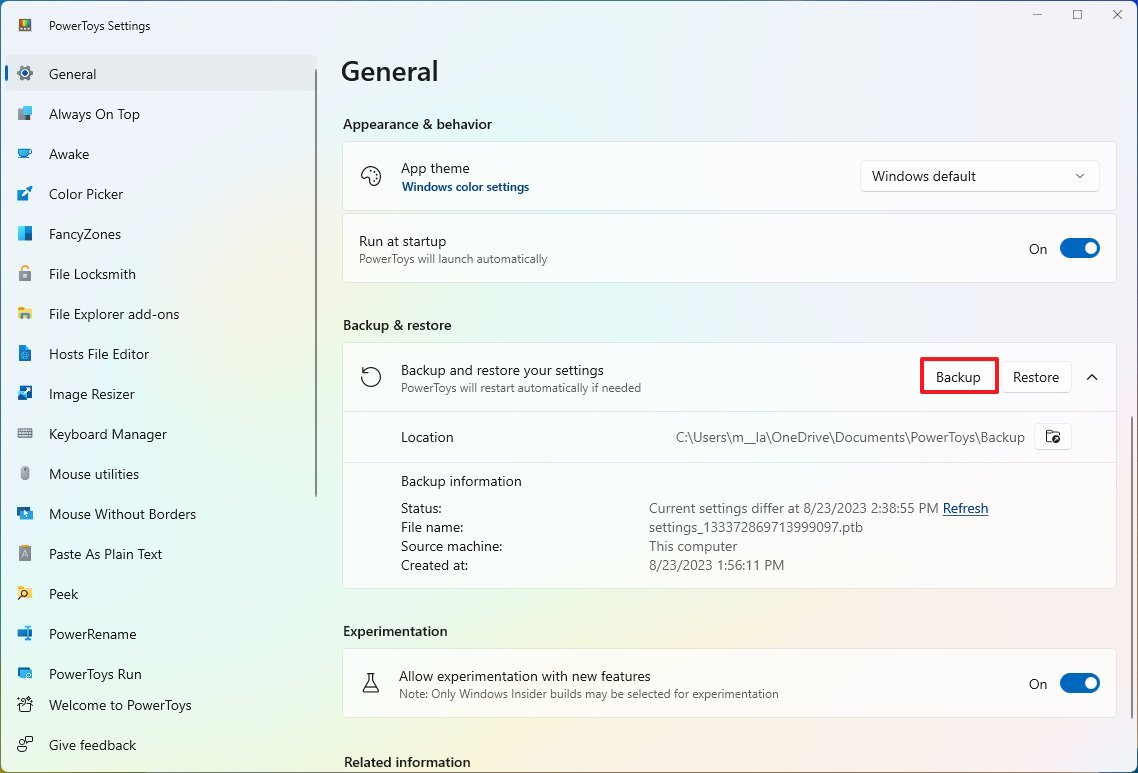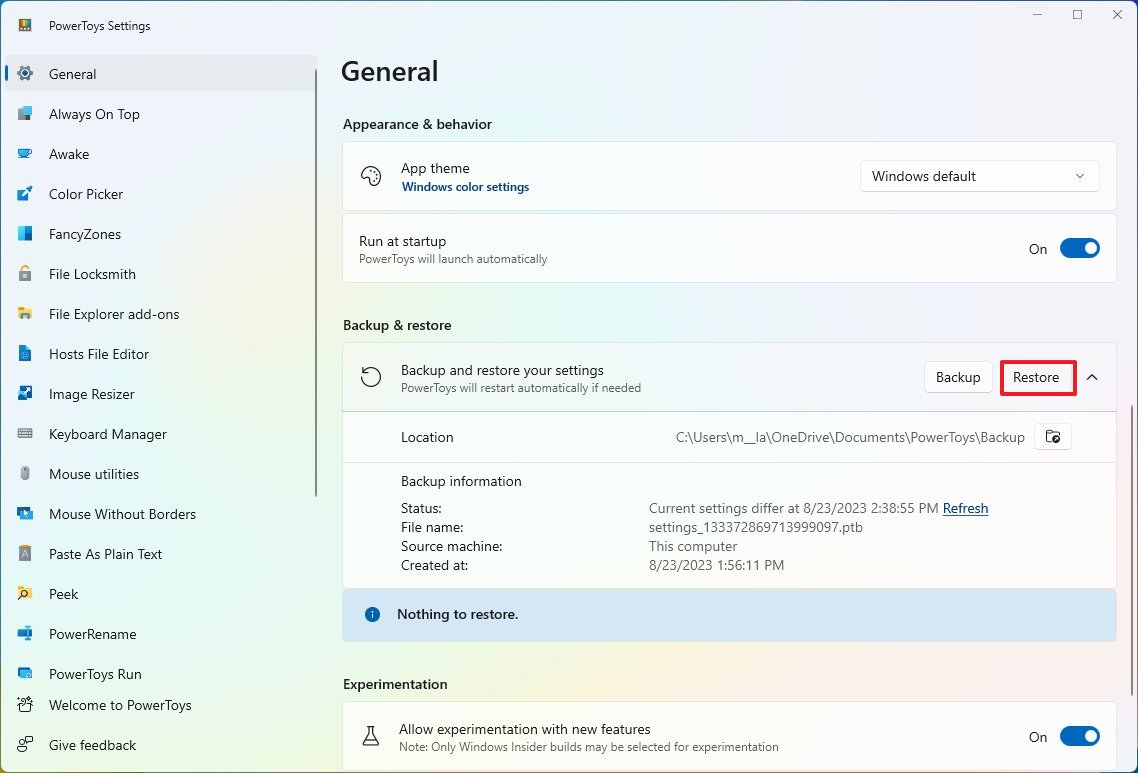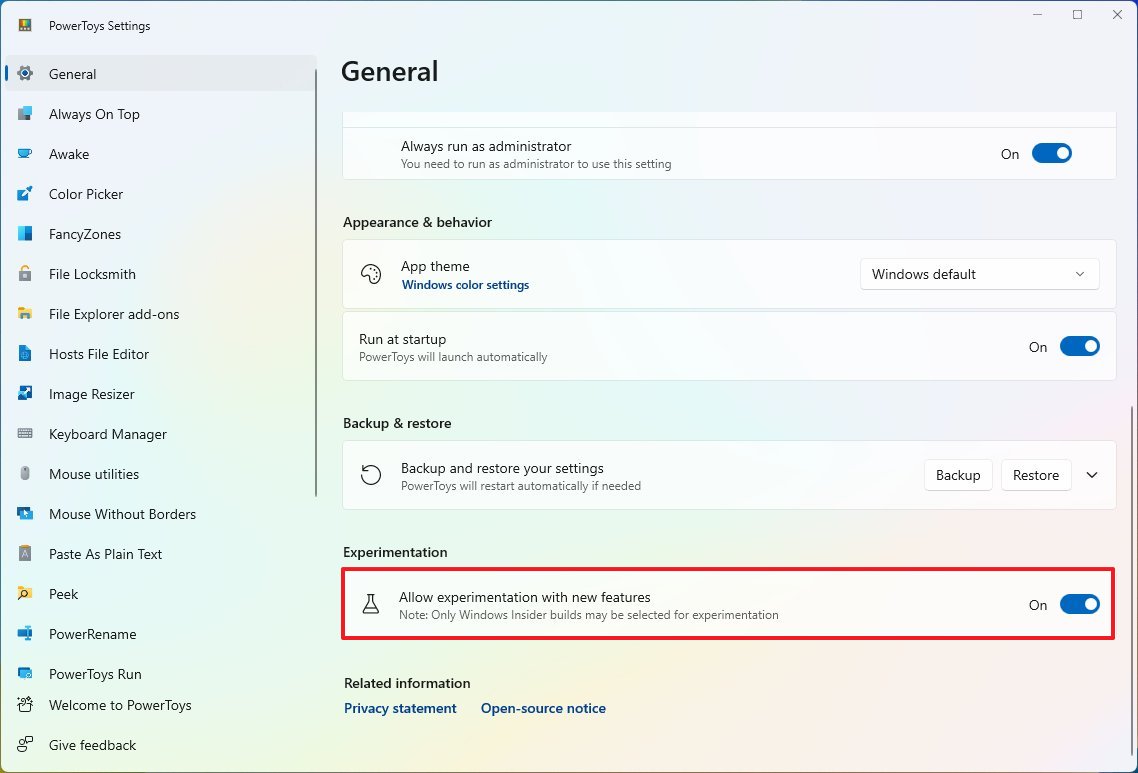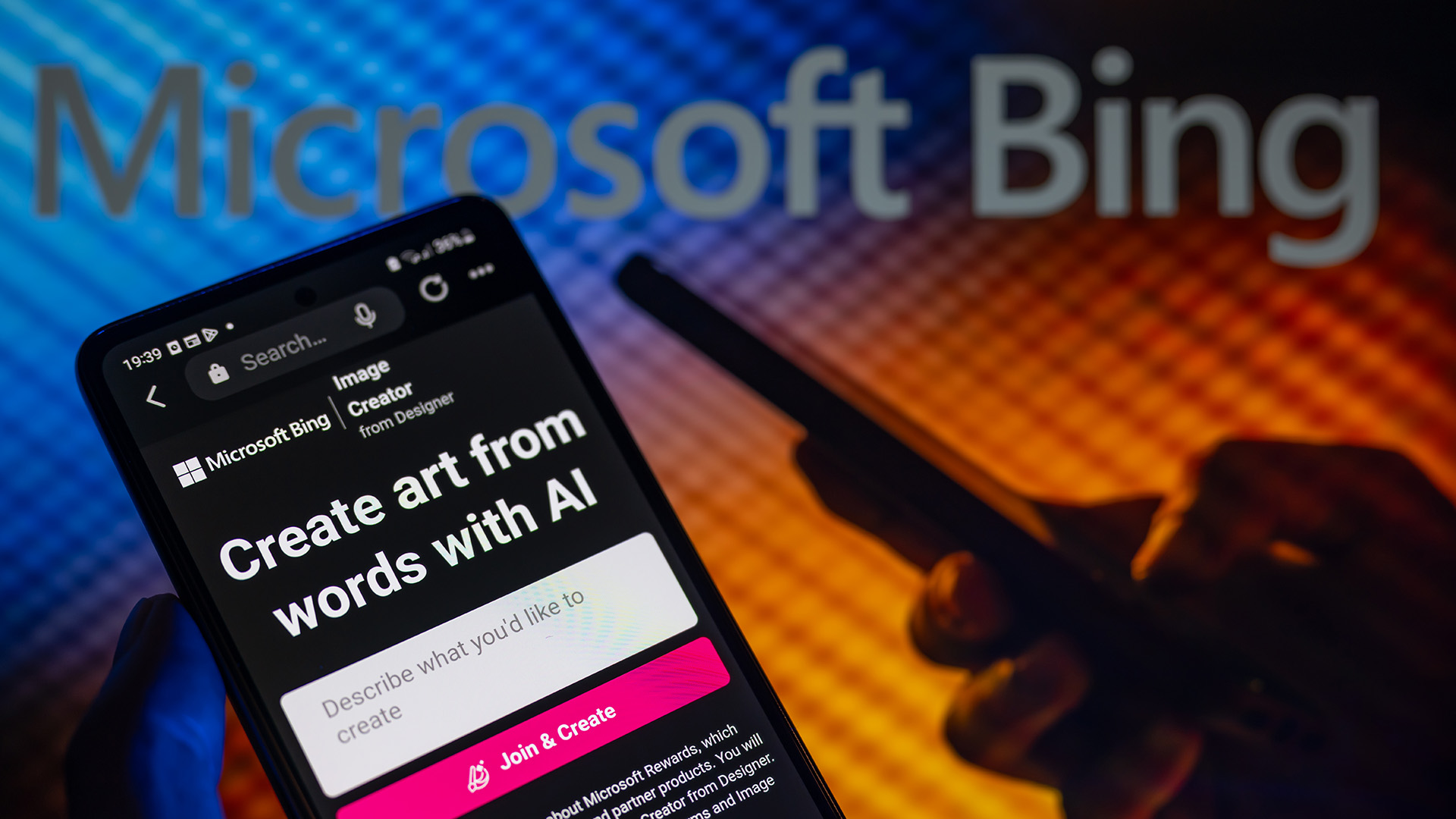Three essential PowerToys options you're forgetting to configure on Windows 11
Here are the three settings you have to turn on and configure on PowerToys before turning on any of the available tools.
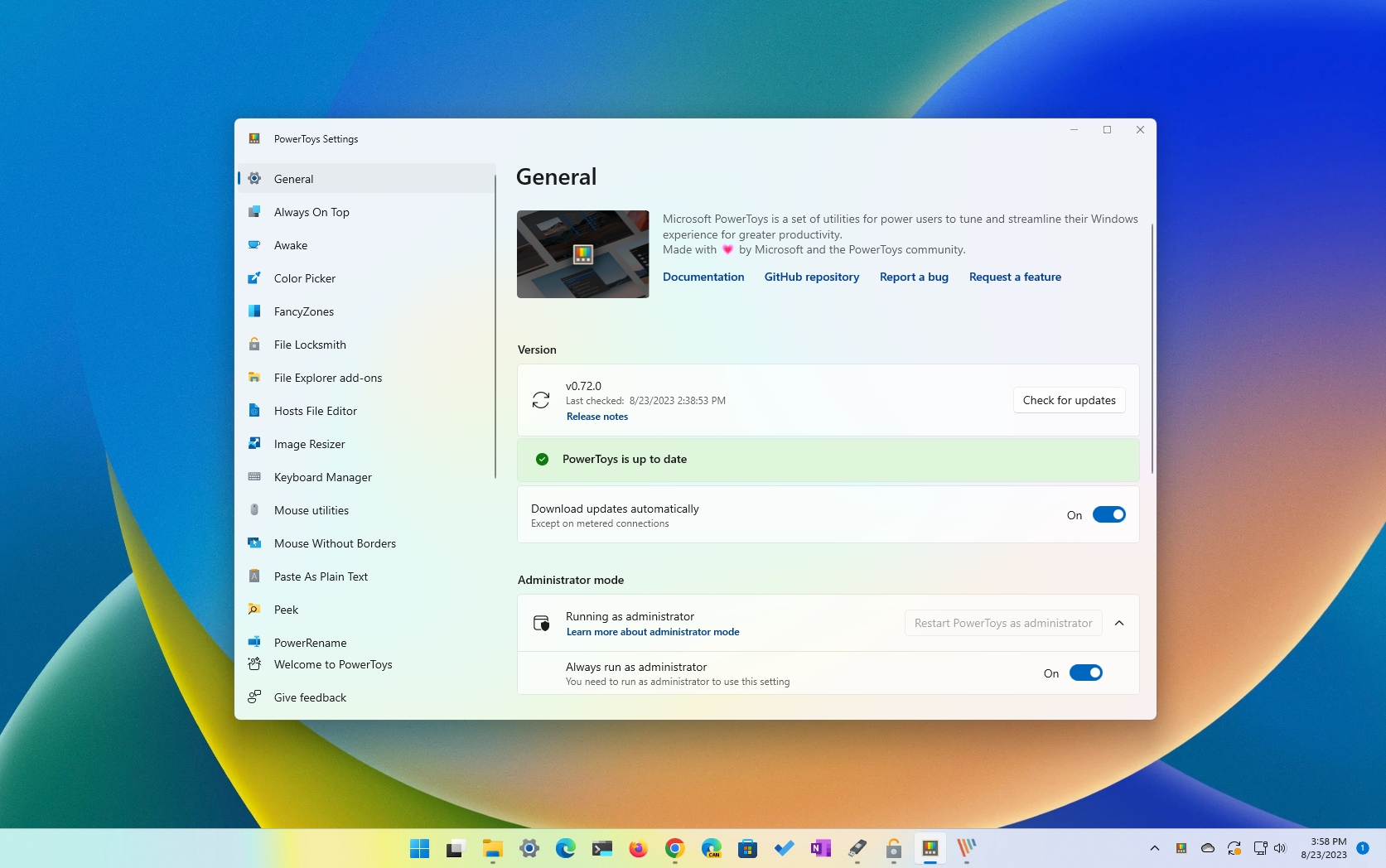
On Windows 11, adding PowerToys to your installation can enhance the experience with additional features. However, if you don't configure the application correctly, some features may not work as expected, you may lose custom configurations, and you may miss out on new features.
For example, even though you can work with most features without additional configuration, some functionalities may only work with administrator rights. For this reason, PowerToys has an option that you can turn on to run the app always as an administrator.
If you have spent a lot of time configuring PowerToys, you probably didn't know that the app offers an option to back up your settings that you can restore on the same or different computer.
Finally, if you want to test new features before they become available, PowerToys offers an experimentation option that you can turn on manually. The only caveat is that the option only works for devices already enrolled in one of the channels of the Windows Insider Program.
This how-to guide will walk you through the steps to enable the three essential options you have to configure on PowerToys.
PowerToys features you must configure on Windows 11
If you use PowerToys on Windows 11, you should take a minute to make sure that your installation has these three features turned on and configured.
Run as administrator
Since PowerToys integrates with other features and applications in the operating system, sometimes it may be required to run the tool as an administrator for a specific feature to work. As a result, turning on the feature will allow PowerToys to work as expected in specific scenarios.
All the latest news, reviews, and guides for Windows and Xbox diehards.
To start PowerToys as an administrator, use these steps:
- Open PowerToys.
- Click on General.
- Under the "Administrator mode" section, turn on the "Always run as administrator" toggle switch.
Once you complete the steps, the features available in PowerToys will work as expected on Windows 11.
Backup and restore
PowerToys offers the ability to back up your custom settings in case something happens, and you have to restore a previous configuration on the same or different computer.
To back up your PowerToys settings, use these steps:
- Open PowerToys.
- Click on General.
- (Optional) Under the "Backup & restore" section, click the "Backup and restore your settings" option.
- Click the Select folder button in the "Location" setting.
- Select the location to save the backup.
- Click the OK button.
- Click the Backup button.
After you complete the steps, the app will create a backup of the settings in the location you specified.
Restore
To restore your PowerToys settings, use these steps:
- Open PowerToys.
- Click on General.
- Under the "Backup & restore" section, click the Restore button.
Once you complete the steps, if the settings on your computer are different from the backup, the system will restore the previous configuration.
Experimental
Microsoft is always trying new features to enhance the experience of the operating system. If you want to have access to the new features before they become widely available, you can enable the option to receive experimental features as soon as they are ready.
To enable experimental features on PowerToys, use these steps:
- Open PowerToys.
- Click on General.
- (Optional) Under the "Experimentation" section, turn on the "Allow experimentation with new features" toggle switch.
After you complete the steps, as soon as new features are ready for testing, they will become available on your setup.
More resources
For more helpful articles, coverage, and answers to common questions about Windows 10 and Windows 11, visit the following resources:
- Windows 11 on Windows Central — All you need to know
- Windows 10 on Windows Central — All you need to know

Mauro Huculak has been a Windows How-To Expert contributor for WindowsCentral.com for nearly a decade and has over 22 years of combined experience in IT and technical writing. He holds various professional certifications from Microsoft, Cisco, VMware, and CompTIA and has been recognized as a Microsoft MVP for many years.