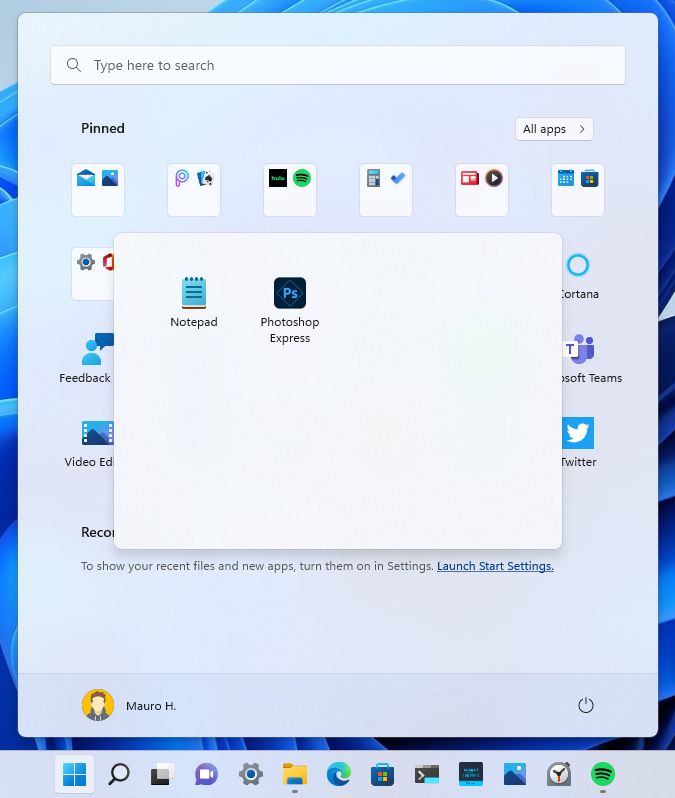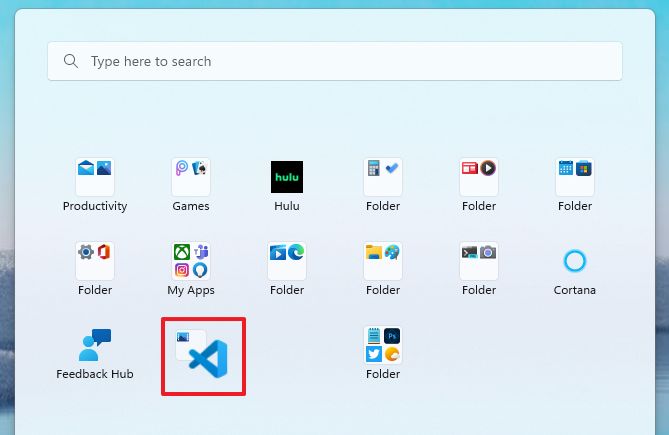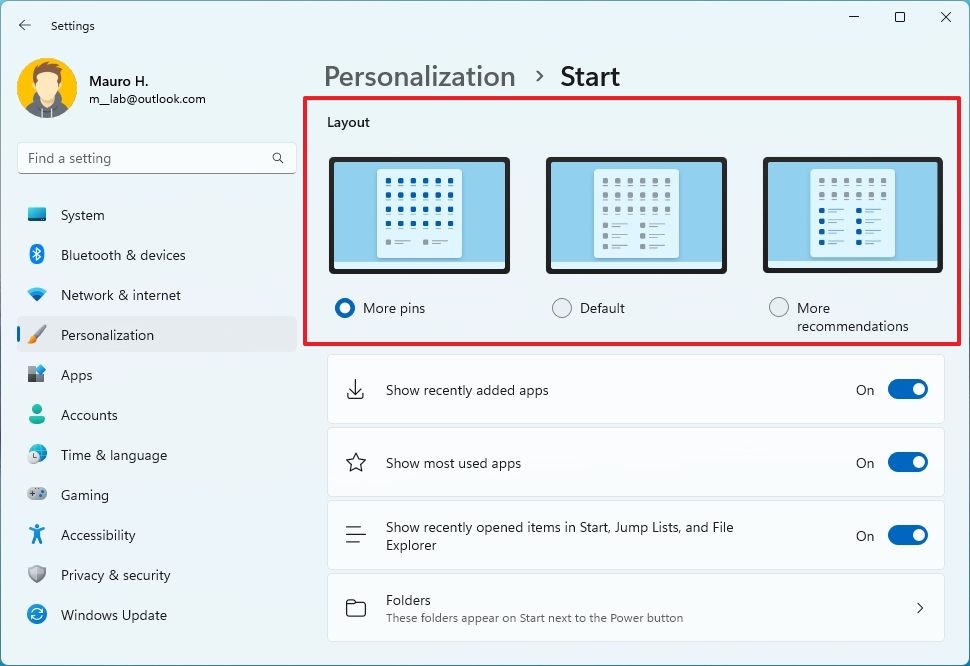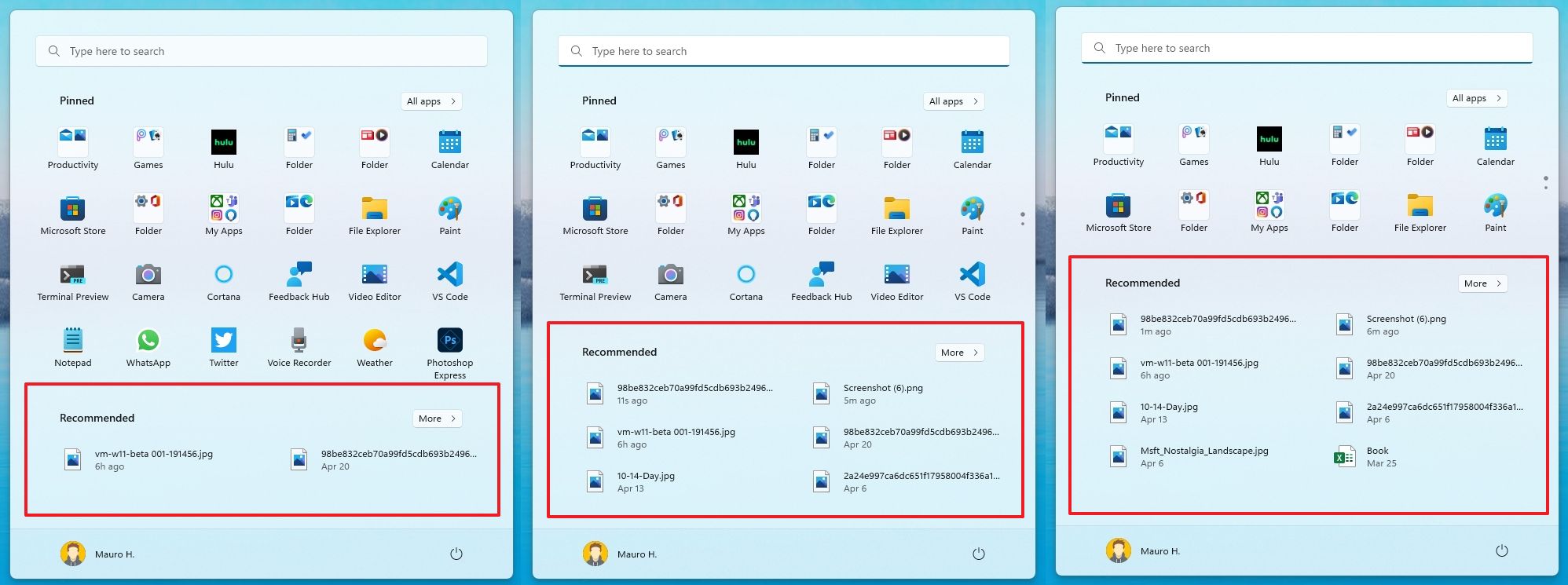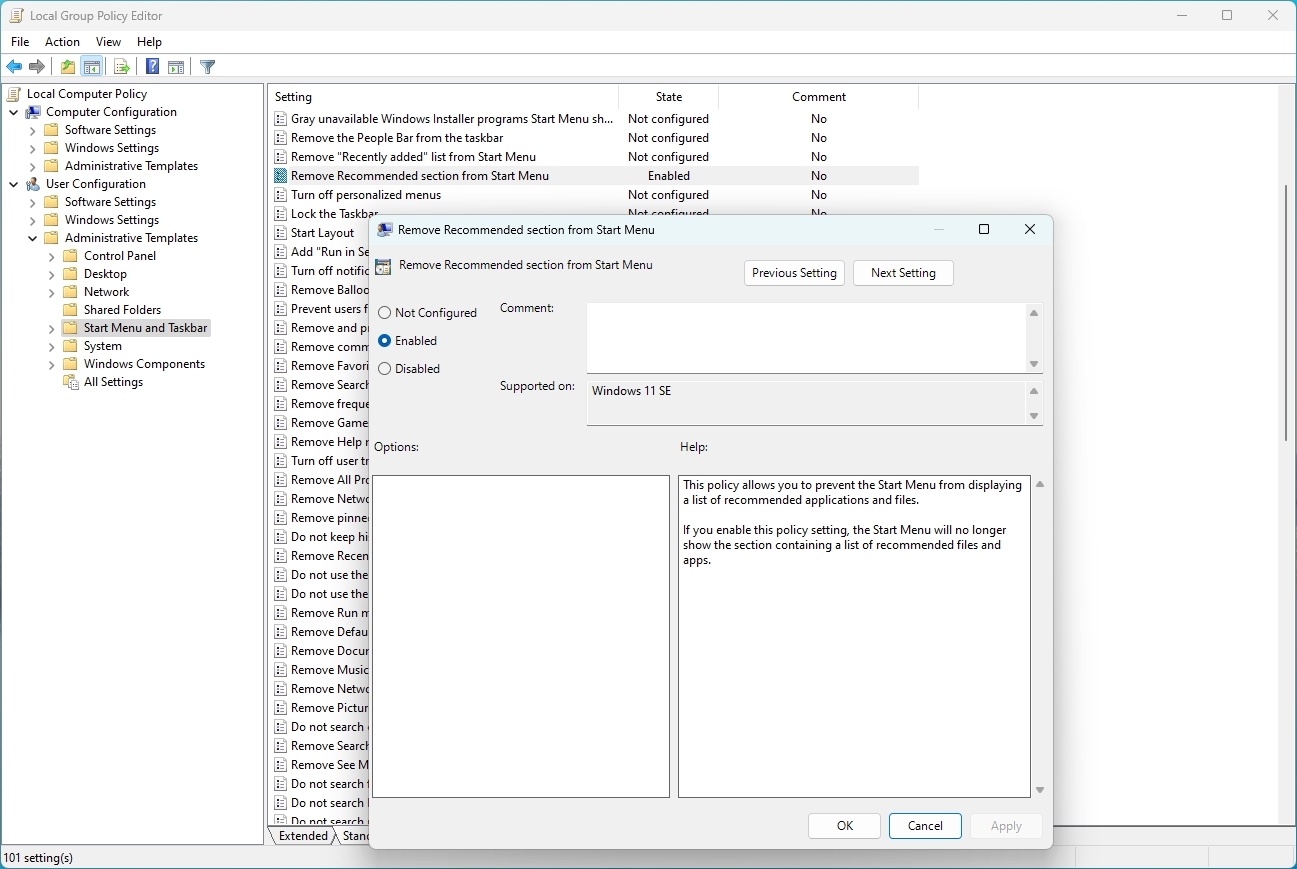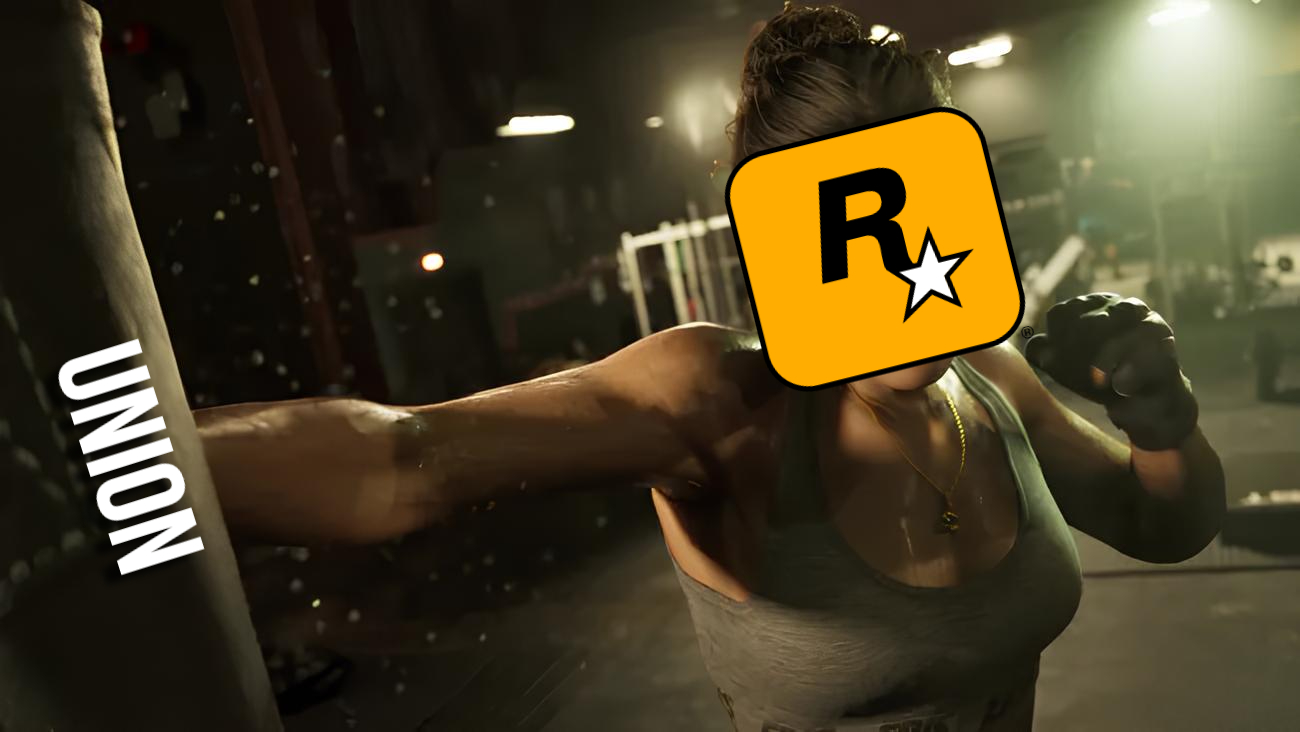What's new with the Start menu on Windows 11 2022 Update
These are the Start menu shipping changes with the Windows 11 2022 Update.
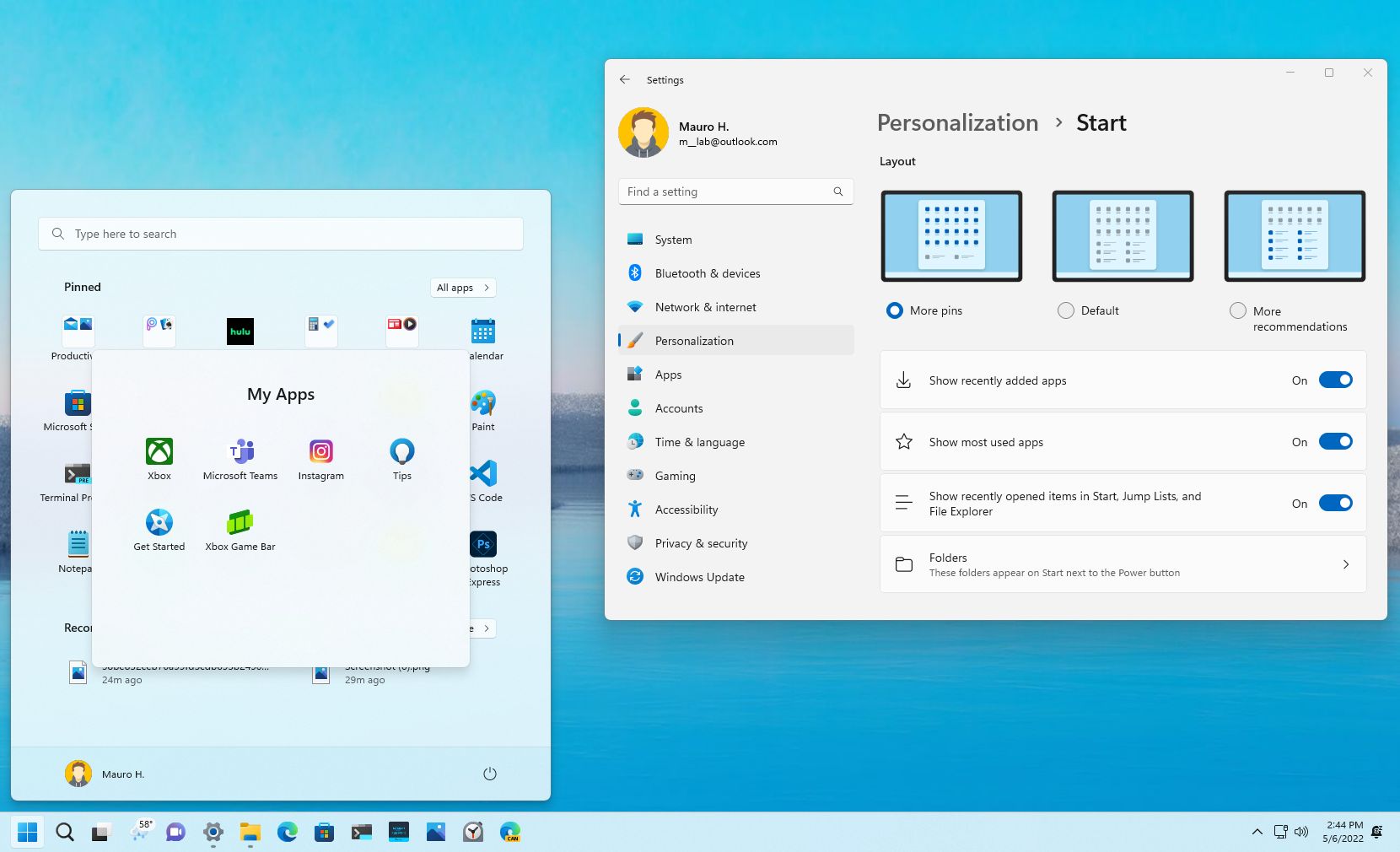
Alongside the slew of changes and several new features, the 2022 Update (version 22H2) for Windows 11 also introduces several refinements to the Start menu.
For example, version 22H2 now brings support for folders to help you better arrange your apps, and while you can still configure the menu to stop showing recommendations, you now have more control over the experience.
This guide will walk you through the improvements coming to the Start menu on Windows 11 version 22H2.
Windows 11 Start menu changes
The Start menu for Windows 11 introduces several tweaks to help you organize your pins and deals with the recommended items.
Folders
On Windows 11 version 22H2, perhaps the most noticeable addition is the ability to create folders to organize your apps in groups.
After installing this version, you can drag an app on top of another app to create a folder, similar to how folders work on Windows 10 and phones.
All the latest news, reviews, and guides for Windows and Xbox diehards.
You can continue dragging more apps to add them to the folder. When you click the folder, a new window will pop up. Inside the folder, it is also possible to rearrange the apps. You can add a name for the group of apps and drag an app outside the folder to remove it.
The folder preview shows the icons of the first four apps. If you want to update the preview, you want to arrange the first four apps in the folder.
Recommendations
On Windows 11, the "Recommended" section in the Start menu offers suggestions to pick up recently opened files and installed apps. As part of the improvements, it's now possible to customize the recommendations you see in this area.
Although you are still unable to disable the feature through the Settings app, you can control the number of items that appear in this part of the menu with and new "Layout" setting on the "Start" page.
The "More pins" option shows a single row of recommendations, allowing you to have two more rows of pins. The "Default" option keeps the original layout with three rows of pins and three rows of recommendations. And the "More recommendations" option shows four rows of recommendations and two rows of pins.
Furthermore, you can right-click on the "Recommended" and "More" menu to access the refresh action and the option to open the Start settings.
In addition to the new settings for recommendations, Microsoft is also introducing a new policy for network administrators that allows them to disable the "Recommended" section through Group Policy. The policy is called "Remove Recommended section from Start Menu," and it's available through the "User Configuration" settings, more specifically in the "Start Menu and Taskbar" section. However, it only works for the Education edition of Windows 11.
General changes
Alongside these changes, the context menu for the Power button has been updated to include a new entry to open the "Sign-in options" page.
In this release, the "Windows Terminal" entry has been renamed to "Terminal," the "Windows Easy of Access" folder to "Accessibility," and "Windows Media Player" is now called "Windows Media Player Legacy."
More resources
For more helpful articles, coverage, and answers to common questions about Windows 10 and Windows 11, visit the following resources:

Mauro Huculak has been a Windows How-To Expert contributor for WindowsCentral.com for nearly a decade and has over 22 years of combined experience in IT and technical writing. He holds various professional certifications from Microsoft, Cisco, VMware, and CompTIA and has been recognized as a Microsoft MVP for many years.