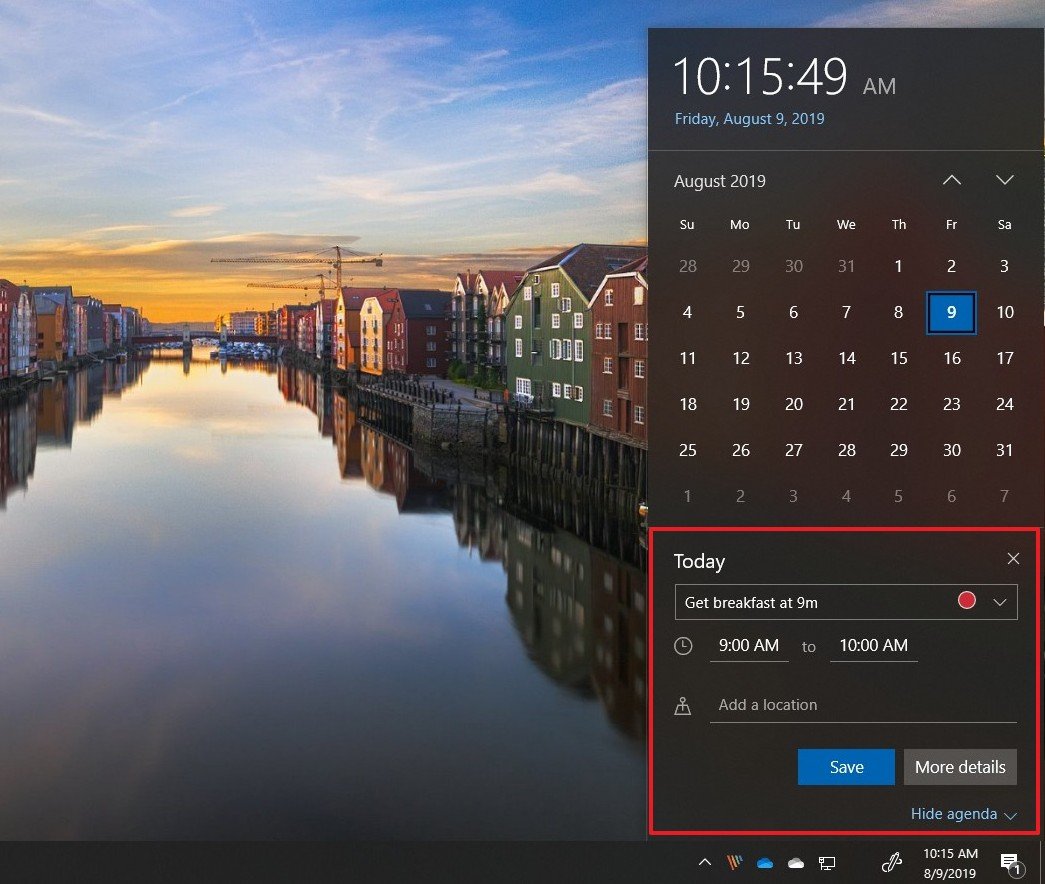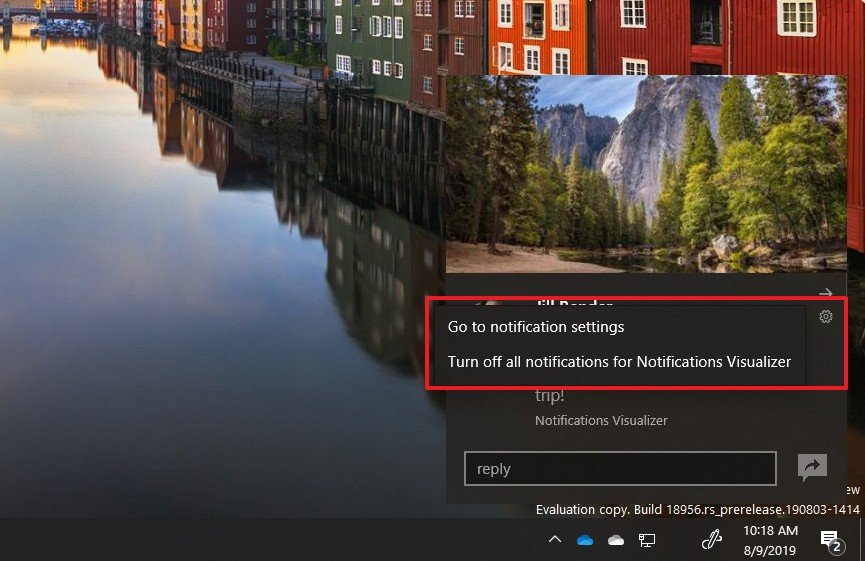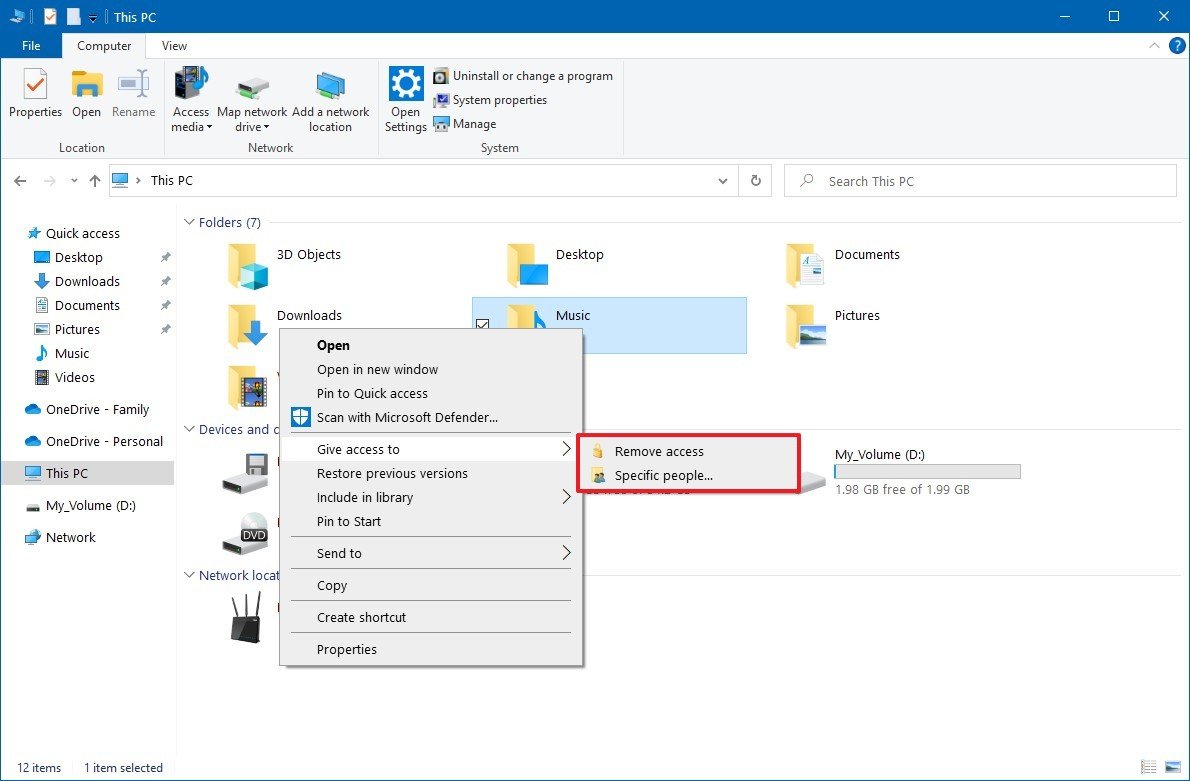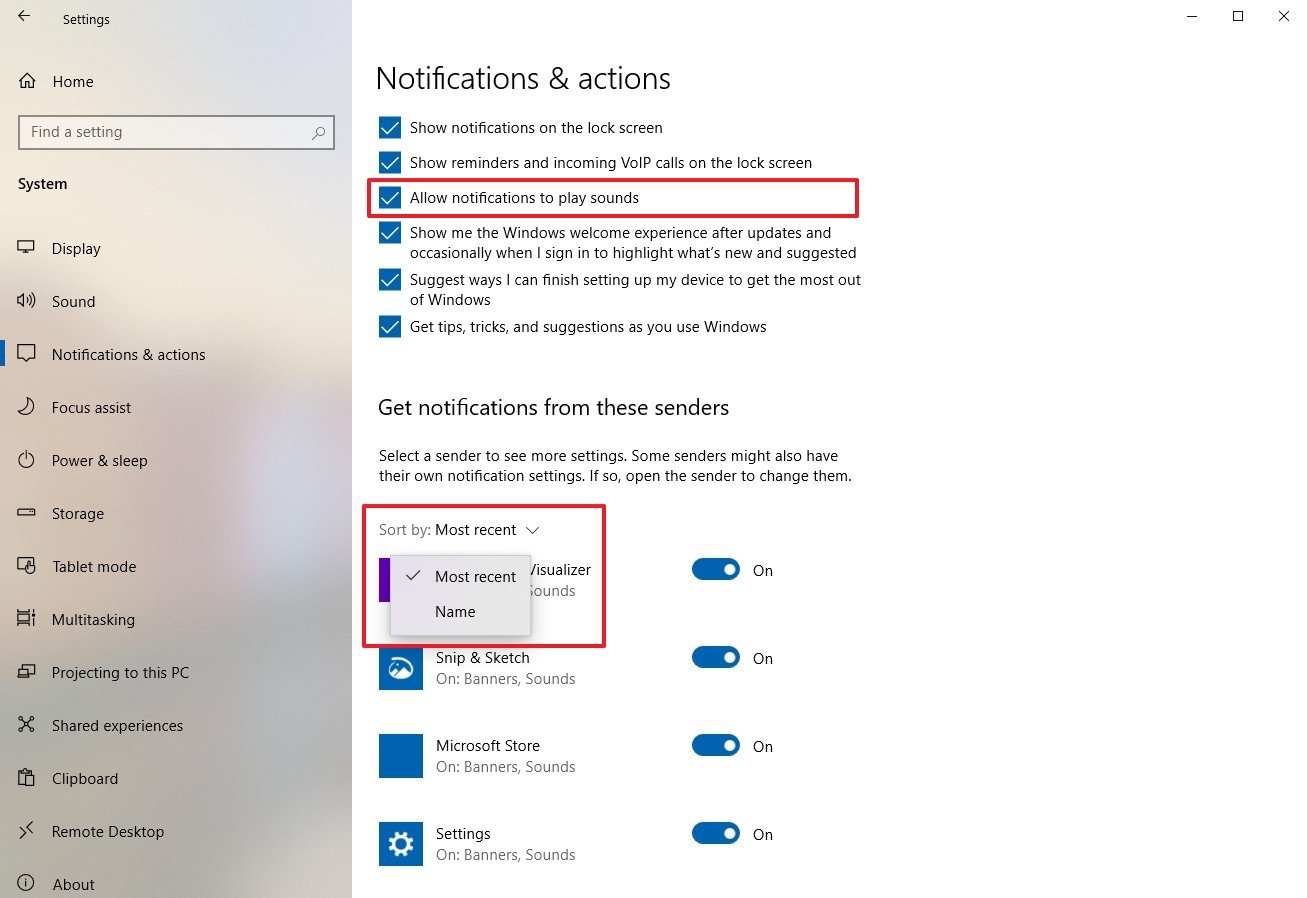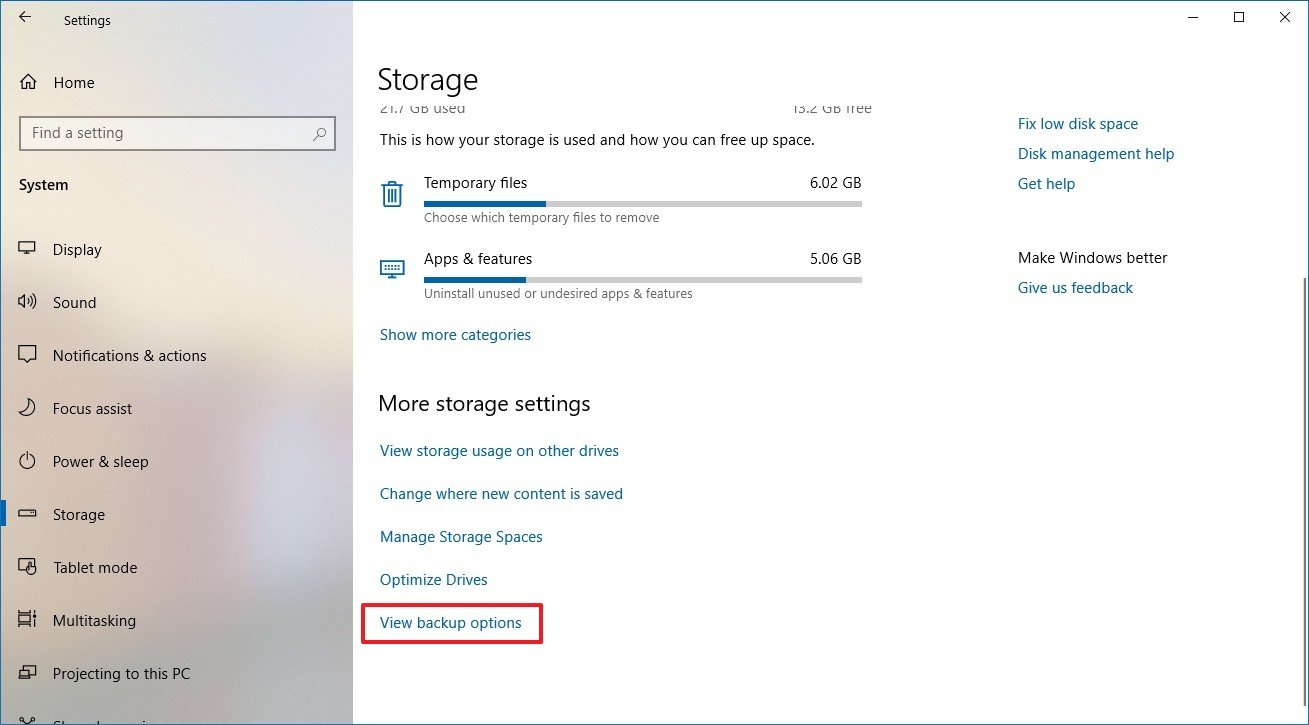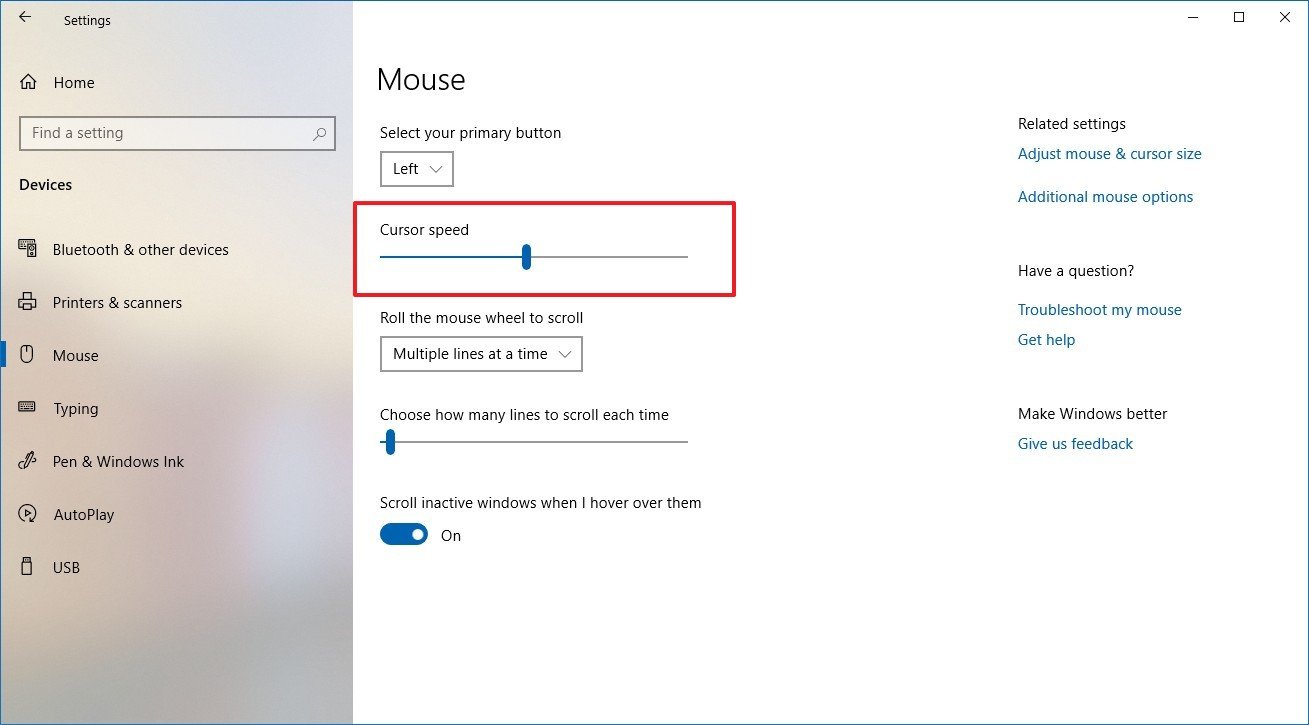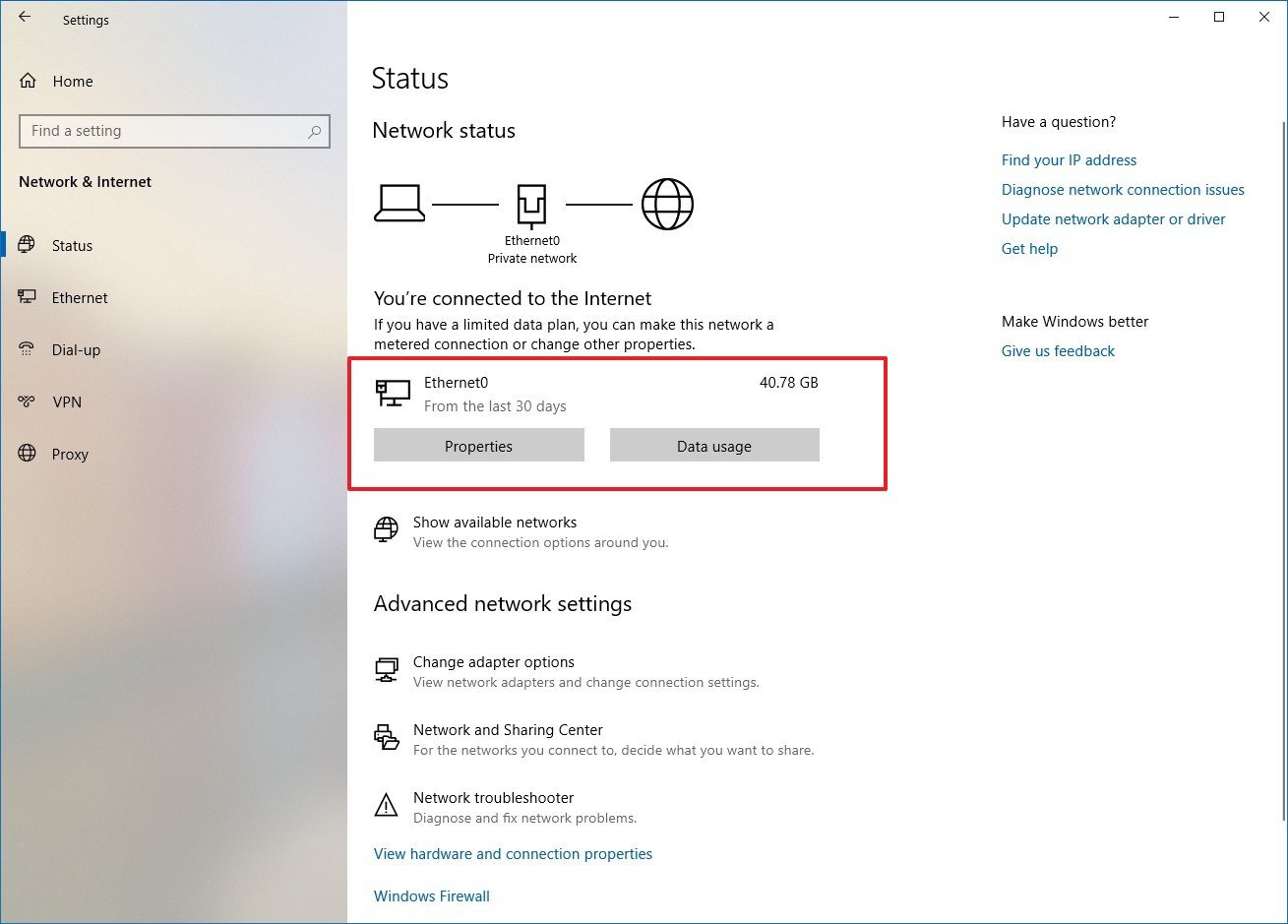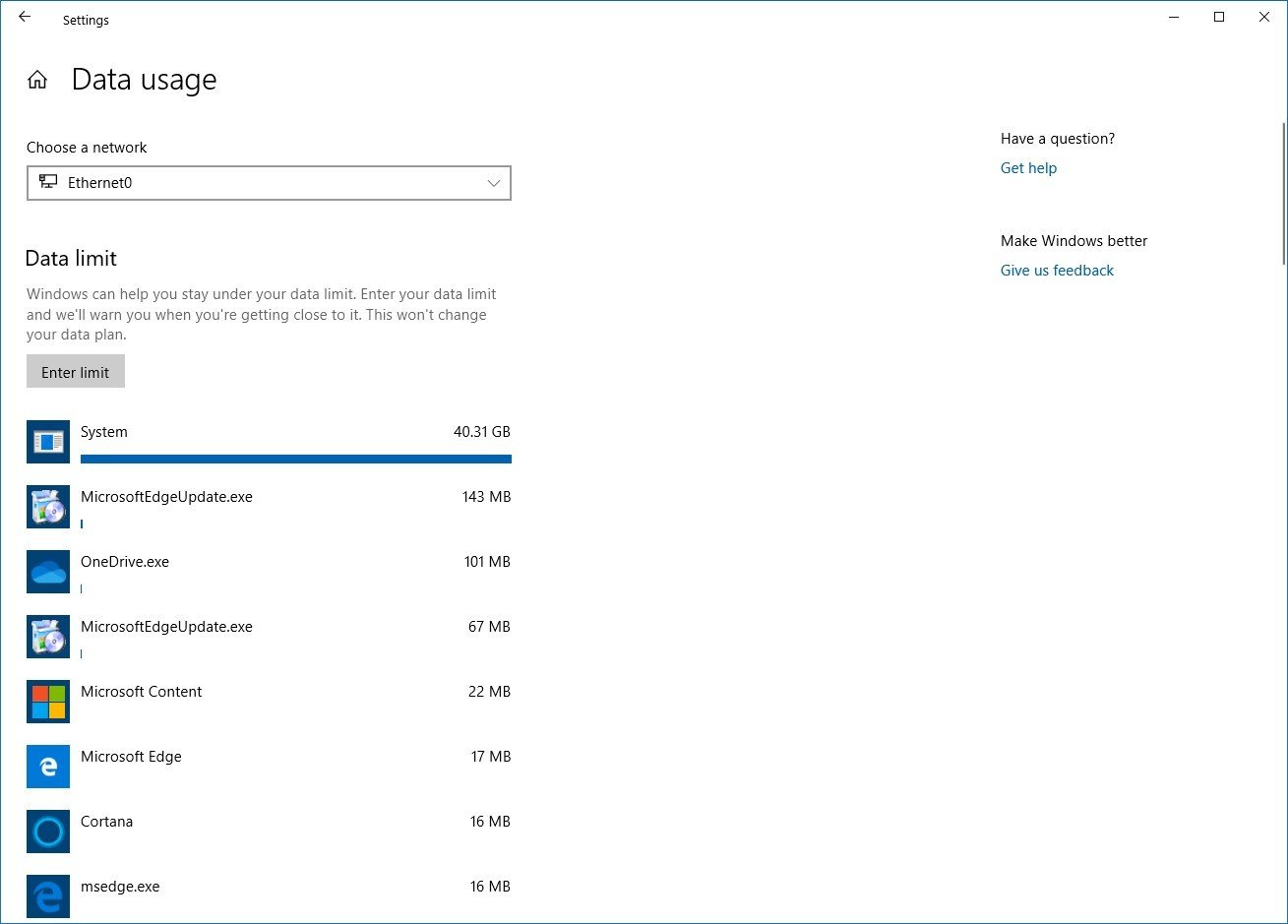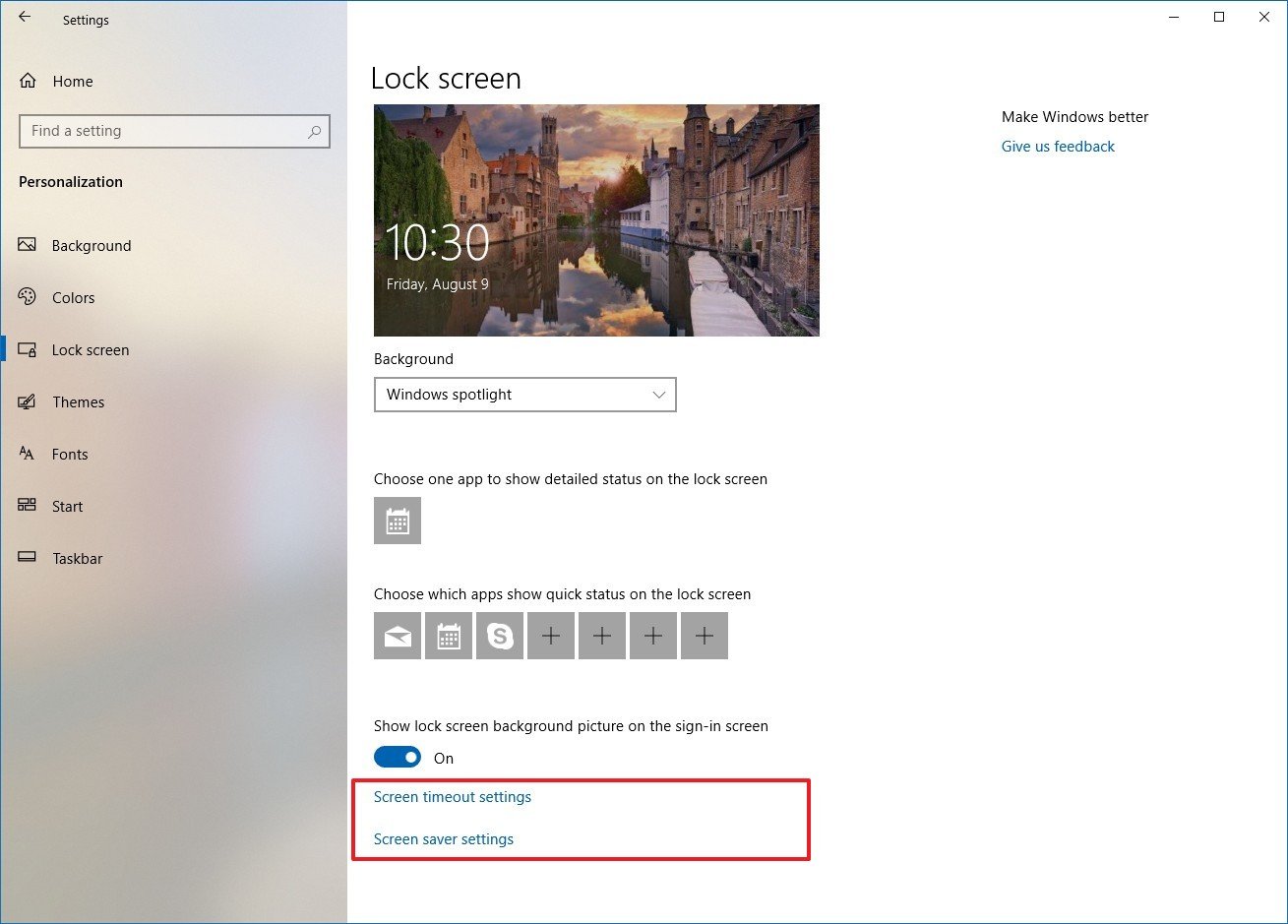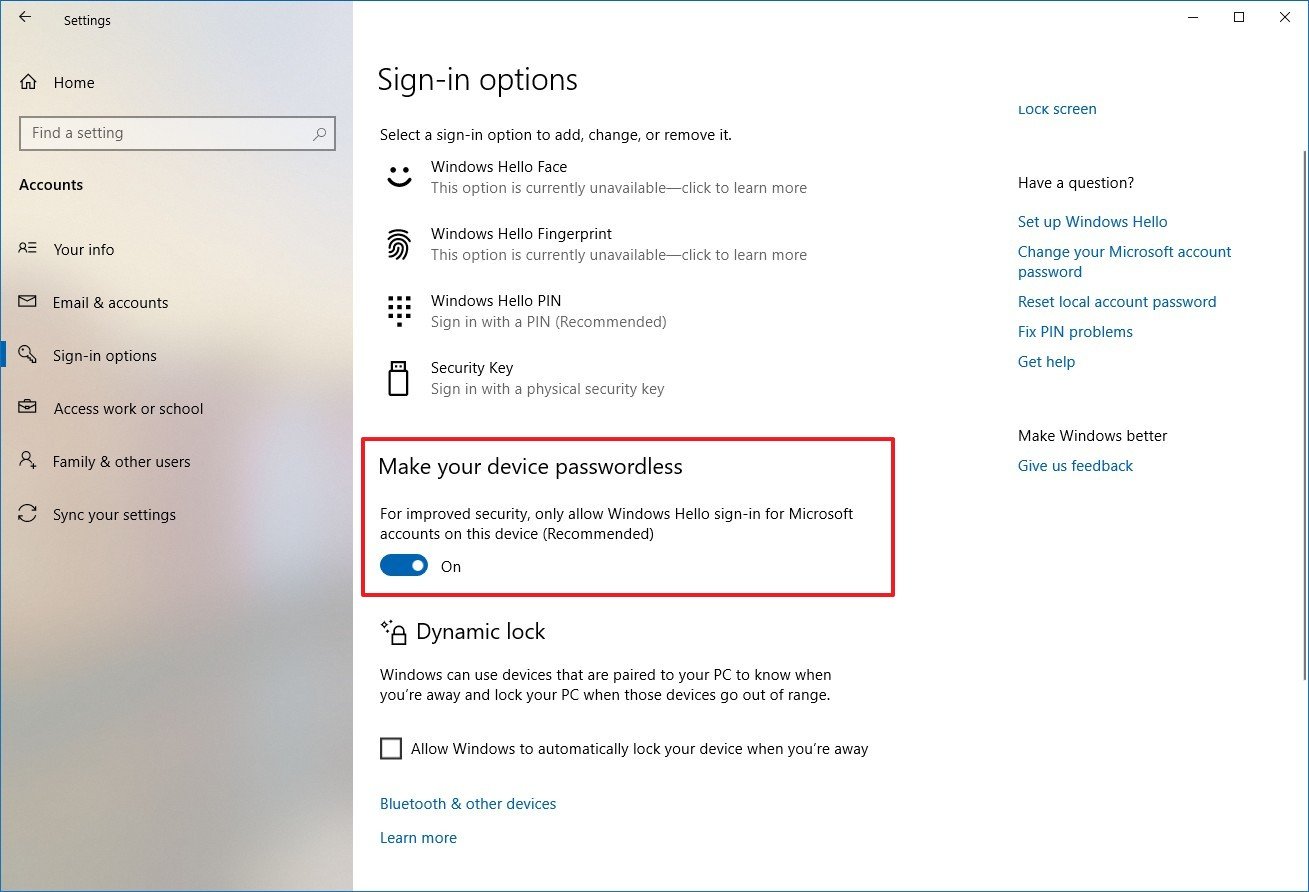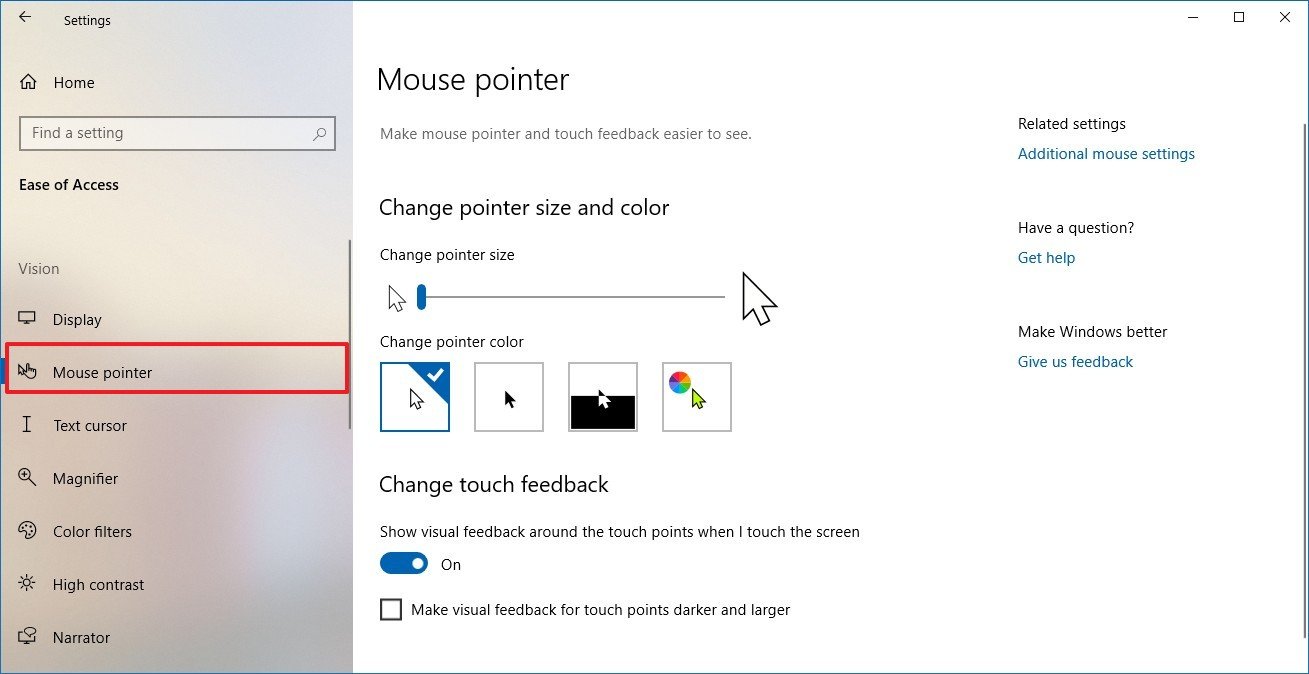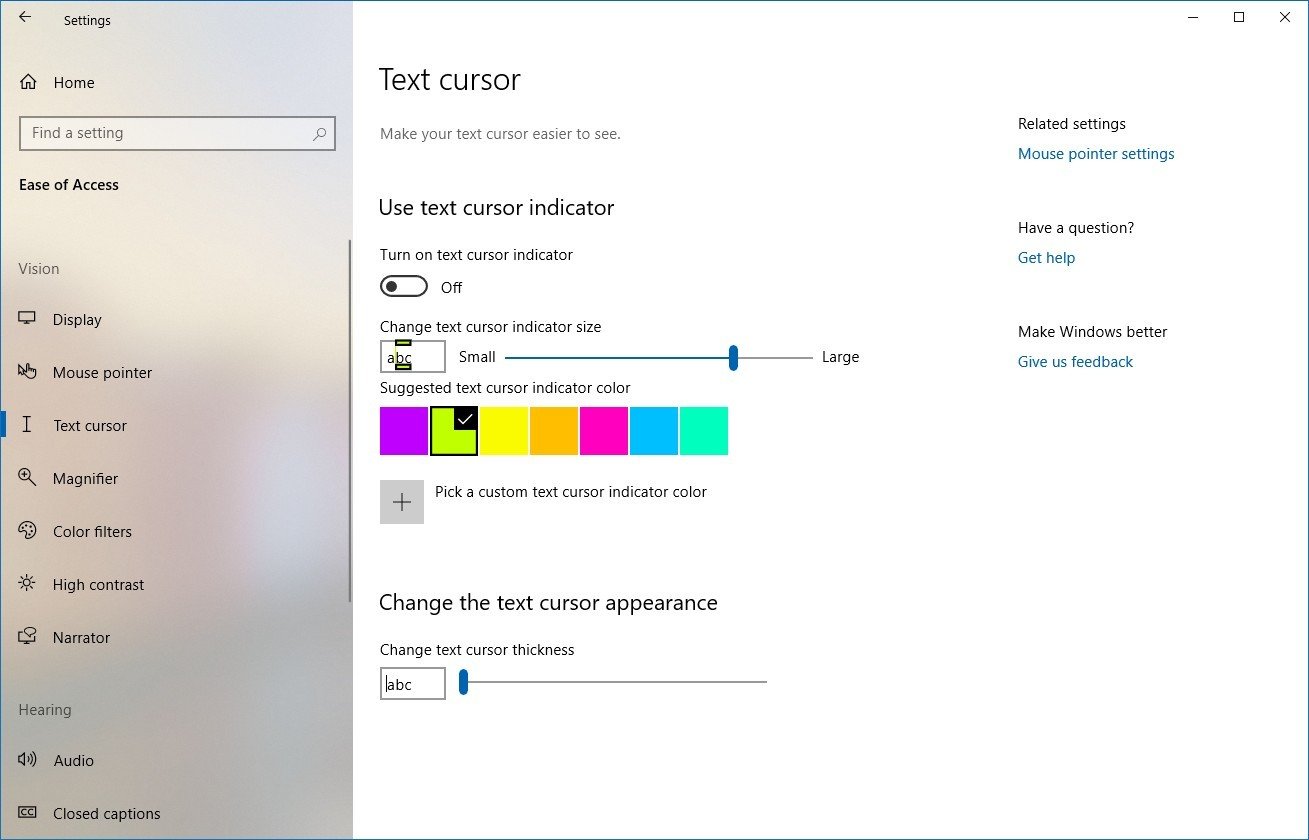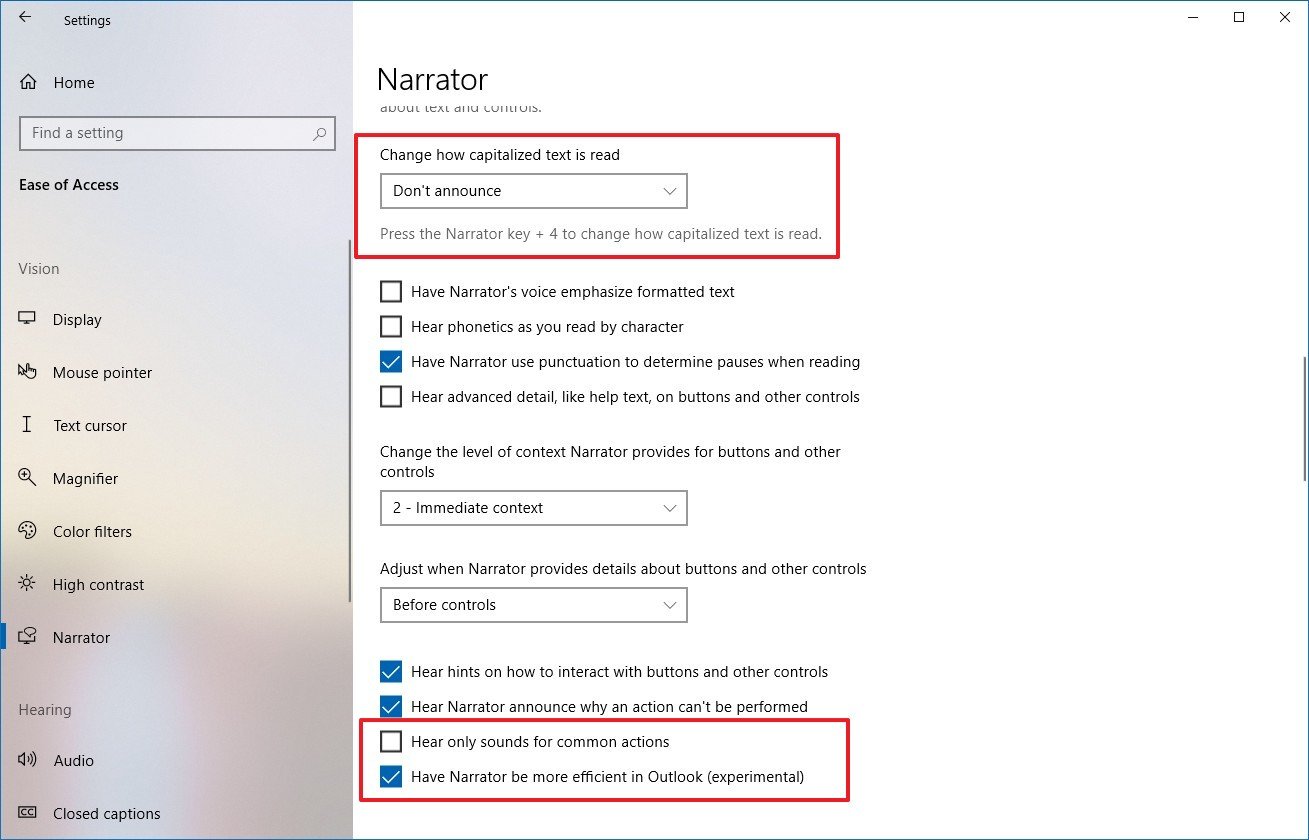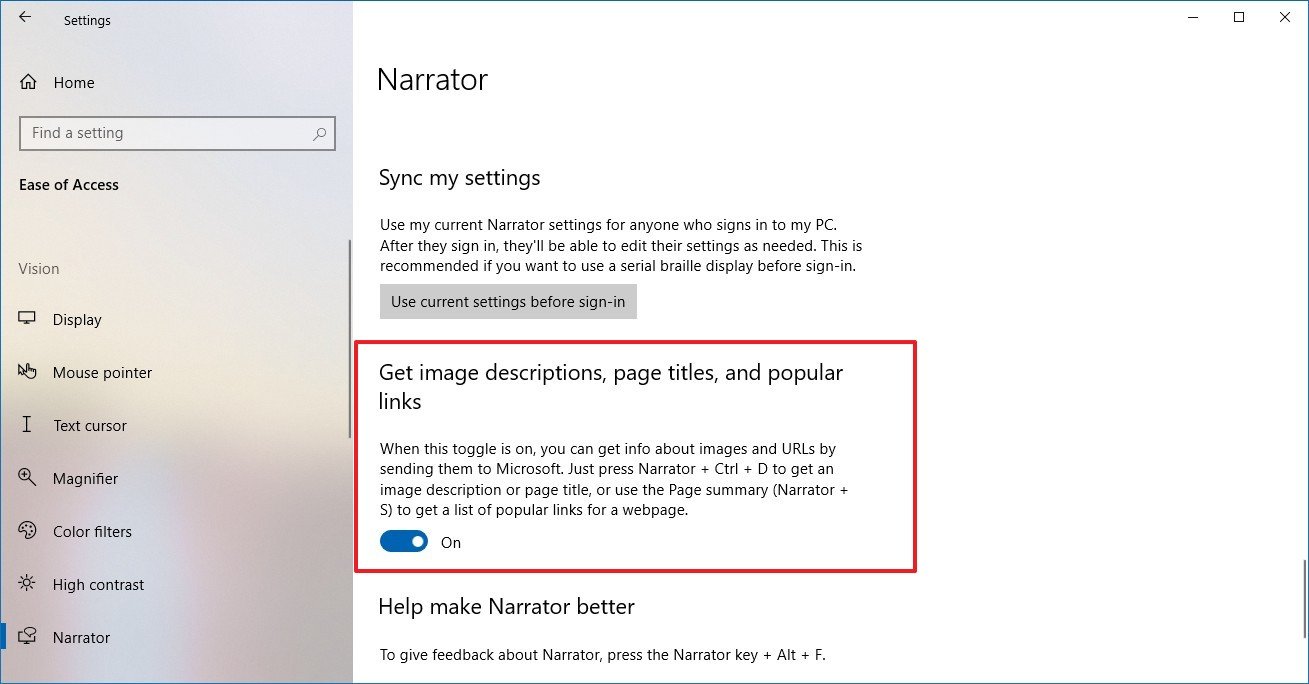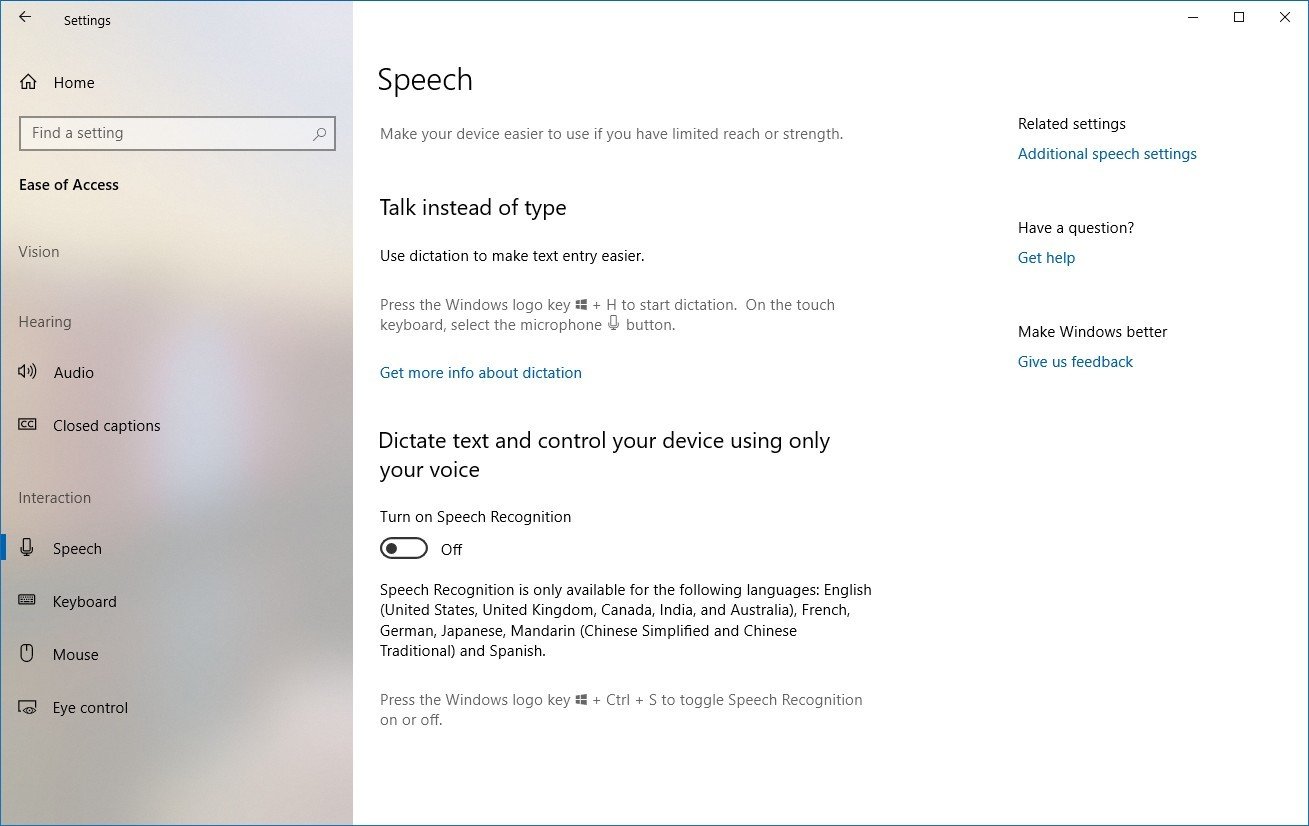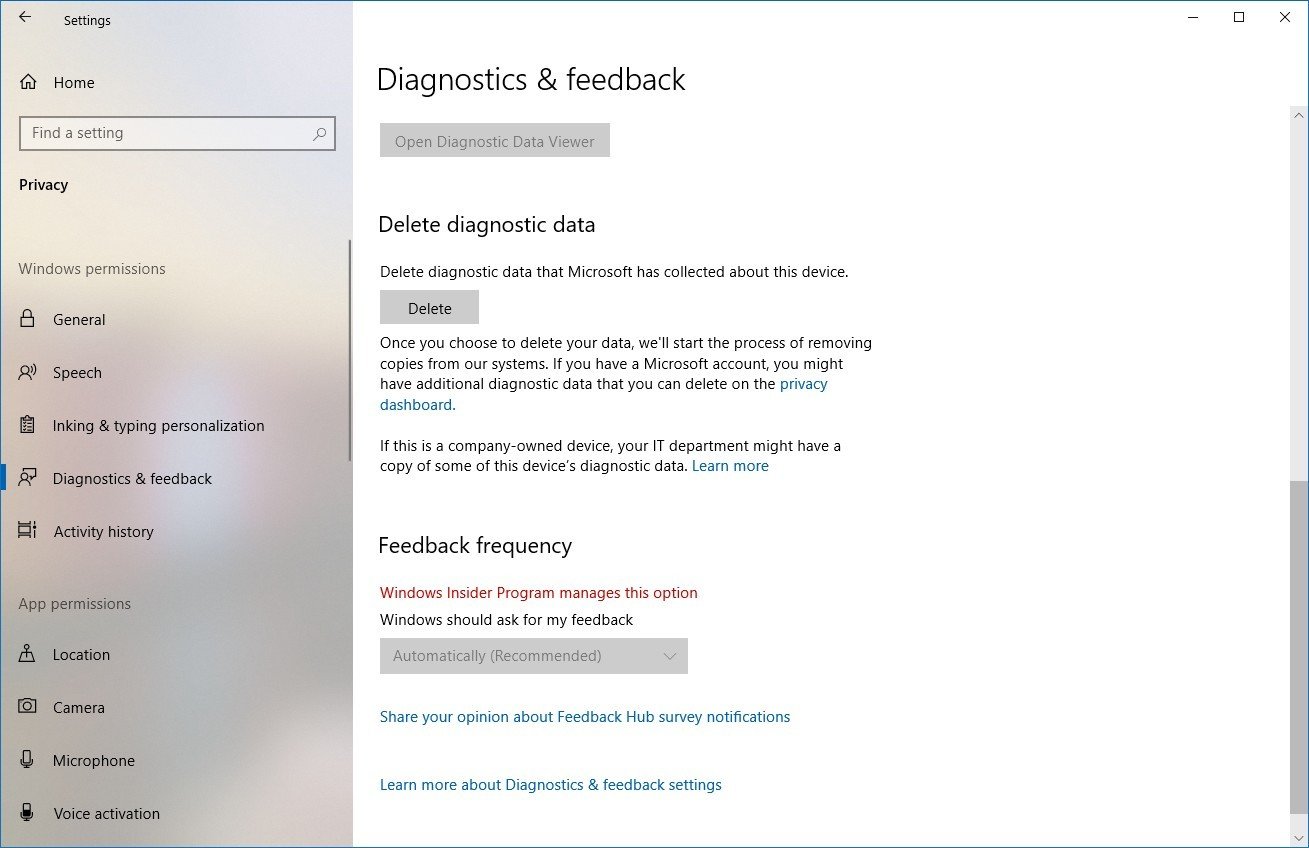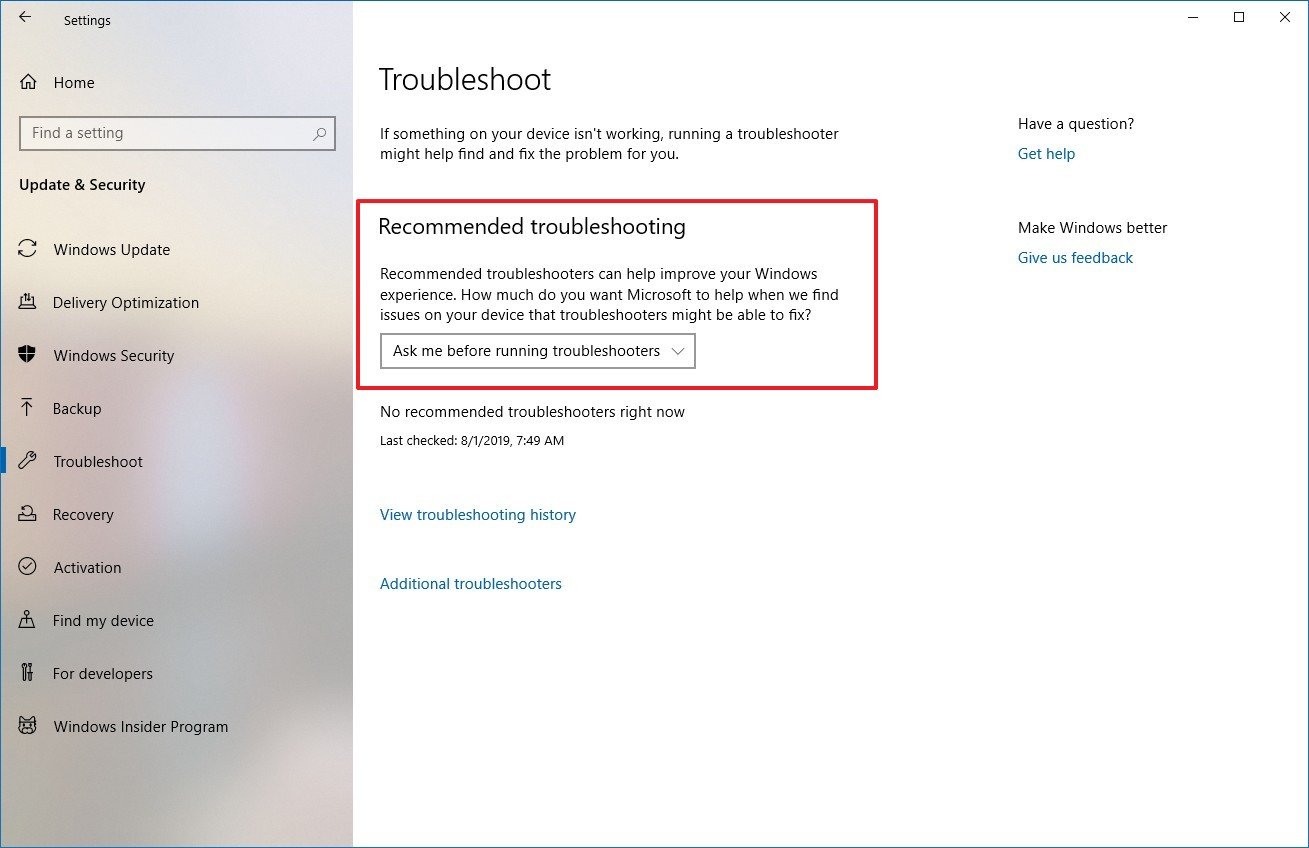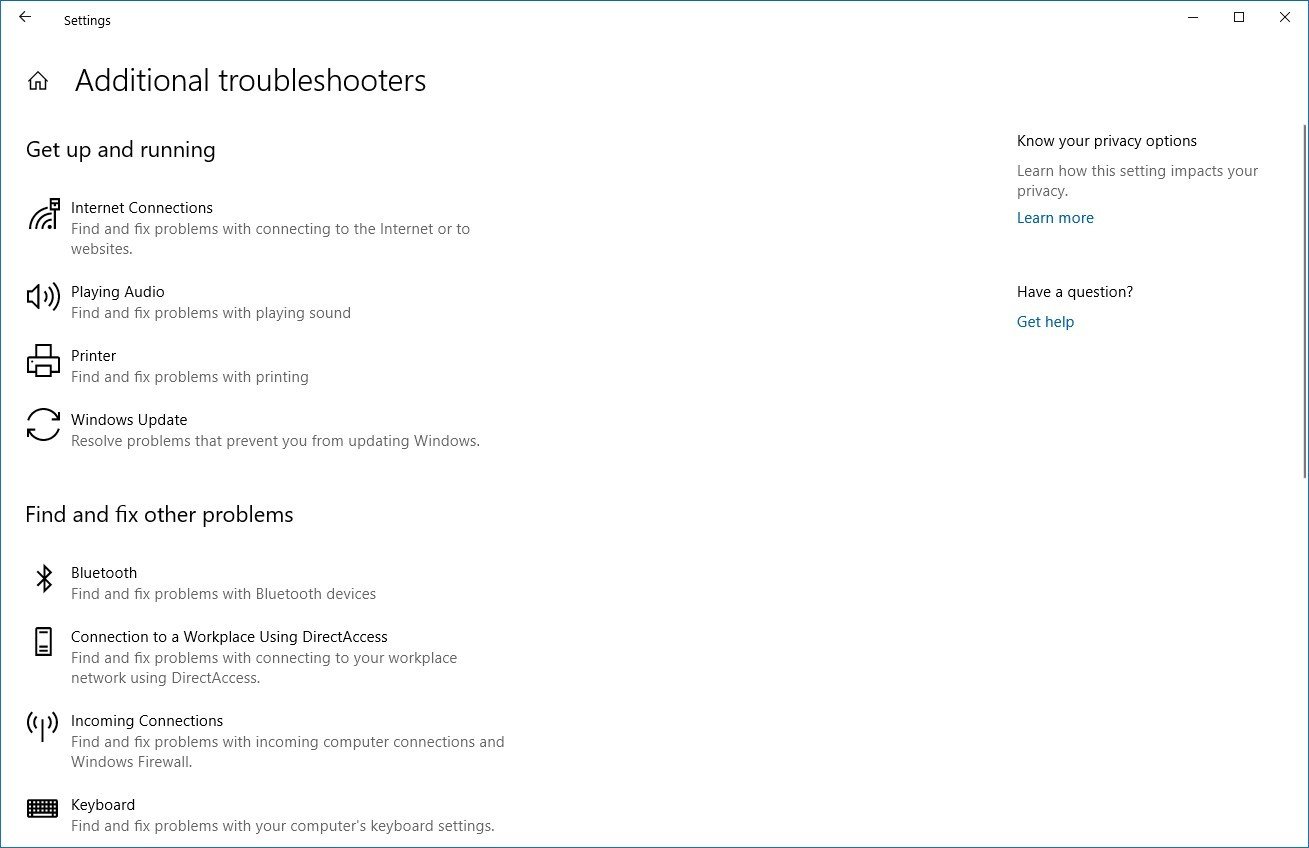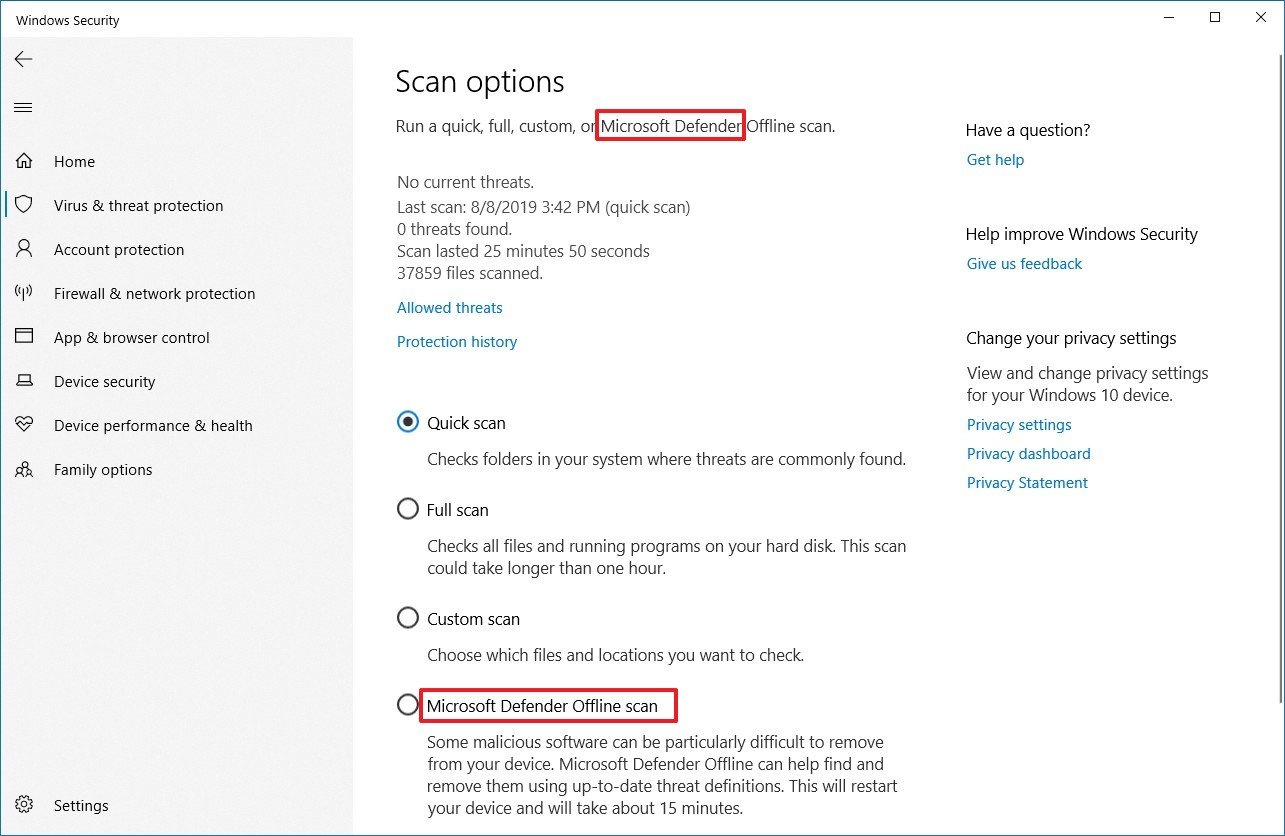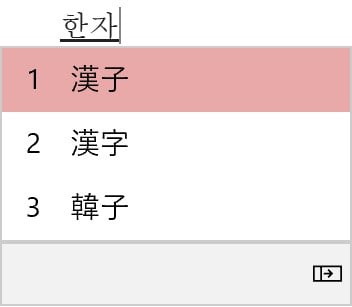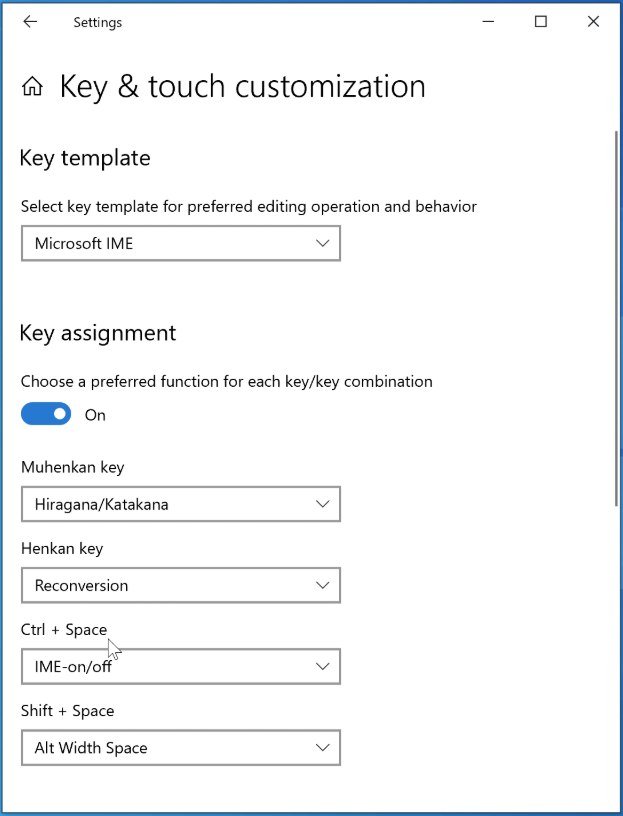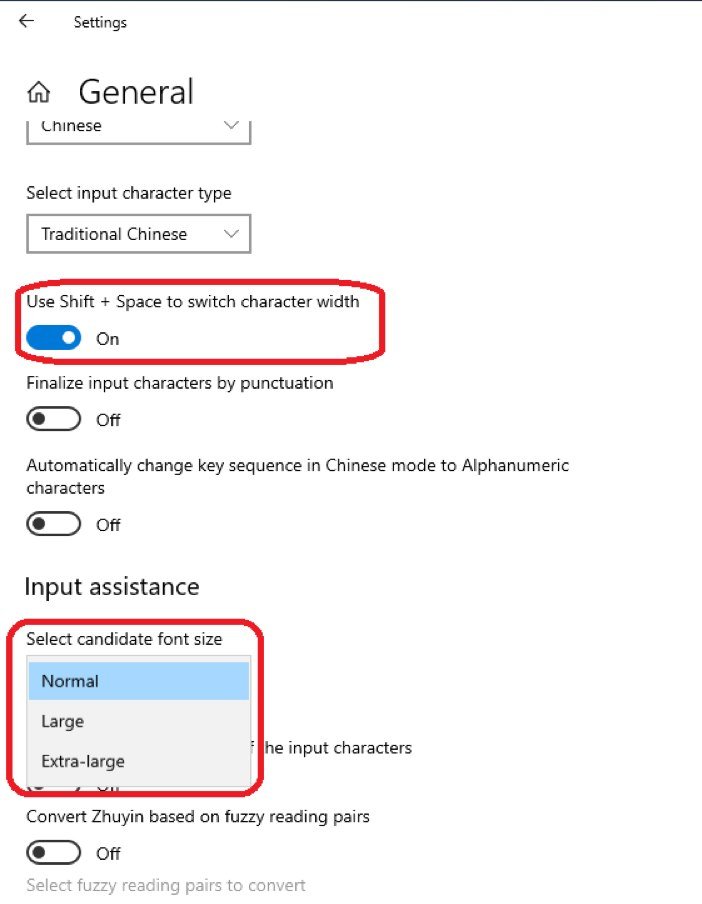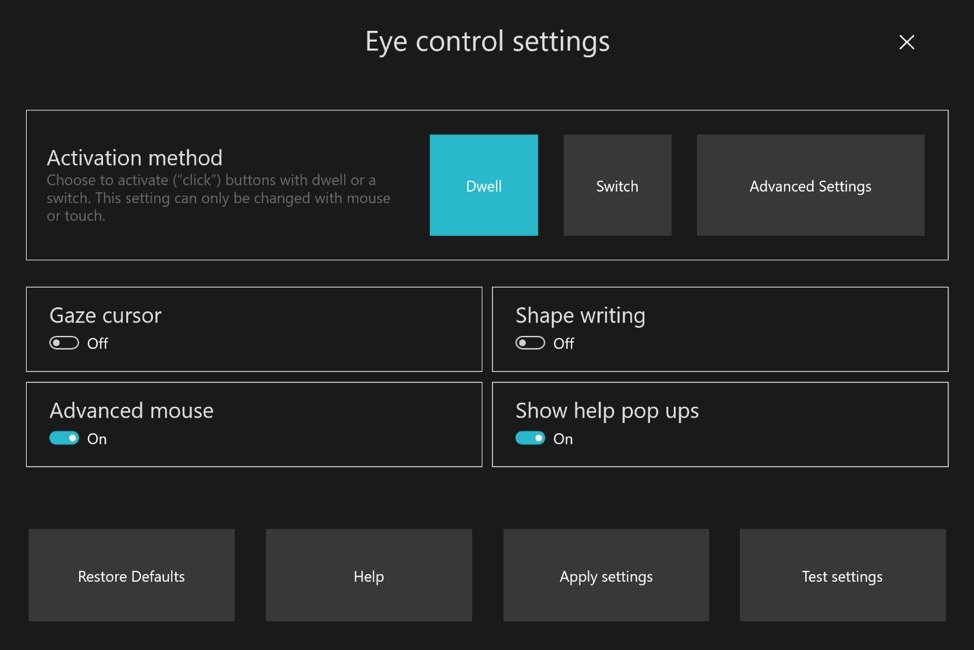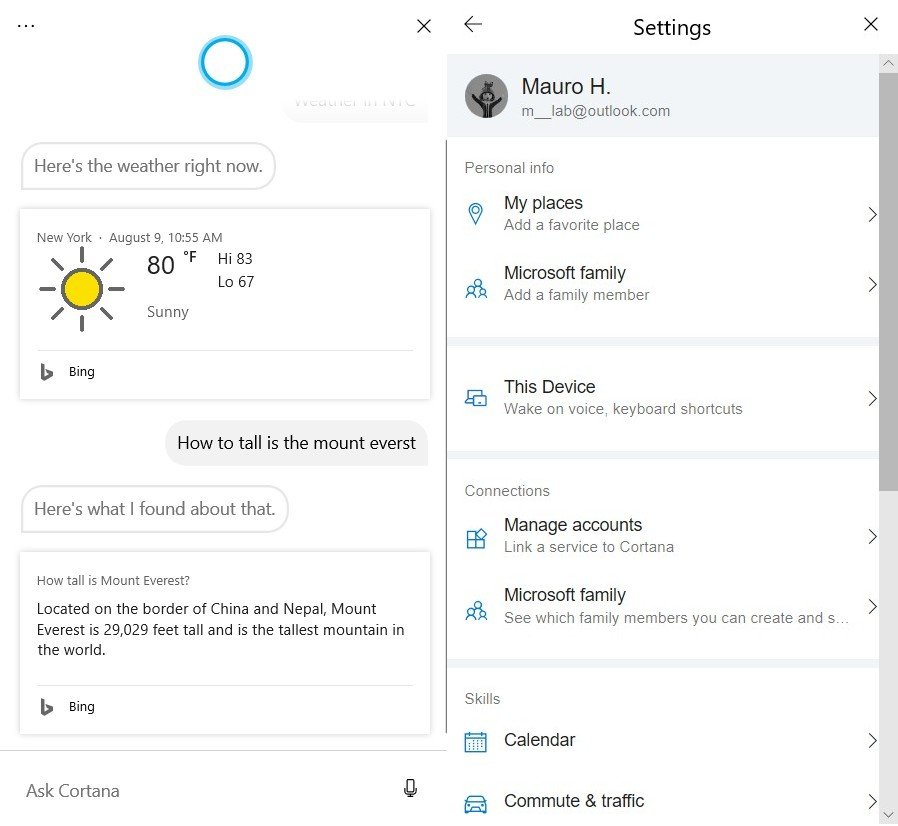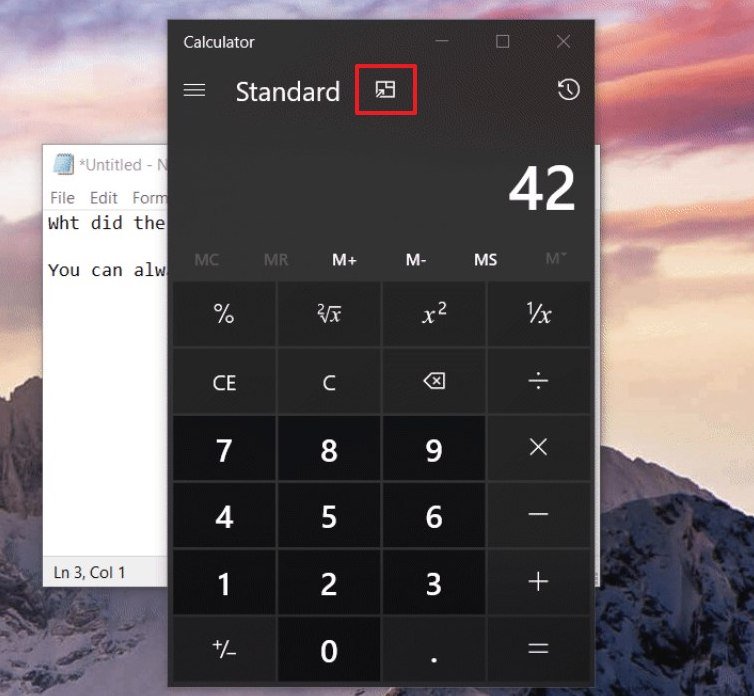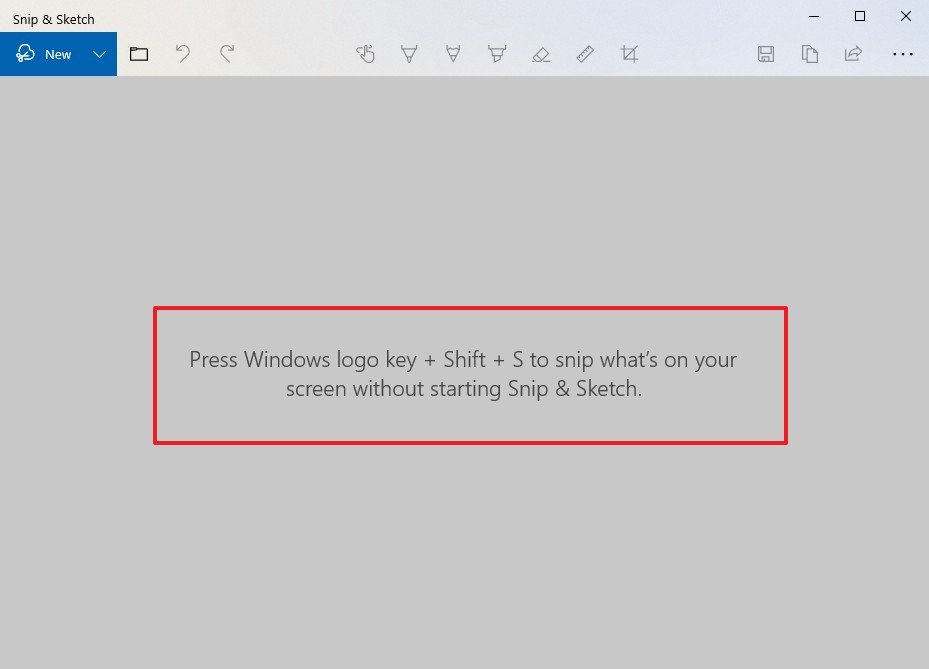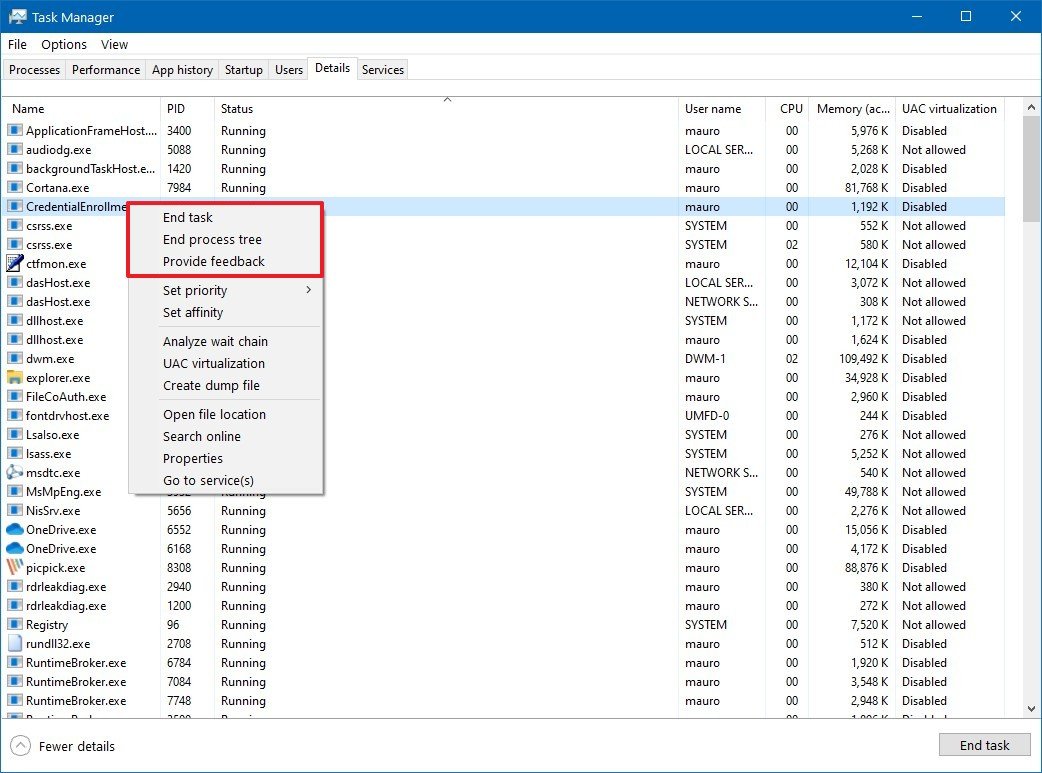Windows 10 build 18956 (and earlier): Everything you need to know
Here's the roundup that highlights all the changes included in the last six previews of the Windows 10 20H1 update.

Participants of the Windows Insider Program recently picked up Windows 10 build 18956, which is the 23rd preview that Microsoft is making available as part of the 20H1 development in the Fast ring. This is still a small update, but it packs several visual changes as well as significant improvements.
In this flight, Windows 10 unveils an updated Status settings page that makes it easier to see networking information. You'll find new settings to control toast notifications. The Calculator app introduces a new mode to stay always on top. File Explorer finally drops the HomeGroup references from the sharing context menu, and much more.
Alongside the latest preview, Microsoft has also released Windows 10 build 18950, 18945, 18936, 18941, and 18932, and while they didn't introduce significant changes, they added several interesting improvements.
In this Windows 10 guide, we'll get a closer look at the new features and improvements expected to be available with the release coming in spring 2020.
Windows 10 20H1 changes up to build 18956
Here's everything that Microsoft has been working in the last six Insider preview builds for the next version of Windows 10:
Taskbar and Notifications
Starting with Windows 10 build 18936, Microsoft is officially introducing an updated "Time & date" flyout, which includes a new option to create a calendar event or reminder within the taskbar without having to open the Calendar app.
Once you start editing the event, additional settings will appear to select the calendar, time, and location. In addition, you can click the More details button to continue editing the event in the Calendar app.
All the latest news, reviews, and guides for Windows and Xbox diehards.
The ability to add calendar events originally appeared in build 18912, but it's not until build 18936 that Microsoft announces the feature.
As part of the Notifications improvements, starting with build 18956, hovering over a toast notification will reveal a new settings icon that allows quick access to change the notifications options in the Settings app, or turn off all notifications for the app.
Also, a new option will now appear at the top of the Action Center to manage notification settings.
File Explorer
In File Explorer, you won't find a lot of changes, but since Windows 10 build 18945, Microsoft started expanding the availability of the search box that now uses the Windows Search engine as the search experience in the taskbar.
Alongside the search integration, you'll notice that the File Explorer address bar now is a little thicker to match the height of the search box.
In addition, beginning with build 18956, when you right-click a folder, accessing the Give access to submenu, you'll no longer find the "HomeGroup" references. Although this may not seem like a significant update, it was odd to see these options despite the fact that HomeGroup was discontinued since the release of Windows 10 version 1893.
Settings
In the last six builds, Windows 10 has also been introducing a number of tweaks to the Settings app, such as updated text and descriptions, new settings, no more Cortana settings, and much more.
Notifications & actions
On Settings > System > Notifications & actions, the settings page has been updated with a new checkbox option to mute all notification sounds.
The page also includes a new drop-down menu to sort notifications settings, and by default, senders will be sorted by the most recent.
Additionally, when accessing the settings page to adjust notifications for a particular app or service, you'll find new visual changes to quickly understand the settings you're about to customize.
Storage
On Settings > System > Storage, the "More storage settings" section, since build 18956, includes a new option to access the backup settings.
Mouse
On Settings > Devices, the Mouse page has been updated with a new option to adjust the cursor speed. (Previously, the settings was only available in Control Panel.)
Pen & Windows Ink
On Settings > Devices, the Pen & Windows Ink page now includes a new option to stop getting app suggestions.
Status
On Settings > Network & Internet, the Status page, since Windows 10 build 18956, now lists all the available connections allowing to view what is connected, data usage information, and quick access to change the network properties as well as option to access the "Data usage" page to adjust settings as needed.
While the Status page can now show information about all the networks, only the one connected to the internet will appear in the diagram at the top of the page.
In addition, the Show available networks option now is a rich button with icon and description, instead of a simple link. And the option to access the Network and Sharing Center in Control Panel has been removed as well.
Data usage
On Settings > Network & Internet, since build 18956, Windows 10 is removing the Data usage option from the left pane, and now, it's only accessible from the "Status" page. (See Status page update.) Also, the "Data usage" page no longer includes the option to limit background data.
Lock screen
On Settings > Personalization, the Lock screen no longer includes the option to access the Cortana settings in the Lock screen since the digital assistance is no longer a core feature on Windows 10.
Sign-in
On Settings > Accounts, the Sign-in options page, since build 18936, there's a new option called "Make your device passwordless," and when enabled, it'll switch all your configured Microsoft accounts to the Windows Hello authentication methods, such as face, fingerprint, and PIN, and it'll remove the password reference from everywhere in the OS. (For example, when you enable this feature, the Lock screen removes the password option, and only Windows Hello will be available.)
Mouse pointer
On Settings > Ease of Access, the Cursor & pointer page has been renamed to "Mouse pointer."
Text cursor
On Settings > Ease of Access, the Text cursor page is new since build 18945, and it includes new settings to enable the new text indicator designed to help you see and find the text cursor anywhere in the document.
The page also includes a slider to set the size as well as an option to apply a custom color for the text indicator. And at the bottom of the page, you'll even find a slider to set the thickness of the cursor.
Magnifier
On Settings > Ease of Access, the Magnifier page the Collapse Magnifier window to a floating transparent magnifying glass option has been removed.
Under the Change Magnifier view section, you'll find two new settings to keep the mouse pointer and text cursor within the edge or centered on the screen.
The Reading section is also new to the Windows 10 20H1 update, and it allows you to control the Magnifier Reading Modifier key to "Control + Alt," "Caps Lock," "Insert," or "Caps Lock or Insert."
Also, the Magnifier interface now includes dark theme support, and there are new text size settings.
Finally, the experience now includes support for three new ways to begin reading. You can now press the "Play" button to start reading from the top, use the "Selected text" option, or press the "Read from here" button, and then click the location where you want to begin reading content.
Narrator
On Settings > Ease of Access, the Narrator page and experience has received several improvements since build 18932, inclining a new setting to Change how capitalized text is read. Options which include, "Don't announce," "Increase pitch," and "Say cap."
The Hear audio cues when you person actions option has been renamed to Hear only sounds for common actions. There's a new experimental Have Narrator be more efficient in Outlook option. And the Change when you receive Caps lock warnings while typing option has been removed.
Also, you'll find a new "Get image descriptions, page titles, and popular links" section, which lets you control when to get info on images and links using the Narrator + Ctrl + D shortcut, or page summary with the Narrator + S shortcut on web pages.
As for changes to the experience, Narrator will now start reading websites and emails automatically (from Outlook and Mail apps). If no main landmarks are present, then it'll fall back to the closest paragraph.
Scan mode will now enable automatically when you open a message allowing you to use the arrow keys to read the text and access the hotkeys.
Starting with build 18945, the experience removes the unnecessary info about the table, which allows moving quickly through the text.
If you use the Outlook app, Narrator will mark the status of each email, including for unread and forwarded messages, followed by the additional columns, including from and subject. Also, non-relevant information will be omitted (such as fields without information and header). You can always enable reading for headers using the Narrator + H shortcut.
Speech
On Settings > Ease of Access, the Speech page doesn't include new features, but it removes all Cortana settings references.
Diagnostics & feedback
On Settings > Privacy, the Diagnostics & feedback page doesn't introduce new features, but the page no longer has the settings to control "Recommended troubleshooting."
Backup
On Settings > Update & Security, the Backup page has been updated to include an option to backup files on your Desktop, Documents, and Pictures to the cloud using the OneDrive settings.
Troubleshoot
On Settings > Update & Security, the Troubleshoot page has been updated to include the Recommended troubleshooting settings previously available in the "Diagnostics & feedback" page.
Starting with Windows 10 20H1, the Troubleshoot page relocates the troubleshooters to fix Windows Update, Printer, Internet Connections, and other problems to the new Additional troubleshooters page.
Windows Defender
Beginning with build 18945, Microsoft is renaming "Windows Defender" to "Microsoft Defender" to reflect that the security solution works across platforms, and it's not just a solution for Windows users.
Windows Subsystem for Linux (WSL)
Windows 10 now ships with several improvements for WSL. Since build 18945, you can now connect to your applications running in Linux using "localhost."
There are new configurations that you can set globally using the "wsl.conf" file for all the distros running inside the Window Subsystem for Linux, instead of having to apply them the individually per-virtual machine.
Also, you can use the "kernel" option in the ".wslconfig" file to specify the Linux kernel that you want to use. (You can learn more about these changes in this Microsoft article.)
Microsoft Input Method Editor (IME)
If you use the Microsoft Input Method Editor, since build 18941, the experience gained a bunch of improvements. For example, starting with build 18941, there's an updated Korean IME that makes the experience more secure and reliable, and it introduces a more polished user interface. Also, the new IME features a new candidate selection window using clearer typography and modern controls, and the text prediction algorithm has been improved when writing in Korean with the touch keyboard.
As part of the Japanese IME, since build 18950, the experience Windows 10 has improved the discoverability of key assignment settings. Also, the Ctrl + Space shortcut has been updated to "None." If you want to use the shortcut for toggling the Input Method Editor on or off, you can change the settings in the Key & touch customization page.
For Chinese users, since build 18956, Windows 10 is improving the speed to toggle conversion modes using the Chinese IME.
It's now possible to disable the Shift + Space shortcut right-clicking the (中/英) icon in the taskbar, navigating to Settings > General, and using the Use Shift + Space to switch character width option. Also, from the "General" settings page, you can now change the candidate font size as needed.
Eye Control
Windows 10 20H1 is also introducing various improvements for Eye Control, which is the feature that helps users to control their computers using only their eyes.
Starting with build 18932, you can now enable an option to perform mouse drag-and-drop operations, and you can even combine clicks and drags with the Shift and Ctrl modifier keys.
When pausing Eye Control, the launchpad will now hide completely. When hidden, the interface will reappear briefly when you close your eyes or look away, allowing for viewing the screen without interruptions.
The Dwell is gaining a new switch method to select the target using joysticks or devices emulating joysticks.
Also, the Eye Control settings have been updated to make it easier to manage the features, including the ability to enable new features and control the numeric values to adjust the responsiveness of the eye movements.
Built-in apps
In addition to the new features and improvements, in the last six previews of the 20H1 development, Windows 10 also introduces updated versions of several apps.
Cortana
Since build 18945, Windows 10 includes a new Cortana experience with a new interface designed to be more conversational using typing or speaking in natural language, and as a result, you'll no longer find Cortana references in the Settings app.
The app also updates from Microsoft Store like regular apps, which means that new changes and features are independent of the Windows 10 release cycle.
The Cortana app includes pretty much all the same features the previous version, but now it includes dark and light theme support, the "Hey Cortana" command is less intrusive, and the app has been updated with new speech and language models.
The app is available in beta, and it's only available for a select number of users in the United States.
Your Phone
Your Phone is another built-in app that has been getting a number of changes since build 18932, including the ability to use one-touch tap and long press to open apps, select items, perform clicks, and more from a touch display.
When using the Phone screen feature Notifications, if your phone is supported, notifications will open in Phone screen to interact with mouse and keyboard. If your phone isn't supported, the feature will fall back to display notifications in the notifications feed.
Also, starting with Windows 10 build 18936, the Phone screen feature is available on more Surface devices, including Surface Laptop, Surface Laptop 2, Surface Pro 4, Surface Pro 5, Surface Pro 6, Surface Book, and Surface Book 2. And on more phones, including Samsung Galaxy S10e, S10, S10+, S9, S9+, S8, S8+. Samsung Galaxy A6, Samsung Galaxy A7, Samsung Galaxy A9, Samsung Galaxy A10, Samsung Galaxy A20, Samsung Galaxy A30, Samsung Galaxy A50, Samsung Galaxy A70, and Samsung Galaxy S8 Active. Samsung Galaxy A8 and A8+. Samsung Galaxy Note 9 and Note 8. And OnePlus 6 and 6T.
Calculator
As for the Calculator improvements, beginning with build 18956, the app includes a new "Always on Top" mode that keeps the app always visible when working with multiple windows.
Snip & Sketch
The Snip & Sketch isn't receiving a lot of improvements, but since Windows 10 build 18950, the app includes a new "Single window mode" that integrates into the "New" button to open new screenshots in the current window, instead of cluttering the desktop with separate windows. (You can revert this behavior using the Multiple windows option in the Snip & Sketch settings.)
You can zoom in and out of a screenshot, and you can even use the CTRL + Plus, CTRL + Minus, and Ctrl + Mouse wheel shortcuts. And Snip & Sketch is making the Windows + Shift + S shortcut to take screenshots more discoverable by announcing the feature in the canvas of the app.
Other changes
In addition to the slew of improvements, in the last six previews of the Windows 10 20H1 update, you can also find several minor changes, including process context menu in the "Details" tab of Task Manager that includes the "Provide Feedback" option at the bottom of the "End Task" and "End Process Tree," instead of between them. The "Performance" tab now matches the disk type text size with the other subtext in the section.
Miracast will now show a banner with a close button when the network is unexpectedly disconnected.
Finally, if you try to restore your device to the factory default settings using the "Reset this PC" feature, you may notice a new Cloud Download option, which is meant to download the installation files of Windows 10 from the cloud to reset your device, but the feature currently doesn't work.
Wrapping things up
We're expecting these changes to ship in the next version of Windows 10, but Microsoft is always testing and tweaking its improvements. As a result, no every feature is available to all users, and it's not guaranteed that every change will make it to the final version.
If you're planning to install any of the test builds available through the Windows Insider Program, you should be aware that these are not stable releases, and they'll contain bugs, errors, and broken features.
As an Insider you should test new builds on a spare computer or using a virtual machine. If you'll be using your main device, you should at least make a full backup to roll back to the previous installation in the case that you run into issues.
What are your thoughts on the new improvements for the Windows 10 20H1 update? Let us know in the comments.
Mauro recommends all these affordable accessories
Hi, I'm Mauro Huculak, Windows Central's help and how-to guru. I wrote the post you're reading now, and I know the Windows OS inside and out. But I'm also a bit of a hardware geek. These are some of the affordable gadgets on my desk today.

Logitech MX Master Wireless Mouse ($72 at Amazon)
I know mice, and this is the one I use every day. The MX Master is a wireless high-precision mouse that's very comfortable to use and has many great features, including the ability to connect with multiple devices, an infinite scroll wheel, back and forward buttons, all of which you can customize.

Ktrio Extended Gaming Mouse Pad ($12 at Amazon)
If you spend a lot of time typing, your palms and mouse will leave tracks on your desk. My solution was to start using gaming mouse pads, which are big enough for you to use the keyboard and the mouse comfortably. This is the one I use and recommend.

Supernight LED light strip ($20 at Amazon)
You could just use a regular light bulb in your office, but if you want to add some ambient lighting with different colors, an RGB LED strip is the way to go. This one is Mauro-approved.

Mauro Huculak has been a Windows How-To Expert contributor for WindowsCentral.com for nearly a decade and has over 22 years of combined experience in IT and technical writing. He holds various professional certifications from Microsoft, Cisco, VMware, and CompTIA and has been recognized as a Microsoft MVP for many years.