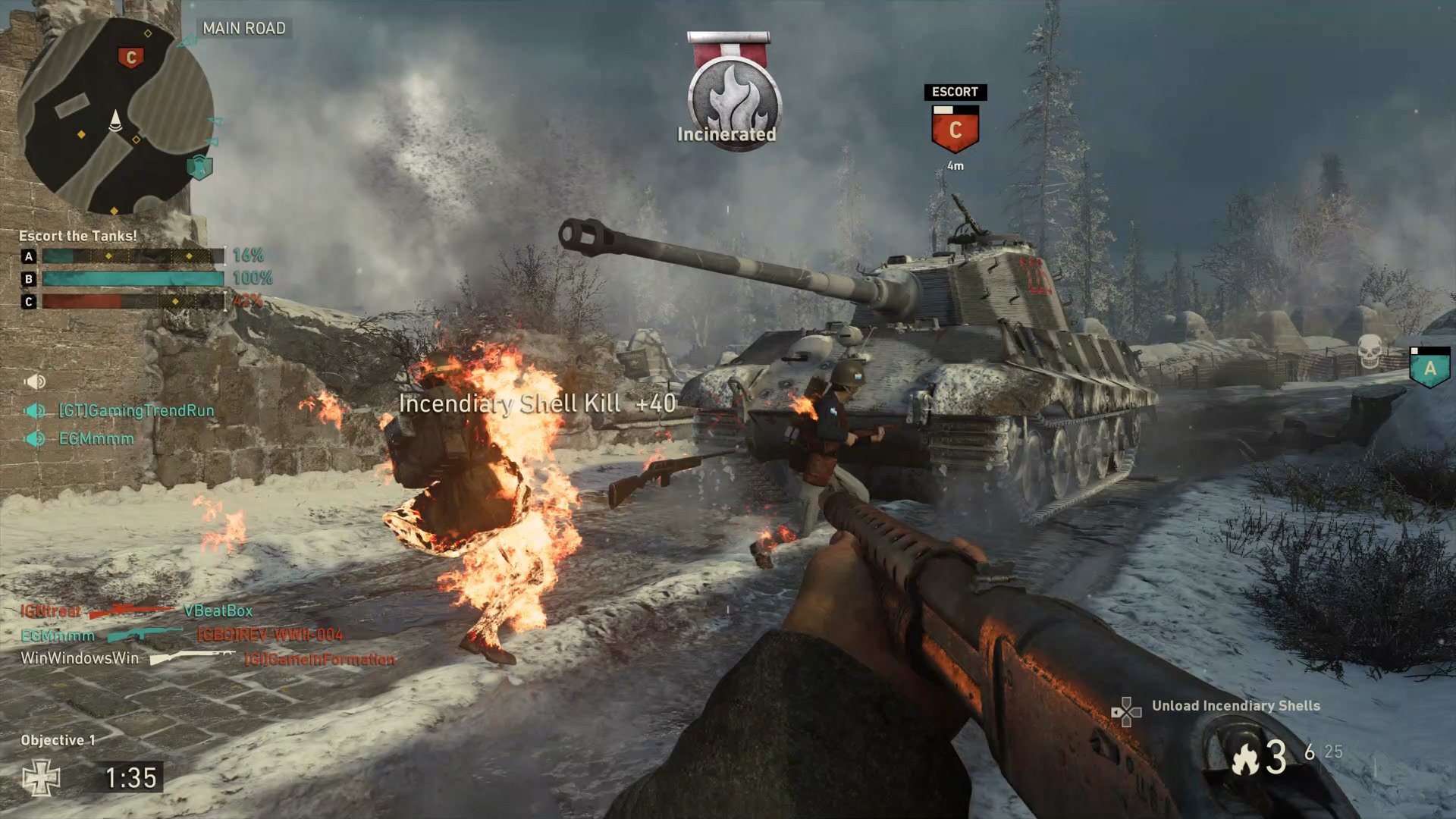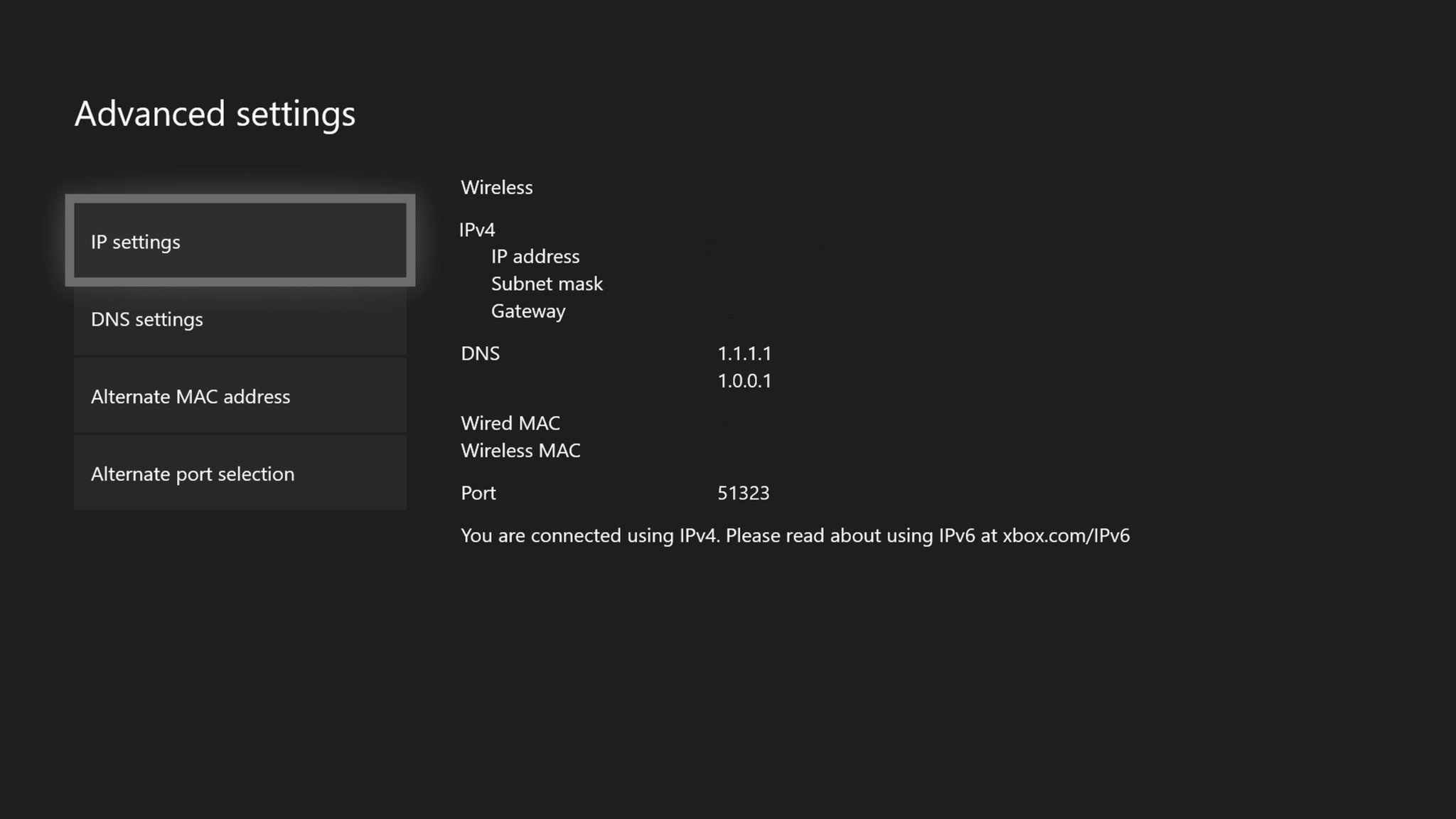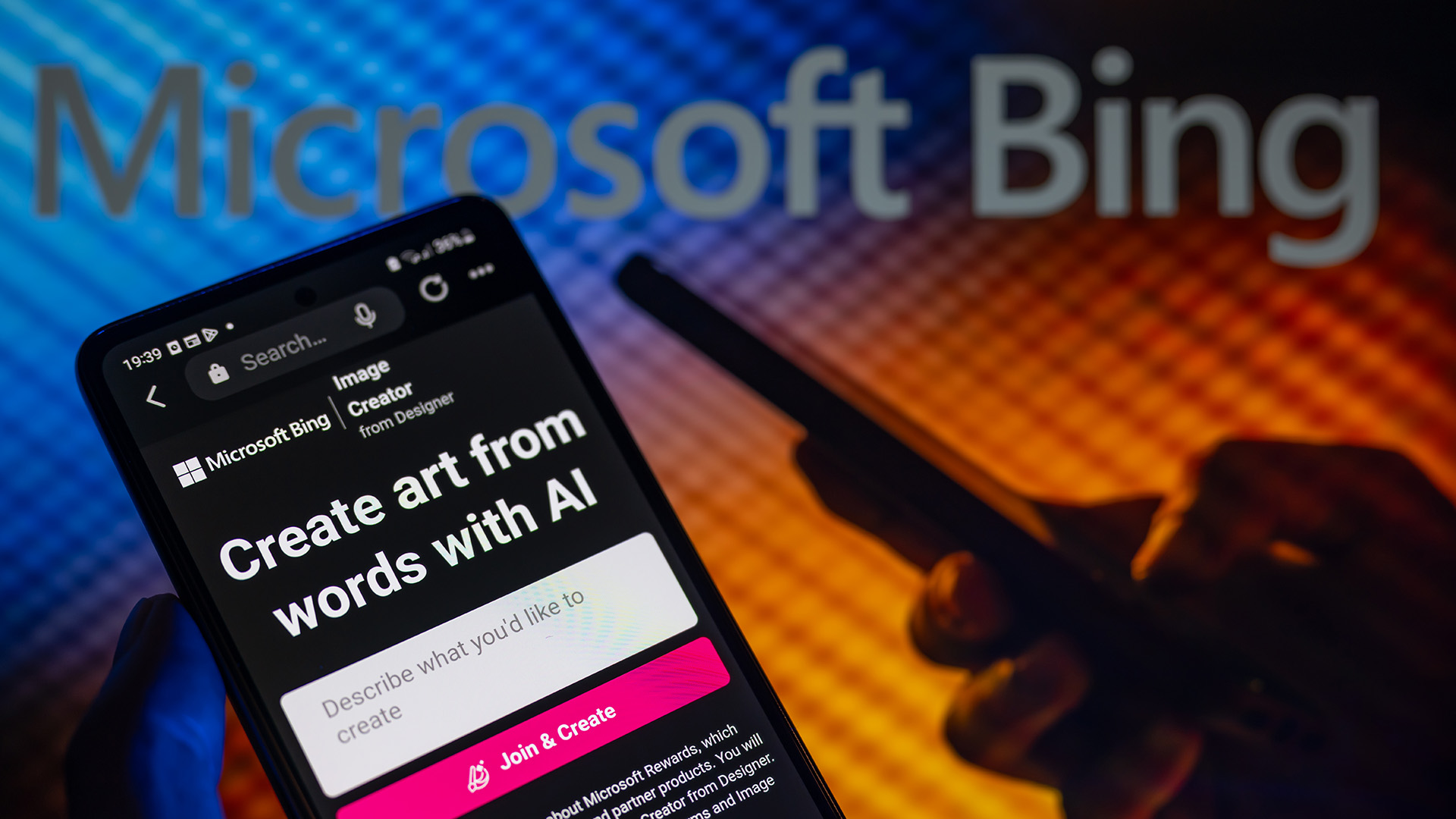How to get Open NAT on Xbox Series X|S, Xbox One with port forwarding
Getting an Open Nat can vastly improve your Xbox experience. Microsoft's Xbox platform has a big multiplayer focus, and ensuring your network is properly set up for this can vastly improve your experience if you're struggling with strict NAT messages.

If you're seeing the message "Strict NAT" on your Xbox's Wi-Fi connection menu, you might be causing yourself some multiplayer headaches.
Network Address Translation (NAT) plays a central role in multiplayer gaming, particularly so on Microsoft's Xbox network. This has been true since the Xbox 360 era, and now extends through to Xbox One S and Xbox One X, all the way to Xbox Series X and Xbox Series S. It can also impact multiplayer games played via Microsoft's PC offering on Windows 11 too, both via the Microsoft Store and even via Steam. Making sure you have the correct ports open and forwarded to compliment Microsoft's gaming network is absolutely paramount.
NAT systems allow different clients and platforms to communicate securely. It helps systems to map private addresses for external use online, reducing barriers specifically while a gaming session is taking place. Having closed ports is generally important for security, particularly in the commercial and industrial space. For home consoles, though, which are very unlikely to be the target of hacks — closed ports simply make it hard for multiplayer systems to communicate.
In this guide, we'll outline how to open up your NAT to improve your multiplayer experience on Xbox. These steps work for Xbox One and Xbox Series X|S consoles, as well as Xbox 360.
Why you need Open NAT on Xbox
When you go to your Xbox settings and then head to Network settings under the "General" tab, you'll see your NAT type underneath your "Current network status" on the right of the screen. If you're seeing "Strict" or "Moderate," you may want to consult this guide to figure out how to move through to "Open" NAT.
When connected to the Xbox network and playing online games, you may have seen terms thrown around indicating the leniency of NAT types. This somewhat represents your compatibility with other players, with stricter NAT types often experiencing issues with multiplayer connectivity. A good way of showing how NAT influences connectivity is through this handy grid. This shows the compatibility between NAT types and why aiming for Open NAT makes for the best overall experience.
| Header Cell - Column 0 | Open | Moderate | Strict |
|---|---|---|---|
| Open | ✓ | ✓ | ✓ |
| Moderate | ✓ | ✓ | Row 1 - Cell 3 |
| Strict | ✓ | Row 2 - Cell 2 | Row 2 - Cell 3 |
Put simply, users with an Open NAT will have the best experience overall when playing multiplayer games. This is true for Xbox, and even other systems like PC gaming and PlayStation, although every system has a different set of ports they're looking to communicate through. Here, we're mainly focused on Xbox.
While getting your NAT open is ultimately the end goal for the best connectivity, this isn't as straight forward of a process as it probably should be in current year. Some of the best gaming routers have more simplistic interfaces for setting up favorable NAT types for Xbox and other platforms, but routers provided by ISPs generally make it overly complicated.
One of the common solutions to grab an Open NAT on Xbox is via port forwarding, or helping route gaming traffic directly to your console. UPnP is another modern system for making communications for gaming more simple on modern routers. It can be a little more simple than performing port forwarding, so first, we recommend checking out our UPnP guide for Xbox One and Xbox Series X|S and returning to these steps if you're still struggling with NAT.
Enabling UPnP on your router is often enough to get Open NAT on Xbox, but sometimes it isn't. This is when port forwarding comes into play.
Understanding port forwarding
Put simply, ports are basically digitalized channels for your router. They sort incoming and outgoing internet traffic and connections. Port forwarding will open specific ports used by specific services in order to make communication more seamless. UPnP can do this automatically in some cases, as outlined above, but sometimes it can be a bit temperamental. Port forwarding is a usually failsafe way to ensure your Xbox can communicate properly on the world wide web.
Xbox uses a specific array of ports across all of its consoles and systems, standardized so people playing on the same network can all enjoy the same access. Xbox uses the specific ports UDP: 88, 500, 3544, 4500 and TCP & UDP: 3074 for communication.
The methodology for opening up these specific ports will vary wildly, often VERY wildly by router manufacturer, which is why we suggested going down the UPnP route first. Port forwarding can be more failsafe, though, and stable, if done correctly.
How to port forward your Xbox One, Xbox Series X|S
To get the most from your Xbox console, if UPnP isn't giving you Open NAT, you will need to port forward the specific ports Microsoft uses for its Xbox network.
These ports are used by Xbox consoles and ensure all incoming Xbox network traffic makes it directly to your console. The below steps provide an outline of port forwarding, although exact steps can vary between router models and manufacturers.
To make this as easy as possible, have a laptop or a smartphone handy that is attached to the same network as your Xbox. Preferably a Windows laptop.
NOTE: Additionally, on some routers, you may need to set up a static IP address on your Xbox in order to perform port forwarding properly. We have a guide on how to set up a static IP address on Xbox right here. You should do that first, if you find that your router requires a specific IP address to be enabled for said port forwarding.
- Open the Settings app on your Xbox console.
- Select the Network tab.
- Select the Advanced settings tile.
- Write down the IP address, DNS servers, and Subnet Mask of your console. This may be required later in the port forwarding process.
- Note down the MAC address of your console. This may also be required for later steps.
- Note down the default gateway, this can be used to log in to your router via the web browser (like Chrome, or Edge) on a laptop or phone attached to the same network as your Xbox.
- Navigate to your router login page, typically the "default gateway" IP address, which may look something like 192.168.0.1. For more details on logging into your router, search online for guides related to your specific model. However, we'll use an example here as a general guide.
- Log into your router using the required credentials. These default credentials may be listed on the back or underneath your router if it was provided by an ISP.
- Now, this is where the steps will vary wildly by router manufacturer. On my router, for example, I can go to the Wi-Fi Network list, find my Xbox console, and check a box that says "Always use the same IP address," that's as good as making sure the Xbox always uses the same IP address. However, you may need to follow different steps depending on what manufacturer your network router is. You need to find the menu that says "Port forwarding," sometimes this is under general Internet settings, sometimes under network setttings, sometimes under Wi-Fi settings, sometimes under security settings, and so on.
- Open the following ports, making sure to utilize the correct protocol:
UDP: 88, 500, 3544, 4500
TCP & UDP: 3074
Note: You may need to add multiple port forwarding listings to make sure each port is opened. Additionally, some routers only allow you to assign port forwarding rules per device. So make sure the ports are forwarded to whatever IP address or device your Xbox is currently listed as. - Now, once you've saved your settings on your router, it's worth rebooting both your Xbox and your router at this point.
- Now, go back to your Xbox. Head to settings, and select the Network tab under General.
- Select the Test NAT type tile. You should now have Open NAT on your Xbox console.
That should solve your Xbox NAT problems
Following these steps and configuring your router correctly should give you fully open NAT connectivity on your Xbox. If you have connectivity issues after performing the above, make sure your IP address on your console (find in Network advance settings) matches what your router expects it to be on your router settings. If you still don't have Open NAT, make sure you didn't typo any of the ports or protocols. It should be noted that, some routers, won't let you open the ports Xbox needs. My old German Fritz.box router, for example, communicated on the same UDP 88 port for some reason, which often caused me issues. If that occurs, it may be time to set your router into modem mode, and buy a third-party best Wi-Fi router instead.
While port forwarding is a common remedy for Xbox NAT issues, it's far from the only solution out there. Our breakdown of UPnP and its benefits for Xbox gaming provides another potential fix, and only scratches the surface of complex Xbox networking. You can also improve your Xbox NAT with DMZ, although it should be thoroughly researched, given the security implications associated with the method.
If you have any troubleshooting questions, drop them in the comments below.

Jez Corden is the Executive Editor at Windows Central, focusing primarily on all things Xbox and gaming. Jez is known for breaking exclusive news and analysis as relates to the Microsoft ecosystem while being powered by tea. Follow on Twitter (X) and tune in to the XB2 Podcast, all about, you guessed it, Xbox!
- Matt BrownFormer Senior Editor