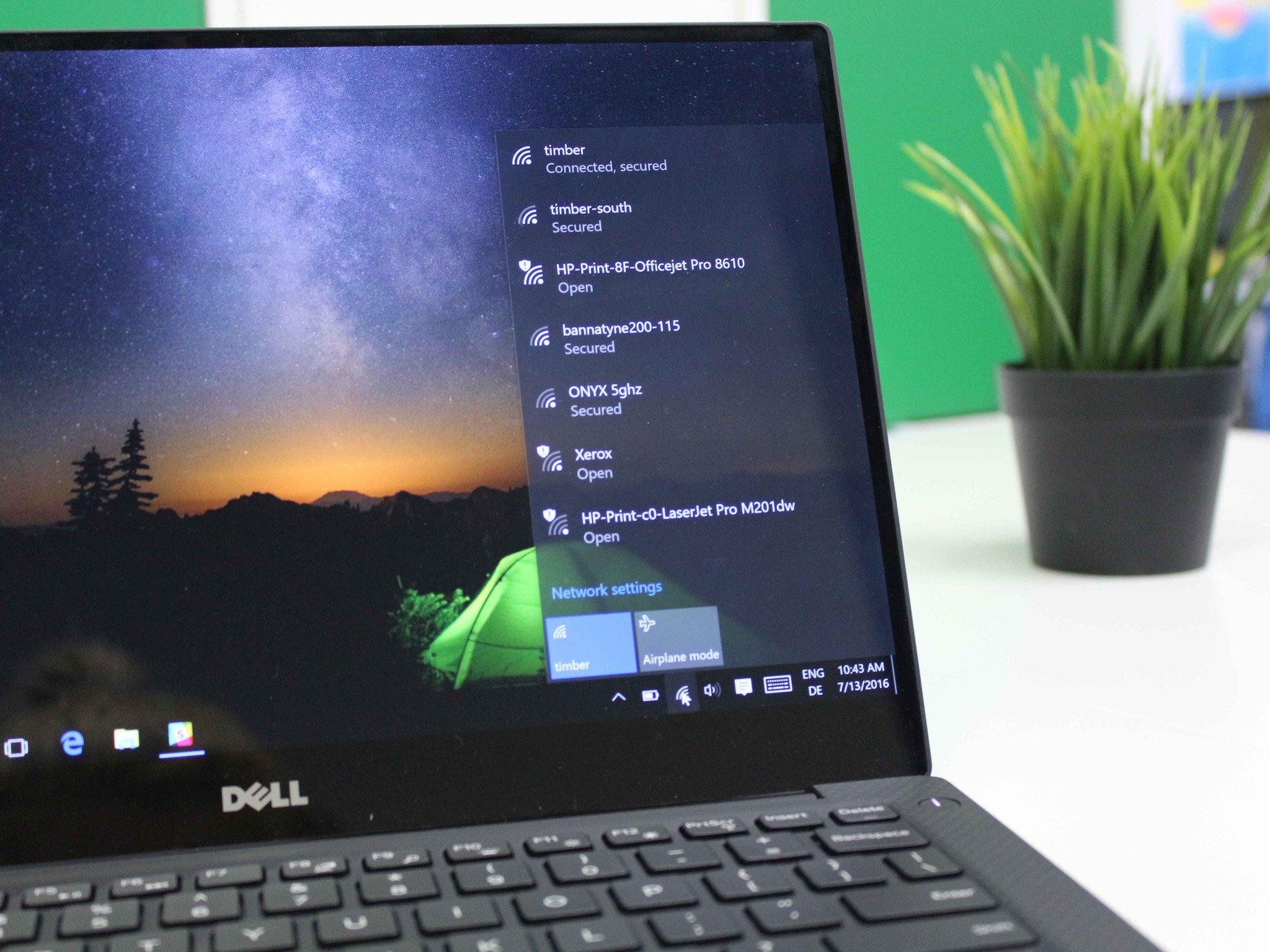
One small complaint about the stellar Dell XPS 13: The stock wireless card sucks. To be more precise, many users have a hard time finding bars when not located directly next to a wireless router. While this might not be such a big deal at home, you can't exactly move your desk at work or your seat at college.
Other XPS 13 users who installed a Linux-based OS discovered that the stock wireless card didn't want to play nicely with their new install.
The solution to both problems? You can try a driver or a BIOS update, or you can invest about $30 in a new Intel wireless card. The Intel wireless card has both better reception overall and also plays a lot better with Linux.
Updated April 25, 2017: We refreshed this guide to ensure it still applies to the XPS 13 9360. Although the images in the guide are of the older XPS 13, the steps remain the same and still apply. We also updated the wireless card to the Intel 8265 in place of the Intel 7265.
The process to replace your wireless card takes about 10 minutes and is super easy with the right tools — the best part is you probably already have the tools lying around the house. Want to take the plunge and completely replace the wireless card in your XPS 13? Here's how to get the job done.
- Tools you will need to upgrade the wireless card in a Dell XPS 13 9350
- Our recommended replacement wireless card
- How to remove the wireless card in a Dell XPS 13
- How to replace the wireless card in a Dell XPS 13
Tools you will need to replace the wireless card in a Dell XPS 13 9350

The tools needed to replace the wireless card in your XPS 13 9350 are:
- T5 Torx screwdriver.
- Phillips No. 2 screwdriver.
- tweezers.
- plastic opening tool (called a scribe).
- a receptacle for the small parts and screws.
If you don't have these tools already lying around the home or office, you can pick up a kit with everything you need and more. Delcast has a great 23-piece set that starts around $27.
All the latest news, reviews, and guides for Windows and Xbox diehards.
Our recommended replacement wireless card

The Intel 8265NGW wireless card will solve reception and Linux problems. It is a dual-band 2x2 AC that has 802.11ac and Bluetooth 4.2. It has an M.2 interface, making it compatible with the latest laptops, including, of course, the XPS 13 9360. You can pick it up on Amazon for about $30.
How to remove the wireless card in a Dell XPS 13
- Power off your XPS 13, close the lid, and flip it over.
- Unscrew the eight edge screws on the base cover of the XPS 13 with a T5 Torx screwdriver.

- Unscrew one screw beneath the magnetic system badge using a Phillips No. 2 screwdriver.

- Pry up the base cover of the XPS 13 with a plastic scribe starting at the back corners, near the hinge.

- Remove the base cover completely using your hands.

- Unscrew one screw securing the wireless card brace to the motherboard using a Phillips No. 2 screwdriver.

- Remove the wireless card brace.

- Disconnect the wireless card cables from the wireless card.

- Slide the wireless card out of its slot.

How to replace the wireless card in a Dell XPS 13
- Slide the new wireless card at an angle into its slot on the XPS 13.

- Attach the wireless card cables to the wireless card.

- Replace the wireless card brace.

- Fasten the wireless card brace using one screw and a Phillips No. 2 screwdriver.

- Replace the base cover using your hands. (Start at the edge furthest from the hinges and work your way back around the edges, and then ensure you also apply pressure to the middle of the base cover.)

- Fasten the middle screw beneath the magnetic system badge using one screw and a Phillips No. 2 screwdriver. If the screw doesn't find a hold, apply pressure again near the middle of the base cover.

- Fasten eight edge screws using a T5 Torx screwdriver.

- Flip over your XPS 13, open the lid, and power it on.
Your wireless card
Have you replaced the wireless card in your XPS 13? Which wireless card did you use? Is your wireless connection better now that you made the switch?

Cale Hunt brings to Windows Central more than nine years of experience writing about laptops, PCs, accessories, games, and beyond. If it runs Windows or in some way complements the hardware, there’s a good chance he knows about it, has written about it, or is already busy testing it.
