How to stop your Windows 10 Mobile phone's location from being tracked through Wi-Fi
Shopping malls, stadiums, and other venues can track your movements when your phone connects to their Wi-Fi networks. As such in this guide, we'll show you a Windows 10 Mobile feature to prevent this from happening.

Microsoft is including many new features in Windows 10 Mobile, and it's also enhancing various aspects of security. One of this changes is happening on Wi-Fi networks.
In previous versions of the mobile operating system, even though your phone was reasonably protected, some places such as shopping malls, supermarkets, and public places could easily track your movements whenever your phone was nearby or connected to their Wi-Fi networks. That is something that many people who take security very seriously can consider a privacy concern.
This tracking happens because whenever your phone is not connected to a Wi-Fi network, it will continue to send out requests to try to connect to any available wireless network that is located near you. These signal-requests include your device unique hardware identifier, which we know as a MAC address.
In a similar fashion, once your phone is connected to a Wi-Fi network, you phone unique hardware (MAC) address also gets logged into the network. Then this piece of information can sometimes be used by third-parties to track your movements when you're in the area. Large venues often have multiple wireless routers, and as you pass from one to another, they can track your location as you move.
To enhance your privacy, on supported phones like the Lumia 950 and Lumia 950 XL, Windows 10 Mobile offers a feature called Random hardware addresses. As the name implies, it is a feature that randomly generates hardware addresses to make it harder for third-parties to track your phone location when it's nearby or connected to a Wi-Fi network.
This feature is not enabled by default on supported phones. As such, if you want to enhance further your Wi-Fi security when you roam throughout different wireless networks, in this guide for beginners, we'll show you the steps to enable Random hardware addresses feature in Windows 10 Mobile.
Quick Tip: Keep in mind that this feature only works effectively on new connections.
Get the Windows Central Newsletter
All the latest news, reviews, and guides for Windows and Xbox diehards.
Enabling Random hardware addresses for all Wi-Fi networks
- While in the Start screen, swipe left to bring All apps, then search for and open the Settings app, and tap on Network & wireless.
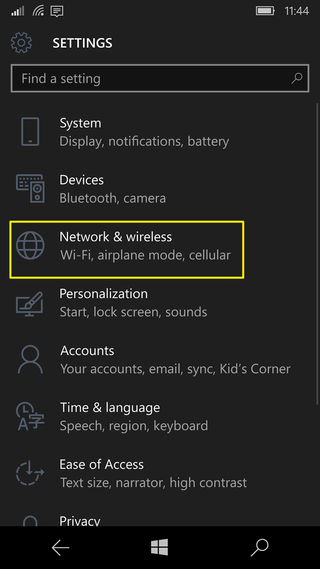
- Next, tap on Wi-Fi.
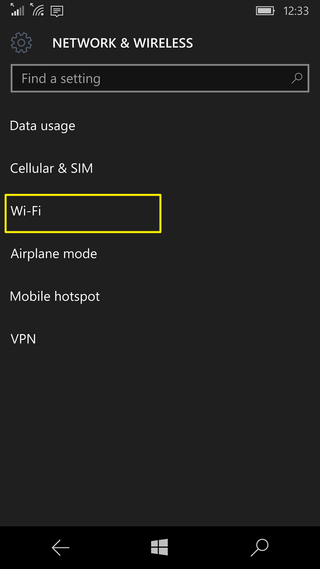
- Scroll down and tap the Manage button.
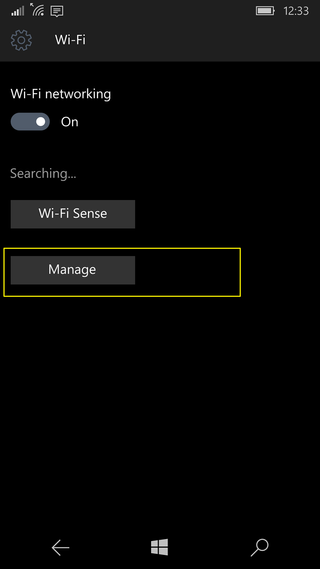
- On Manage, make sure to toggle the Use random hardware addresses pill switch to the On position to enable the feature.

Enabling Random hardware addresses only on particular Wi-Fi networks
Also, you can control this feature globally, as shown in the steps above, or you can enable "Random hardware addresses" on specific networks, as you can see in the steps below:
- While on Network & wireless in the Settings app, tap on Wi-Fi.
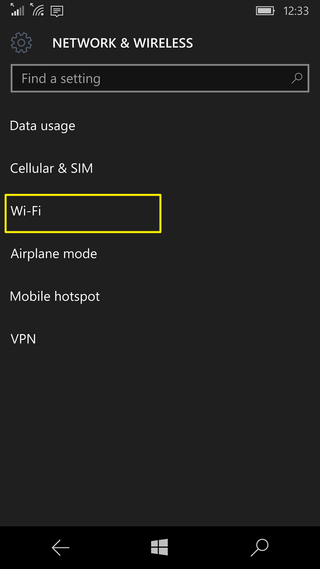
- Tap on the network you're connected on, scroll down, and select one of the three options: On, Off, or Change daily.
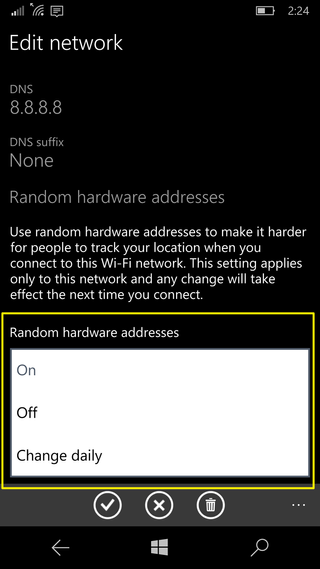
- Once you have chosen your option, go back to Wi-Fi, tap and hold the wireless network you're connected to, tap Delete.
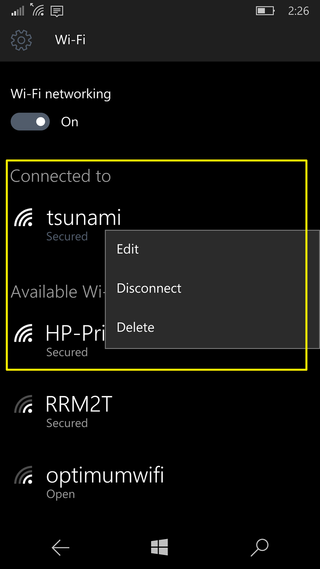
- Now you need to reconnect your phone to the wireless network for the new settings to take effect. From the Available Wi-Fi networks list in the Wi-Fi settings, tap the name of the network you deleted, and enter the corresponding password to connect and complete the process.
This feature not only generates random MAC addresses, but it will also hide your device name while connected to a Wi-Fi network by using the random hardware address as the name.
It's also important to note that even though this is a good feature to add an extra layer of security to your phone, you may find different scenarios where you may not want to use this feature. For example, on your home network where it's not necessary and at you work, as IT administrators need to be able to track devices to keep the network secure and in compliance with the company's policies.
More resources
If you want more tips and tricks, and you want to stay informed on everything around Windows 10 Mobile, you can visit the following resources:
- Windows 10 Mobile on Windows Central – All you need to know
- Continuum news, tips, and tricks
- Microsoft Lumia 950 on Windows Central
- Microsoft Lumia 950 XL on Windows Central
Mauro Huculak is technical writer for WindowsCentral.com. His primary focus is to write comprehensive how-tos to help users get the most out of Windows 10 and its many related technologies. He has an IT background with professional certifications from Microsoft, Cisco, and CompTIA, and he's a recognized member of the Microsoft MVP community.

