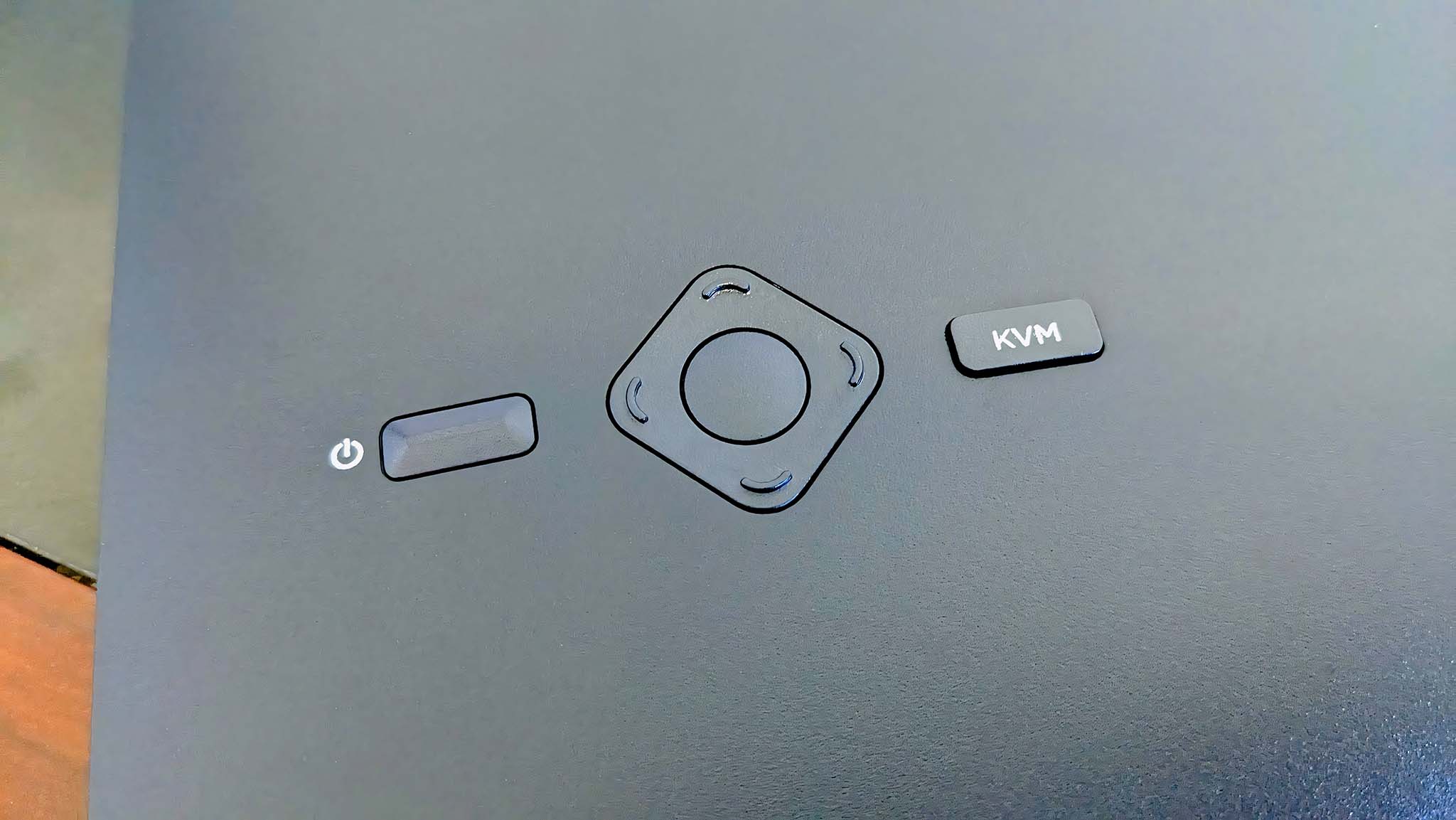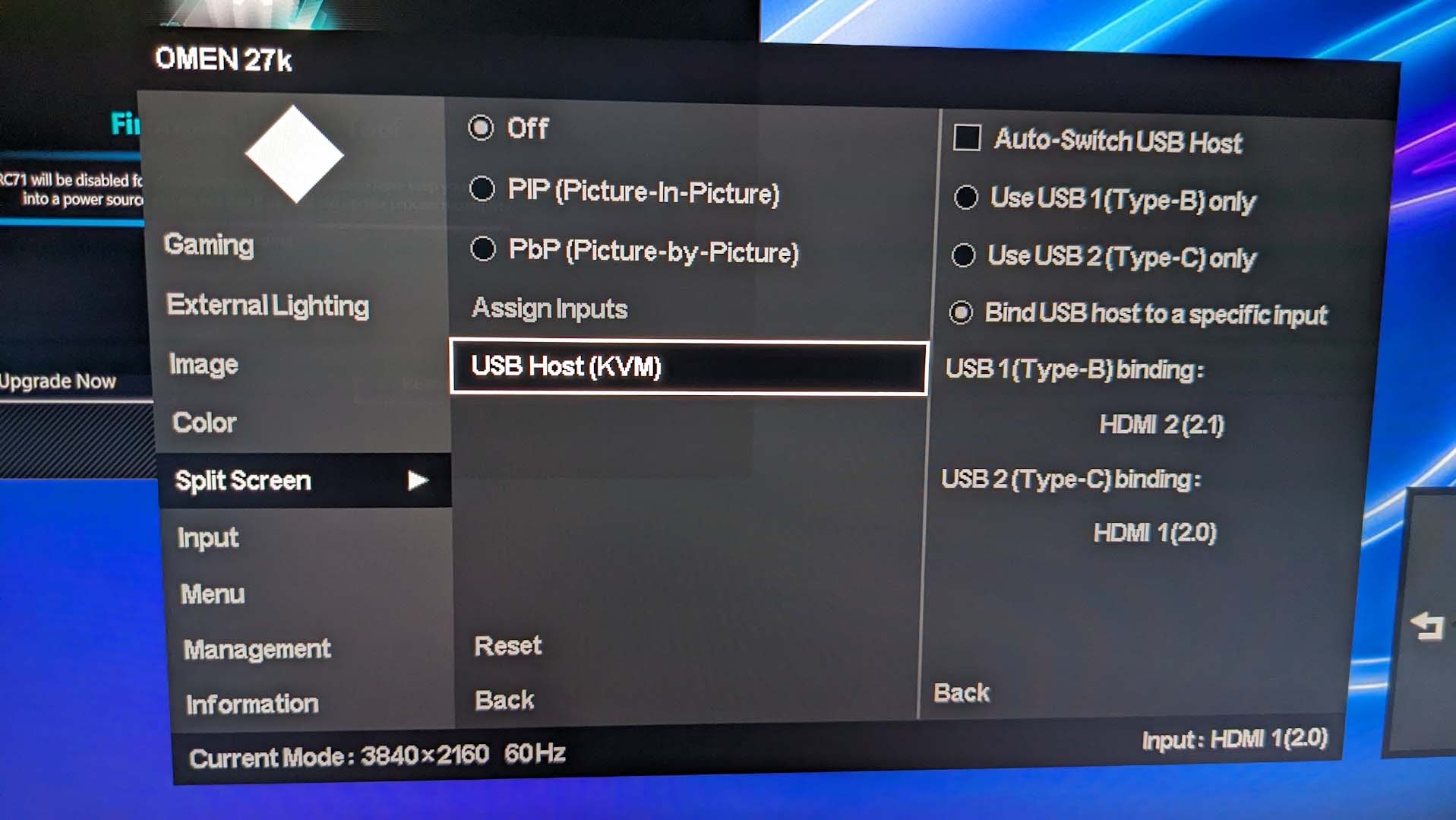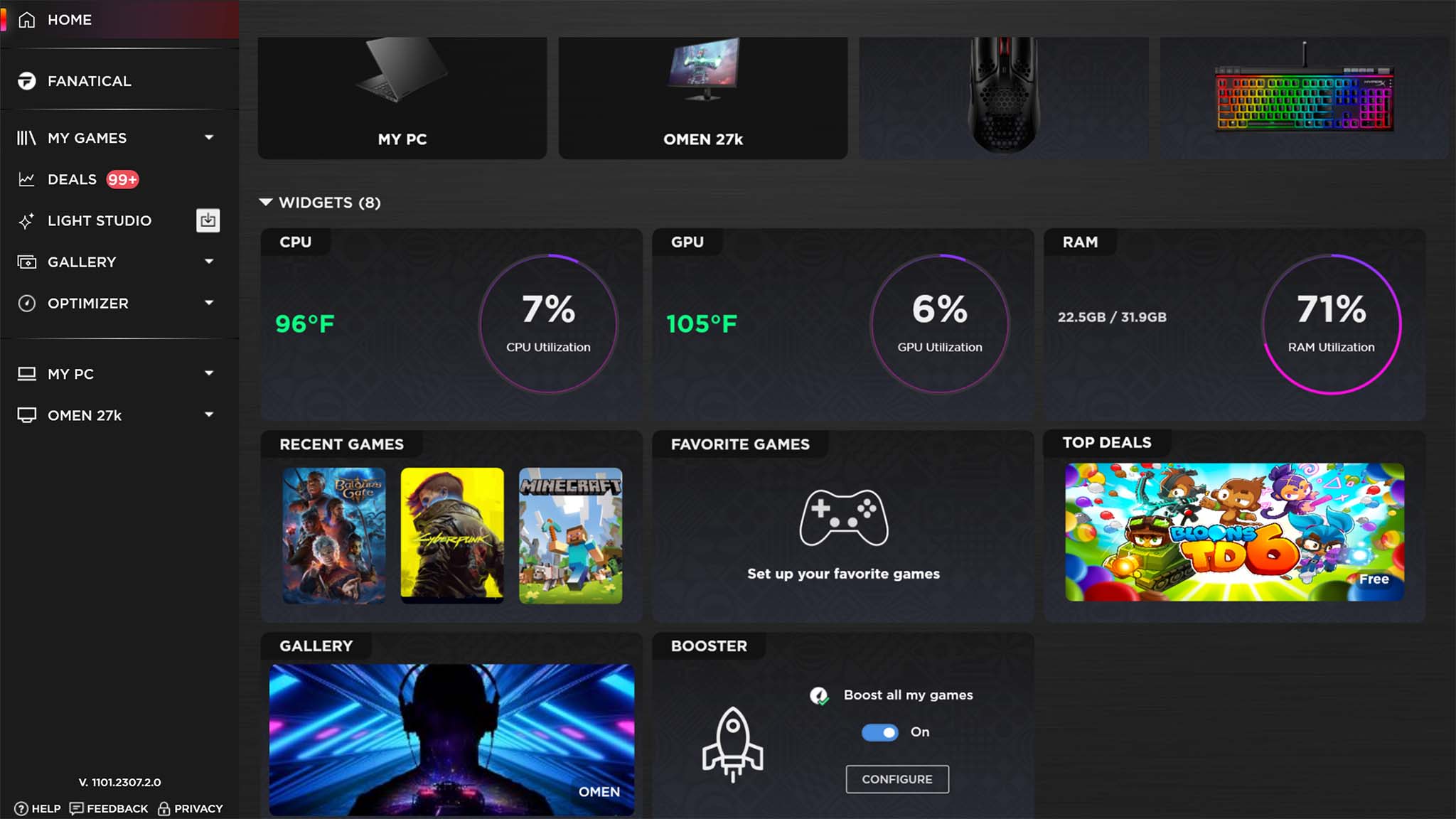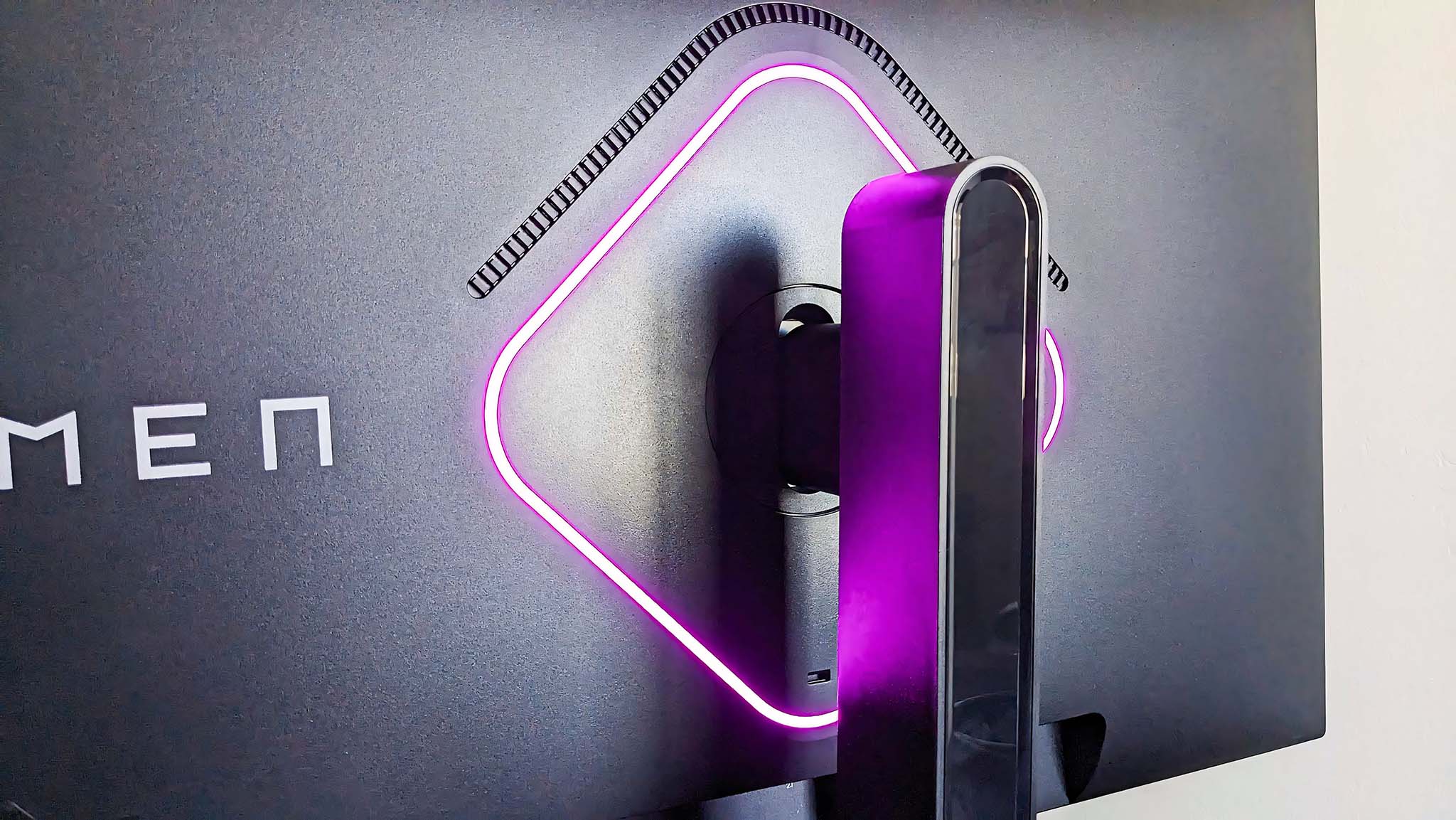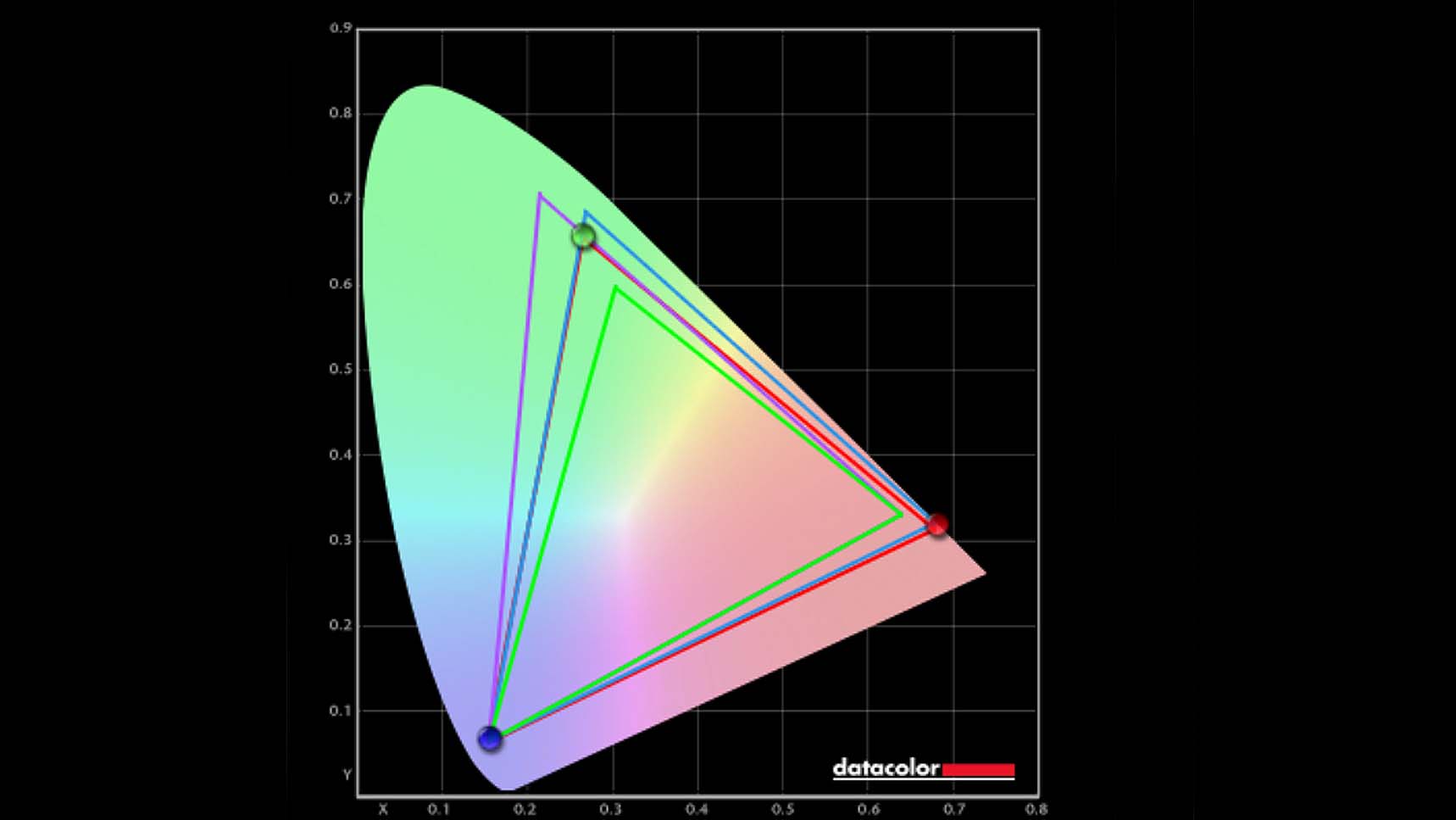Windows Central Verdict
With its HDMI 2.1 port, 144Hz refresh rate, 1ms response time, VSync technology, and great color gamut, this gaming monitor was already a great option. Still, including a KVM switch propels it into being a fantastic choice for multi-system gamers. Plus, the RGB backlighting adds a fun vibe to any room.
Pros
- +
Great color range
- +
Good contrast ratio
- +
Built-in KVM switch
- +
HDMI 2.1 port
- +
Customizable RGB lighting
Cons
- -
Speakers aren't great
- -
No webcam
Why you can trust Windows Central
Relatively speaking, HP is somewhat new to the gaming sphere, having been more closely connected to the business side of the tech industry up until the last few years. Even so, it's made a name for itself in the gaming industry by producing powerful devices and peripherals within its OMEN line of products.
One example is the recently released OMEN 27k, a beautiful 27-inch IPS gaming monitor. It's designed with a KVM switch to make it easier for multi-system gamers to easily switch between their gaming computers and devices as long as they know how to set it up properly. Altogether, it's a very impressive display that can make it much more convenient to access the systems you regularly use while showing your games off to their best advantage. Plus, the RGB lighting gives a fun touch to any room you place the OMEN 27k in.
Disclaimer: This review was made possible thanks to a review unit provided by HP. The company did not see the contents of this review before publishing.
OMEN 27k: Price and specs
Price: $579.99
Display size: 27-inch
Resolution: 4K UHD (3840 x 2160)
Type: IPS
Color: DisplayHDR 400
Refresh rate: 144Hz
Response time: 1ms
RGB lighting: Yes
KVM switch: Yes
Brightness: 400 nits
Camera: None
Ports: 1xHDMI 2.1, 1xHDMI 2.0, 1xDisplayPort 1.4, 2xUSB-A, 1xUSB-B
HP prices the OMEN 27k UHD gaming monitor with an MSRP of $579.99. However, HP often offers sales on its website, or you might be able to purchase this monitor at a lower price at Amazon, Best Buy, or one of the many other third-party retailers that sell HP products. Thanks to this company's worldwide distribution, the OMEN 27k is available in many areas worldwide.
This particular gaming monitor comes with a DisplayPort cable, a USB-C cable, a USB-B to USB-A cable, and an HDMI cable included in the box to make it easier to connect with your devices as soon as you open it. It's a bit more expensive than some other options, but it comes with several useful ports to help you use the monitor in various ways. Plus, the KVM switch on the backside adds an extra level of convenience that isn't common in gaming monitors.
In addition to the OMEN 27k, HP offers several other gaming and regular monitors. These are available in a wide range of sizes and also include curved, ultrawide models for those who want more display space to work with. You can view these on HP's website.
OMEN 27k: First impressions and setup
The OMEN 27k is a very elegant gaming monitor, and thanks to its simple setup I was able to get it assembled and in place within just a few minutes. As is, thankfully, the growing trend, the OMEN 27k doesn't require any tools to assemble.
All the latest news, reviews, and guides for Windows and Xbox diehards.
The OMEN 27k doesn't require any tools to assemble.
All I had to do was slot the stand into a metal section of the base and then grab the handle on a built-in screw on the bottom of the base and twist it until the two parts were secured together. Then, with the monitor still lying facedown in the box, I pressed the stand into the VESA mounting bracket on the backside of the monitor until I heard a click letting me know it was affixed. After that, it was just a matter of lifting the now combined monitor and monitor stand out of the box and placing it on my desk so I could attach the necessary cables.
The nice thing about this built-in VESA mounting bracket is that you can connect the OMEN 27k to your best monitor arm mounts if you'd like without having to purchase any additional equipment. If I decide to attach the monitor to my arm mount later, I need to place the monitor face down on my desk carefully and then press the button on the underside of the stand to release it from the monitor.
Thankfully, the OMEN 27k comes with a DisplayPort cable, USB-B to USB-A cable, HDMI cable, and a USB-C cable, so I didn't have to go rooting around in my cable drawer to find the connections that I needed for my tower or other device I wanted to connect to the monitor. Another thing I was happy to see is that the monitor base is square-shaped rather than the diamond shape of previous models. This looks more aesthetically pleasing to me and means that my keyboard doesn't need to fight for a parallel space in front of the monitor where the base protrudes slightly.
Keeping my desk area relatively tidy is important to me, so it was nice to find an optional cable clip in the box that can be inserted on the backside of the stand to keep all of the wires extending from the OMEN 27k more organized and tucked relatively well out of view. It's especially helpful if you take advantage of the gaming monitor's KVM switch, as this will require several cables going to and from your monitor (more on that later). This clip is also easy enough to remove simply by pressing in on either side of it, but it won't come out on its own.
With everything all put together, I couldn't help but notice how beautiful the OMEN 27k is. This mostly has to do with the simplicity of the front side of the display, which isn't trying too hard to look like a gaming accessory, but rather just a sleek monitor. Its own simplicity gives it elegance, and it can easily look good in any office or gaming den setting.
OMEN 27k: Features and ports
There are plenty of ports on the OMEN 27k, which allows me to connect to various devices in my home, such as my Xbox Series X and my Asus ROG Ally gaming handheld (via the Syntech 6-in-1 Docking Station it's connected to). While there are two HDMI ports, one of them is an HDMI 2.0, and the other is the more coveted HDMI 2.1, so you need to make sure you connect your Xbox Series X|S or PS5 to the latter for better performance if you intend for console gaming. It would have been nice if there were two HDMI 2.1 ports, but having one is still not wholly common on some gaming monitors.
Make sure you connect your Xbox Series X|S or PS5 to the HDMI 2.1 port for better performance if you intend to use the OMEN 27k for console gaming.
As far as the other connection points go, there's a DisplayPort 1.4, a Super Speed USB-C port with a 10Gbps signaling rate, a USB-B port, two SuperSpeed USB-A ports with a 5Gbps signaling rate, and a 3.5mm headphone jack. With all of these options, I could easily connect my ROG Ally and PC tower to the monitor so that I could control them both using the same wireless keyboard and mouse without having to unplug or adjust anything. But if you don't want to use the monitor's KVM abilities (which I'll talk more about later), you can use these ports to plug in your various PC accessories.
OMEN 27k: KVM switch

- Best computer monitors
- Best ultrawide monitors
- Best 4K monitors
- Depgi 14 Portable Monitor review
- ASUS ROG Swift OLED review
- Redmagic 4K Gaming Monitor review
There are three sets of buttons on the backside of the monitor. From left to right, there is the power button, the on-screen display (OSD) buttons for changing monitor settings, and a Keyboard Video Mouse (KVM) switch. This last option makes it so that I can quickly tell the monitor to swap between different connected systems but use the same keyboard and mouse without changing cable connections or using an external switch. It's a very handy thing for people who want to connect more than one computer or gaming system to the monitor. Since I had the monitor connected to both my computer tower and my ROG Ally, pressing the KVM switch allowed me to toggle between these two systems with relative ease.
Just be warned that getting this KVM switching ability set up isn't wholly intuitive, and the included instructions can be confusing if you don't already know what to do. For those who might not know, I needed to have a display connection (DisplayPort or HDMI) and a USB-B or USB-C connection going between the monitor and any devices I wanted to toggle the monitor to. The OMEN 27k's ports have numbers letting me know which ports are connected to which display connections, and these need to match, or the KVM switch doesn't work properly.
Getting this KVM switching ability set up isn't wholly intuitive and the included instructions can be confusing if you don't already know what to do.
Additionally, one of the OMEN 27k's USB-A ports has a keyboard symbol next to it, and this is where I inserted my wireless dongle for my keyboard and mouse to use these accessories on both my PC and my gaming handheld via the KVM switch without having to unplug or adjust anything.
Even after setting the cables up correctly, I found that, at first, my mouse would only consistently work on the tower side of things. If I started on the ROG Ally side, the mouse would work, but if I toggled to the tower and back to the handheld, I'd get a notification saying there was a USB error and the mouse and keyboard wouldn't respond on the ROG Ally anymore. After troubleshooting for a couple of hours, I eventually realized that the problem was that the monitor itself was causing the problem due to faulty auto-switching.
To fix this, I had to go into the OSD and change some settings. I honestly would have thought making changes to KVM settings would have been in the Input menu, but for some reason, it is actually in the Split Screen menu. At any rate, I fixed the problem by going into the OSD menu → Split Screen → USB Host (KVM). There I unticked Auto-Switch USB Host and then went down to Bind USB Host and manually assigned the correct cables for both systems. Once done, I had no problems getting the mouse and keyboard to switch between my tower and ROG Ally.
Each time after pressing the button, the swap takes a few seconds since it's doing more than simply changing what to display. I also found that if the monitor stops receiving a display signal, it will automatically switch to any other signal it detects. For instance, if I'm viewing my ROG Ally, but then the handheld goes to sleep, the monitor will display my PC if it's still on and sending a signal. A downside to this KVM setup is that this can quickly use up most of the ports available on the monitor, so you'll have to look elsewhere if you need to plug anything else in.
Overall, I love the inclusion of this handy KVM switch, I just wish it was on the front or side of the monitor, so I didn't have to reach as far behind the display, fumbling awkwardly each time I want to make the change.
OMEN 27k: Speakers
After having done the HP OMEN 34c review for the larger, curved gaming monitor, I wasn't expecting much from the OMEN 27k speakers, and unfortunately, this assumption proved to be warranted. The sound quality from the OMEN 27k's built-in speakers sounds muffled and distant. I even found that my ROG Ally's speakers sounded significantly better than the OMEN 27k when playing the same games or music tracks.
While frustrating, this isn't surprising as many gaming monitors don't have good speakers. As you probably already know, the common practice for those who care about sound quality is to purchase one of the best computer speakers separately and then connect them to your monitor or tower.
Additionally, the OMEN 27k does not have a webcam, so if you want to stream yourself playing games or attend virtual meetings for work, you'll need to supply or purchase one of the best webcams for PC.
OMEN 27k: Software and RGB lighting
Regarding software-related features, the OMEN 27k supports NVIDIA G-Sync and AMD FreeSync to reduce tearing and increase the smooth performance of any games I play. This is nice since my tower GPU is an NVIDIA while my ROG Ally's is the AMD Ryzen Z1 Extreme which supports AMD FreeSync, so I'm covered on both devices.
For the OSD's gameplay settings, I can make indicators for frame rate, response time, and crosshairs appear on my screen by interacting with the monitor's back buttons. Additionally, the included OMEN Gaming Hub app gives me access to several other settings options, such as the ability to boost gaming performance, check how my system is currently performing, and check out gaming deals. After downloading the OMEN Light Studio from within this hub, I can customize color parameters for compatible RGB devices or synchronize them so they react in unison to my games. It's pretty nifty if you're into that kind of thing.
The OSD or OMEN Gaming Hub settings allow me to choose from seven preset colors — White, yellow, orange, red, purple, blue, and green — or choose a custom color by manually changing RGB levels. Additionally, the monitor can pulse on one color or flit from one random color to the next. I love how these lights illuminate the wall behind my monitor with gentle hues, providing a soothing vibe without oversaturating my desk space with direct lighting. It's tastefully colorful without being tacky.
OMEN 27k: Picture quality and benchmarks
To test the OMEN 27k gaming monitor, I used it for a couple of weeks as my main work monitor and played Baldur's Gate 3 on it for dozens of hours using both my PC tower and my ROG Ally. Imagery always looks crisp and smooth while I play on the OMEN 27k thanks to the 4K UHD 3840 x 2160 resolution. Additionally, although this IPS panel is not as vibrant as an OLED display would be, it does a good job of bringing color through as long as I'm in the right mode.
There are eight modes in total; each one adjusts the gaming monitor's brightness, color settings, and contrast. These modes are Standard, Gaming, Native, HP Enhance+, Cinema, Warm, Cool, and Night. Standard is set by default, but I found after performing several colorimeter tests that the Native mode offers the best color. Honestly, it was the only mode to get close enough within a margin of error to match up with the 99% sRGB and 95% DCI-P3 color gamut HP says the OMEN 27k offers. My colorimeter test showed that the Native mode produced 100% of sRGB, 88% of AdobeRGB, and 94% of P3, which is really good.
| Mode | Colorimeter results |
|---|---|
| Standard | 99% of sRGB | 73% of AdobeRGB | 73% of P3 |
| Gaming | 100% of sRGB | 86% of AdobeRGB | 92% of P3 |
| Native | 100% of sRGB | 88% of AdobeRGB | 94% of P3 |
| HP Enhance+ (High) | 98% of sRGB | 73% of AdobeRGB | 73% of P3 |
| Warm | 98% of sRGB | 73% of AdobeRGB | 72% of P3 |
| Cool | 98% of sRGB | 73% of AdobeRGB | 72% of P3 |
| Cinema | 98% of sRGB | 73% of AdobeRGB | 72% of P3 |
| Night | 97% of sRGB | 72% of AdobeRGB | 72% of P3 |
Meanwhile, the OMEN 27k's contrast ratio is respectable but nothing to get too excited about. In general, with gaming monitors, you usually want the contrast ratio to be between 1000: 1 and 3000: 1. The higher the number on the left of the colon, the better. The OMEN 27k mostly made it within this range, but it was just barely in some cases. Still, the contrast ratio looks good to my eyes, and you can always make adjustments to monitor settings if you'd like it to be better.
Speaking of adjustments, the OMEN 27k can get decently dim and very bright, reaching up to 400 nits. I usually kept the screen at 20-25% brightness as having it higher than that tended to give me a headache, but that also means it can do well in brightly lit rooms. As always, you'll want to angle the gaming monitor perpendicular to a light source, such as a lamp or window, as this prevents glares from disrupting your viewing experience.
| Setting | Brightness | Black | Contrast | White Point |
|---|---|---|---|---|
| 0% | 73.7 | 0.07 | 1020 : 1 | 6500 |
| 25% | 130.9 | 0.14 | 910 : 1 | 6500 |
| 50% | 191.6 | 0.19 | 1000 : 1 | 6500 |
| 75% | 337.1 | 0.33 | 1010 : 1 | 6500 |
| 100% | 500.1 | 0.50 | 1000 : 1 | 6600 |
Something I really like about the 27-inch size is that it provides the perfect screen space for the moderate multitasker. I can split the display between two browser windows and view their contents comfortably without wishing I had more space. Granted, I prefer to take up the whole screen space when playing a game or working in Photoshop, as those kinds of programs are more suited to landscape window orientations. But regardless of if you want a single monitor on your desk or a multimonitor setup, the OMEN 27k is a great size to accommodate you.
Of course, if you think you'd benefit from even more screen space, you might need to look into the best ultrawide monitors. I tend to work from several open windows at once, and in these situations having a 49-inch monitor that can split nicely into four window regions is handy. If you like the look of HP's products, then you can check out their curved ultrawide monitors on the company website.
OMEN 27k: The competition
If you're looking for a 27-inch gaming monitor, but would prefer it to have an even better color gamut, then you can't go wrong with the ASUS ROG Swift OLED. As our own Zachary Boddy stated in their ROG Swift OLED review, "This is an awesome gaming monitor, with excellent specs that translate to a superior gaming experience, but this monitor will look great no matter what you do on it." It offers a DisplayPort 1.4, two HDMI 2.0 ports, and three USB-A ports to help you connect your devices and accessories. Just be aware that the OLED display is somewhat pricey.
Of course, if you want a 27-inch gaming monitor that's a step up from the OMEN 27k, you don't have to look further than HP itself. There's the OMEN 27c Gaming Monitor, which is curved and offers a 240Hz refresh rate and AMD FreeSync support. You can even put these monitors side-by-side for an almost seamless ultrawide monitor experience.
As you can see from our own Harish Jonnalagadda's Redmagic 4K Gaming Monitor review, he highly recommends this mini-LED display for those looking for "the ideal balance between the color vibrancy of OLED and durability of LCD." It offers a 160Hz refresh rate with 4K resolution and beautifully displays game visuals with HDR capabilities.
I've mentioned several different types of displays up to this point. If you want to learn more about the differences between these monitor types, check out my guide on OLED vs QLED vs AMOLED vs Mini LED.
OMEN 27k: Should you buy?
You should buy this if ...
- You want to connect multiple computers (or gaming systems) to one monitor.
- You're looking for a reliable monitor with a fast refresh rate.
- You'd like some RGB flare to liven your gaming monitor.
You should not buy this if ...
- You don't want to spend this much on a gaming monitor.
- You want a monitor with a built-in webcam.
- You're looking for a monitor with a better color gamut and contrast ratio.
All in all, the OMEN 27k is a fantastic gaming monitor as long as you put it in the right mode. It would have been better if the Standard was more like the Native mode since it is the default, but it's easy enough to toggle settings to get imagery to come through more vibrantly. The screen can get very bright, making it a good choice in well-illuminated rooms, but it can also get decently dim if you have a dark gaming den you want to put it in.
Of course, the RGB lighting is very fun, and I like seeing the saturated colors pulsing against my office wall as I play games or write my job assignments. It brings a soothing, gentle vibe to the monitor without being overbearing or distracting. As far as connection points go, the KVM switch is literally a game changer that makes it so much easier to swap between my connected gaming systems. If you expect you'll connect more than one device to your monitor, it can come in handy.

Offering a 144Hz refresh rate, excellent color range, and good contrast, the OMEN 27k is an ideal gaming monitor. Thanks to the helpful connection area, you can plug in multiple devices and switch between them via the KVM switch. There are also plenty of ports to accommodate your PC accessories.

Self-professed gaming geek Rebecca Spear is one of Windows Central's editors and reviewers with a focus on gaming handhelds, mini PCs, PC gaming, and laptops. When she isn't checking out the latest games on Xbox Game Pass, PC, ROG Ally, or Steam Deck; she can be found digital drawing with a Wacom tablet. She's written thousands of articles with everything from editorials, reviews, previews, features, previews, and hardware reviews over the last few years. If you need information about anything gaming-related, her articles can help you out. She also loves testing game accessories and any new tech on the market. You can follow her @rrspear on X (formerly Twitter).