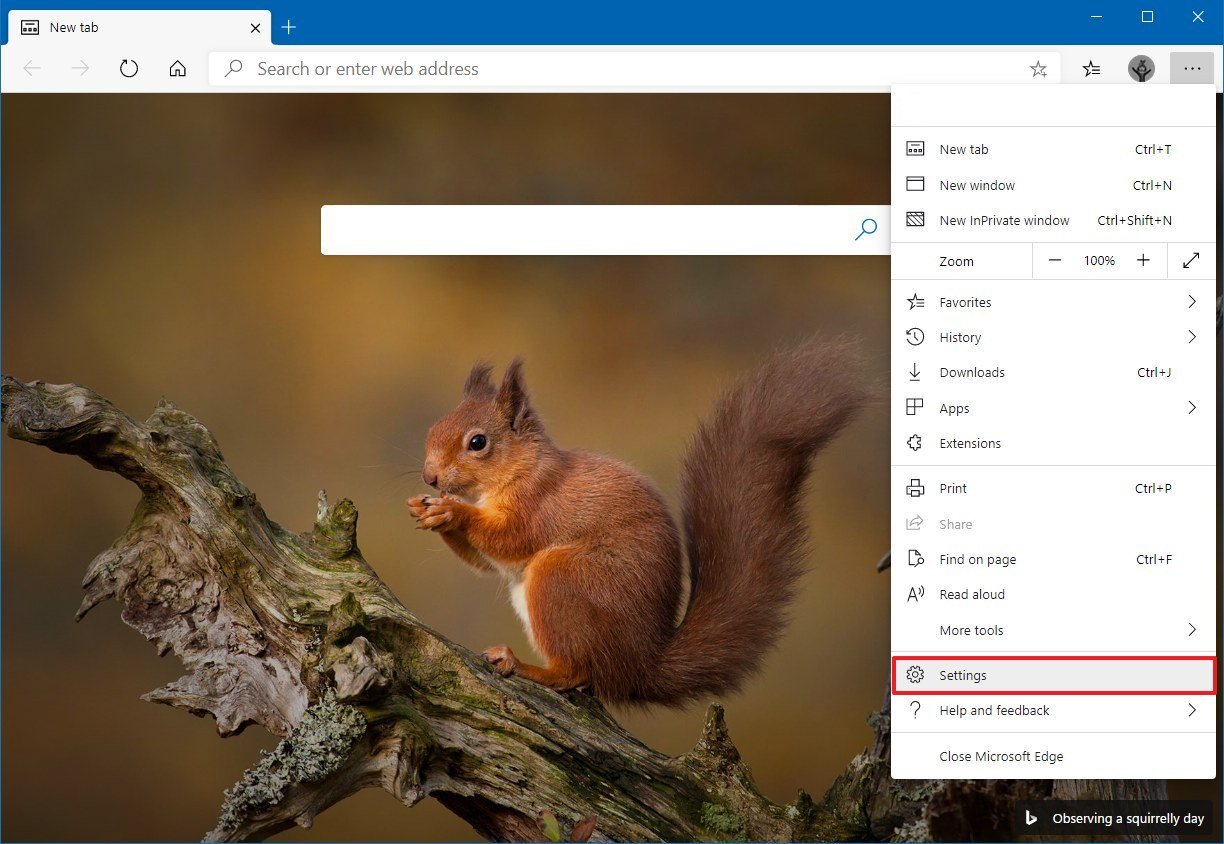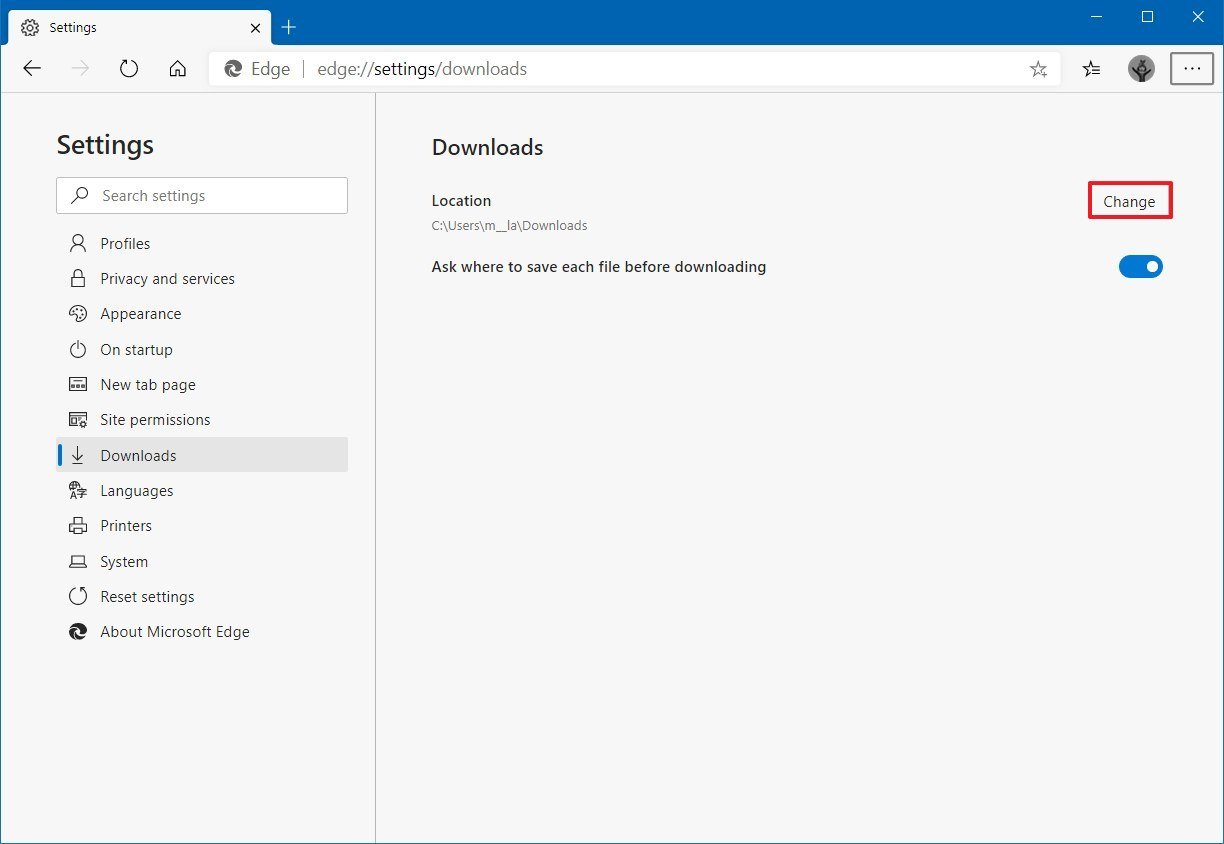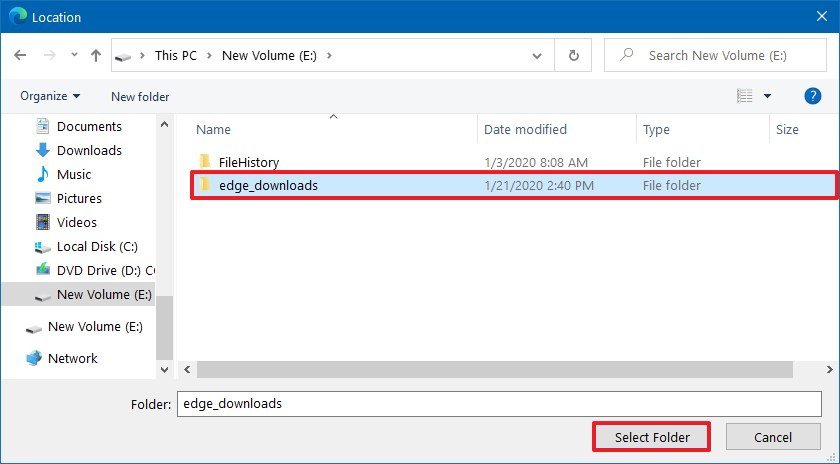How to change new Microsoft Edge's default-download location
If you need to use a different location to save downloaded files with Microsoft Edge, here's what to do on Windows 10.
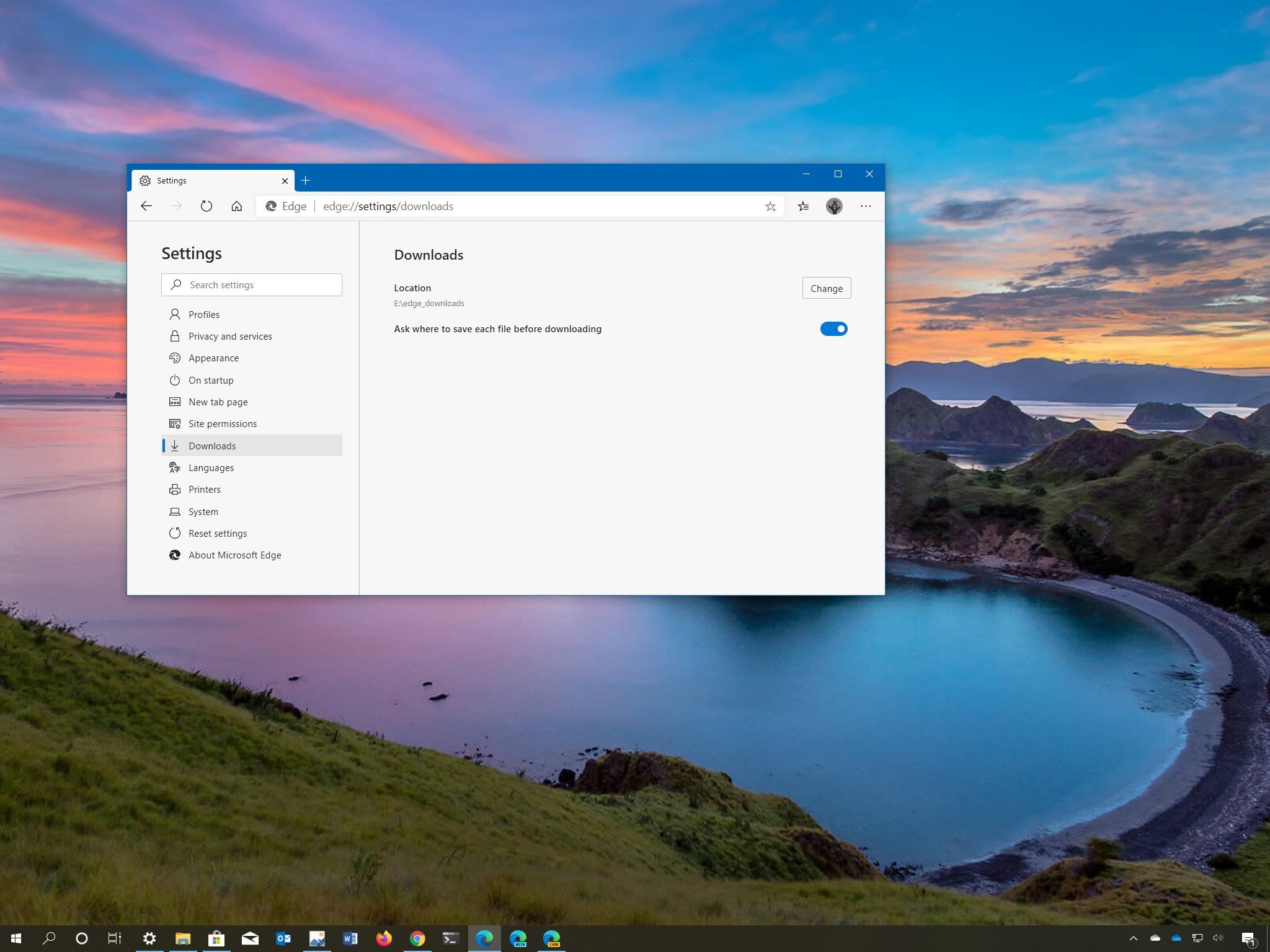
The new version of Microsoft Edge uses the "Downloads" folder as the default location to save documents, images, and files that you download from the internet.
Although using the default configuration is the logical location to store downloaded files, it doesn't mean that it's the best location for every installation. For example, if you have multiple hard drives, you may prefer to save downloads on the secondary storage because it has more space. Or maybe you download work files or personal images and want to avoid accidentally deleting them when freeing up space.
Whatever the reason it may be, the new Chromium version of Microsoft Edge includes an option to change the default location to store downloaded files on Windows 10.
In this Windows 10 guide, we'll walk you through the steps to specify a new folder location to save downloaded files when using the new Chromium version of Microsoft Edge.
How to change default downloads folder location on Microsoft Edge
To change the default location to store downloaded files on Microsoft Edge, use these steps:
- Open Microsoft Edge.
- Click the Settings and more (three-dotted) button from the top-right.
- Select the Settings option.
- Click on Downloads.
- Click the Change button.
- Select the new folder location for downloads.
- Click the Select Folder button.
- (Optional) Turn on Ask where to save each file before downloading toggle switch.
Once you complete the steps, documents, images, and files will always save automatically in the location you specified.
If you enabled the option to receive a prompt before downloading, you'll get a "Save As" dialog to select the folder you wish to use for the download.
All the latest news, reviews, and guides for Windows and Xbox diehards.
You can always learn more useful tips to get started with the new version of Microsoft Edge in this guide.

Mauro Huculak has been a Windows How-To Expert contributor for WindowsCentral.com for nearly a decade and has over 22 years of combined experience in IT and technical writing. He holds various professional certifications from Microsoft, Cisco, VMware, and CompTIA and has been recognized as a Microsoft MVP for many years.