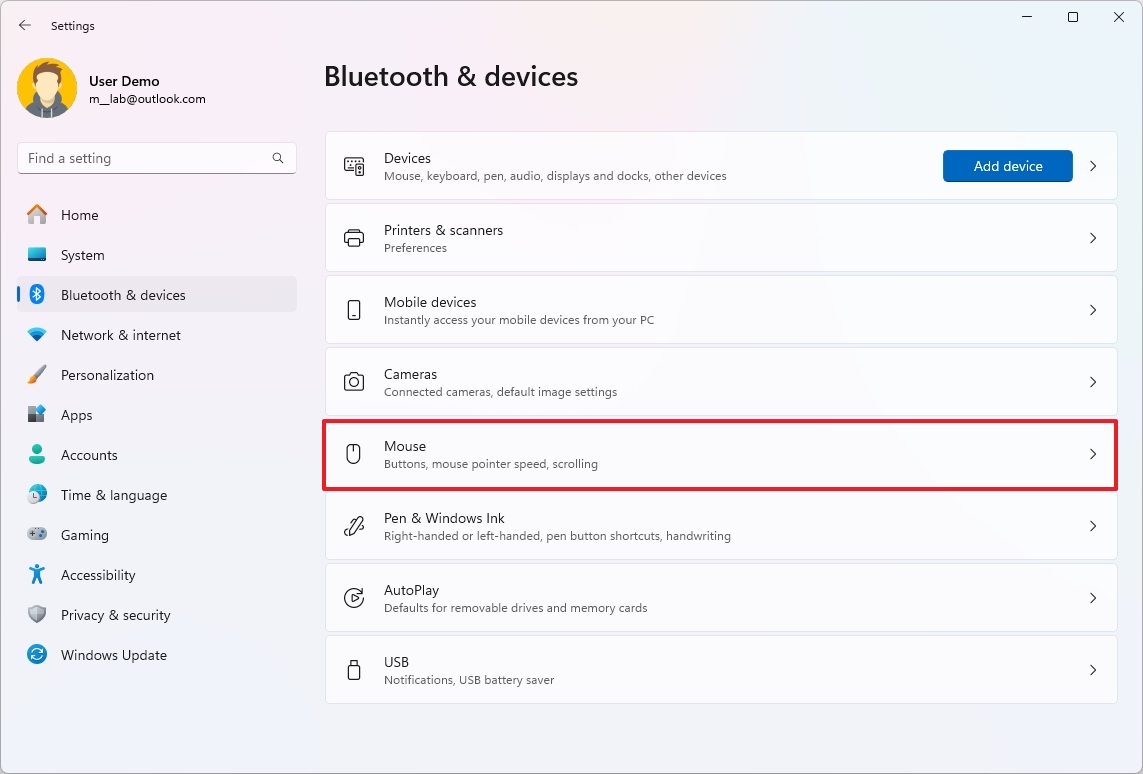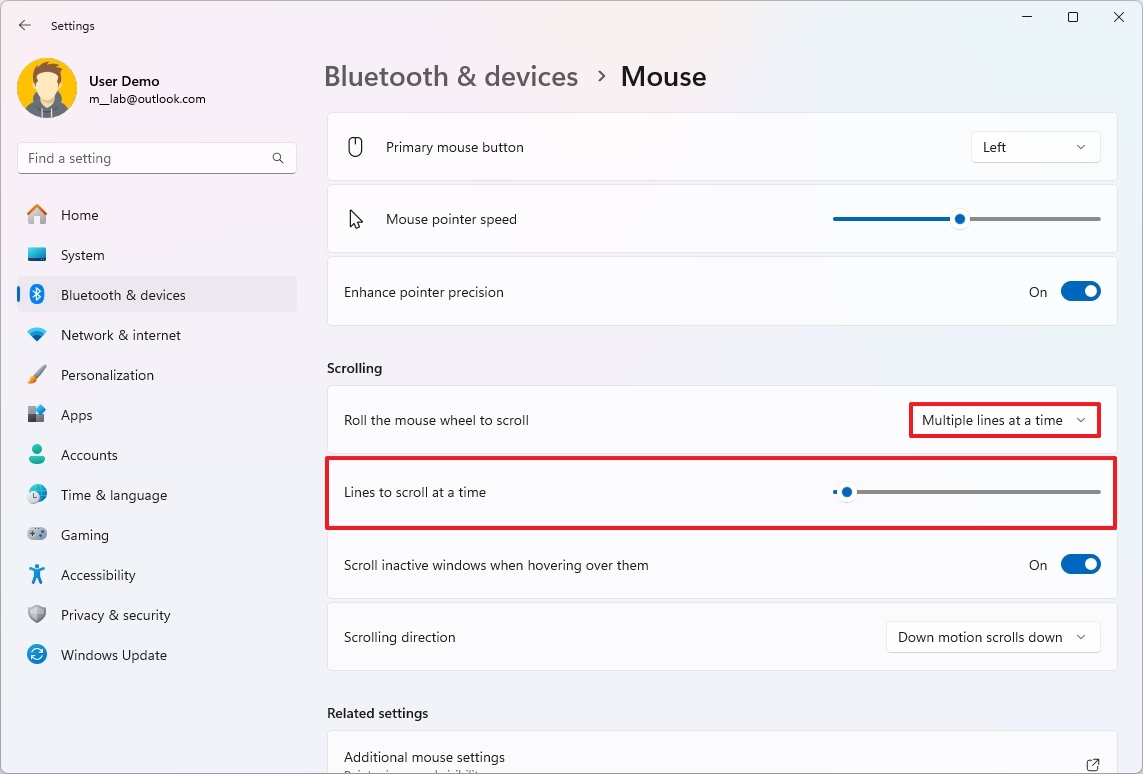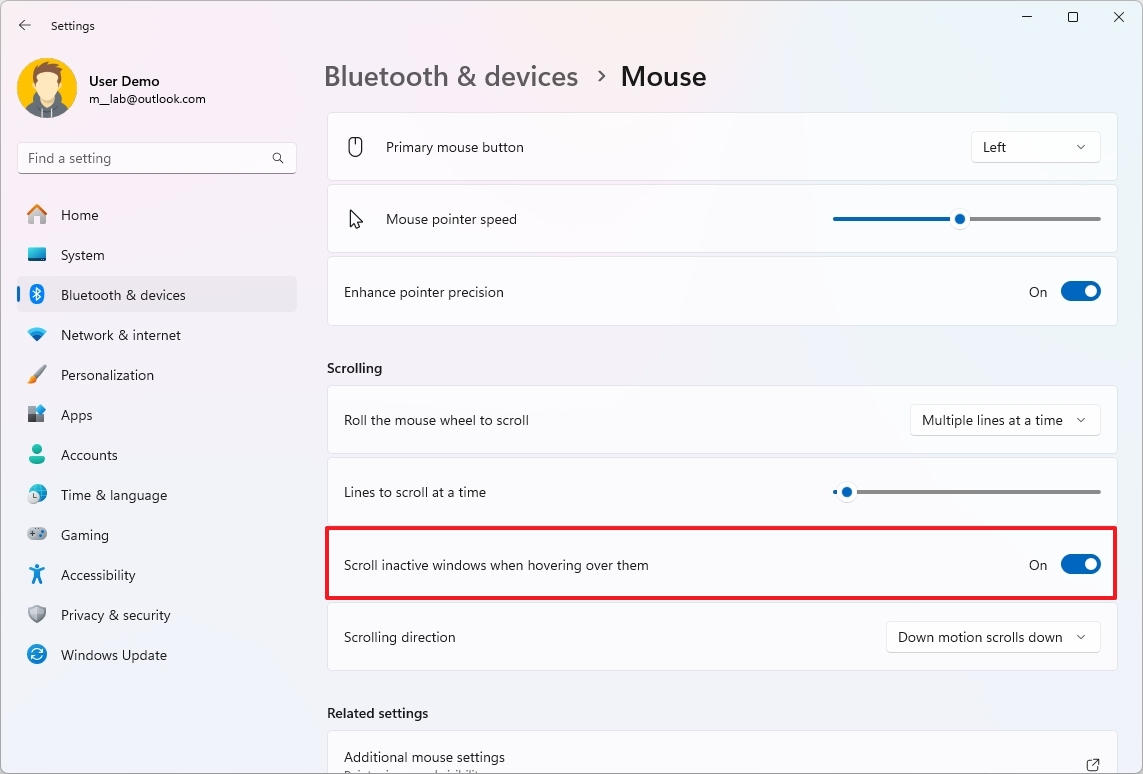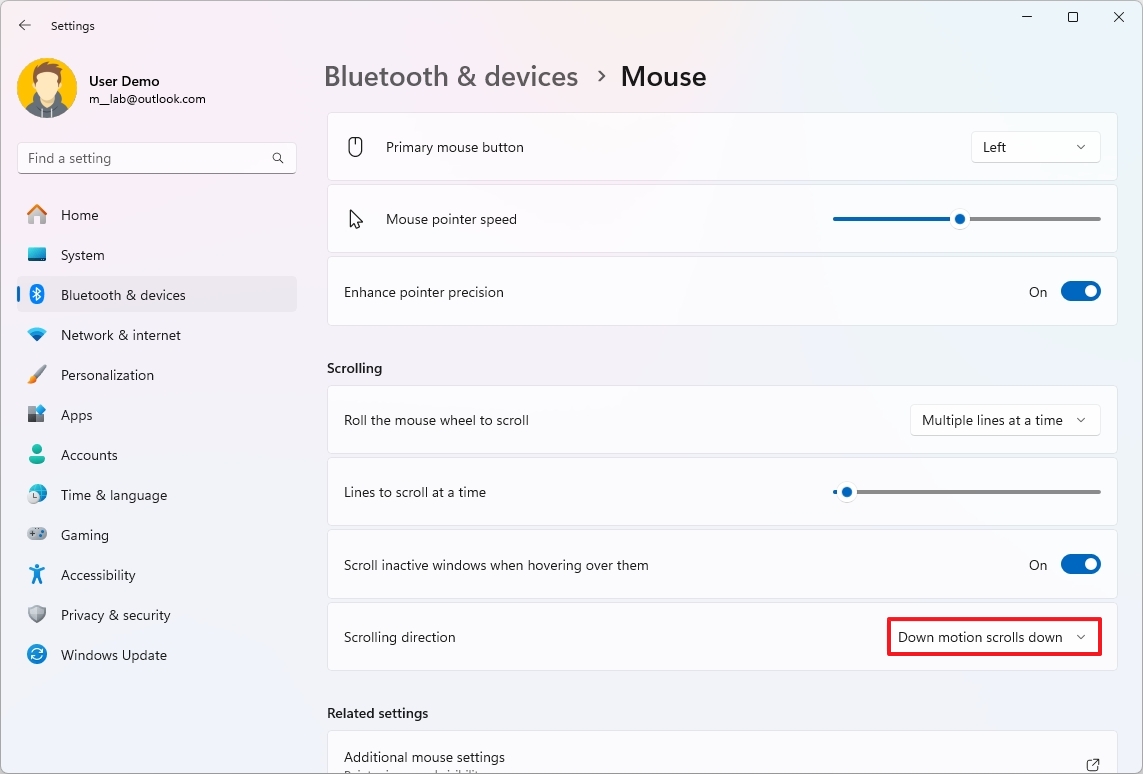How to change mouse scrolling settings on Windows 11
If the mouse wheel scrolling doesn't feel right, Windows 11 lets you set it to your preferences.
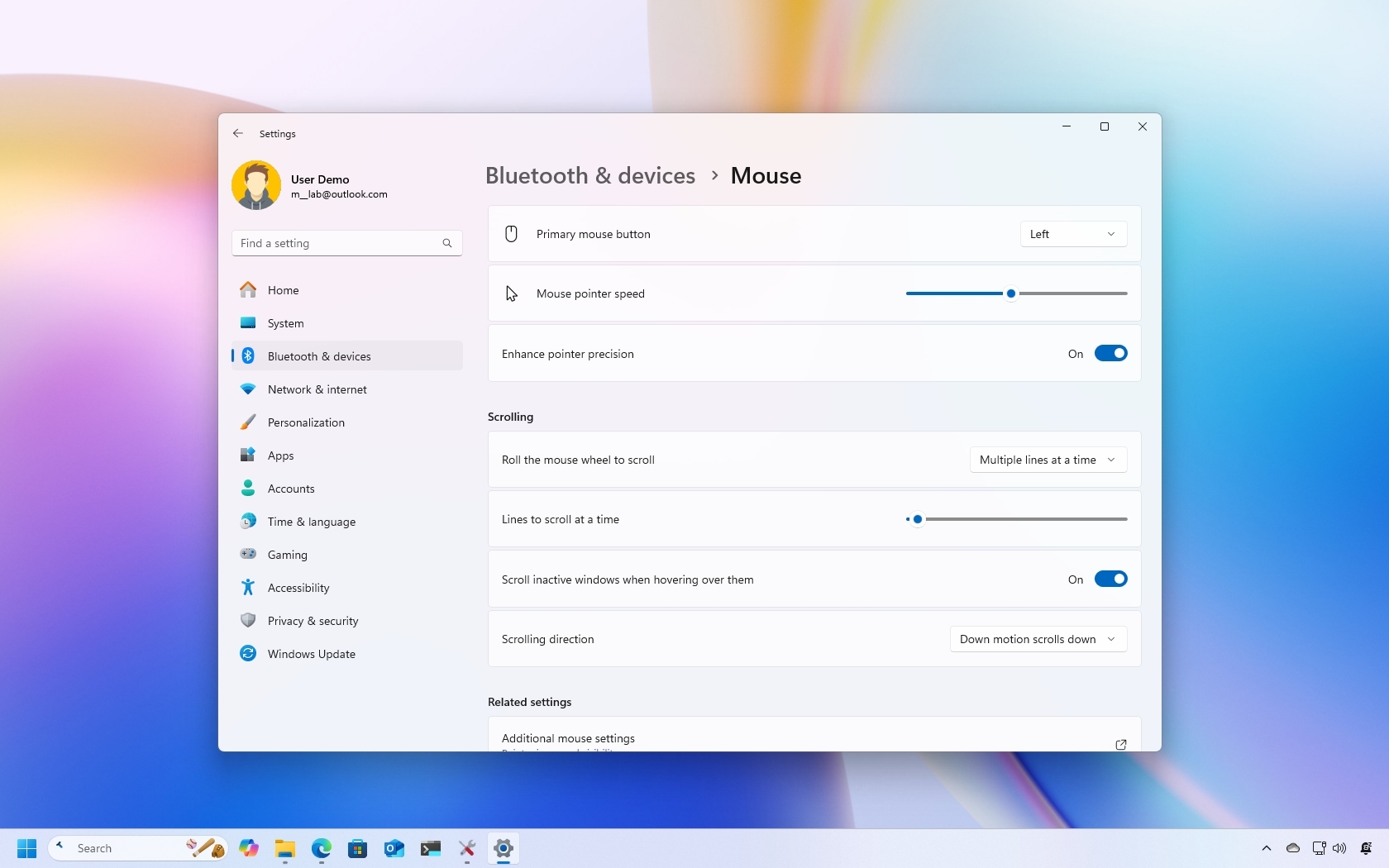
On Windows 11, the default mouse scrolling behavior is typically suited for most users. However, if you feel it needs tuning, you can set the number of lines to scroll at a time or specify to roll one screen with a single roll.
In addition, you can even control whether you can scroll inactive windows as you hover over them while working on another application, and you can now change the scrolling direction without having to resort to Registry hacks.
In this how-to guide, I'll explain the steps to customize the scrolling settings on your laptop or desktop computer.
These instructions has been updated to ensure accuracy and reflect changes to the process in the operating system.
How to change mouse scrolling settings on Windows 11
On Windows 11, you can decide how the mouse wheel should scroll and whether you should be able to scroll inactive windows when hovering over.
Change scroll wheel behavior
To change the scroll wheel behavior on Windows 11, use these steps:
- Open Settings.
- Click on Bluetooth & devices.
- Click the Mouse page on the right side.
- Use the "Roll the mouse wheel to scroll" setting under the "Scrolling" section and select one of the options, including "Multiple lines at a time" or "One screen at a time."
- (Optional) Use the slider to select the number of lines to scroll at a time.
Once you complete the steps, the next time you roll the mouse wheel, the scrolling should occur based on your configuration.
Configure inactive windows scrolling
To scroll on windows that are not active, use these steps:
All the latest news, reviews, and guides for Windows and Xbox diehards.
- Open Settings.
- Click on Bluetooth & devices.
- Click the Mouse page on the right side.
- Under the "Scrolling" section, turn on the "Scroll inactive windows when hovering over them" toggle switch.
After you complete the steps, you will now be able to scroll windows even when they are not focused and you are hovering over them.
Change scroll direction
To change the scrolling direction on Windows 11, use these steps:
- Open Settings.
- Click on Bluetooth & devices.
- Click the Mouse page on the right side.
- (Option 1) Choose the "Down motion scrolls down" option in the "Scrolling direction" setting (default).
- (Option 2) Choose the "Down motion scrolls up" option in the "Scrolling direction" setting.
Once you complete the steps, the next time you use the mouse wheel, the scrolling direction will reflect your configuration.
More resources
For more helpful articles, coverage, and answers to common questions about Windows 10 and Windows 11, visit the following resources:

Mauro Huculak has been a Windows How-To Expert contributor for WindowsCentral.com for nearly a decade and has over 22 years of combined experience in IT and technical writing. He holds various professional certifications from Microsoft, Cisco, VMware, and CompTIA and has been recognized as a Microsoft MVP for many years.
You must confirm your public display name before commenting
Please logout and then login again, you will then be prompted to enter your display name.