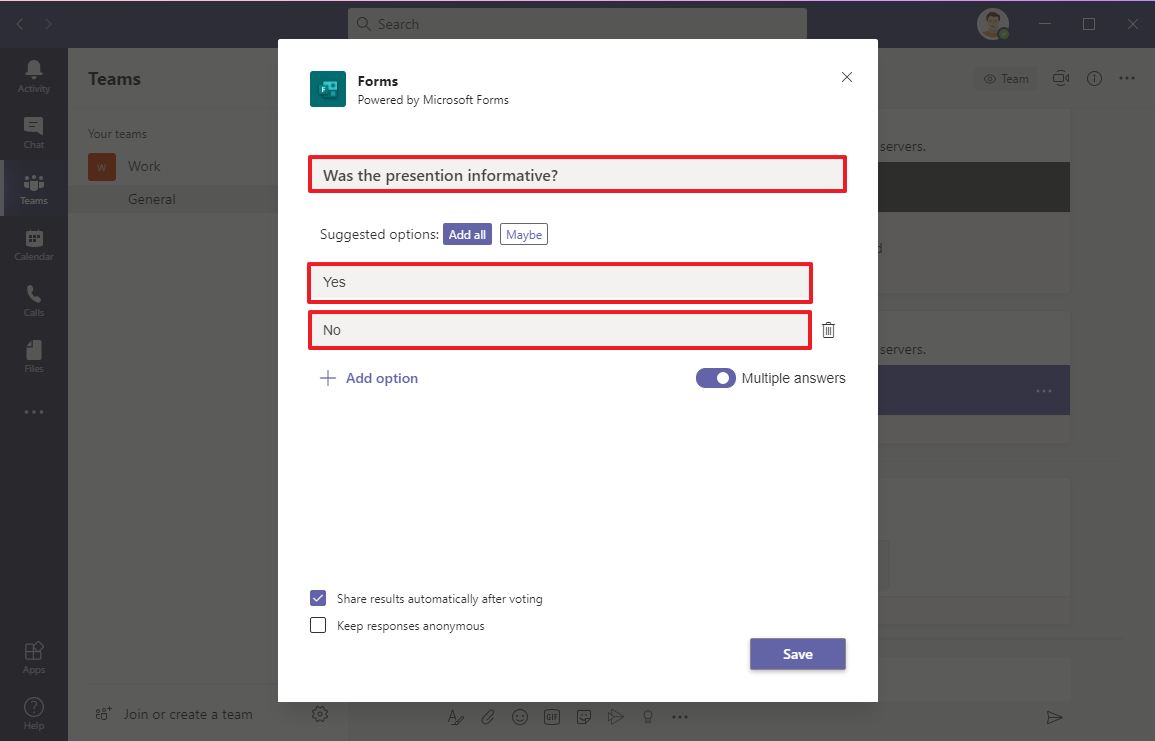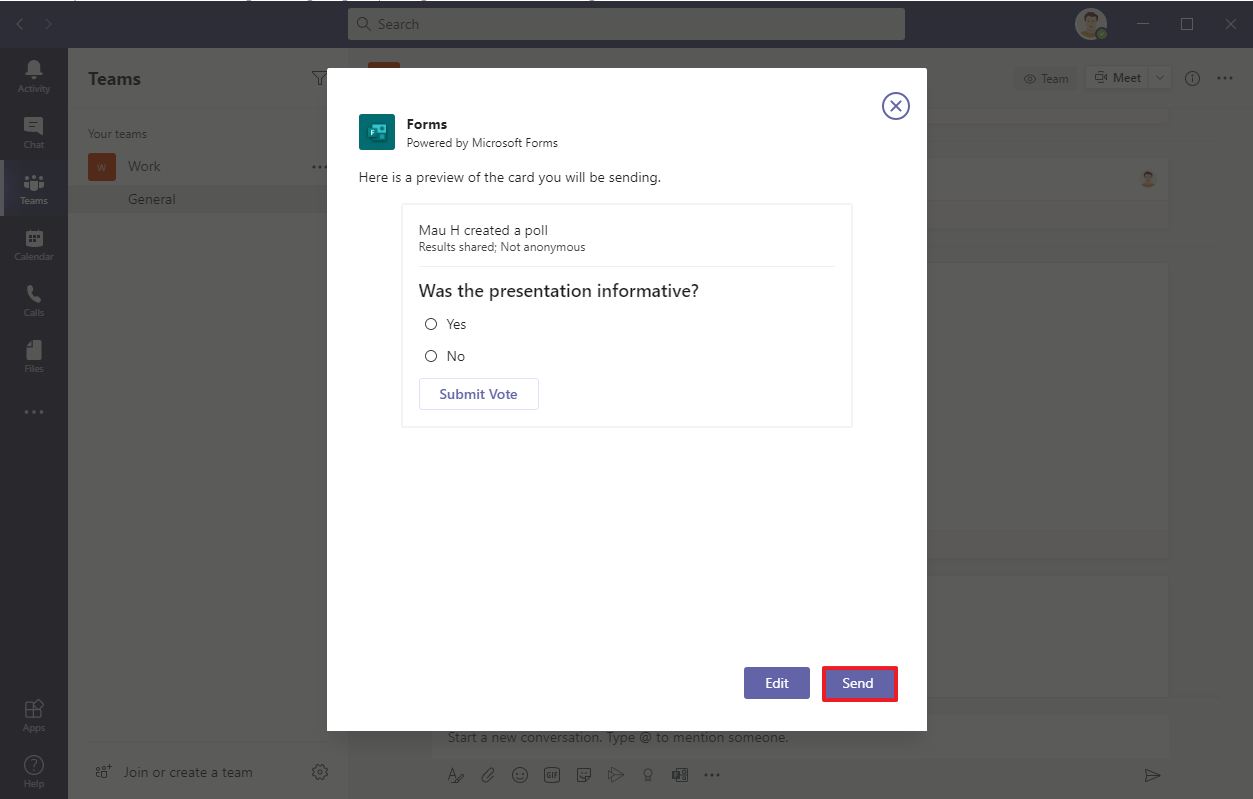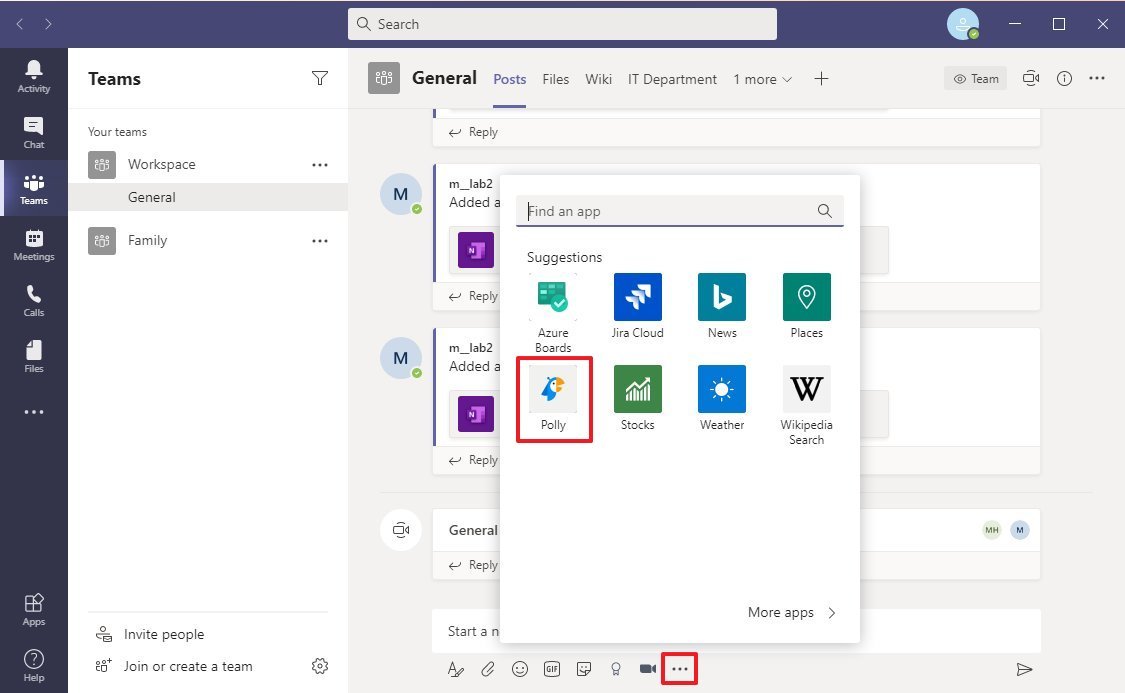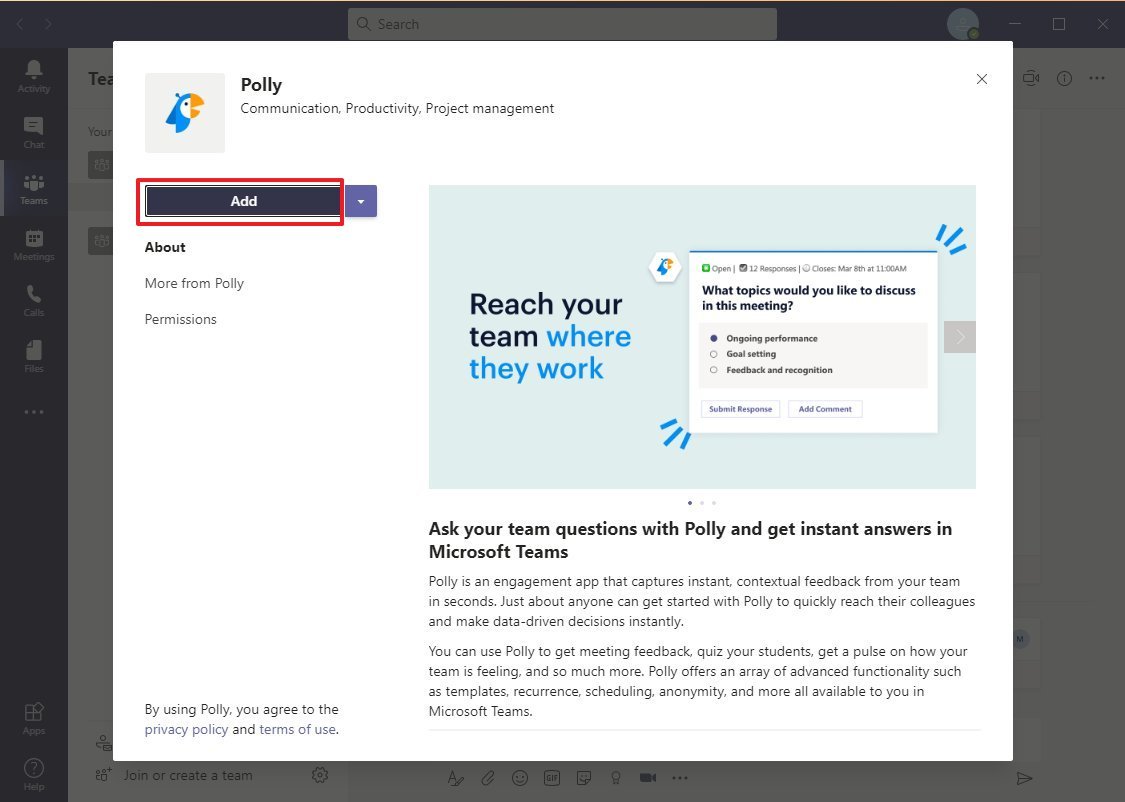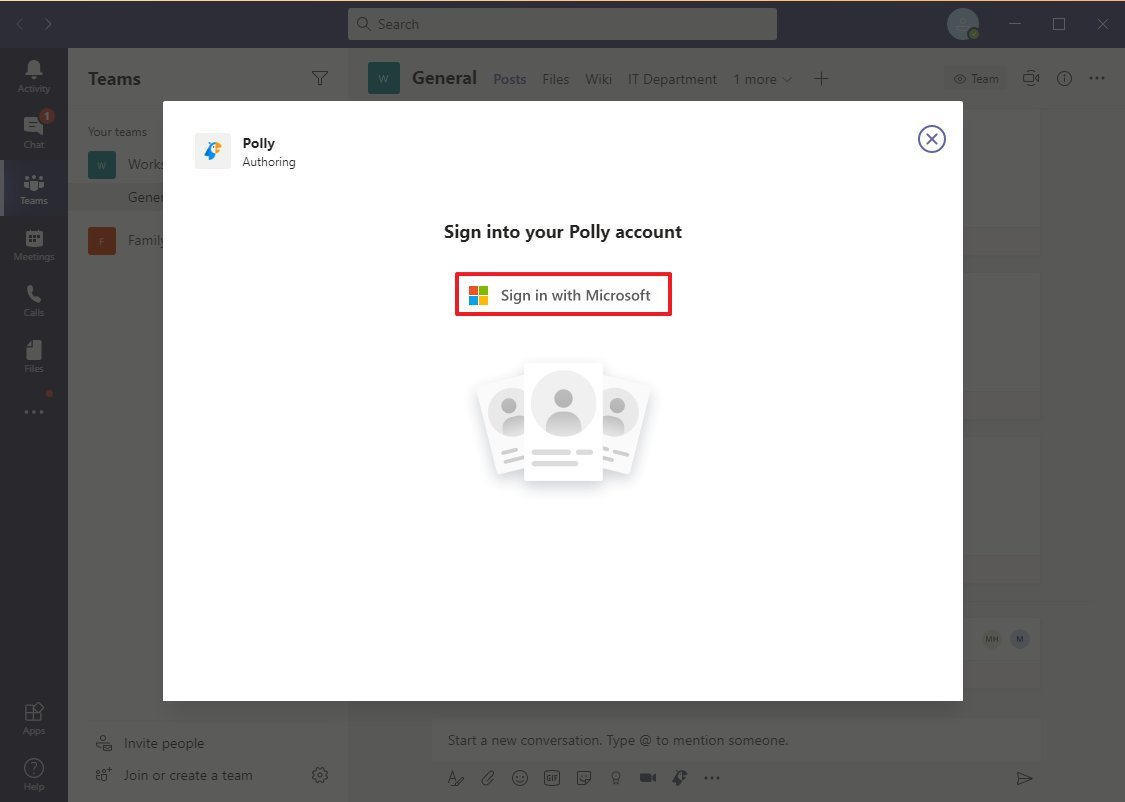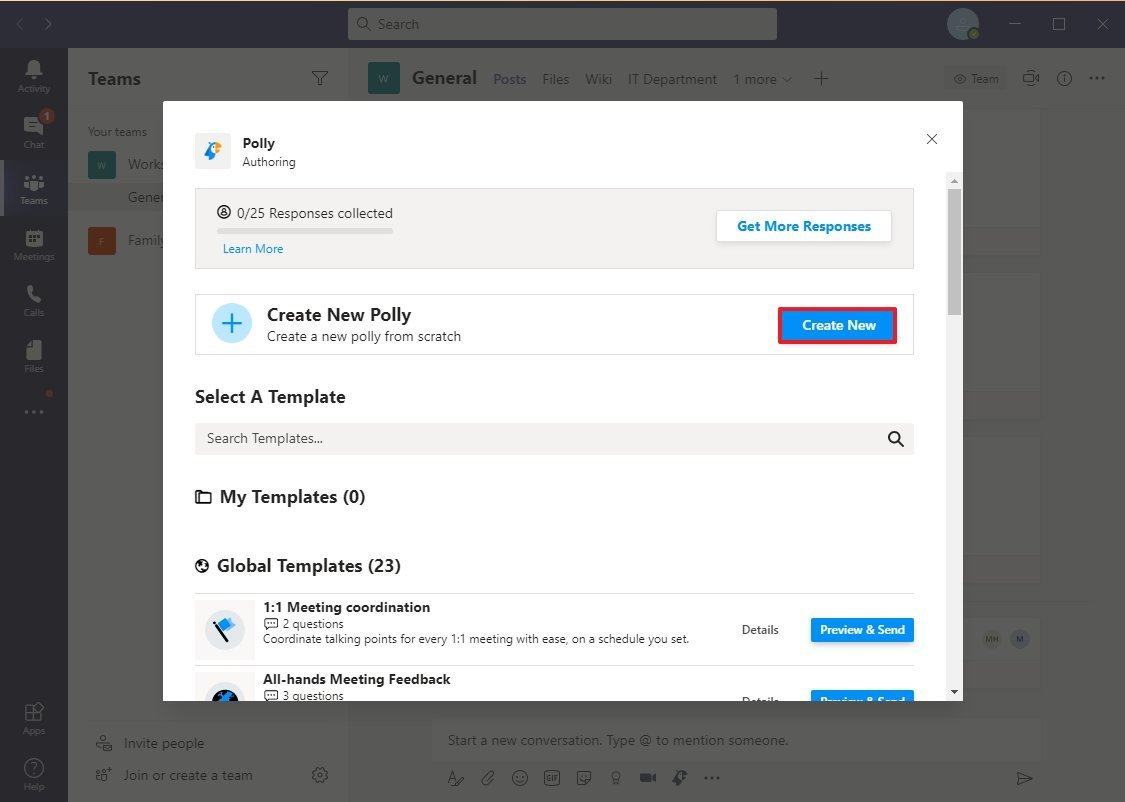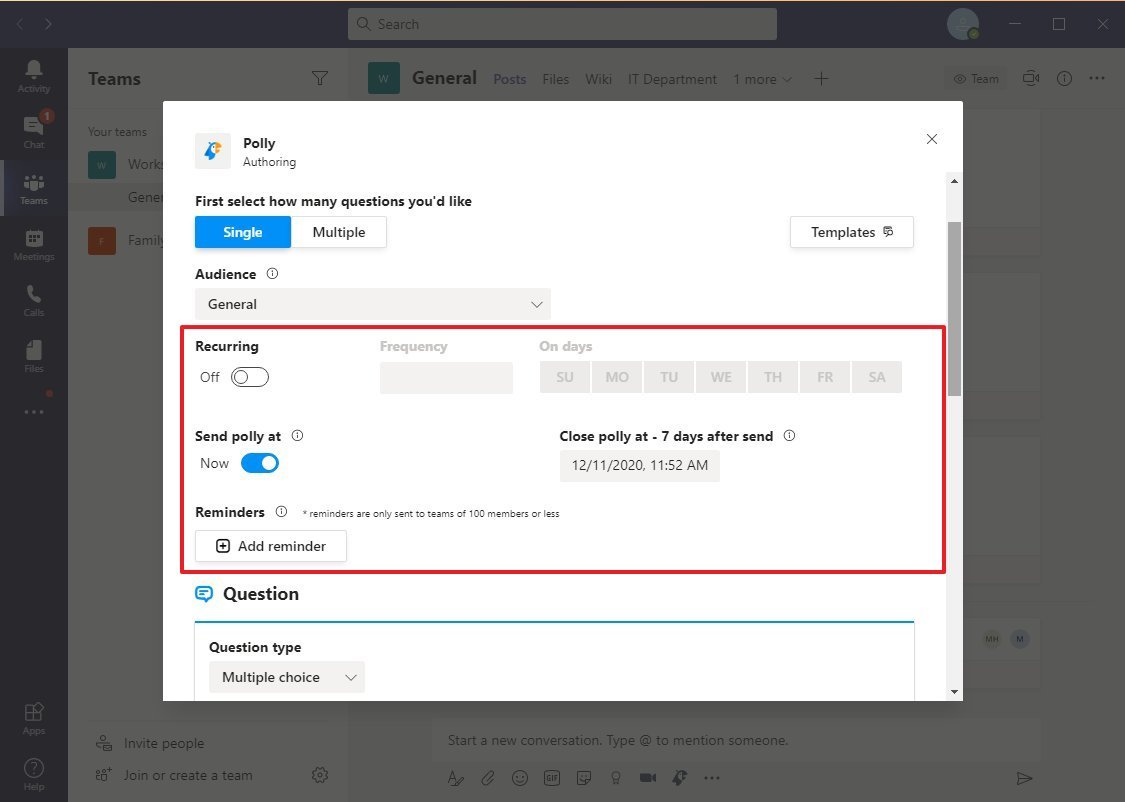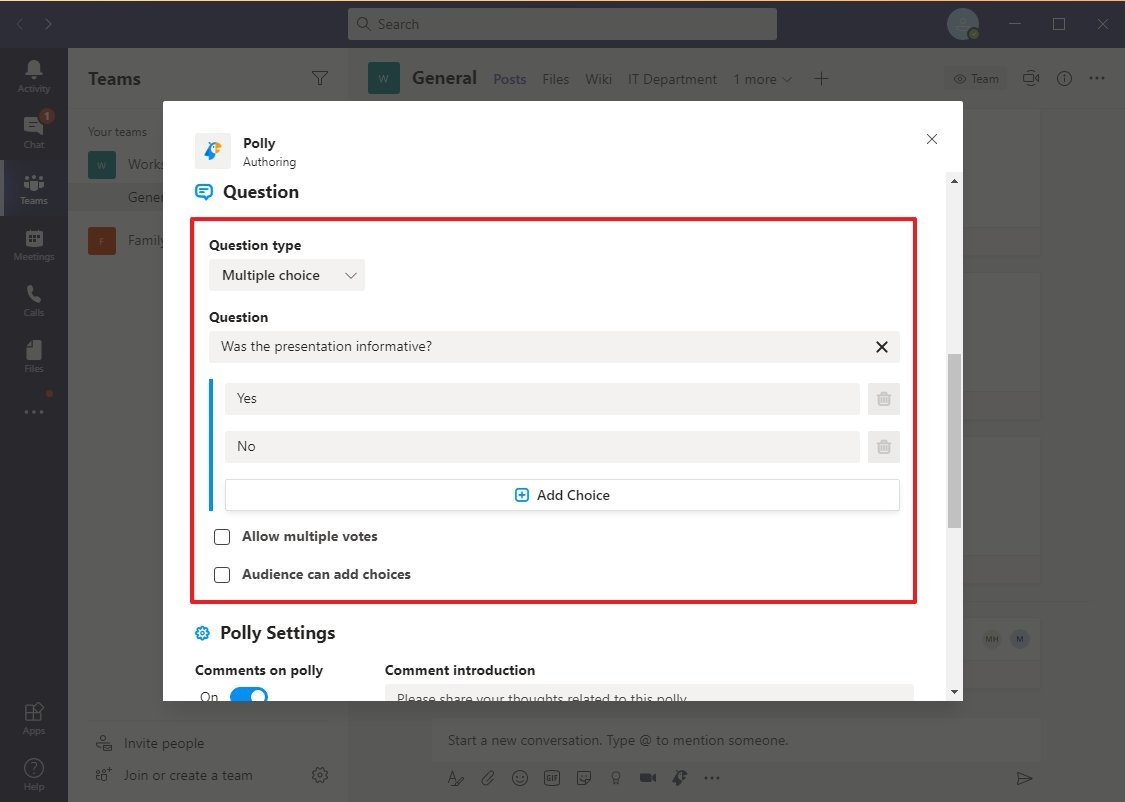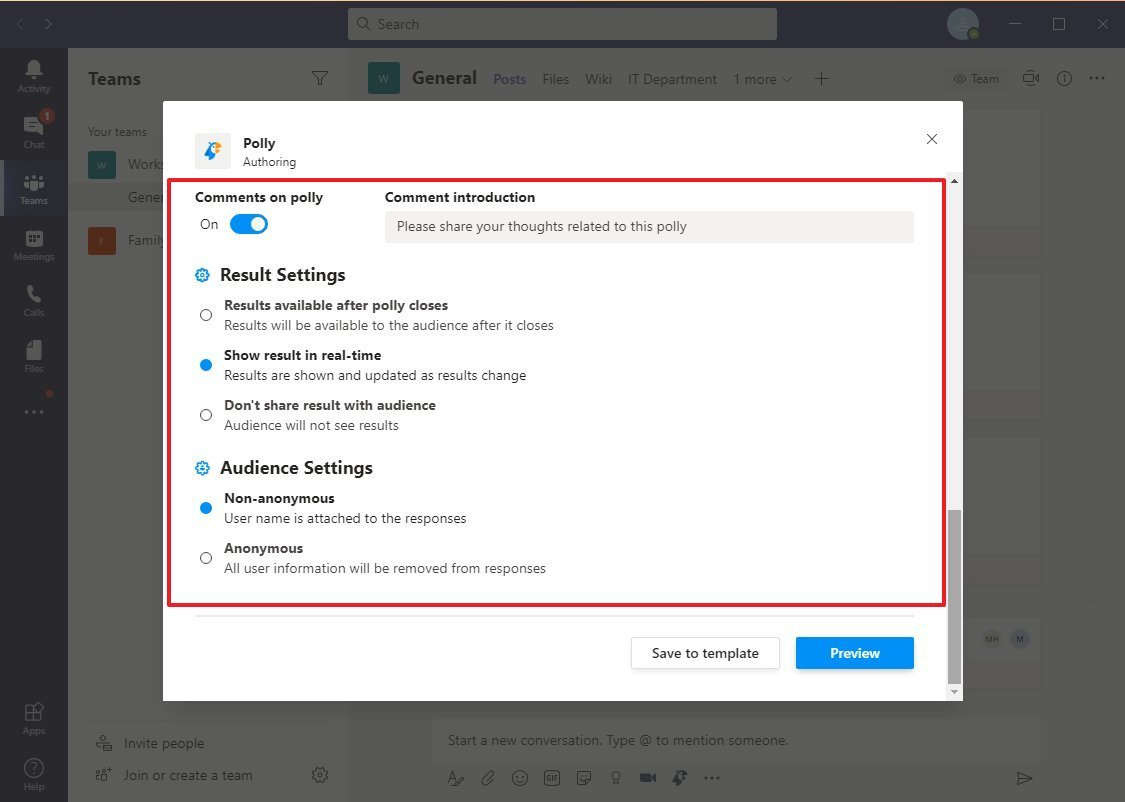How to create polls on Microsoft Teams
You can add a poll to get quick feedback from users on Microsoft Teams, and in this guide, you'll learn the steps to complete this task in two different ways.
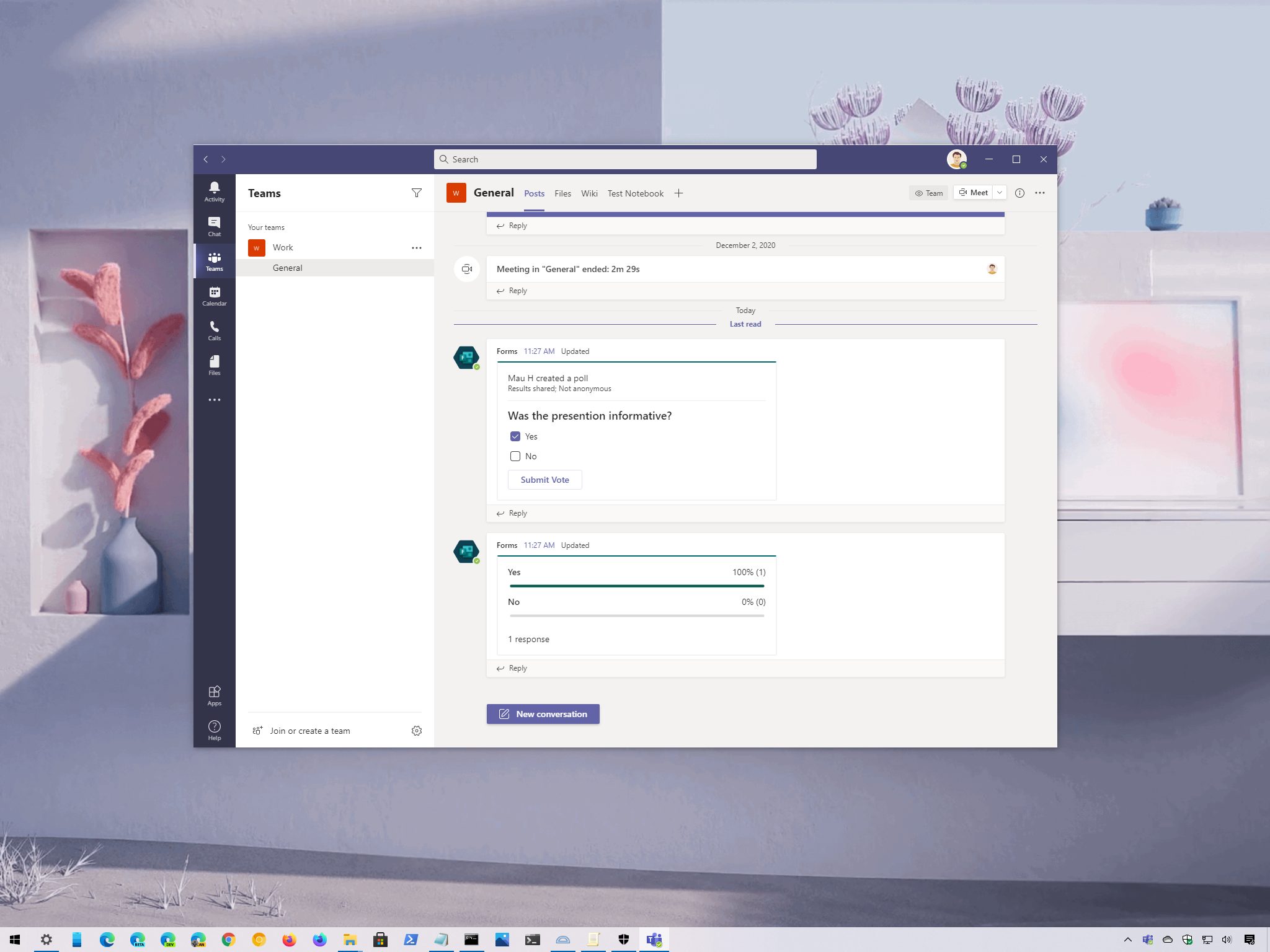
On Microsoft Teams, the ability to create polls is a great way to interact and get a quick response from your audience about something specific or settle a conflict. However, the option to use the feature will depend on whether you are using the paid or free tier of the communication service.
If you use the paid version of Microsoft Teams, you can use the Microsoft Forms integration that allows you to create and publish a poll in meetings, chats, or channels in seconds. On the other hand, if you have the free tier of the service, then Forms won't be available, but you can use third-party tools that offer a similar experience and even more customization options.
In this Windows 10 guide, we'll walk you through the easy steps to create and publish polls on Microsoft Teams, whether you're using the paid or free version of the service.
How to create a poll on Microsoft Teams using Forms
To create a poll on Teams, use these steps:
- Open Microsoft Teams.
- Click on Teams from the left navigation pane.Quick note: You can also create polls during a meeting or chat.
- Click the New conversation button.
- Click the Messaging extensions (three-dotted) button.
- Select the Forms option.
- In the "Question" field, type the question for the poll.
- In the "Option" fields, type the answers you're seeking.
- (Optional) Click the Add option button if you need additional options.Quick tip: You can always click the trash can button to remove an answer.
- (Optional) Turn on the Multiple answers toggle switch if the question has multiple answers.
- (Optional) Clear the Share results automatically after voting option.
- (Optional) Check the Keep responses anonymous option.
- Click the Save button.
- Review the question and answers.
- Click the Send button. Or click the Edit button to modify it.
Once you complete the steps, the poll will be available in the channel, meeting, or chat, and members will be able to submit their votes. In addition, below the question, you'll be able to see current poll results, including the number of people who submitted their votes.
As people submit the votes or at a later time, you can also check more details, including who voted and the answer they selected, in the Microsoft Forms app.
How to create a poll on Microsoft Teams using Polly
If you are not using the paid version of Microsoft Teams, Microsoft Forms to create polls, surveys, and quizzes won't be available, but you can use third-party tools to create polls to get feedback from users.
All the latest news, reviews, and guides for Windows and Xbox diehards.
You may be able to find other services, but for this guide, we're using Polly because it offers free and paid services to create polls and surveys on Microsoft Teams and Slack. Since this is not a Microsoft product, remember to check their privacy policies and limitations before using this or any other service.
To create a poll in the free version of Microsoft Teams, use these steps:
- Open Microsoft Teams.
- Click on Teams from the left navigation pane.
- Click the New conversation button.
- Click the Messaging extensions (three-dotted) button.
- Select the Polly extension.Quick tip: If the extension isn't available, click the More apps button, and search for "Polly."
- Click the Add button.
- Sign in with your Microsoft account.
- Click the Accept button to continue.
- Click the Create new button.
- Specify a schedule to publish the poll.
- Under the "Question" section, select the type of question you want to ask, including:
- Multiple choice.
- Open ended.
- Rating.
- Complete the poll question.
- (Optional) Check the Allow multiple votes option.
- (Optional) Check the Audience can add choices option.
- Configure the poll settings as necessary.
- Click the Preview button. Or you can also click the Save to template to repeat a similar question in a future poll.
- Click the Send button. Or click the Edit button to modify it.
After you complete the steps, the poll will be published in the Teams channel according to your configuration.

Mauro Huculak has been a Windows How-To Expert contributor for WindowsCentral.com for nearly a decade and has over 22 years of combined experience in IT and technical writing. He holds various professional certifications from Microsoft, Cisco, VMware, and CompTIA and has been recognized as a Microsoft MVP for many years.