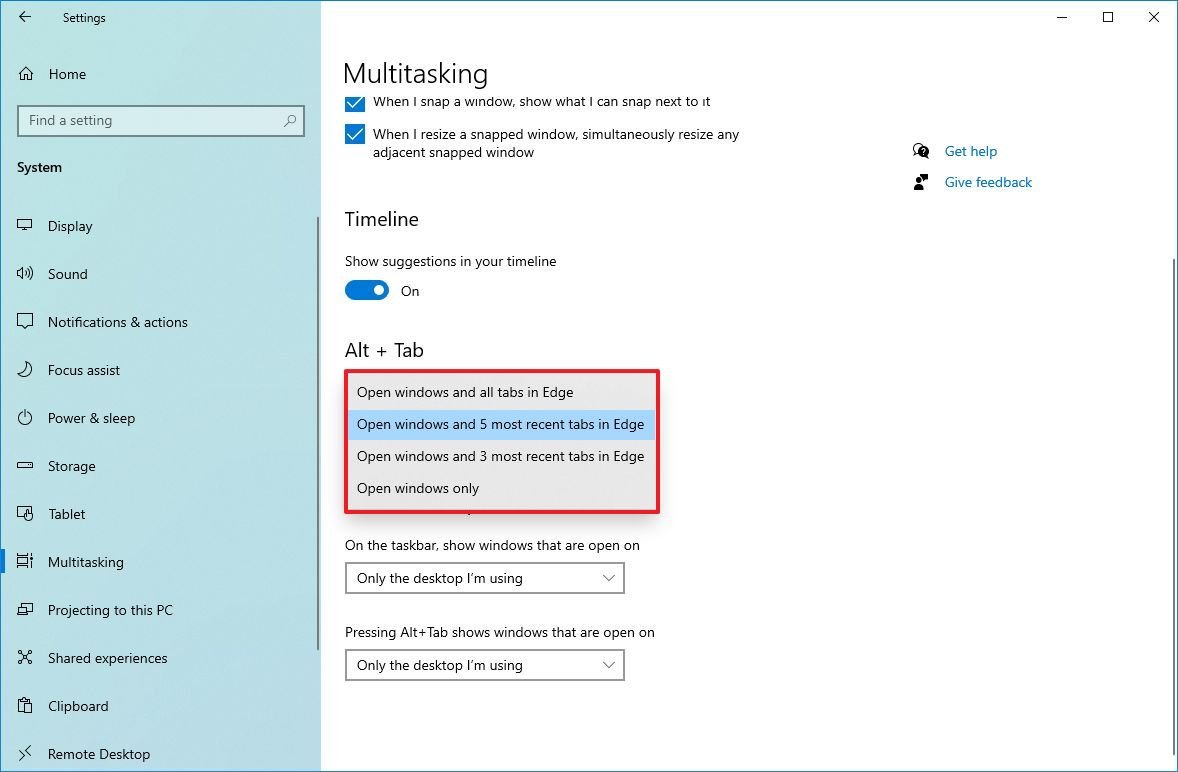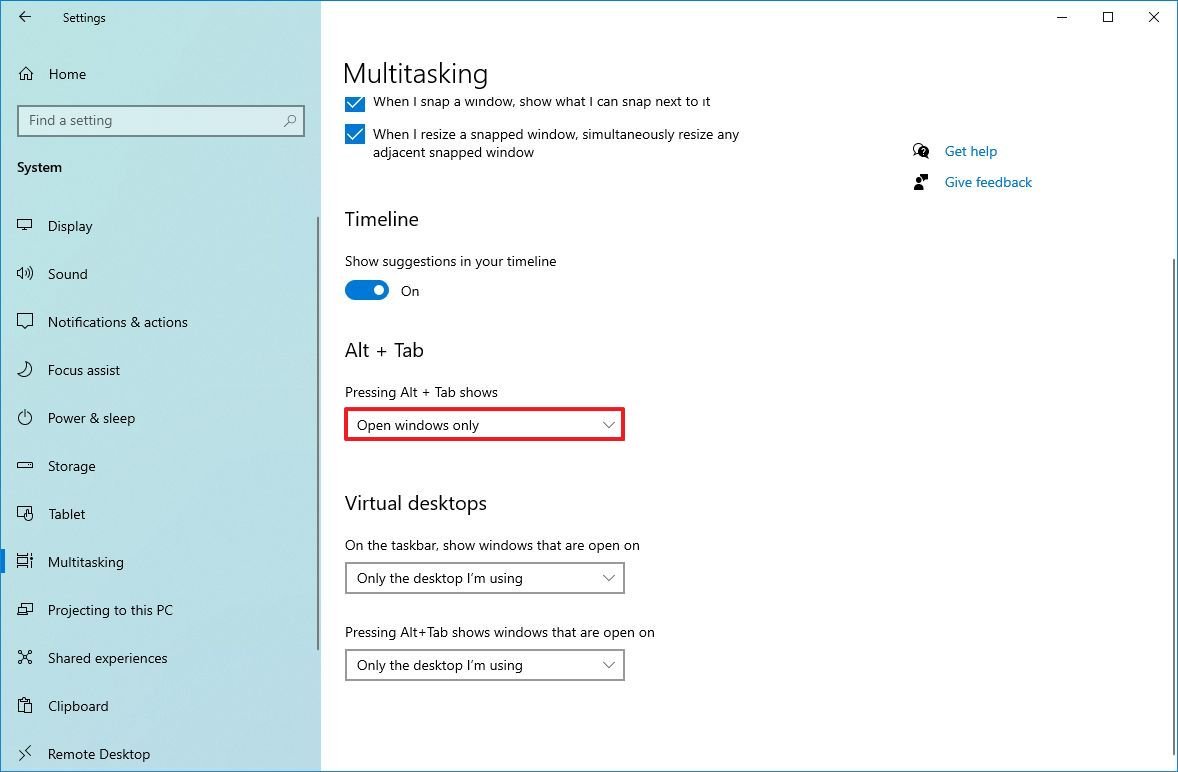How to customize Alt + Tab for Microsoft Edge open tabs on Windows 10 October 2020 Update
Microsoft Edge now shows open tabs in Alt + Tab shortcut, and you can customize or disable the feature – here's how to complete these tasks on the Windows 10 October 2020 Update.
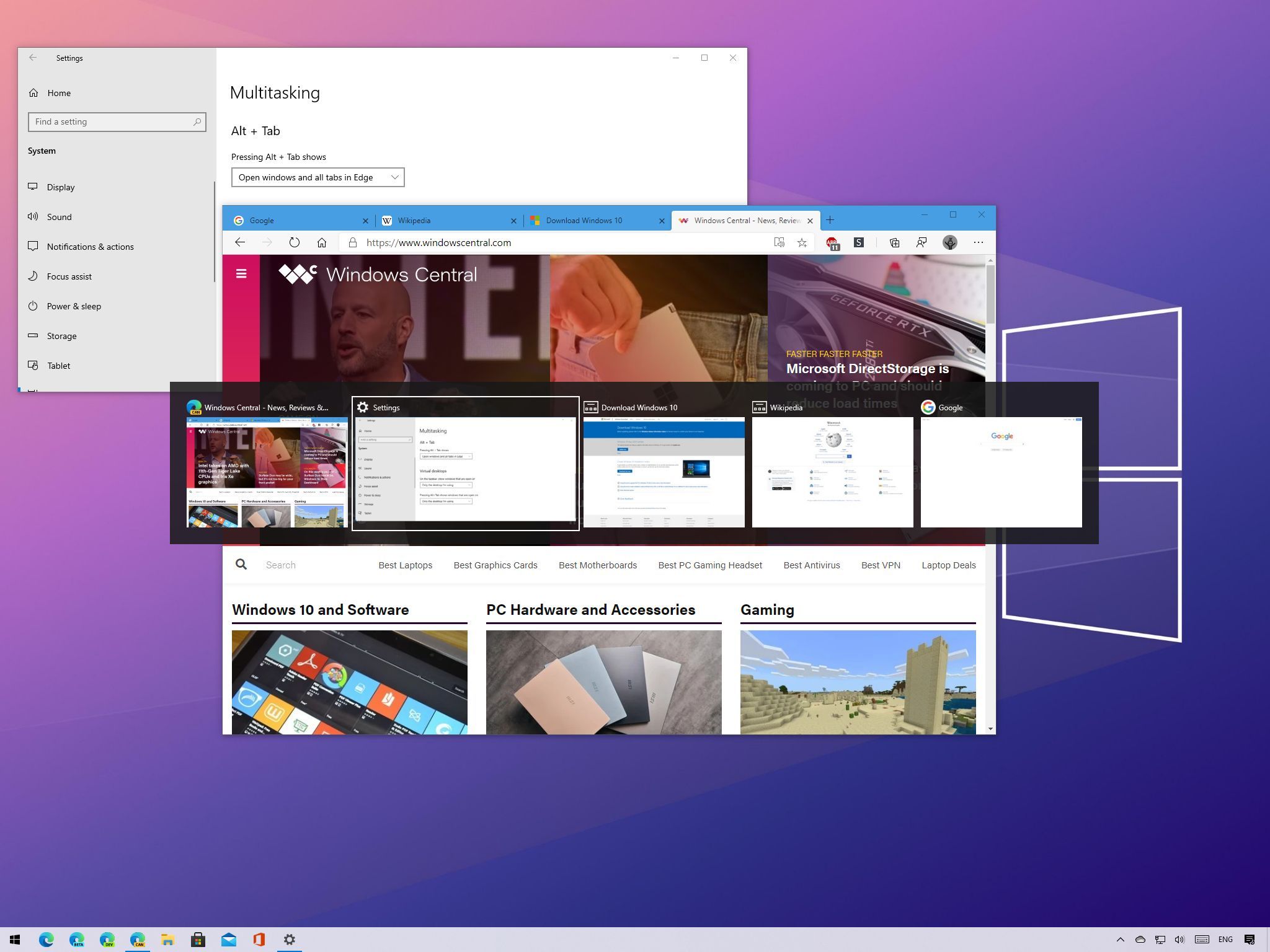
The Windows 10 October 2020 Update (version 20H2) is now available for compatible devices. With it, users are getting a new set of features and improvements, including deeper integration with the Chromium version of Microsoft Edge. (Check out our full Windows 10 October 2020 Update review for details on this release.)
Starting with the tenth feature update (after the original release), the new version of Edge comes built into Windows 10. When hovering over a site pinned to the taskbar will show you all the open tabs for that website across any window of the browser, and open tabs will now also appear in the Alt + Tab (app switcher) experience.
When using the Alt + Tab experience with version 20H2, you'll see all the open tabs, but there's a new option in the Settings app that allows you to set the number of tabs you want to see, and you can even disable the feature entirely.
In this Windows 10 guide, we'll walk you through the steps to decide the number of open tabs that Microsoft Edge shows in the Alt + Tab experience with the settings available starting with the October 2020 Update.
- How to change Alt + Tab settings for Microsoft Edge
- How to disable Alt + Tab experience for Microsoft Edge
How to change Alt + Tab settings for Microsoft Edge
To adjust the number of open tabs in the app switcher view, use these steps:
- Open Settings.
- Click on System.
- Click on Multitasking.
- Under the "Alt + Tab" section, use the drop-down menu and select the best option for you:
- Open windows and all tabs in Edge.
- Open windows and 5 most recent tabs in Edge.
- Open windows and 3 most recent tabs in Edge.
- Open windows only.
Once you complete the steps, you'll find only the number of open tabs that you configured in the settings page when using the Alt + Tab shortcut.
How to disable Alt + Tab experience for Microsoft Edge
To prevent Microsoft Edge from showing open tabs in the Alt + Tab experience, use these steps:
All the latest news, reviews, and guides for Windows and Xbox diehards.
- Open Settings.
- Click on System.
- Click on Multitasking.
- Under the "Alt + Tab" section, use the drop-down menu and select the Open windows only option.
After you complete the steps, Microsoft Edge will no longer show open tabs in the Alt + Tab experience.

Mauro Huculak has been a Windows How-To Expert contributor for WindowsCentral.com for nearly a decade and has over 22 years of combined experience in IT and technical writing. He holds various professional certifications from Microsoft, Cisco, VMware, and CompTIA and has been recognized as a Microsoft MVP for many years.