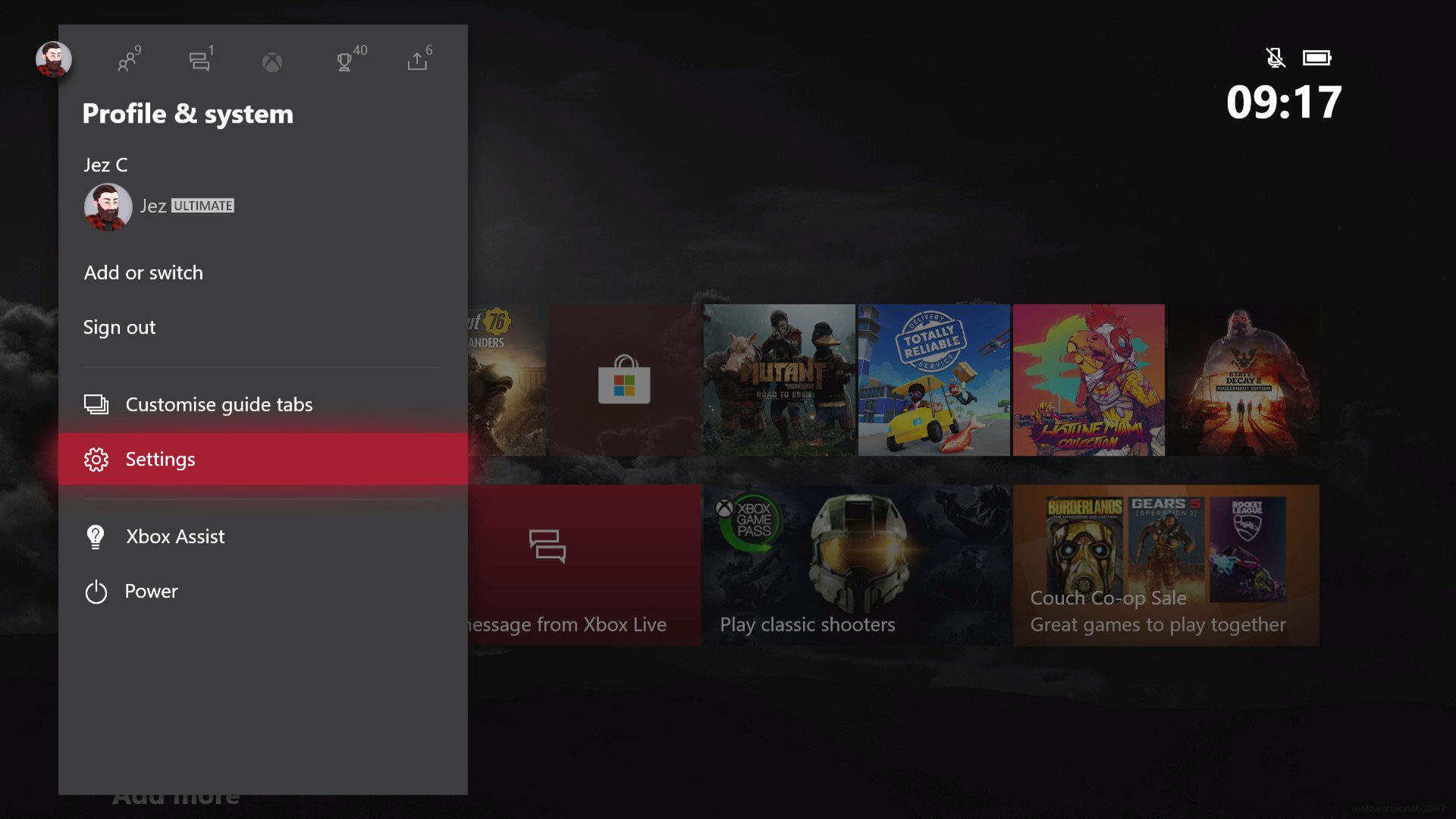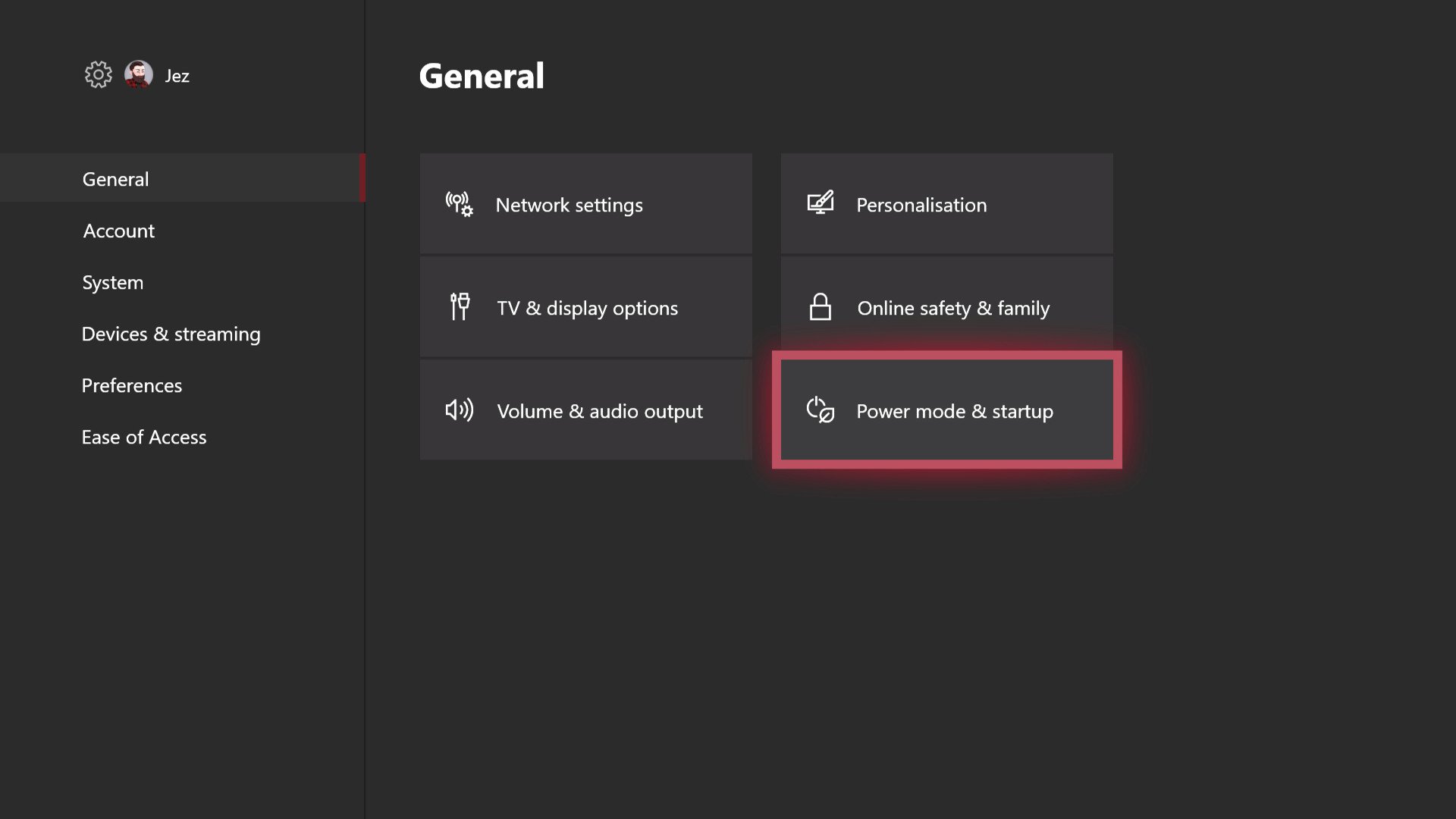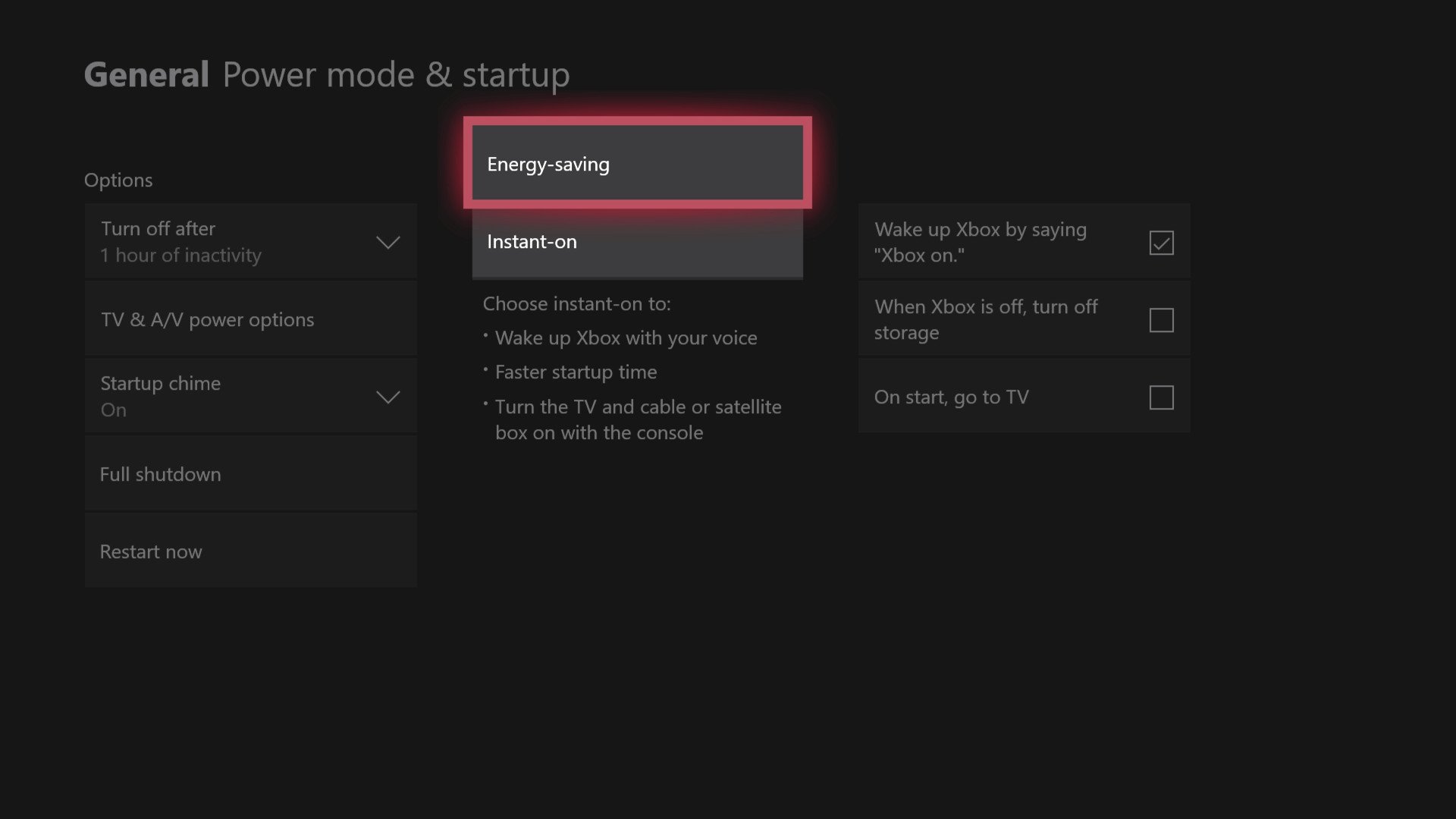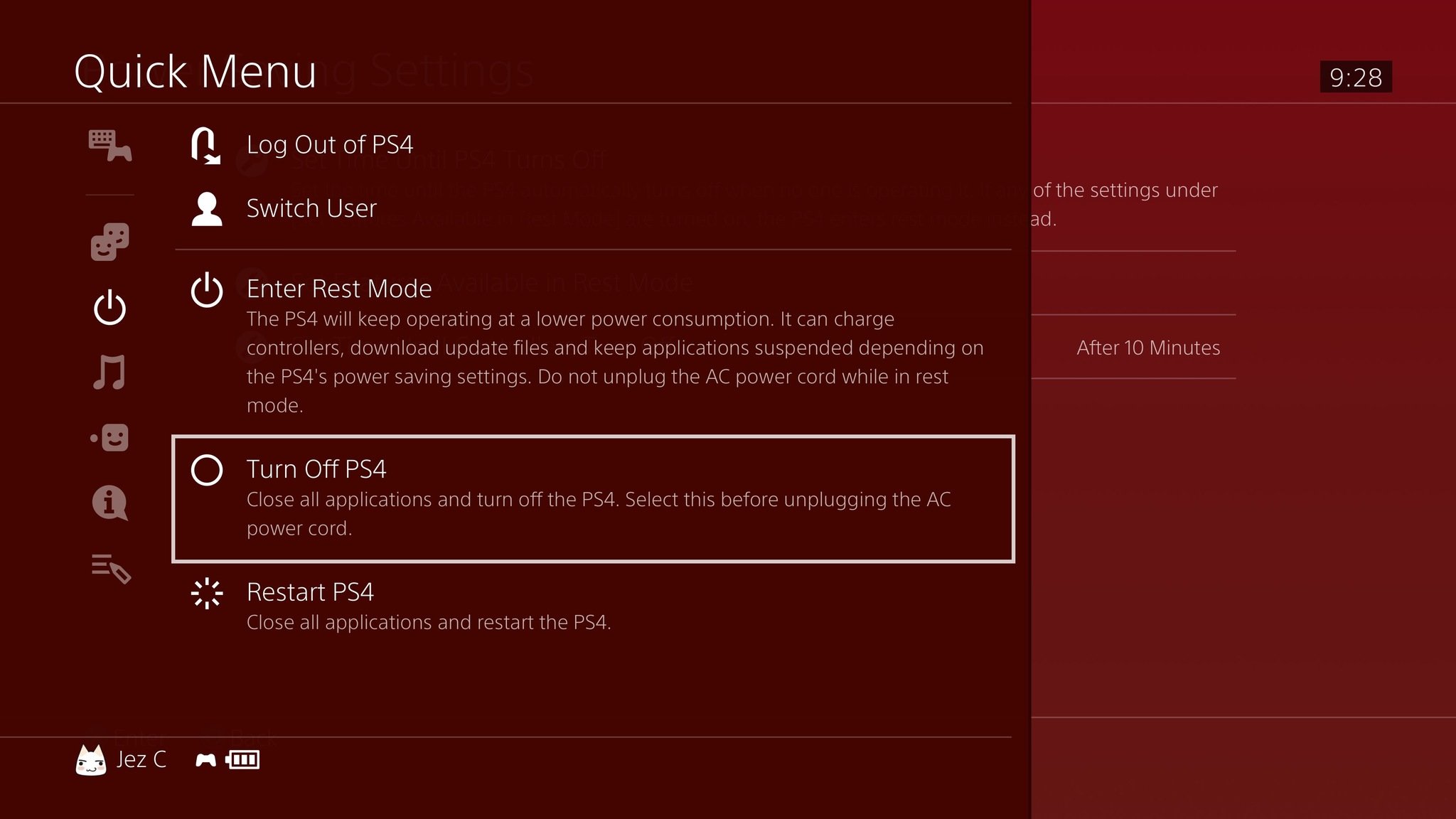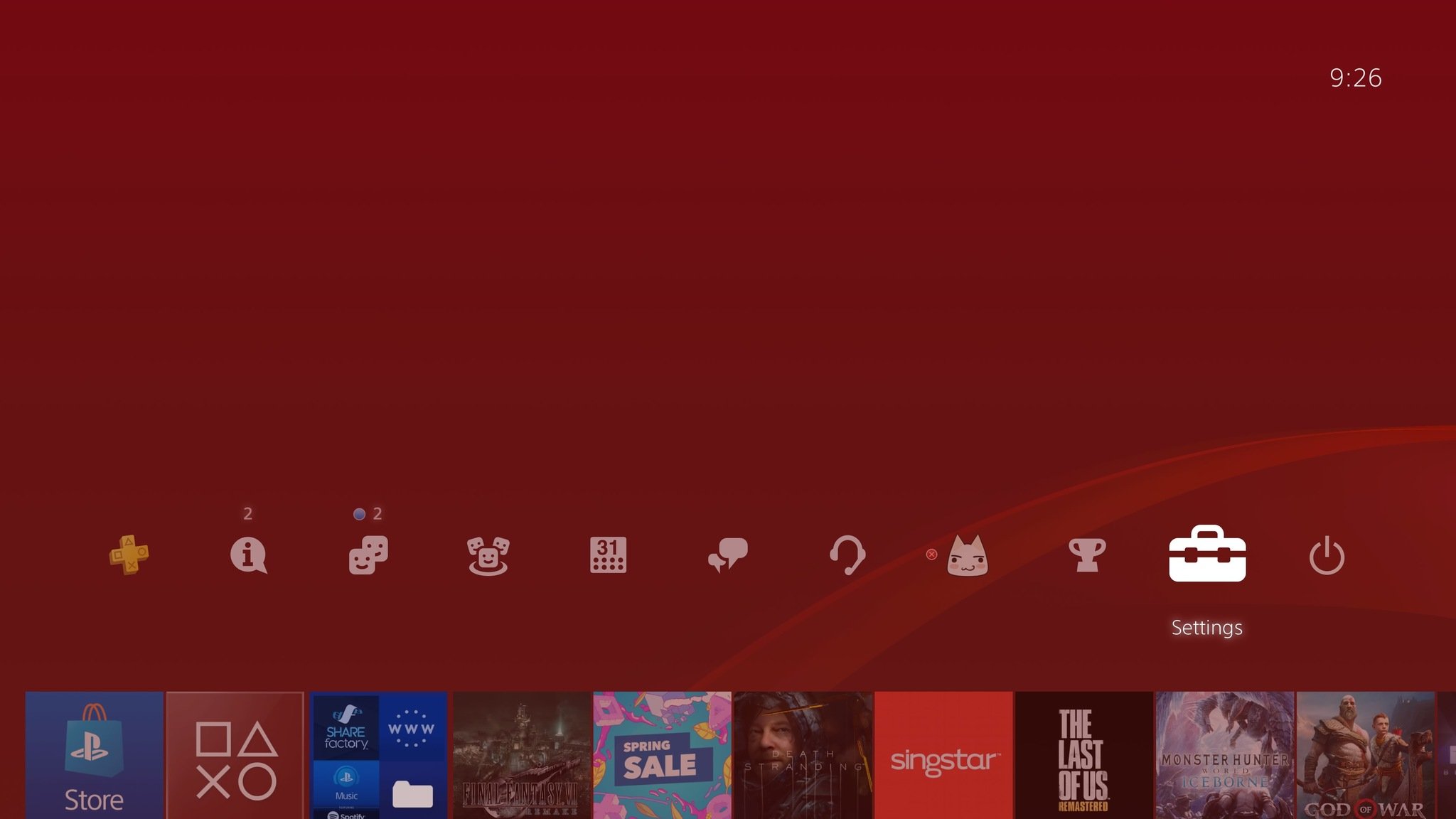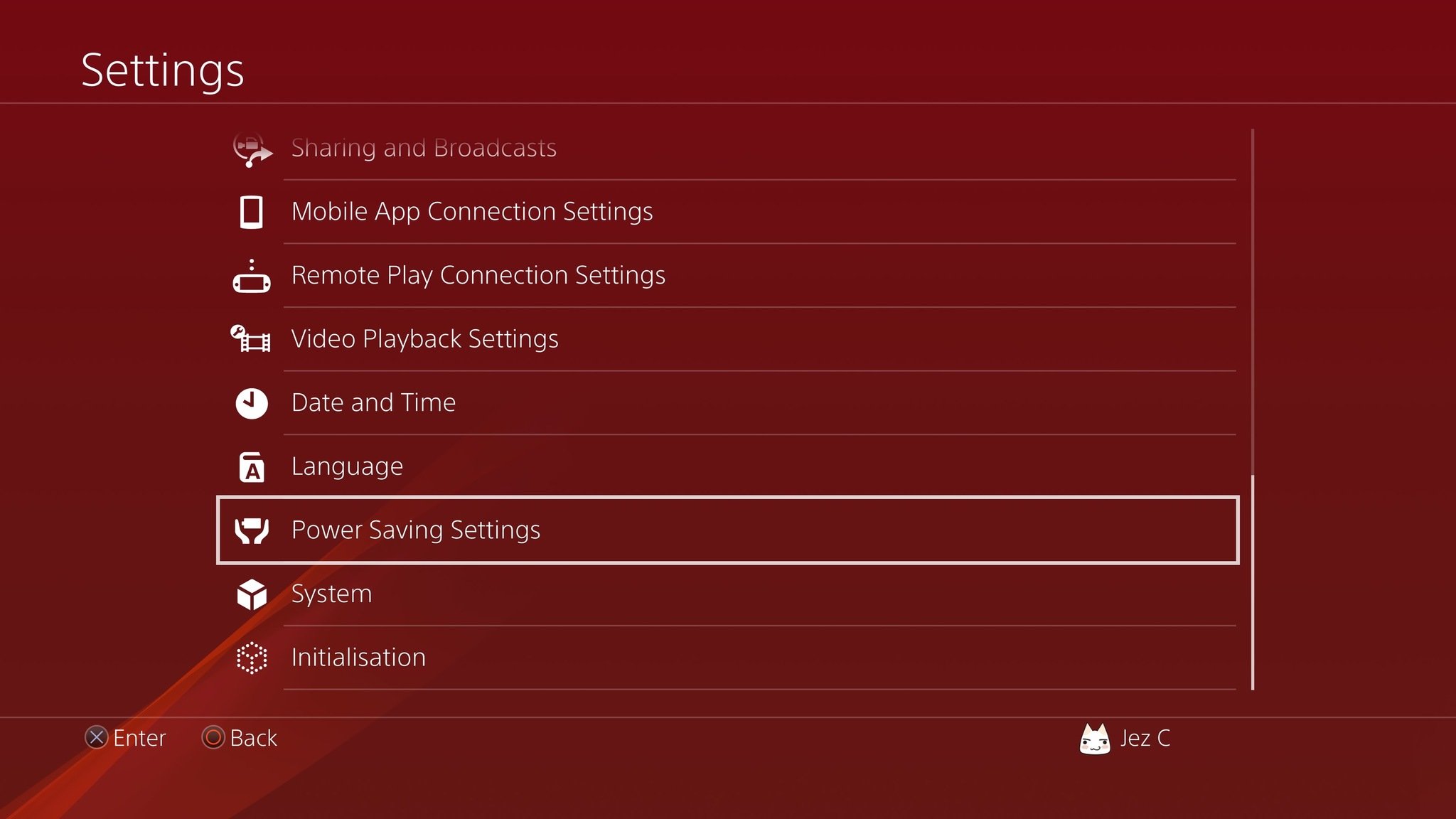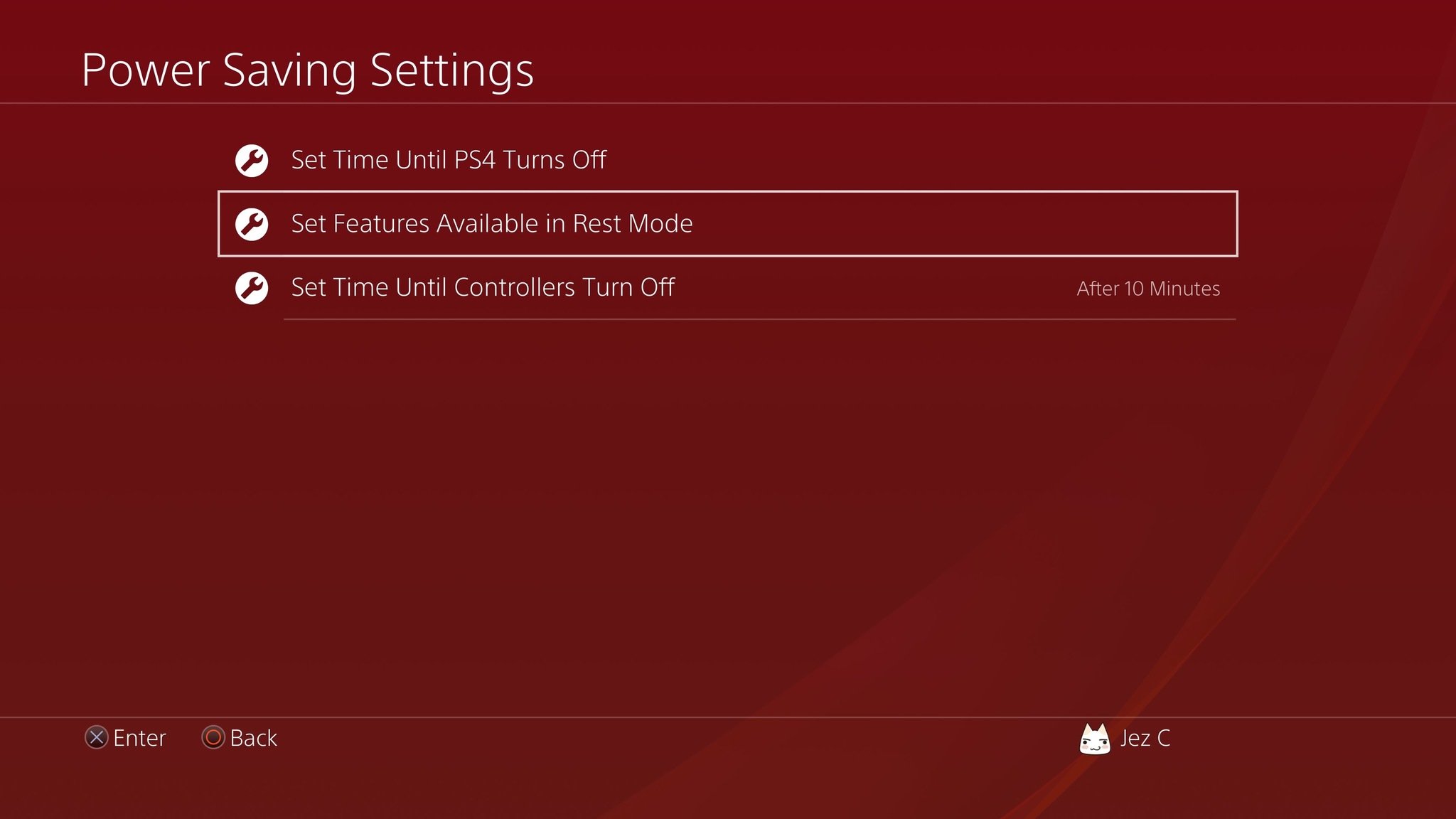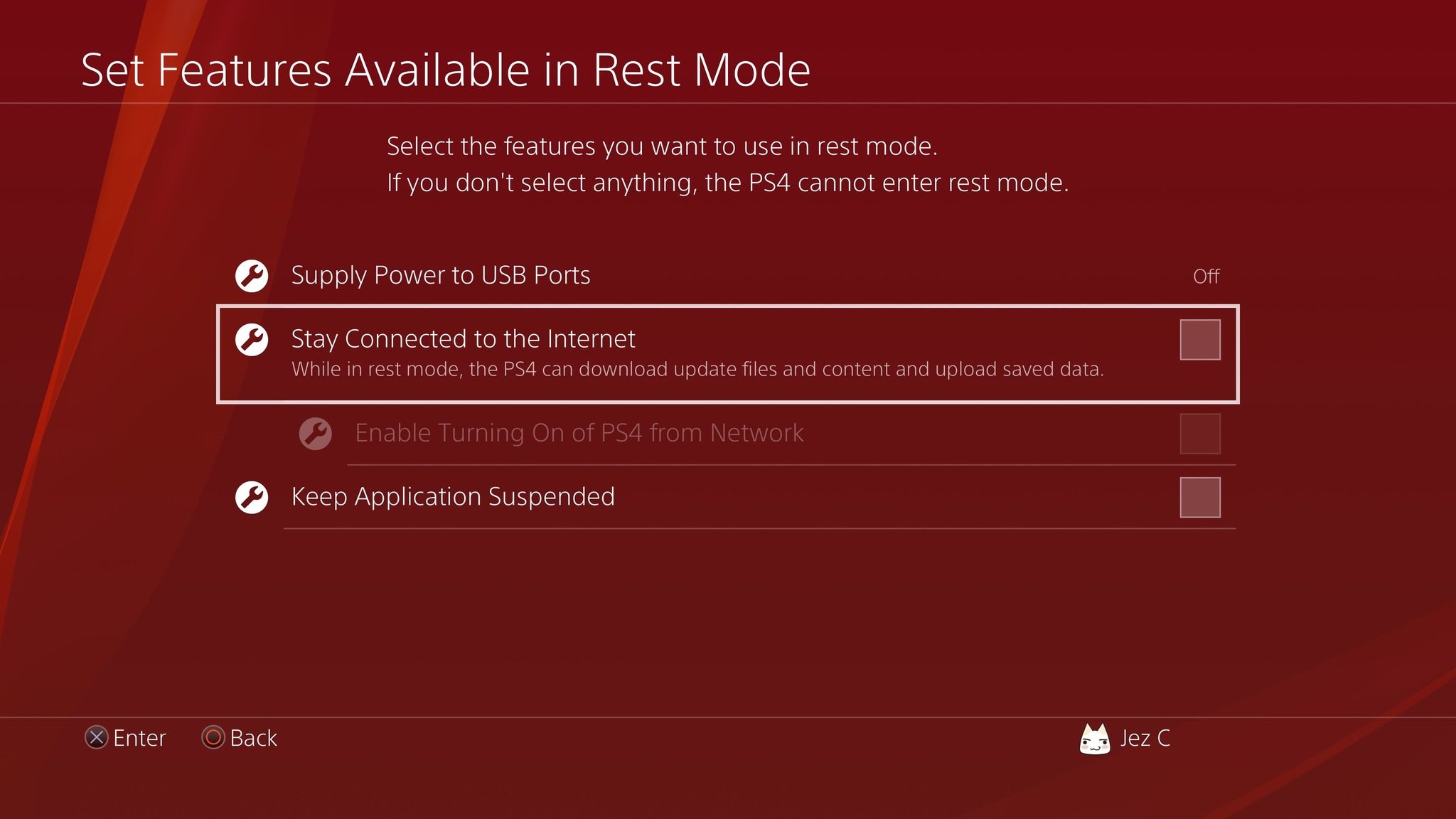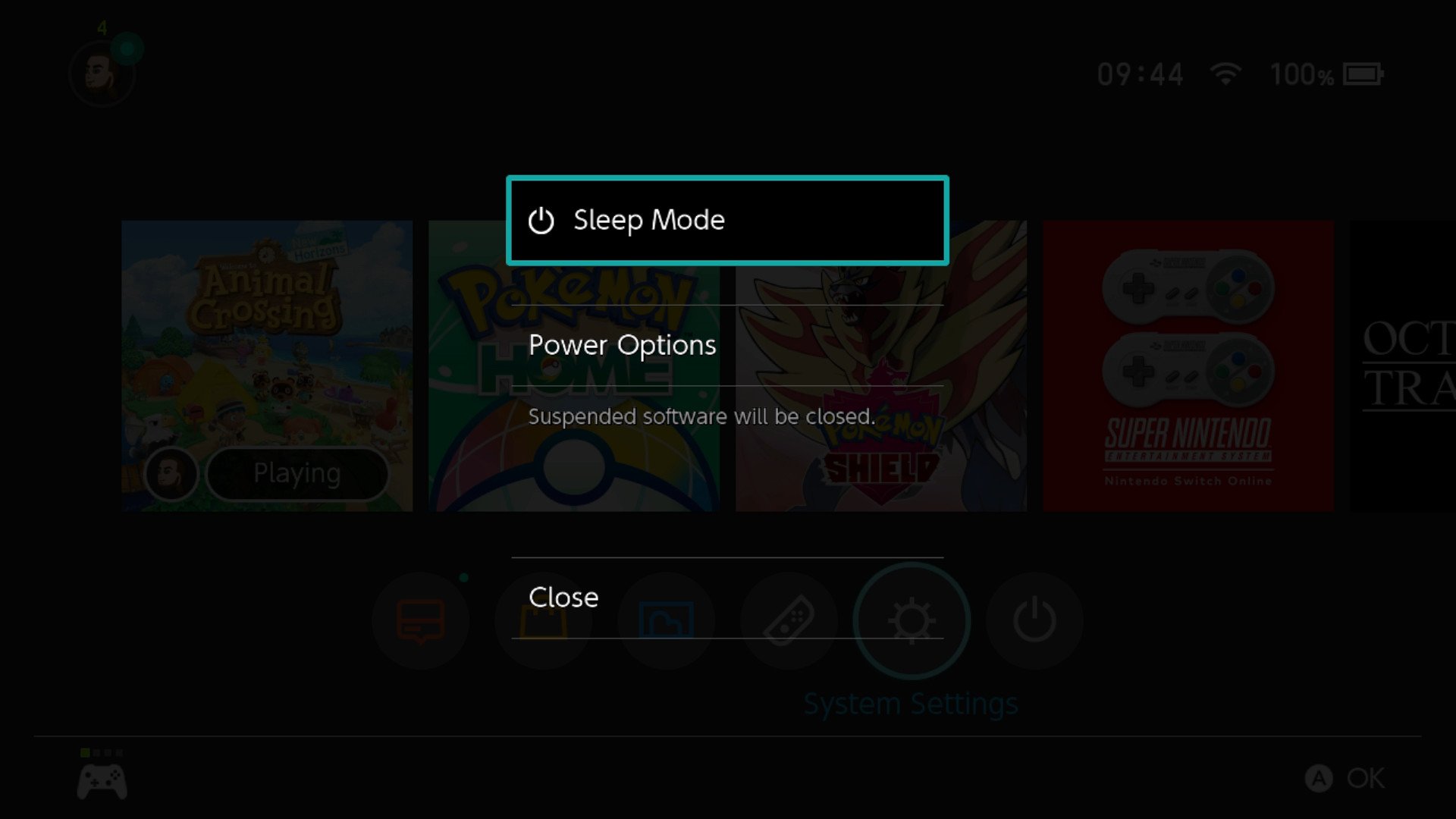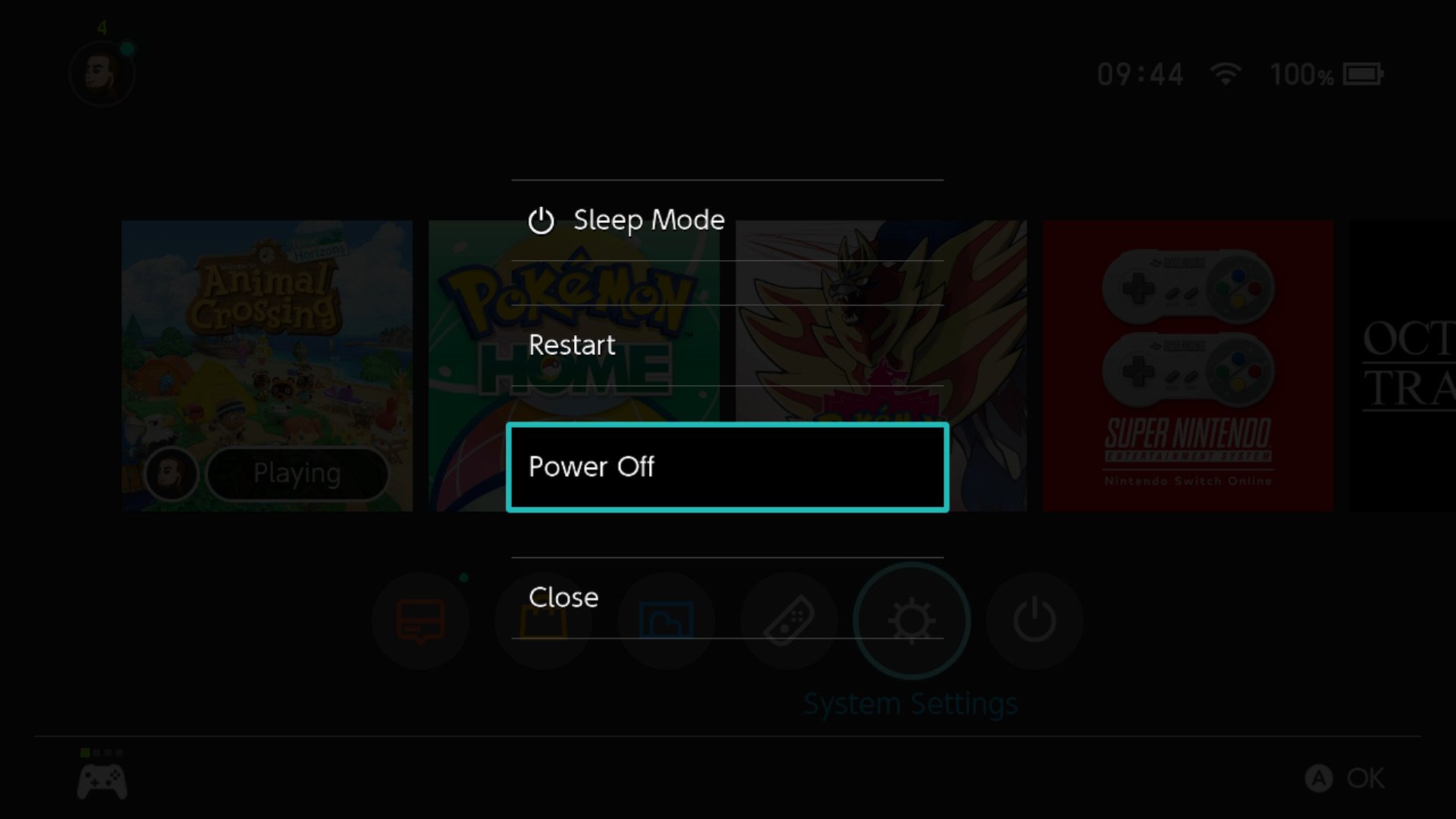How to disable Xbox One, PlayStation 4, and Nintendo Switch standby modes for Earth Day
It's Earth Day! So, we're exploring how to improve the eco-friendliness of video game consoles by disabling standby mode. Here's how to do that.

As part of Earth Day, we're exploring ways to be a bit more eco-friendly and less power-consuming. One very obvious way that sprang out to me was video game console standby modes, which continue to churn power and use data even when you're not using them for long periods of time.
Disabling standby mode will prevent consoles from being able to charge accessories, and will prevent the downloading of games and updates in the background. If you're a heavy console user, you may want to leave it on to that end, since you'll have to leave it on to run those updates for potentially hours at a time otherwise anyway. If you are planning to go on vacation or spend a few days away from your console(s) though, or simply have some you use more regularly than others, disabling standby mode can save a decent amount of power.
Here's how to turn each major console's standby mode off, quickly and easily.
Disable standby mode on Xbox One
Disabling standby mode on Xbox One will save power, but just so you're aware, it will also prevent games and the OS from updating in the process. It'll also cause your console to take anywhere up to a minute to fully boot up, which may not be particularly economical if you're using the console a lot. Disabling standby when you're planning to leave it for an elongated period of time will save a lot of power though, and is something worth considering. Here's how to turn it off.
- Open the guide by pressing the Xbox button on your controller.
- Navigate left to Profile & System.
- Select Settings.
- Under General select Power mode & startup.
- Under Power mode you can select Energy-saving to disable instant-on standby mode.
Disable standby mode on PlayStation 4
PS4's standby mode is a little bit easier to navigate since it gives you the option to fully turn off the console from the regular power setting. If you want to ensure that it never enters standby mode, there are a few settings you can tweak to that end.
- To fully turn off a PS4, simply hold down the PS4 logo button and select "Turn off PS4." This will bypass any of the standby "Rest Mode" features.
- If you want to keep some "Rest Mode" features on to ensure your controllers remain charged and so on, you can configure that quite easily via the settings menu. Navigate up and right to find the Settings icon, as shown here.
- In settings, navigate down to Power Saving Settings.
- Select Set Features Available in Rest Mode to begin configuring how much power the PS4 consumers when it is in standby.
- Here, you can customize the length of time power will continue moving through USB for charging controllers and so on, while also setting whether it remains connected to the internet for downloading updates. Disabling all of these effectively disables standby Rest Mode as well.
Disable standby mode on Nintendo Switch
The Nintendo Switch doesn't have very detailed standby mode features, but it's probably the least power-hungry of the three major consoles in general. Still, if you want to make sure it's fully turned off and not in a rest state, it's pretty easy.
- Hold down the power button on top of the Nintendo Switch until the Power Options screen pops up.
- Select Power Options then Power Off to fully turn off your Switch. Note that doing so will close suspended games, so be sure to save your progress before doing this.
Embrace Earth Day with more tips to make your tech more efficient!
All the latest news, reviews, and guides for Windows and Xbox diehards.
- Windows Central
- Introduction to our Earth Day guide
- Best eco-friendly PC accessories
- Is your RGB PC an eco nightmare?
- About those PC companies you thought were eco friendly
- Make your game console eco-friendly by disabling standby
- Rechargeable batteries vs. throwaway batteries
- Make your power-hungry gaming PC more eco
- Android Central
- Our guide to making better tech decisions in the era of climate change
- The single most eco-friendly thing you can on Earth Day is ...
- Is wireless, wired charging, or 'Fast Charging' more efficient?
- This fantastic smart plug is an Earth Day essential
- Fairphone 3 review: The most repairable phone ever
- An interview with Fairphone about making a sustainable gadget
- Best 'green' tech products and accessories
- Best eco-friendly phone accessories
- How to recycle your old phone
- What happens to a phone when you sell to a recycling company?
- 8 ways to reuse an old Android device
- How to charge a phone using solar
- iMore
- Our guide to how our technology affects the world
- All the resources that go into your favorite gadgets
- Are tech companies leading the charge for eco-friendliness?
- What is carbon neutrality?
- Best eco-friendly iPhone accessories
- Tips to easily and affordably be more eco friendly
- 7 simple ways to shrink your eco footprint
- Best smart home accessories to reduce eco impact
- About those companies you thought were eco friendly ...
- CordCutters

Jez Corden is the Executive Editor at Windows Central, focusing primarily on all things Xbox and gaming. Jez is known for breaking exclusive news and analysis as relates to the Microsoft ecosystem while being powered by tea. Follow on Twitter (X) and tune in to the XB2 Podcast, all about, you guessed it, Xbox!