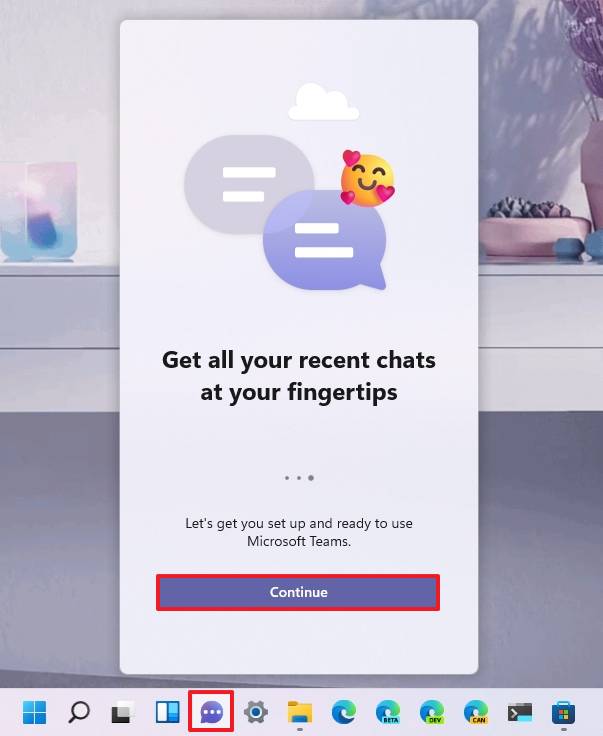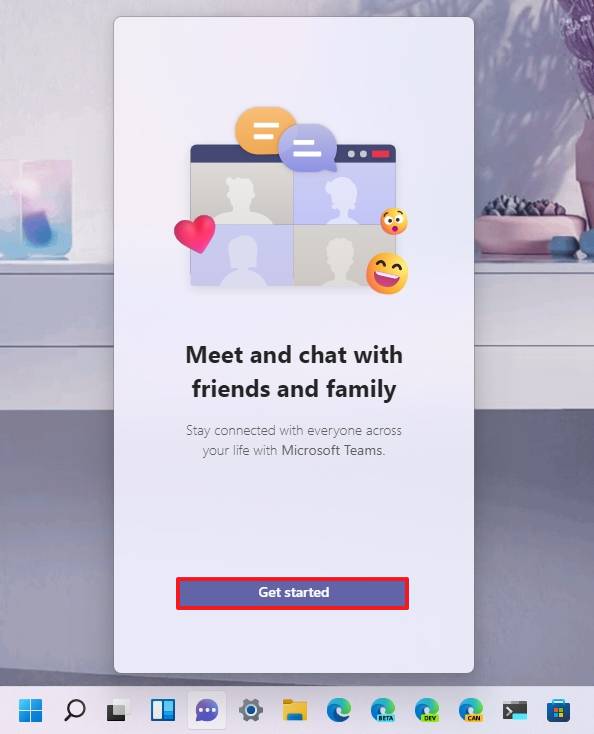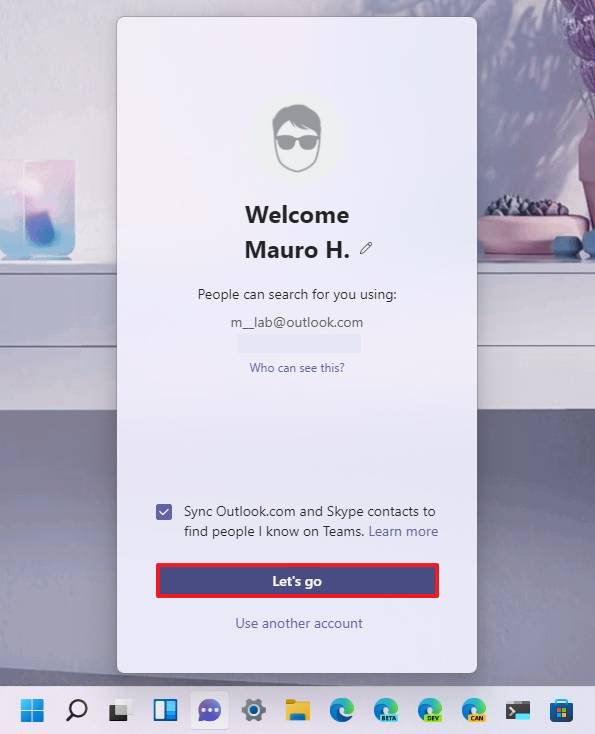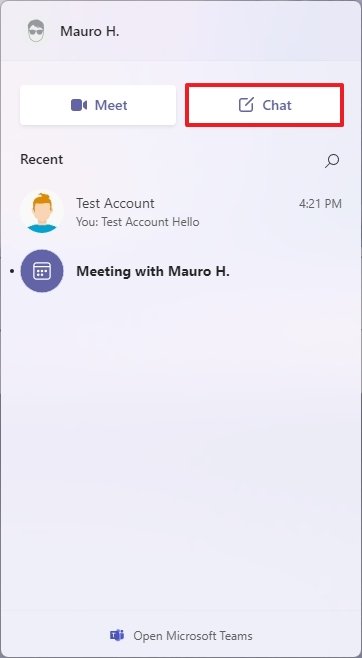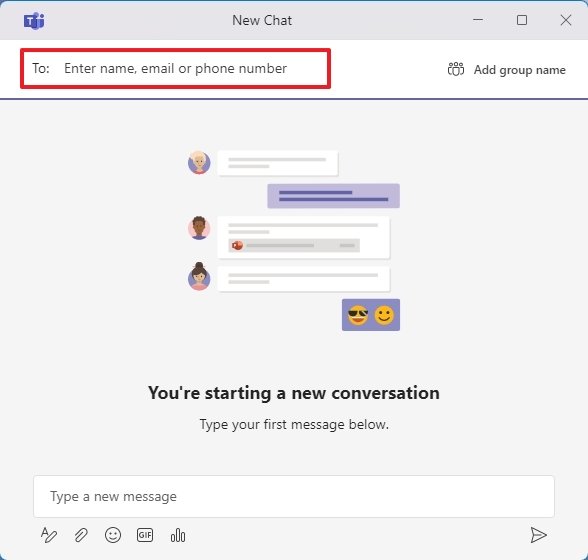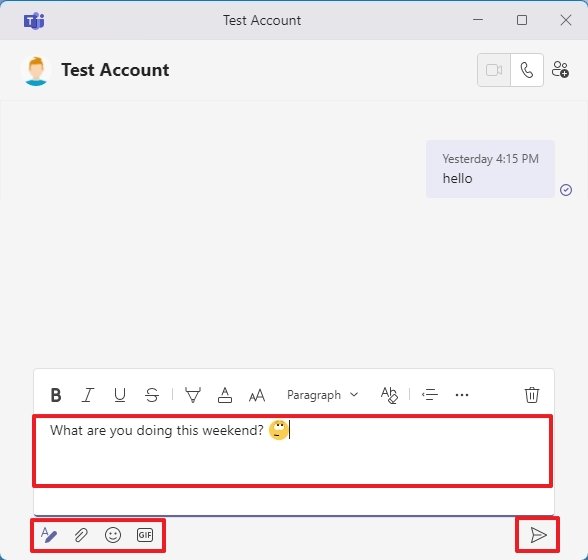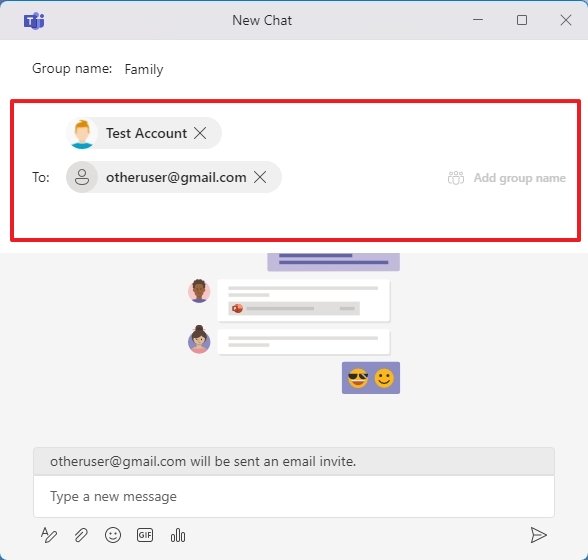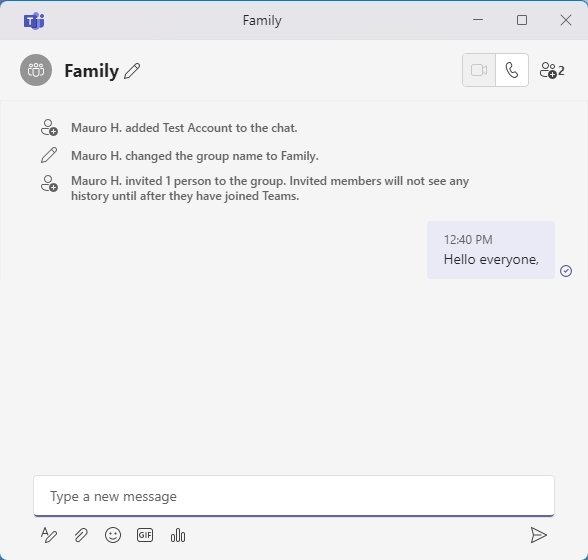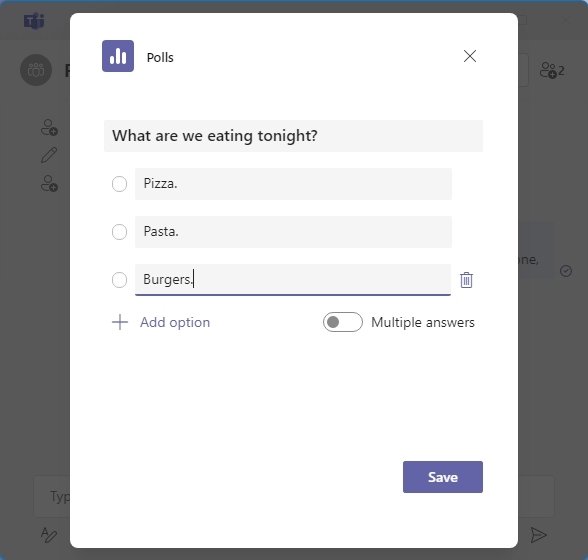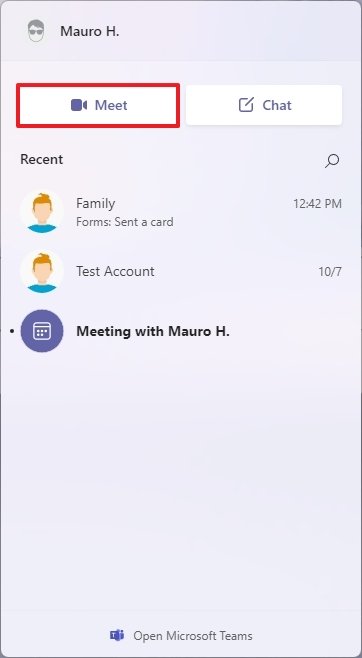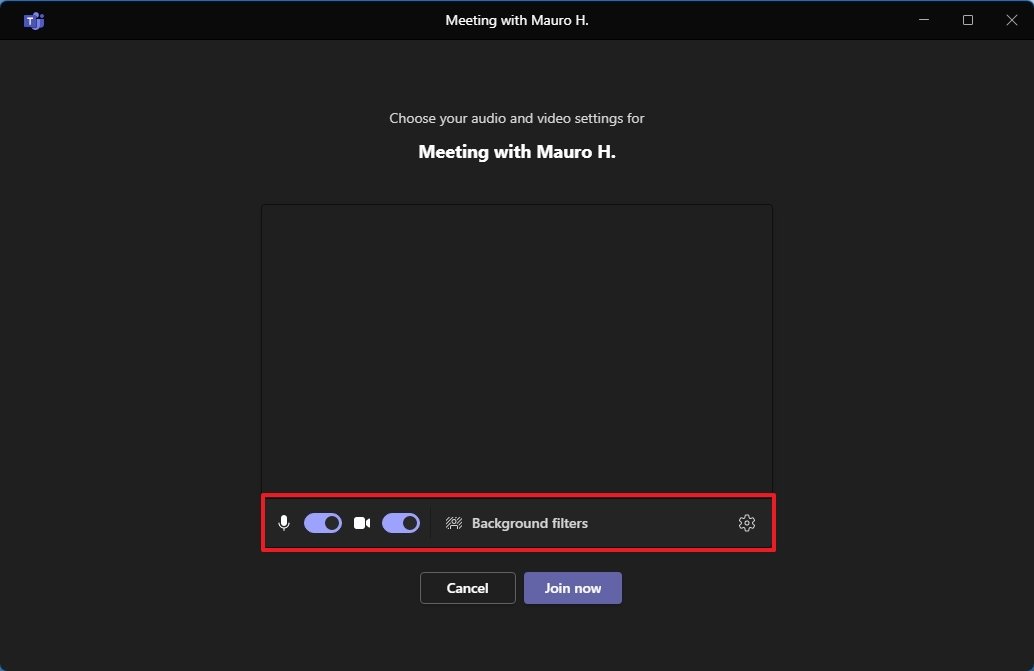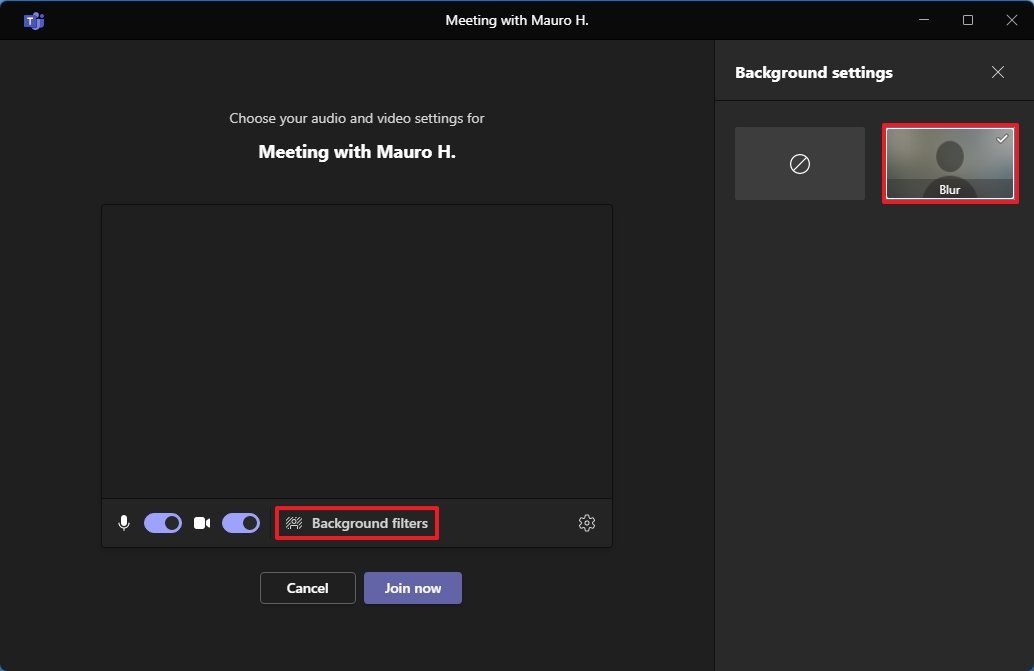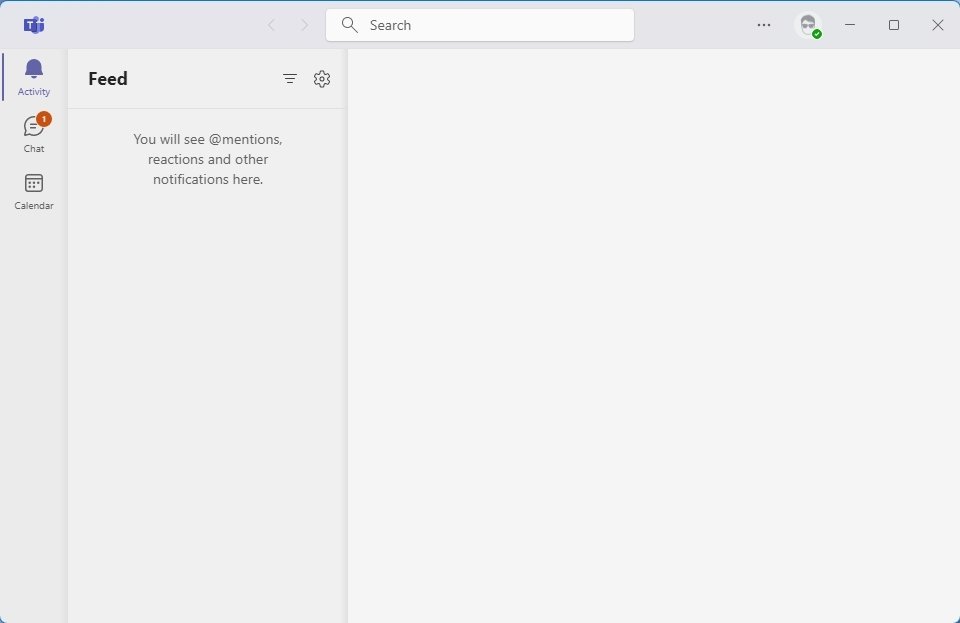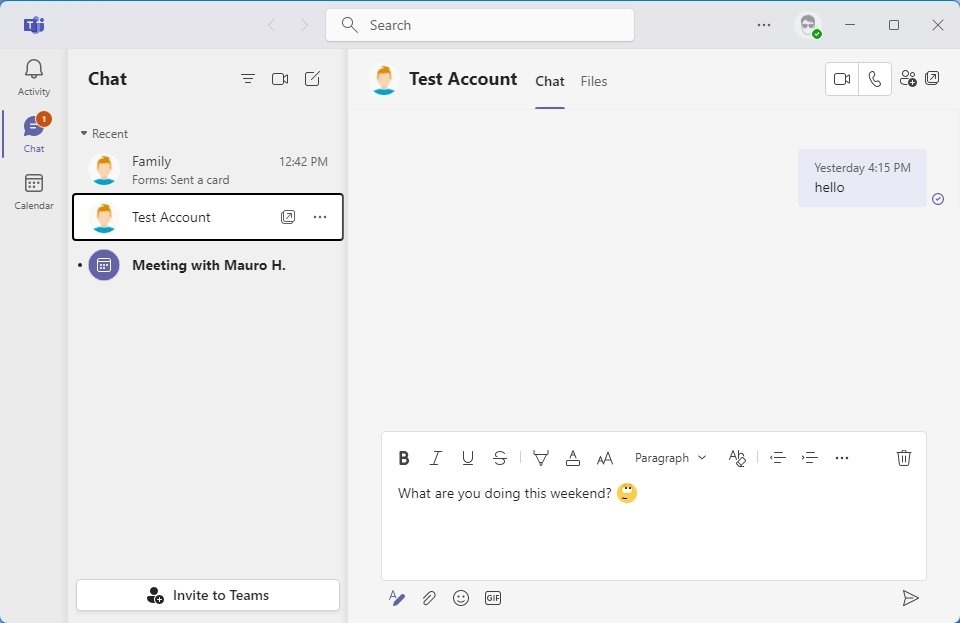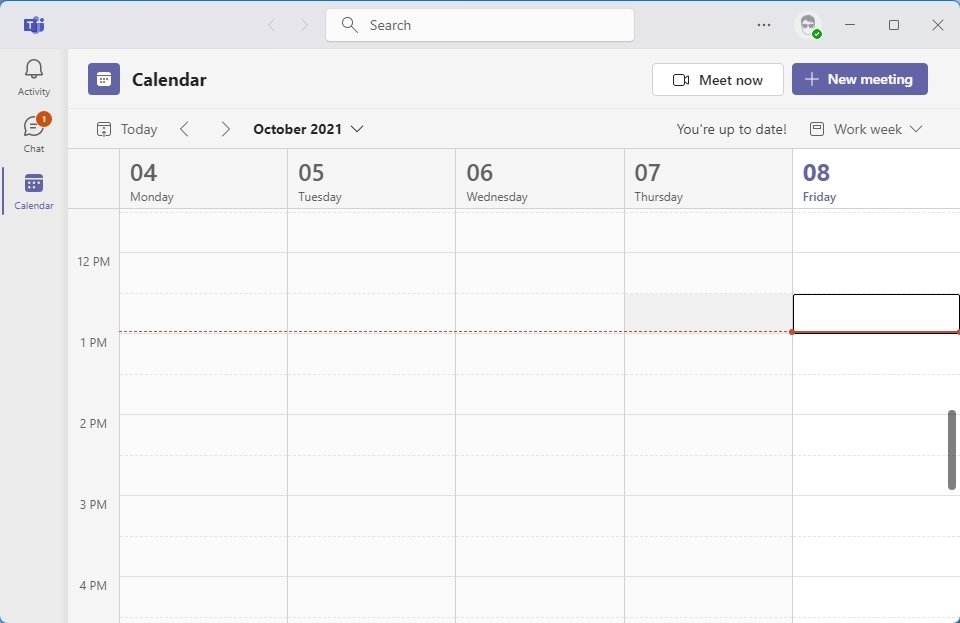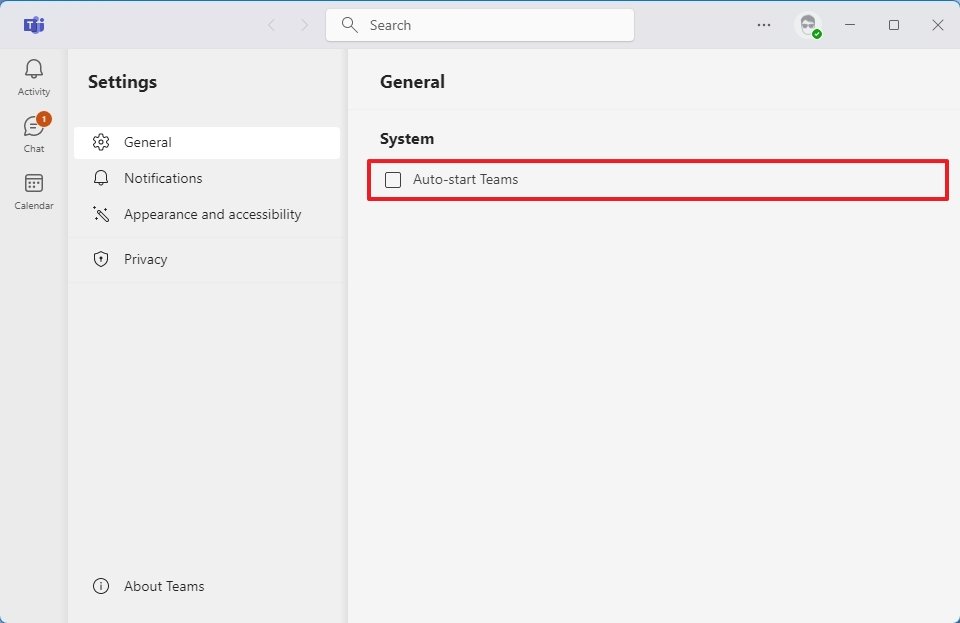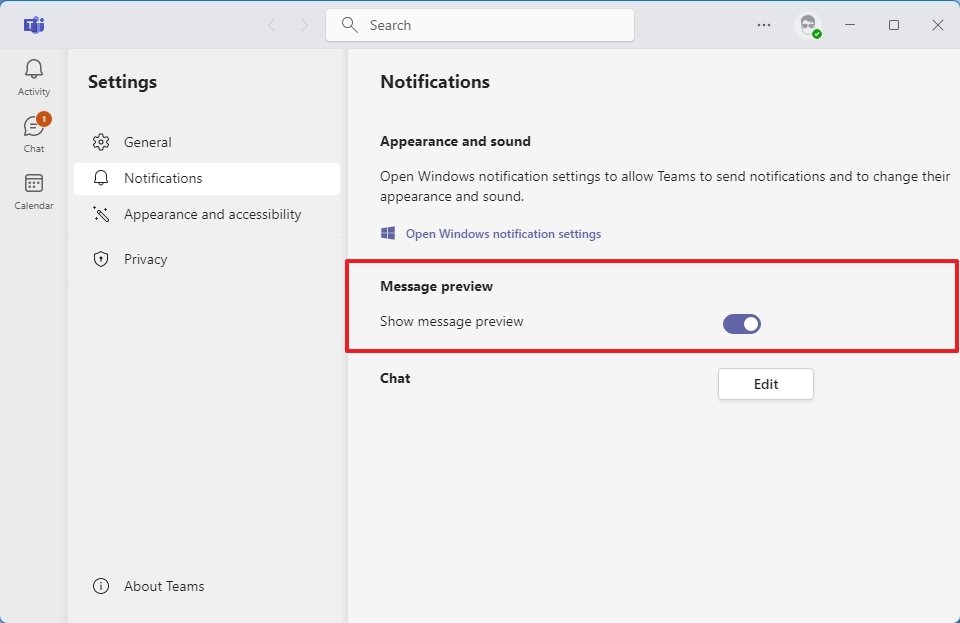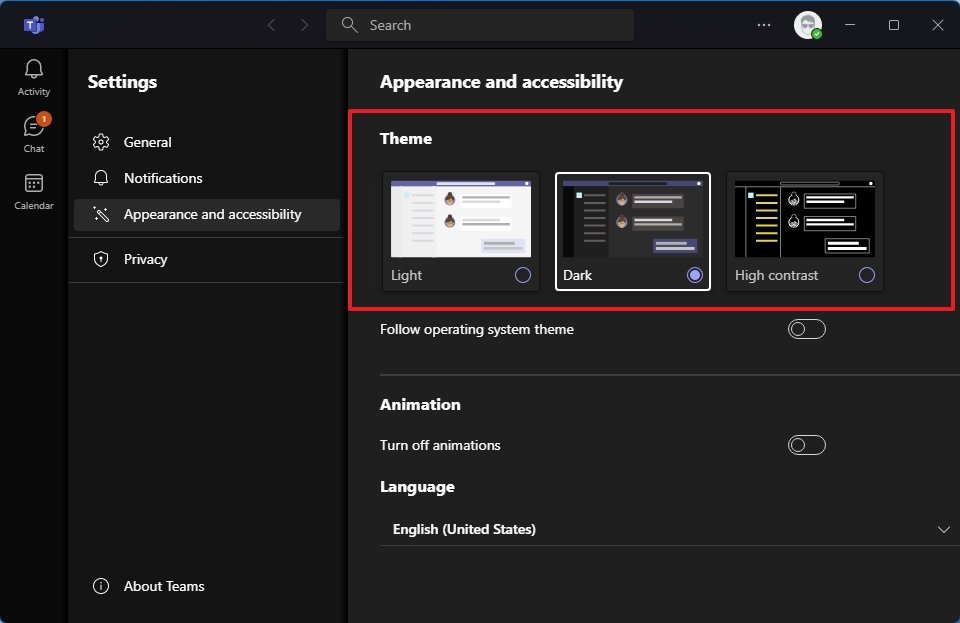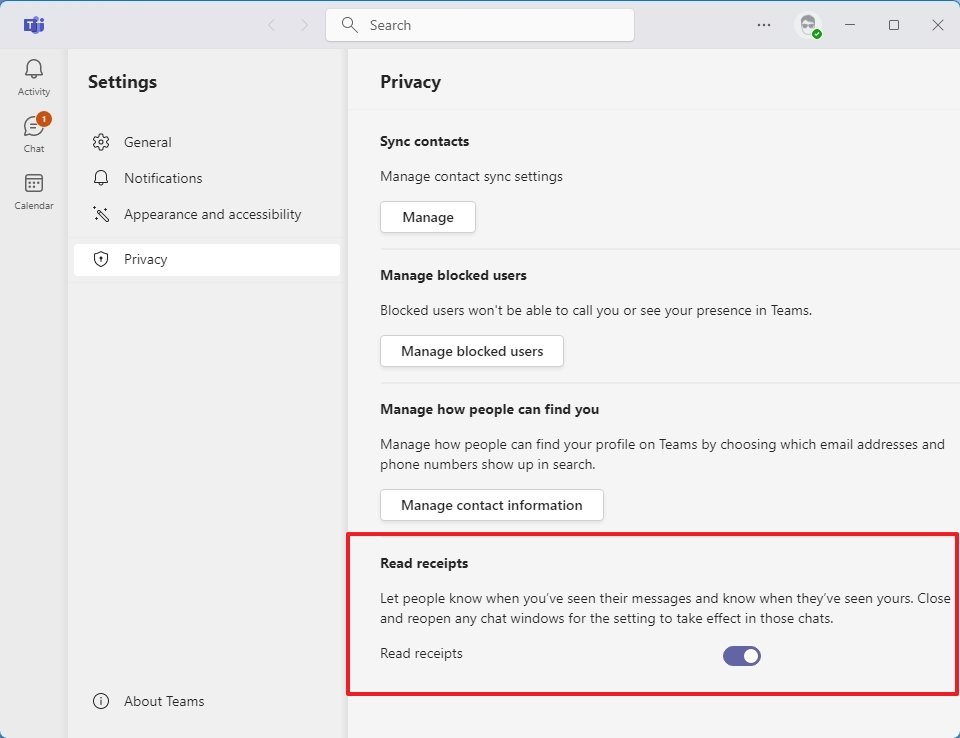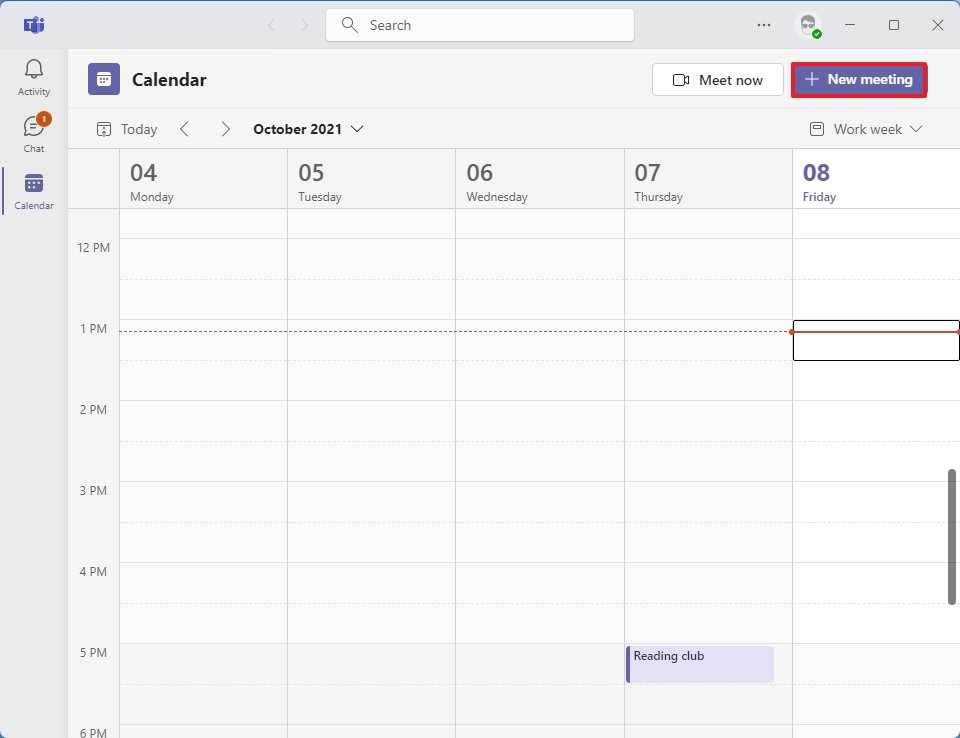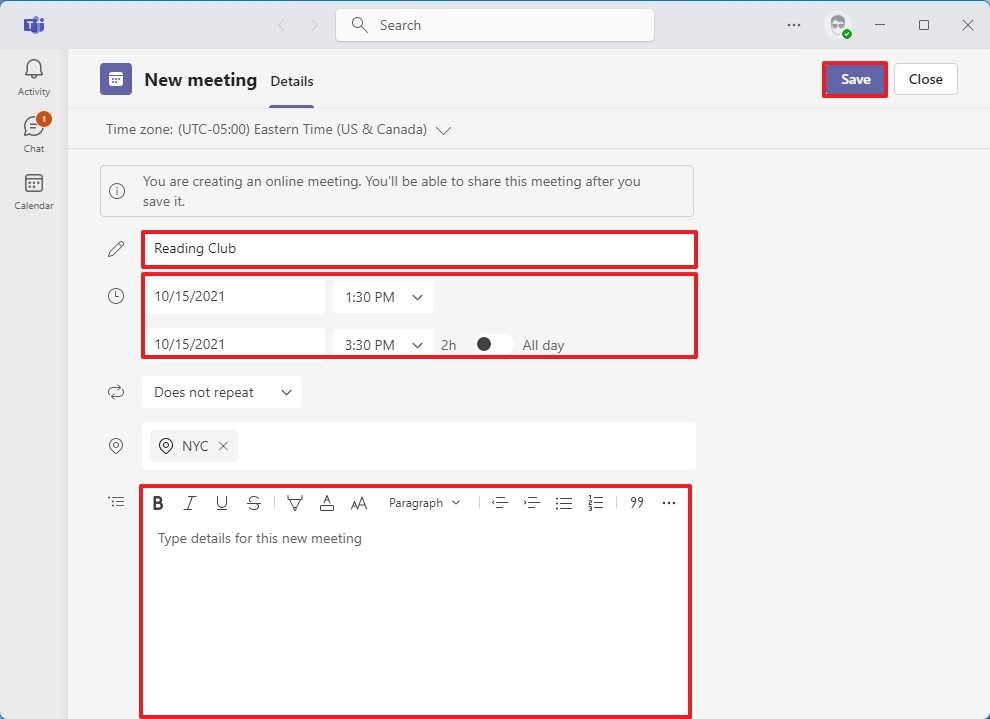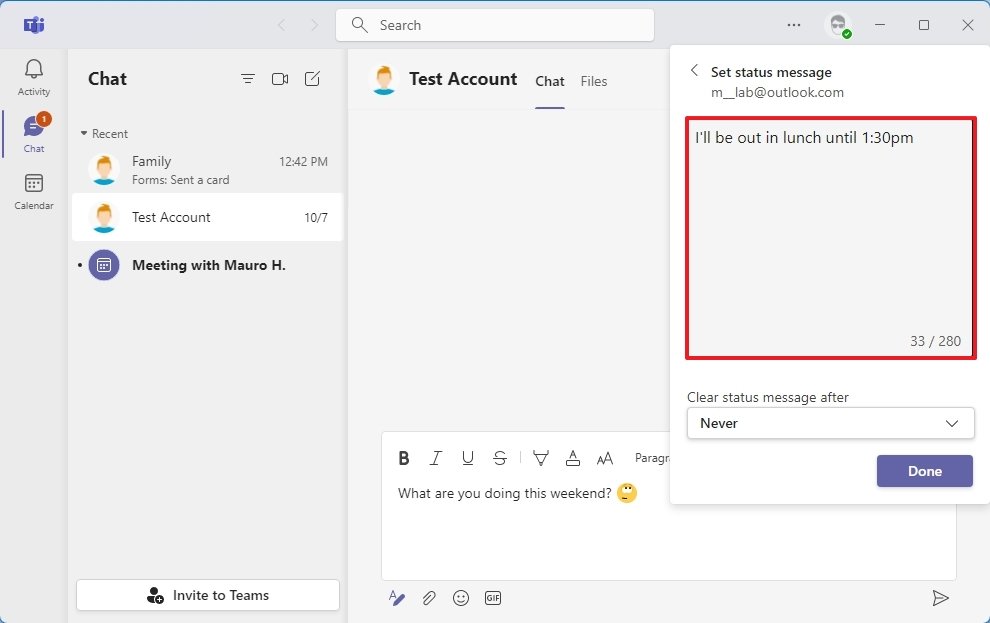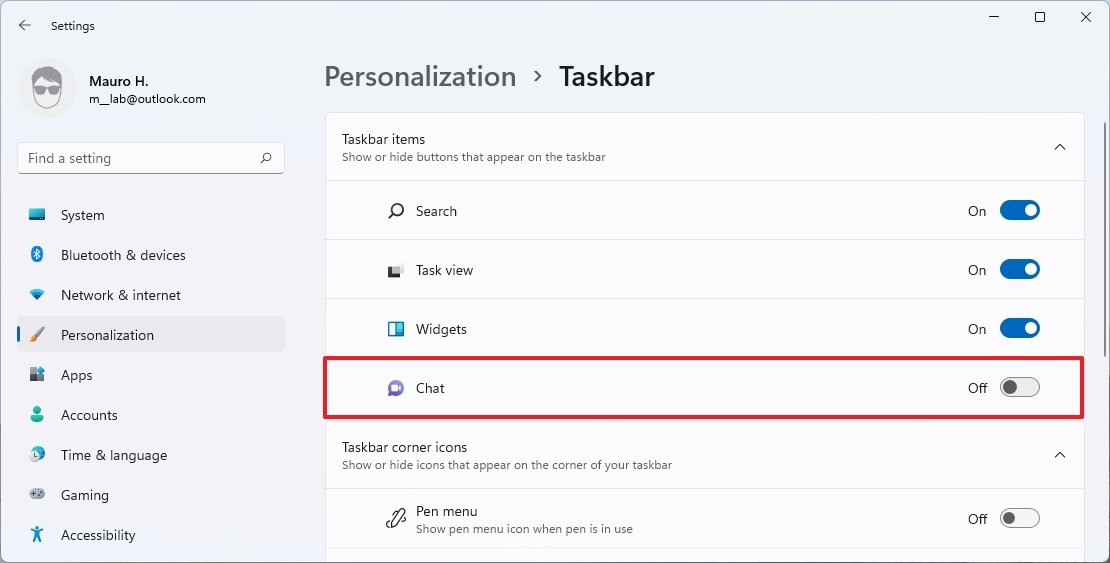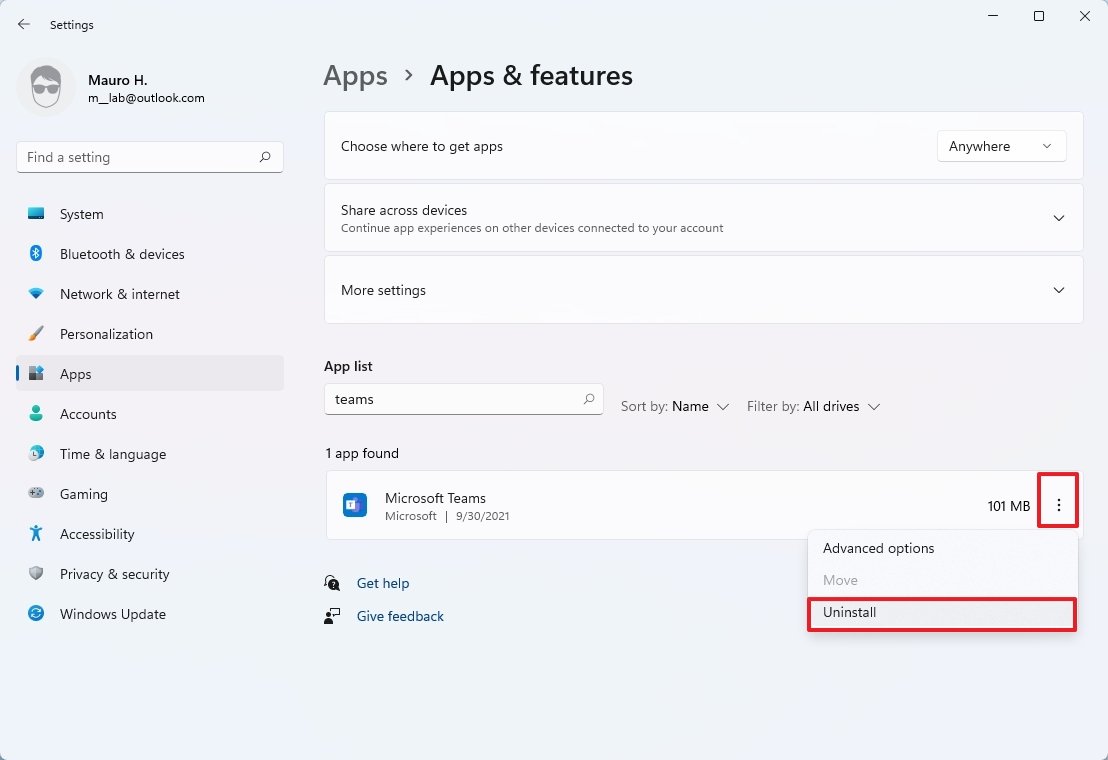How to get started with the Chat app on Windows 11
Windows 11 has a new Chat experience, and in this guide, we'll show you how to get started.
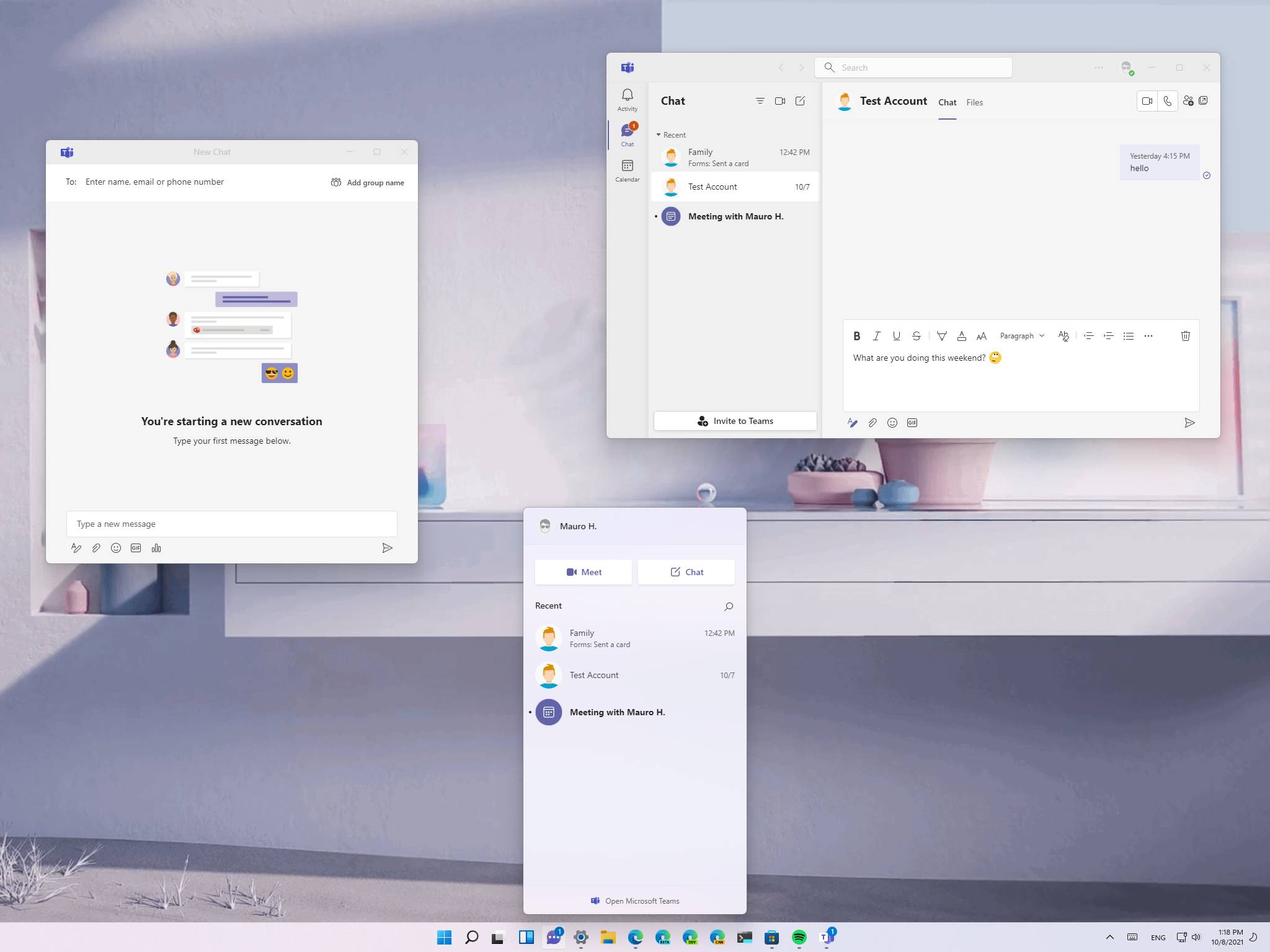
Windows 11 also comes with Chat, a new communication experience that's part of the consumer version of Microsoft Teams. The integration is meant to include a user-friendly application to allow Windows users to connect with friends and family outside of work with text messages and video calls without downloading or installing anything else.
In addition, the integration lets you create and schedule meetings and make group video and audio calls. The Chat from Microsoft Teams integration is straightforward, but there's an initial setup you need to go through and some features you need to know to make the most out of it on Windows 11.
In this Windows 11 guide, we will walk you through the steps to remove the Chat button from the Taskbar and uninstall the consumer version of Teams.
- How to set up Chat on Windows 11
- How to use Chat on Windows 11
- How to use Microsoft Teams on Windows 11
- How to remove Chat on Windows 11
How to set up Chat on Windows 11
To set up Chat for the first time, use these steps:
- Click the Chat button in the Taskbar.
- Click the Continue button.
- Click the Get started button.Quick tip: A phone number is required to use this application. If you already have a number in your Microsoft account, you are all set. Otherwise, the app will request you to enter a phone number to continue.
- (Optional) Check the Sync Outlook.com and Skype contacts option.
- Click the Let's go button.
Once you complete the steps, you can begin sending text messages or starting video calls.
How to use Chat on Windows 11
Using the Chat app, you can connect using text, video, or audio with one or multiple people.
One to one text chat
To start a text conversation, use these steps:
All the latest news, reviews, and guides for Windows and Xbox diehards.
- Click the Chat button in the Taskbar.
- Click the Chat button.
- In the "To:" field, type the email or phone number of the person you want to contact, and press Enter.
- In the text box, compose your message.Quick tip: Using the commands at the bottom, you can also insert emojis and GIFs.
- (Optional) Click the Format button to bring up the tools to customize your text with different styles similar to sending an email.
- (Optional) Click the Attach Files button to send images and other types of files.Quick tip: You can drag and drop files to the text box to attach them.
- Click the Send button.
You can also hover over a message to react to it using emojis, and you can use open the menu to access the other options, such as to reply, edit, or remove the message. If you want to add more people to the conversation, click the Add people button on the top-right corner.
One to many text chat
To start a group chat on Windows 11, use these steps:
- Click the Chat button in the Taskbar.
- Click the Chat button.
- In the "To:" field, type the email or phone number of the person you want to contact, and press Enter.
- Repeat step 3 to add more people.
- Confirm the chat group name.
- In the text box, compose your message.
- (Optional) Click the Polls button to send a question in the form of a poll.
- Compose the question and the answers.
- Click the Save button.
- Click the Send button.
Start group video call
To start a video call with Windows 11 Chat, use these steps:
- Click the Chat button in the Taskbar.
- Click the Meet button.
- Turn on the microphone toggle switch.
- Turn on the webcam toggle switch.
- (Optional) Click the Background filters option.
- Select the Blur option to blur the background.
- (Optional) Click the Settings (gear icon) button to change the microphone, camera, and speakers settings.Quick tip: On this page, you can also control the background noise during a call if the default setting isn't enough.
- Click the Join button.
- Click the Copy meeting link button.
- Send the link to the people you want to join the call.
Once you complete the steps, people should be able to join the video call. The interface for video calls is similar to the full version of Teams with options to show participants, chat using text messages, raise your hand, share screen, turn on or off the microphone and camera, and end the call.
You can use these steps to start a video call with one or multiple people. If you have a recent chat with a particular person, you can click the Chat button, hover over the recent conversation, and click the Video call button to start the call. While in the chat, you can also click the Video call or Audio Call with the buttons at the top right.
How to use Microsoft Teams on Windows 11
As part of the integration, you also get the consumer version of Microsoft Teams, which you can use to view your activities, chat with multiple people, view the calendar, join or create a meeting, and customize various settings.
Navigating Teams app
To navigate the Teams apps, use these steps:
- Open Start.
- Search for Microsoft Teams and click the top result to open the app.
- Click the Activity tab to view mentions and other activities with Chat.
- Click the Chat tab to view and access your recent conversations.Quick note: You can use this interface to continue the conversation, and you can even start video and audio calls with the buttons available in the top-right corner. You can also create new conversations from within this area.
- Click the Calendar tab to view any upcoming events or schedule new meetings.
Change settings
The consumer version of Microsoft Teams also lets you adjust various settings. For example, you can stop the app from always starting automatically as you sign into your account. You can customize the notification experience, contacts, and more.
To change the Microsoft Teams settings, use these steps:
- Open Start.
- Search for Microsoft Teams and click the top result to open the app.
- Click the Settings and more (three-dotted) button from the top-right corner and select the Settings option.
- Click the General tab.
- (Optional) Clear the Auto-start Teams box to prevent the app from launching in the background as you start the computer.
- Click the Notifications tab.
- (Optional) Turn off the Show message preview toggle switch if you don't want to see notification previews for new messages.
- Click the Edit button.
- Configure the notifications for mentions, messages, likes, and reactions.
- Click the Appearance and accessibility tab.
- (Optional) Change the theme color to light, dark, or high contrast.Quick note: The dark theme will also apply to the Chat interface in the Taskbar.
- (Optional) Turn on the Follow operating system theme toggle switch.Quick note: On this page, you can also turn animations on or off, and you can change the default language.
- Click the Privacy tab.
- Under the "Sync contacts" section, click the Manage button to choose where to sync the contact from.
- Under the "Manage blocked users" section, click the Manage blocked users button to view and unblock users as necessary.
- Under the "Manage how people can find you" section, click the Manage contact information button to device how people can find you through Teams.
- Turn off the Read receipts toggle switch if you don't want people to know when you've seen their messages and when they have seen yours.
Once you complete the steps, the new settings will apply to the Chat from Microsoft Teams experience on Windows 11.
Schedule group call
To schedule a video call (or meeting), use these steps:
- Open Start.
- Search for Microsoft Teams and click the top result to open the app.
- Click the Chat tab.
- Click the New meeting button in the top-right corner.
- Specify a title for the meeting.
- Specify the date and time.
- (Optional) Choose whether or not this is a repeat meeting.
- (Optional) Specify a location.
- Compose the meeting's details.
- Click the Save button in the top-right corner.
- Click the Copy link to copy the link to the clipboard.
- Send the link to the people you want to invite via email, text message, etc.
Once you complete the steps, the meeting will appear in the Calendar section. At the time of the meeting, participants only need to click the link to join via the web or Chat integration of Windows 11.
Set availability status
To set a status for Chat from Microsoft Teams experience, use these steps:
- Open Start.
- Search for Microsoft Teams and click the top result to open the app.
- Click the Profile button from the top-right corner.
- Select the Available menu and set your status, including Available, Appear Away, or Appear Offline.
- Click the Set status message option.
- Compose a status message.
- Select when to clear the status message (Never, Today, 1 or 4 hours, or This week).
- Click the Done button.
After you complete the steps, the new status will be reflected on your profile.
How to remove Chat on Windows 11
You have two ways to remove Chat. You can simply remove the button from the Taskbar, or you can completely uninstall the integration.
Remove Chat button from Taskbar
To hide the Chat button from the Taskbar, use these steps:
- Open Settings.
- Click on Personalization.
- Click the Taskbar page on the right side.Quick note: You can also right-click the Taskbar and select the Taskbar settings option to access the settings page.
- Under the "Taskbar items" section, toggle off the Chat switch.
Once you complete the steps, the Taskbar will no longer show the Chat button, but the consumer version of Teams will still be available on Windows 11.
If you never set up the application, you do not need to do anything else. Otherwise, after removing the Chat button, the Teams app will continue to run in the background. If you want to keep the app, but you don't want to run in the background, open the Microsoft Teams app, click the three-dotted menu button, select the Settings option, and clear in the General tab the Auto-start Teams option.
Uninstall Chat
To completely remove the Chat from Microsoft Teams with the Settings app, use these steps:
- Open Settings.
- Click on Apps.
- Click the Apps & features page on the right side.
- Select the Microsoft Teams app.
- Click the three-dotted button next to the app and select the Uninstall button.
- Click the Uninstall button again.
- Open Settings.
- Click on Personalization.
- Click the Taskbar page on the right side.
- Under the "Taskbar items" section, toggle off the Chat switch.
After you complete the steps, the Chat from Microsoft Teams integration will be removed from Windows 11.
More Windows resources
For more helpful articles, coverage, and answers to common questions about Windows 10 and Windows 11, visit the following resources:
- Windows 10 on Windows Central — All you need to know
- Windows 10 help, tips, and tricks
- Windows 11 on Windows Central — All you need to know
- Windows 11 help, tips, and tricks

Mauro Huculak has been a Windows How-To Expert contributor for WindowsCentral.com for nearly a decade and has over 22 years of combined experience in IT and technical writing. He holds various professional certifications from Microsoft, Cisco, VMware, and CompTIA and has been recognized as a Microsoft MVP for many years.