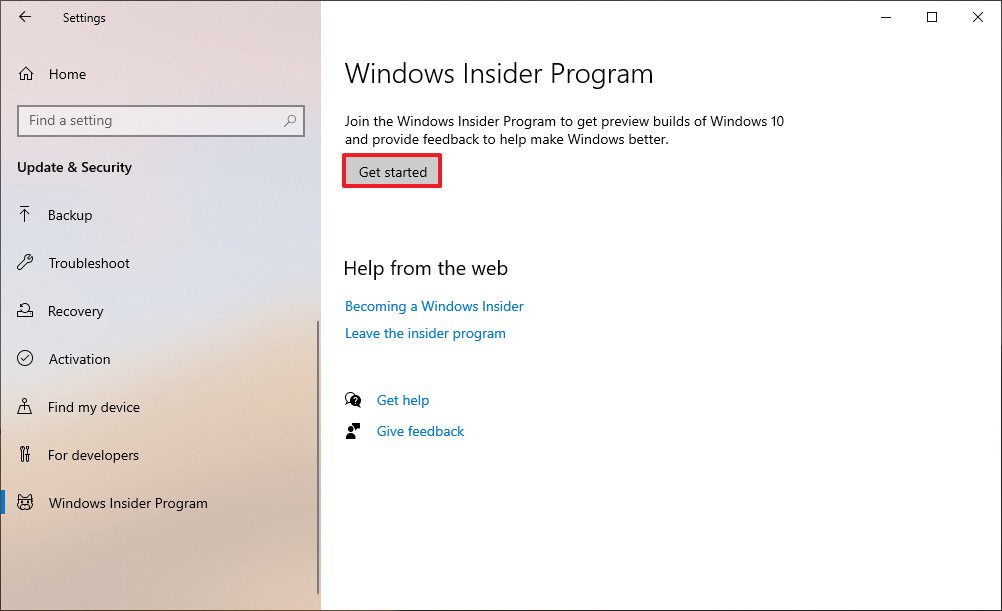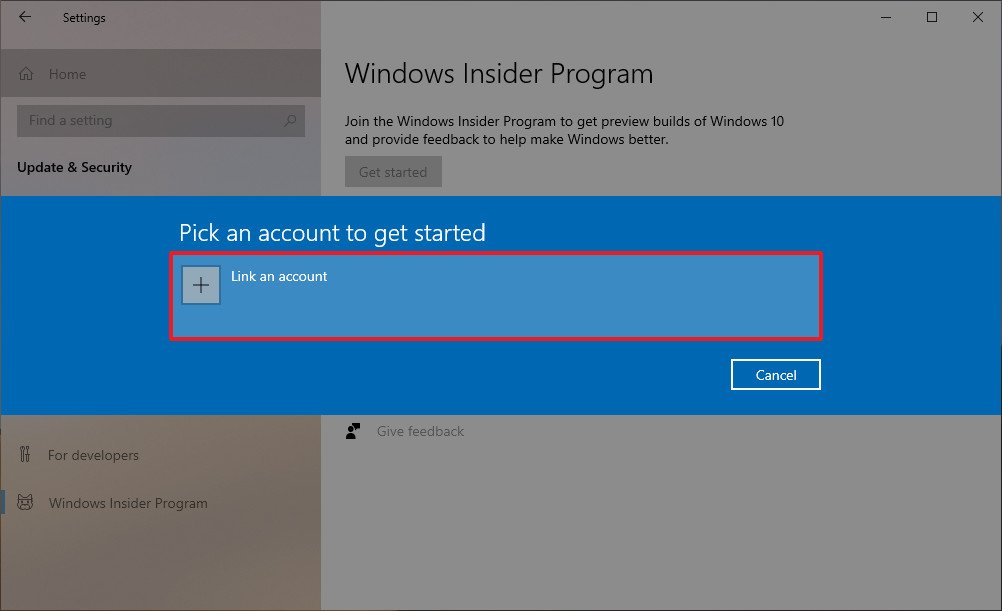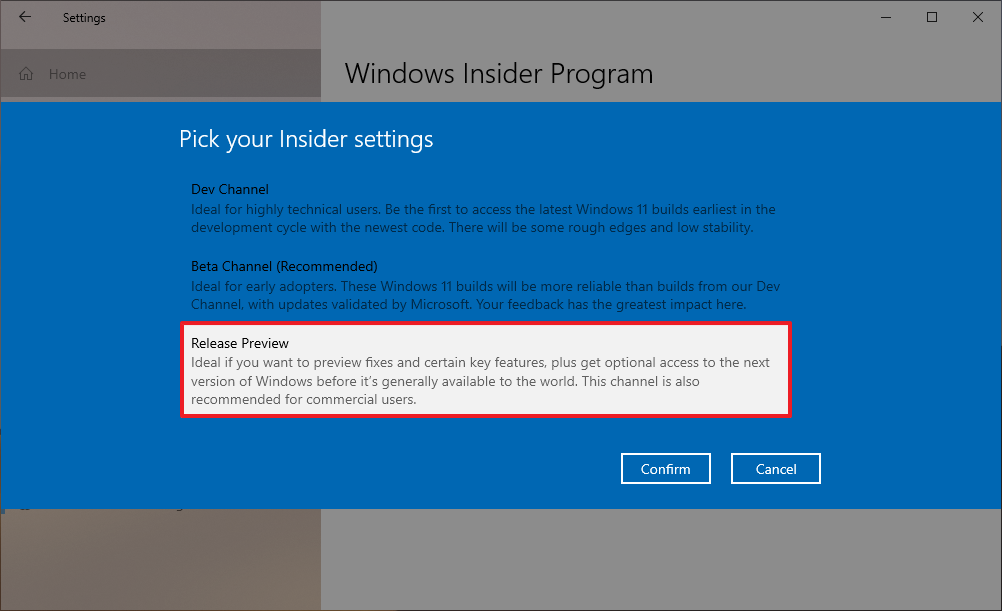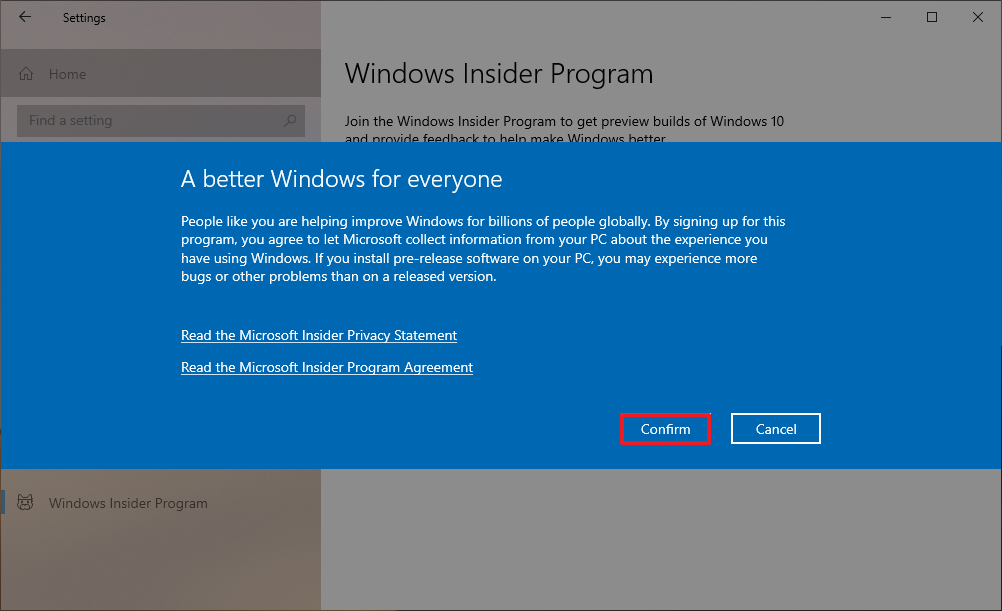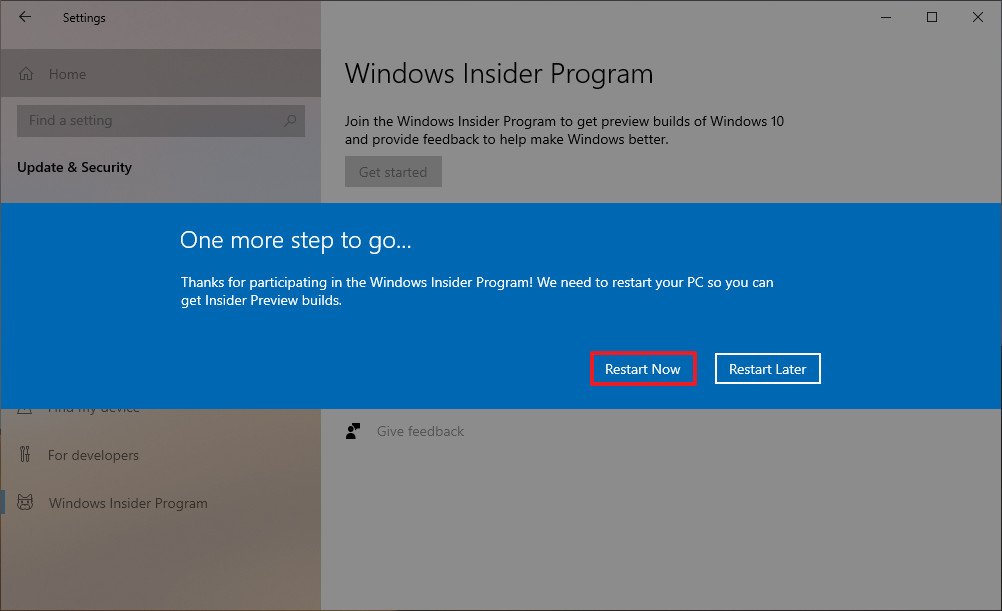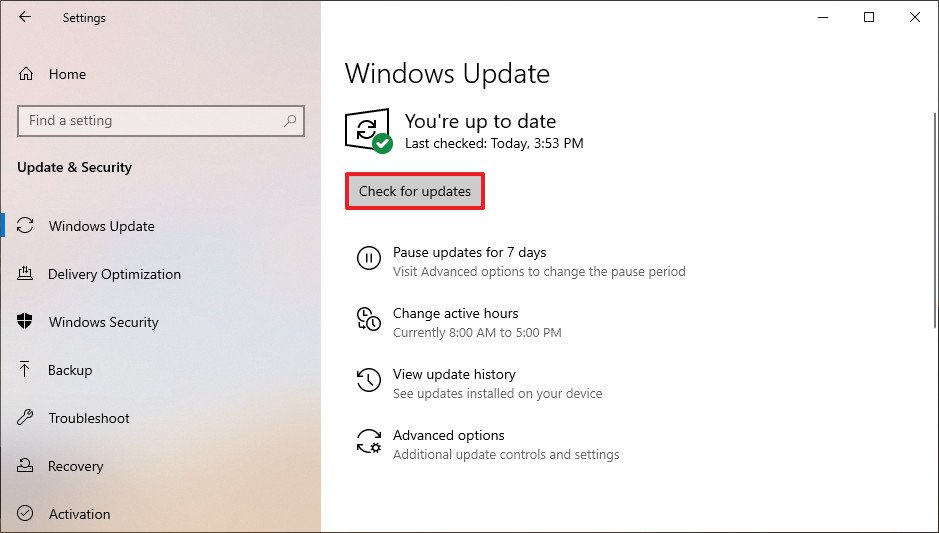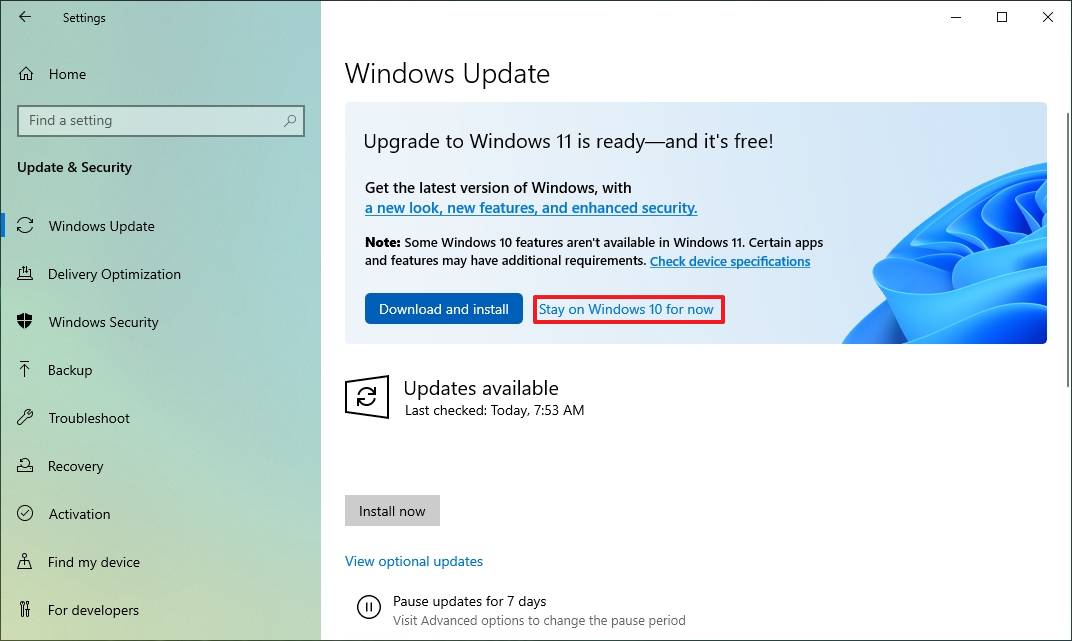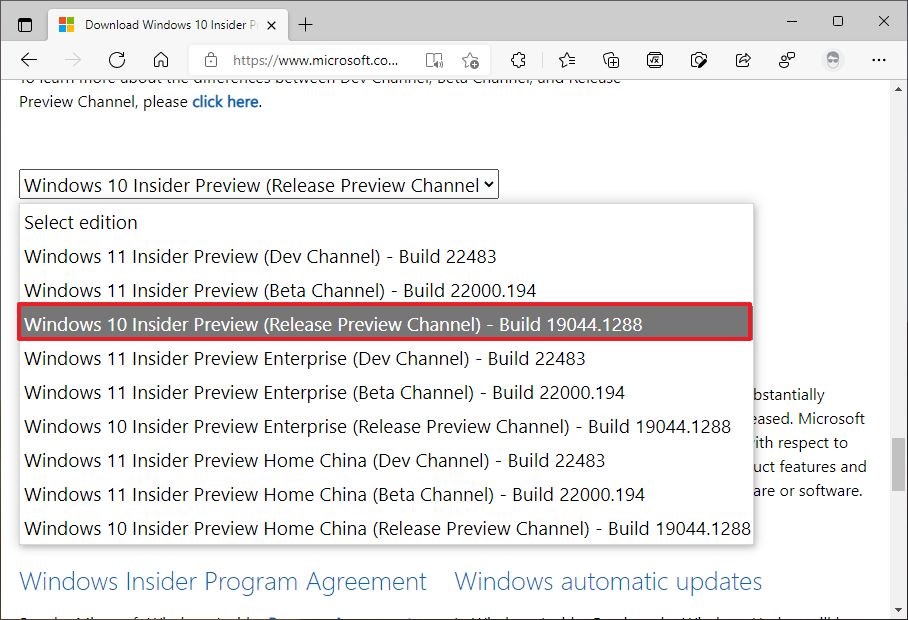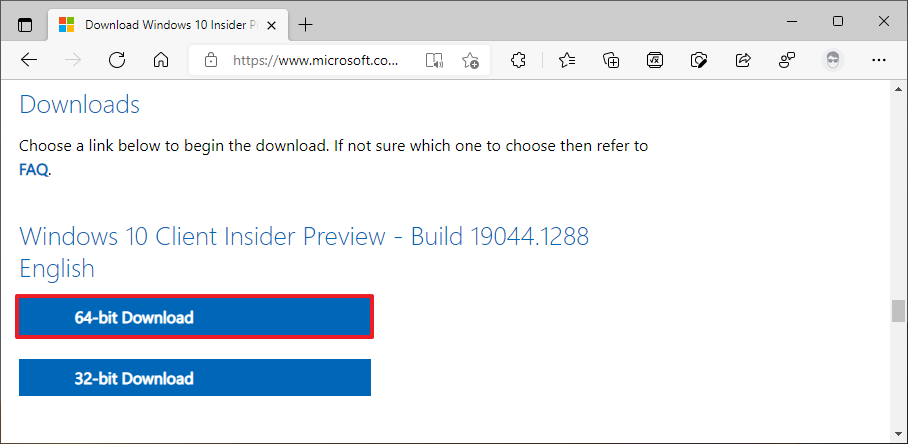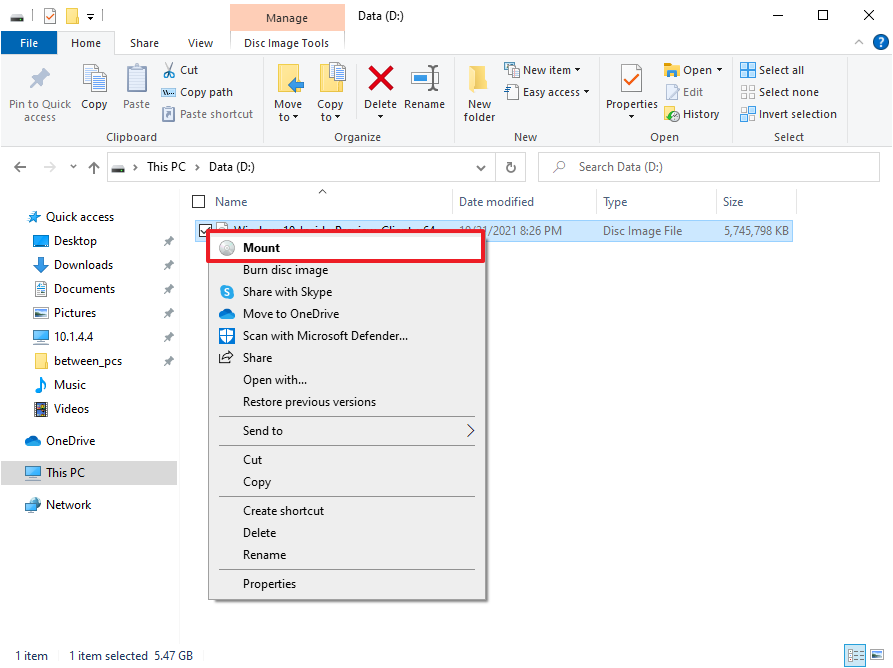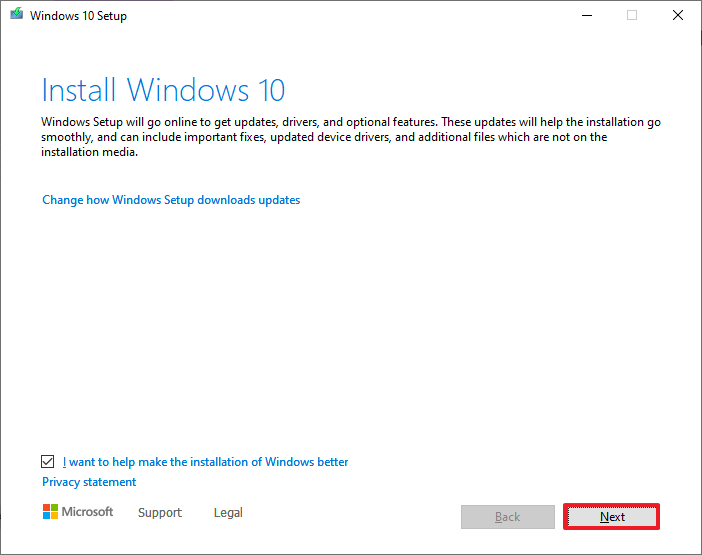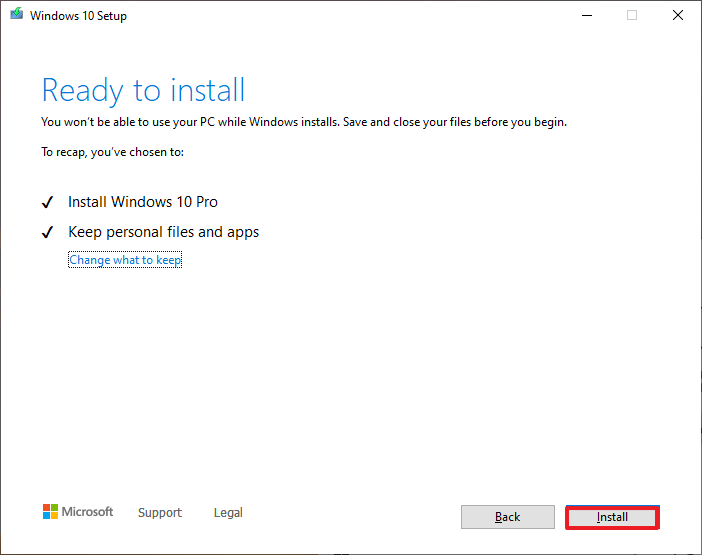How to get the Windows 10 November 2021 Update final release before anyone else
The Windows 10 November 2021 Update is available ahead of the official release, and in this guide, we'll show you how to get it.

Microsoft plans to begin the slow rollout of the Windows 10 November 2021 Update (version 21H1) in the coming days. However, since the update has already been finalized, you can get it early through the Windows Insider Program.
The program provides developers, network administrators, and enthusiasts early access to builds of Windows through the Dev, Beta, and Release Preview Channels to test the new improvements and submit feedback. However, since the final version has to go through all the channels, you can use the Release Preview Channel to install the latest feature update of Windows 10 before it releases to everyone.
In this Windows 10 guide, we will walk you through the steps of downloading the final release of the November 2021 Update ahead of its official release.
How to install Windows 10 November 2021 Update through Insider Program
The Release Preview Channel has the build that Microsoft plans to release as the final version of Windows 10 (version 21H2). However, since builds in this readiness level are still pre-releases, this version still includes some unknown issues.
Warning: This is a friendly reminder that modifying an installation of Windows 10 can negatively impact your current setup. We recommend creating a temporary backup before proceeding as a precaution.
To enroll a device in the Windows Insider Program to download the May 2021 Update before anyone else, use these steps:
- Open Settings.
- Click on Update & Security.
- Click on Windows Insider Program.
- Click the Get started button.
- Click Link an account.
- Select your Microsoft account from the list.
- Click the Continue button.
- Under the "Pick your Insider settings" section, select the Release Preview Channel option.
- Click the Confirm button.
- Click the Confirm button one more time to agree to the terms.
- Click the Restart now button.
- Open Settings.
- Click on Update & Security.
- Click on Windows Update.
- Click the Check for updates button.
- If the computer is eligible to run Windows 11, click the Stay on Windows 10 for now option.
- Click the Check for updates button again (if applicable).
- Under the "Feature update to Windows 10, version 21H2" section, click the Download and install option to trigger the upgrade.
- If the computer isn't compatible with Windows 11, under the "Feature update to Windows 10, version 21H2" section, click the Download and install option to trigger the upgrade.
- Click the Restart now button.
Once you complete the steps, the November 2021 Update (build 19044.1288 or higher) will install on the computer. If you already had version 21H1, 20H2, or 2004, the installation process will be as quick as a monthly update. However, if you plan to upgrade from the November 2019 Update or an older release, the process will require complete reinstallation.
All the latest news, reviews, and guides for Windows and Xbox diehards.
Disable Windows Insider Program
After the November 2021 Update installs, you can unenroll the device to stop getting previews for the next version of Windows.
To gracefully opt-out of the Insider program, use these steps:
- Open Settings.
- Click on Update & Security.
- Click on Windows Insider Program.
- Under the "Stop getting preview builds" section, turn On the toggle switch.
Once you complete the steps and the Windows 10 November 2021 Update becomes officially available, the computer will gracefully remove from the program, and it will continue to receive updates for as long as the version is supported.
How to install Windows 10 November 2021 Update through ISO file
Alternatively, Microsoft has already published the Windows 11 November 2021 Update ISO file that intends to ship when the feature update becomes officially available.
You can download and use the ISO file to upgrade any computer that meets the requirements. However, no matter the version installed on the computer, this process will perform a complete reinstallation, which is generally unnecessary on a device running version 2004 or higher release.
To upgrade a computer to the Windows 10 November 2021 Update, use these steps:
- Open the Windows Insider Preview Downloads page.
- Sign in with your Microsoft account.
- Under "Select,", click the Windows 10 Insider Preview (Release Preview Channel) – Build 19044.1288 option.
- Click the Confirm button.
- Select the product language (for example, English).
- Click the Confirm button.
- Click the 64-bit Download button to save the Windows 10 ISO file on the computer.
- Open File Explorer.
- Navigate to the folder you downloaded the ISO file.
- Right-click the Windows 10 ISO file and select the Mount option.
- Open the installation media from the left navigation pane.
- Double-click the Setup.exe file to begin the upgrade process.
- Click the Next button.
- Click the Accept button to agree to the terms.
- Click the Install button if you are upgrading to a new version and want to keep your files and apps.
If you plan to start with a new setup, you can use the ISO file to create a USB bootable (with Rufus) that you can use to start the device and perform a clean installation.
After you complete the steps, the upgrade process will begin, and after the installation, since this is an upgrade, you won't need to go through the out-of-box experience (OOBE).
More Windows 10 resources
For more helpful articles, coverage, and answers to common questions about Windows 10, visit the following resources:
- Windows 10 on Windows Central — All you need to know
- Windows 10 help, tips, and tricks
- Windows 10 forums on Windows Central-

Mauro Huculak has been a Windows How-To Expert contributor for WindowsCentral.com for nearly a decade and has over 22 years of combined experience in IT and technical writing. He holds various professional certifications from Microsoft, Cisco, VMware, and CompTIA and has been recognized as a Microsoft MVP for many years.