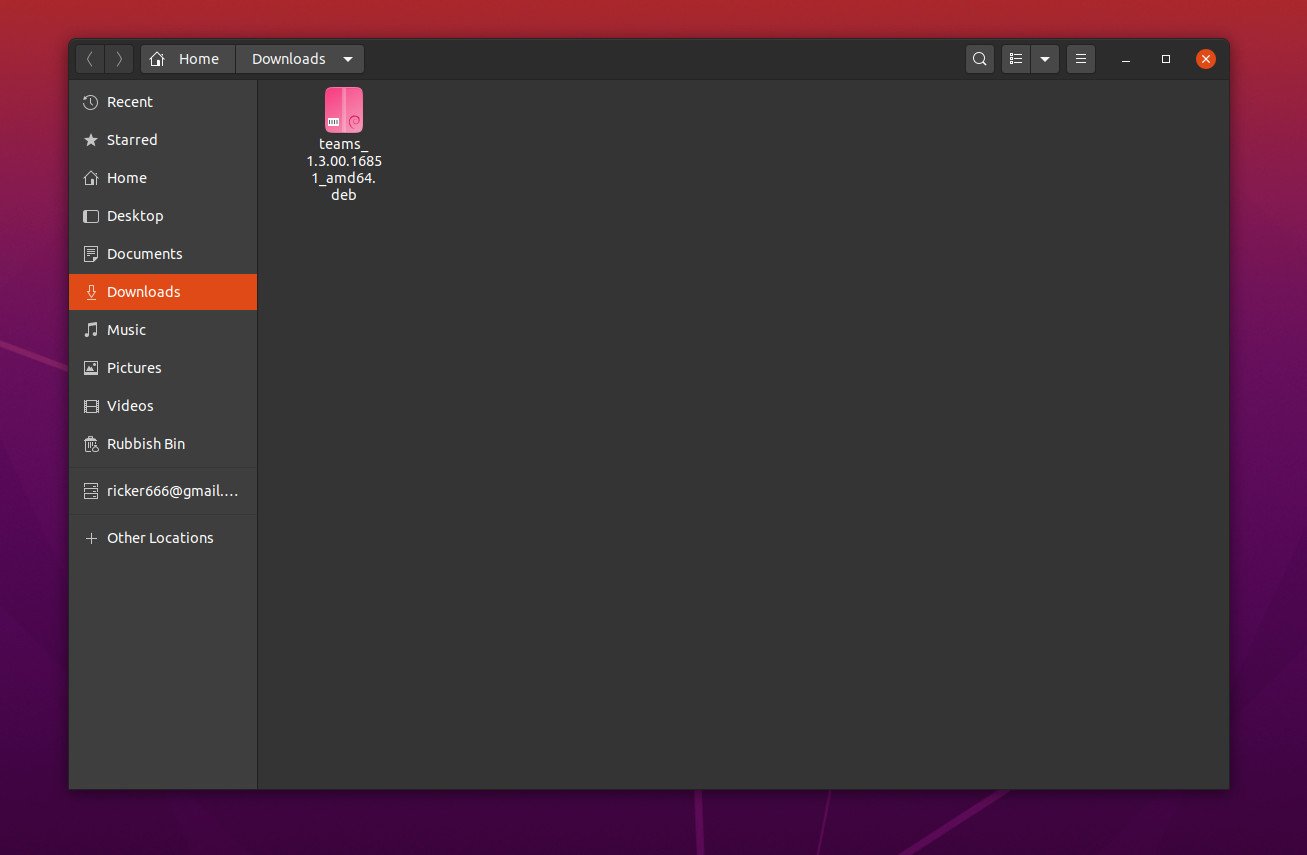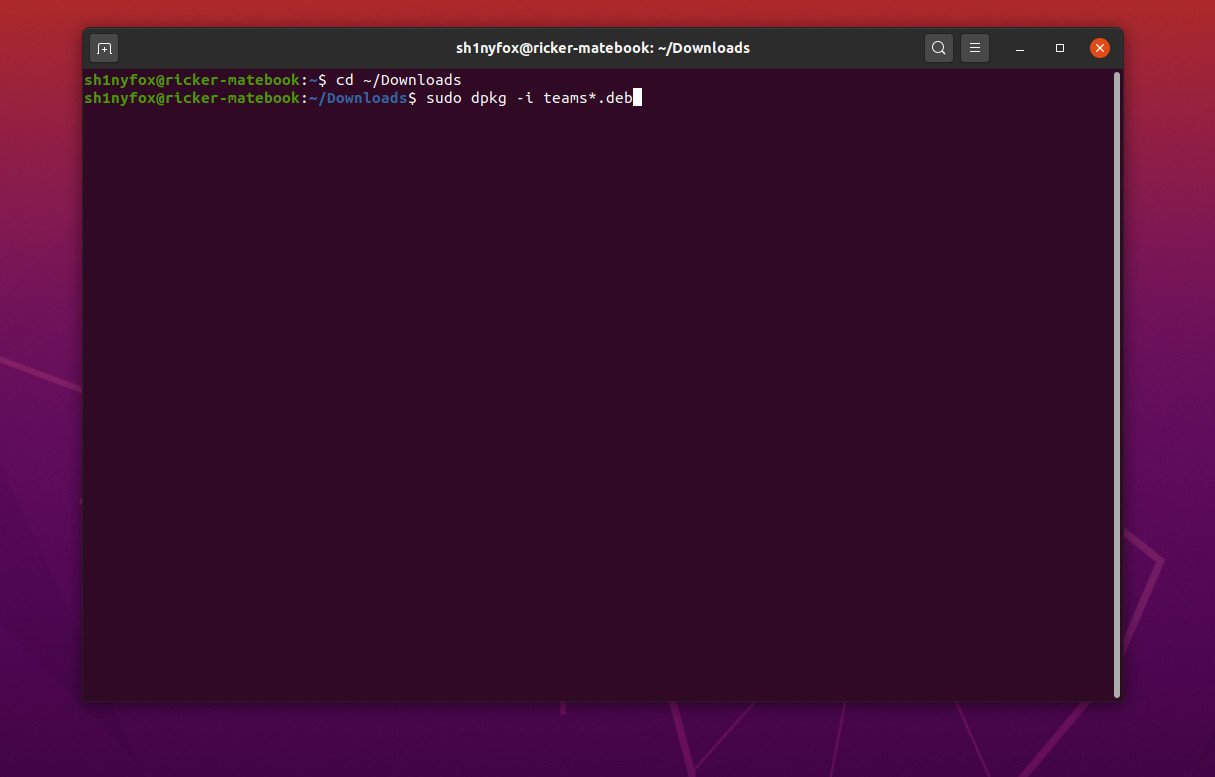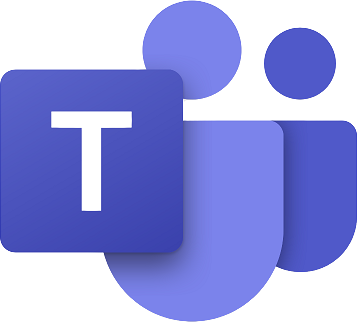How to install Microsoft Teams on Linux
If you need to get going with Microsoft Teams on Linux, you'll be pleased to know it's straightforward.
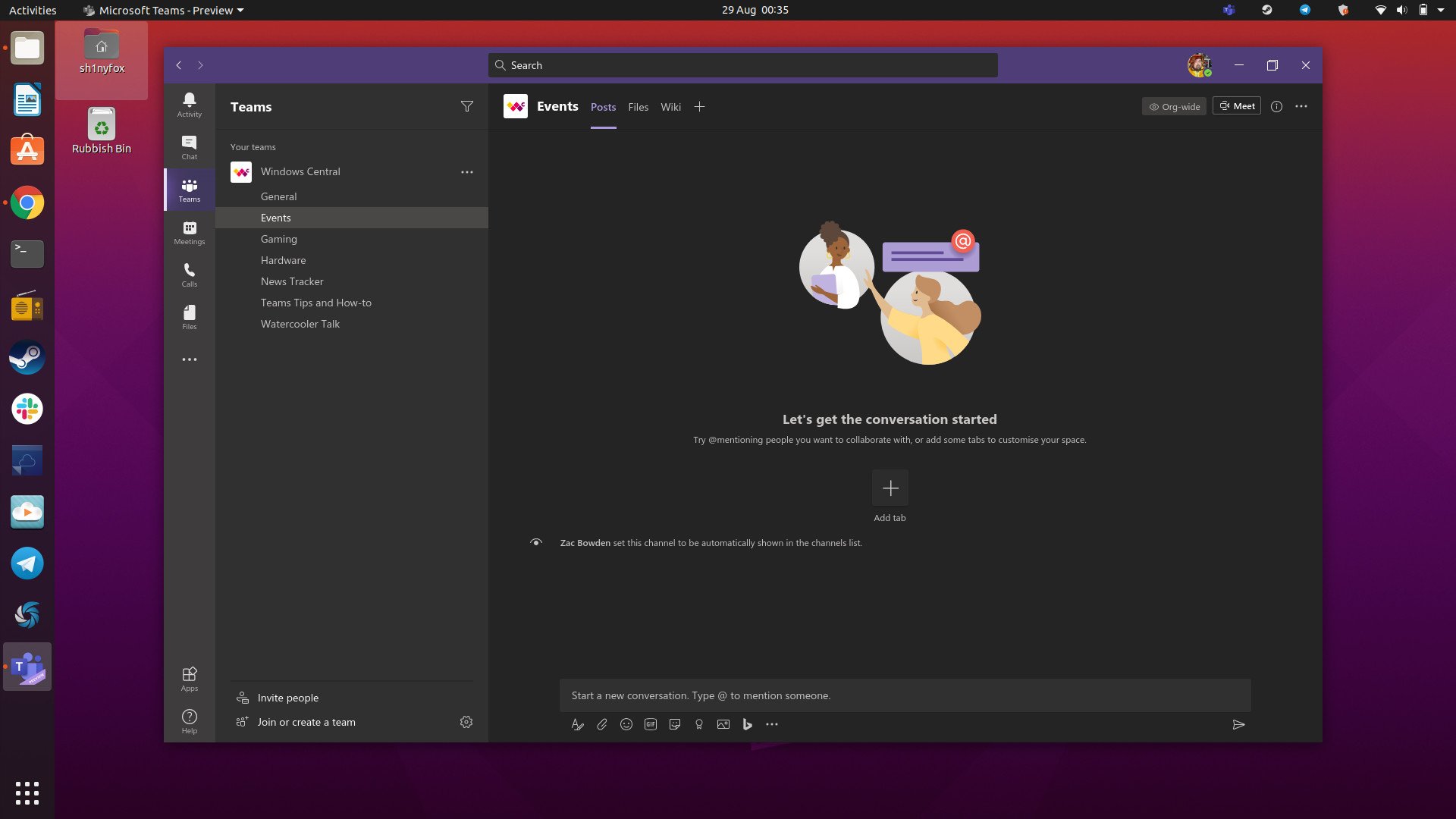
Linux is most commonly associated with FOSS (free open source software). While it still occupies a relatively small portion of the overall PC market, Microsoft has shown increasing appreciation and support for the platform in recent years.
The latest is an official desktop client for Microsoft Teams on Linux, which comes into a particular focus in 2020 with the rise in remote learning. There have been a few unofficial apps that simply wrapped the web app up in a container, but now there's an official one to use.
Getting going with it is a breeze, too.
How to install Microsoft Teams on Linux
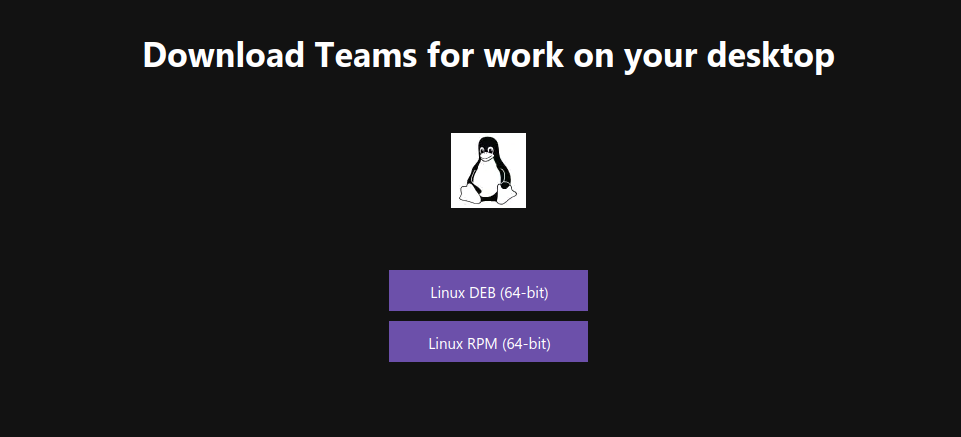
Microsoft offers a simple package to download from its website in two forms, .deb and .rpm for Debian and Red Hat based systems. In this case we're looking at the Debian package and installing it on Ubuntu 20.04.
So, the first stage is to download the package you need for your Linux Distro to your PC. Once it's saved, you have a couple of options to install it.
Using the Software installer
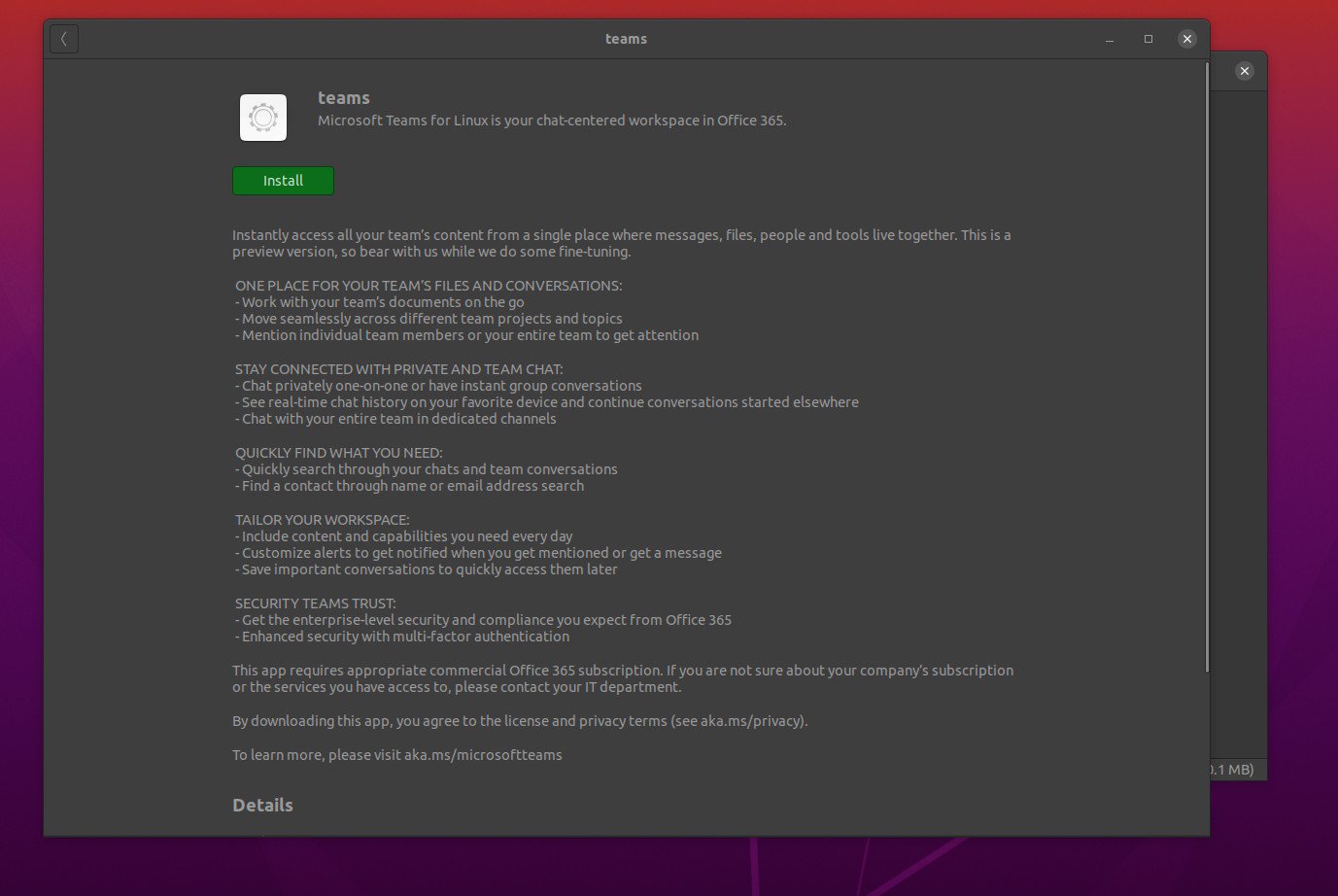
Perhaps the easiest way to install the Teams package is with the GNOME Software installer. Once the package has downloaded to your PC, it's a breeze to setup.
- Locate the downloaded package on your PC.
- Double click to open.
- The package will now open up the GNOME Software application.
- Click install.
That's all you need to do. The installer will now run, and when it's done, all you need to do is log in to Teams, and away you go.
All the latest news, reviews, and guides for Windows and Xbox diehards.
Using the terminal
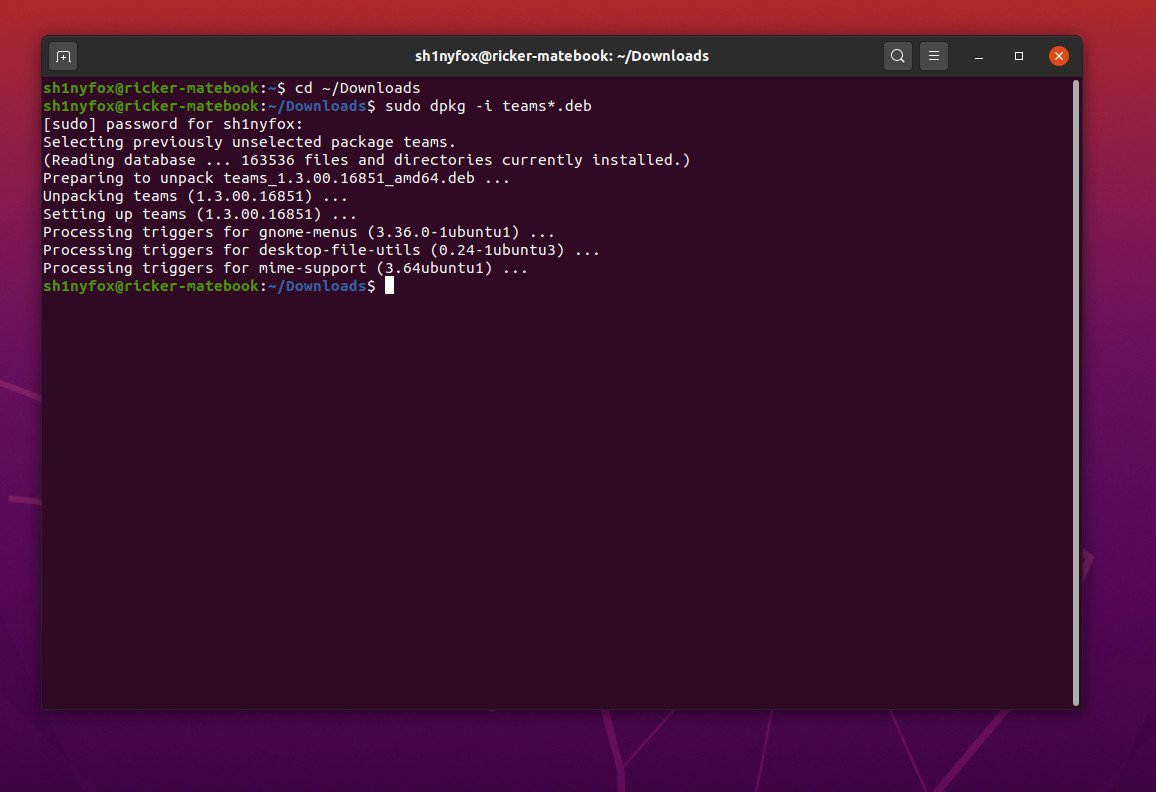
If you spend your life inside the terminal and would rather use it to install the Teams package, of course, you can. Here we'll install the .deb package we downloaded above using the command line.
- Open a terminal window.
- Cd into the folder your download saved to, in our case, downloads with the command cd ~/Downloads
- To install the package type the command sudo dpkg -i teams*.deb
- Enter your password.
The installer will now run, and when it's done, you'll be able to launch it from your app drawer or through the terminal.
Installing Microsoft Teams on Linux is as easy as that. Again, this guide was specific to the Debian package installed on Ubuntu, so the steps may be a little different if you're using another Distro. But since Microsoft makes the packages available through its website, it's a pretty straightforward process to get going.

Richard Devine is a Managing Editor at Windows Central with over a decade of experience. A former Project Manager and long-term tech addict, he joined Mobile Nations in 2011 and has been found on Android Central and iMore as well as Windows Central. Currently, you'll find him steering the site's coverage of all manner of PC hardware and reviews. Find him on Mastodon at mstdn.social/@richdevine