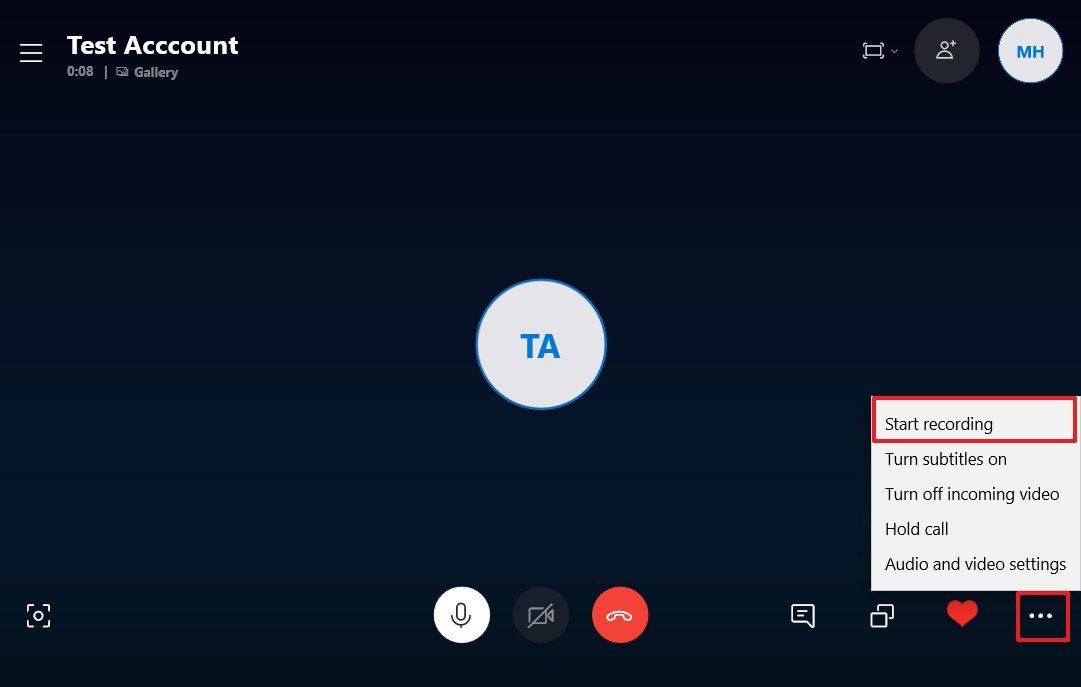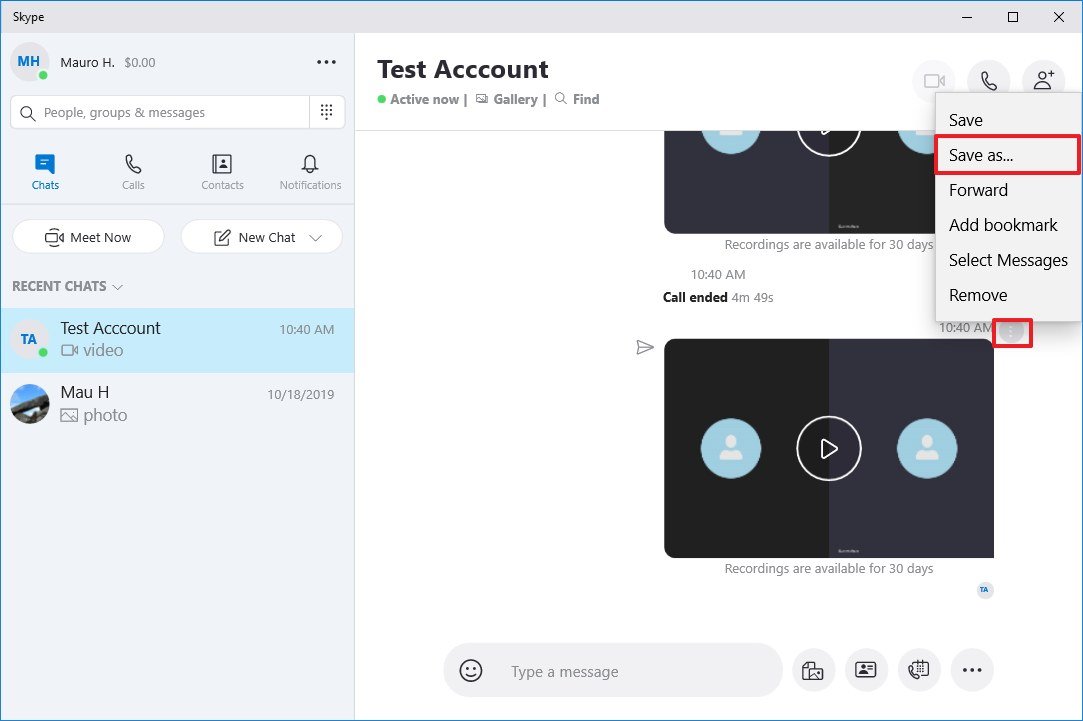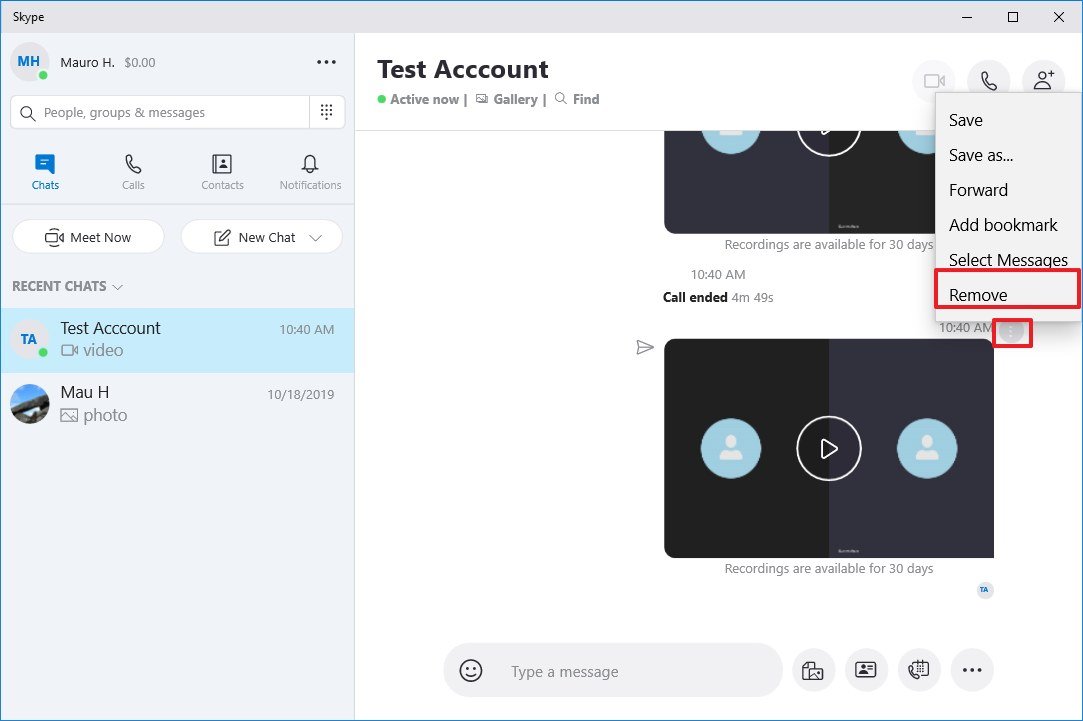How to record Skype calls on Windows 10
Skype has an option to record meetings as well as family moments, and in this guide, we'll show you the steps to do this.
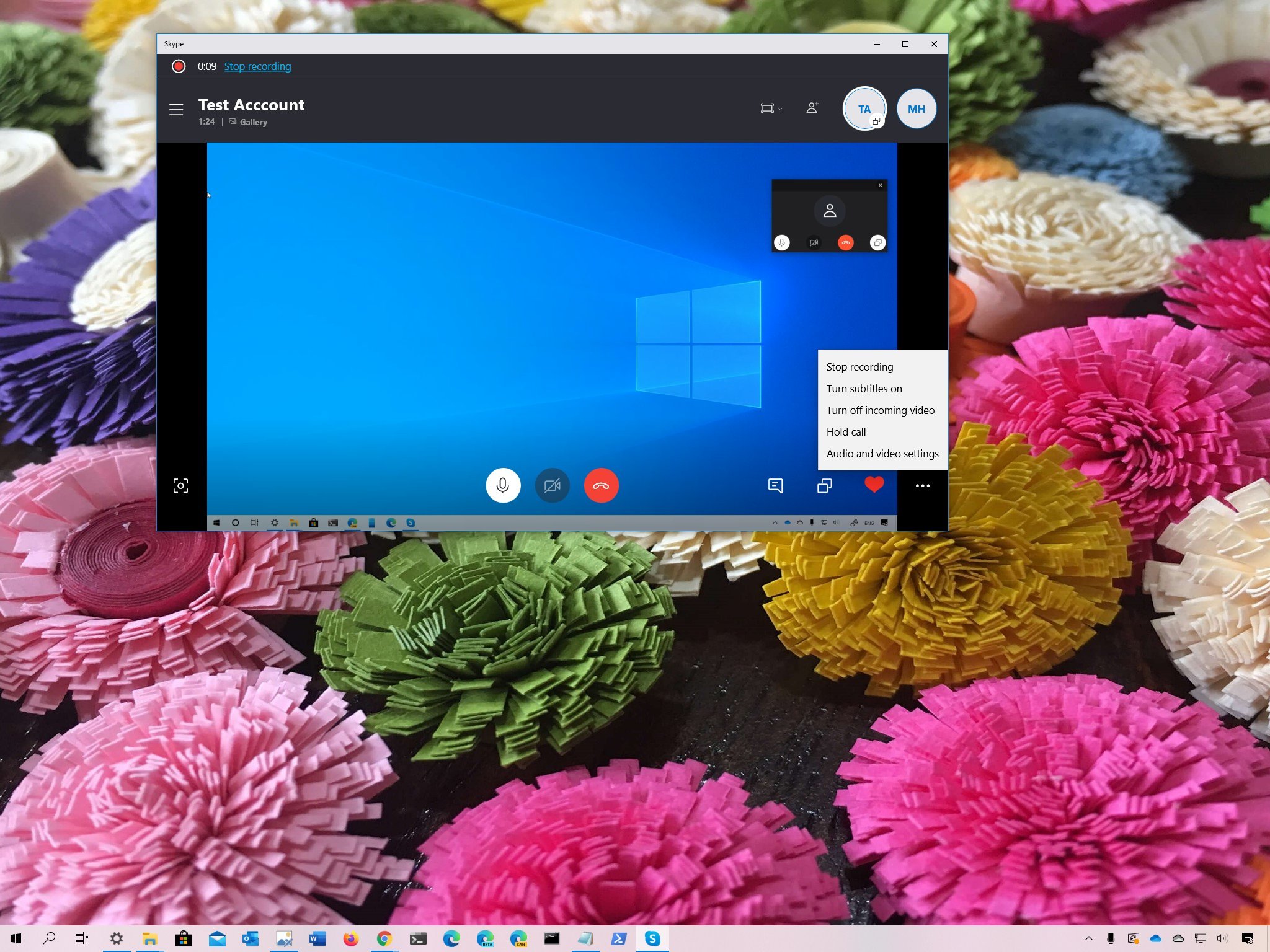
On Windows 10, Skype comes with an option to record calls directly from the app, which can come in handy in many situations. For instance, if you work from home or another location and you want to capture a presentation or meeting, study group discussions or lectures, or family moments that you want to keep forever.
The recording option is straightforward on Windows 10 or any supported platform, and you can use to record Skype to Skype voice and video calls with a maximum duration of 24 hours. The recording happens in the cloud, which means that local storage is not necessary. When the recording starts, everyone in the call will get a notification that the call is being recorded. Also, Skype will capture all the user streams as well as any screen sharing available in the session.
In this Windows 10 guide, we'll walk you through the steps to record a Skype call as well as the steps to download and save the recording on your device and delete the Skype recording.
- How to record voice or video call on Skype
- How to download voice or video recording on Skype
- How to delete voice or video recording on Skype
How to record voice or video call on Skype
To record a Skype call on Windows 10, use these steps:
Important: Before proceeding, make sure to let the people in the call know that you'll start a recording. When using this feature, you'll be uploading the recording to the Microsoft servers, where it'll stay for at least 30 days. Also, this feature is only available to record Skype to Skype calls.
- Open Skype.
- Select a person from your contact list.
- Click the Video call or Audio call button to start the session.
- Click the menu (three-dotted) button from the bottom-right corner.
- Select the Start recording option.
- Click the menu (three-dotted) button from the bottom-right corner.Quick note: You can also click the Stop recording option from the top-left corner of the screen.
- Select the Stop recording option.
Once you complete the steps, Skype will start recording the call, whether you're using voice or video.
How to download voice or video recording on Skype
After you stop the recording, the conversation will automatically appear in the Skype chat timeline for anyone in the call to review it. However, recordings are only available for 30 days, so if you want to keep it, you'll need to download the file manually.
All the latest news, reviews, and guides for Windows and Xbox diehards.
To download a Skype recording, use these steps:
- Open Skype.
- Select the conversation from the "Recent Chats" section on the left.
- Hover over the recording to unveil the menu button.
- Click the menu (three-dotted) button from the top-right.
- Select the Save as option.
- Select the folder destination.
- Specify a descriptive name for the file. For example, "work_presentation_april_2020."
- Click the Save button.
After you complete the steps, the Skype recording will save as an MP4 file, which you can play with virtually any media player.
If you're planning to distribute the recording with the call attendees, you can use the Photos app to trim and edit the video file.
How to delete voice or video recording on Skype
To delete the Skype recording, use these steps:
- Open Skype.
- Select the conversation from the "Recent Chats" section on the left.
- Hover over the recording to unveil the menu button.
- Click the menu (three-dotted) button from the top-right.
- Select the Remove button.
- Click the Remove button again.
Once you complete the steps, the recording should no longer be available from the Skype chat history.
We're focusing this guide on Windows 10, but the recording feature should be available on all supported platforms, including macOS, iOS, and Android.

Mauro Huculak has been a Windows How-To Expert contributor for WindowsCentral.com for nearly a decade and has over 22 years of combined experience in IT and technical writing. He holds various professional certifications from Microsoft, Cisco, VMware, and CompTIA and has been recognized as a Microsoft MVP for many years.