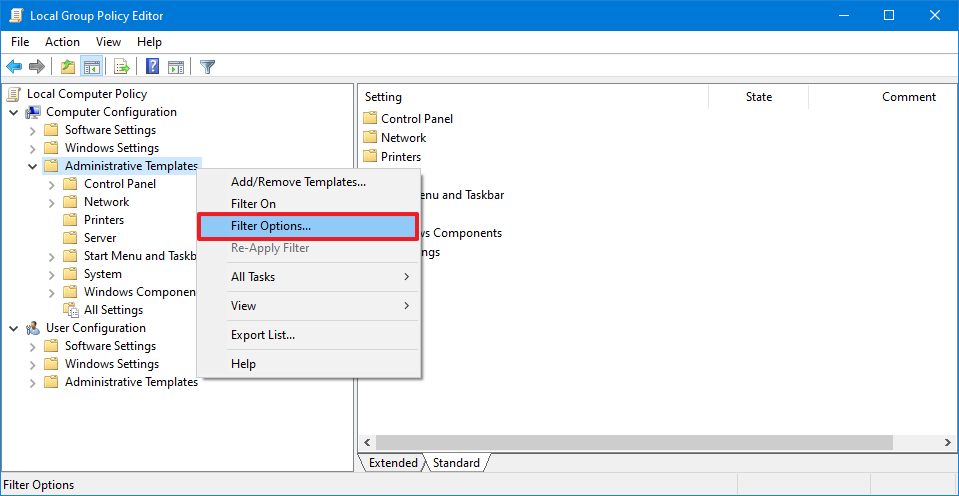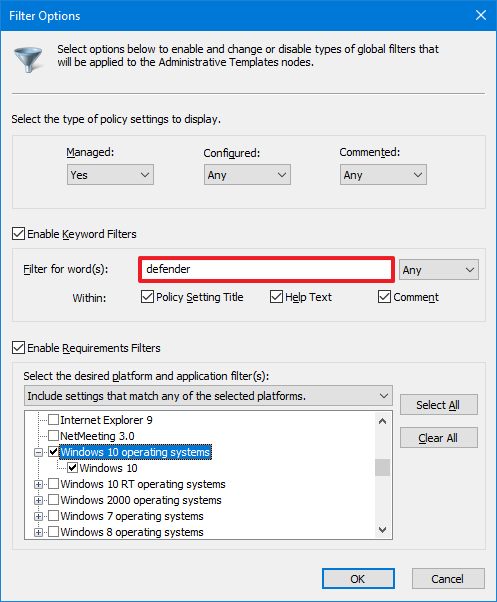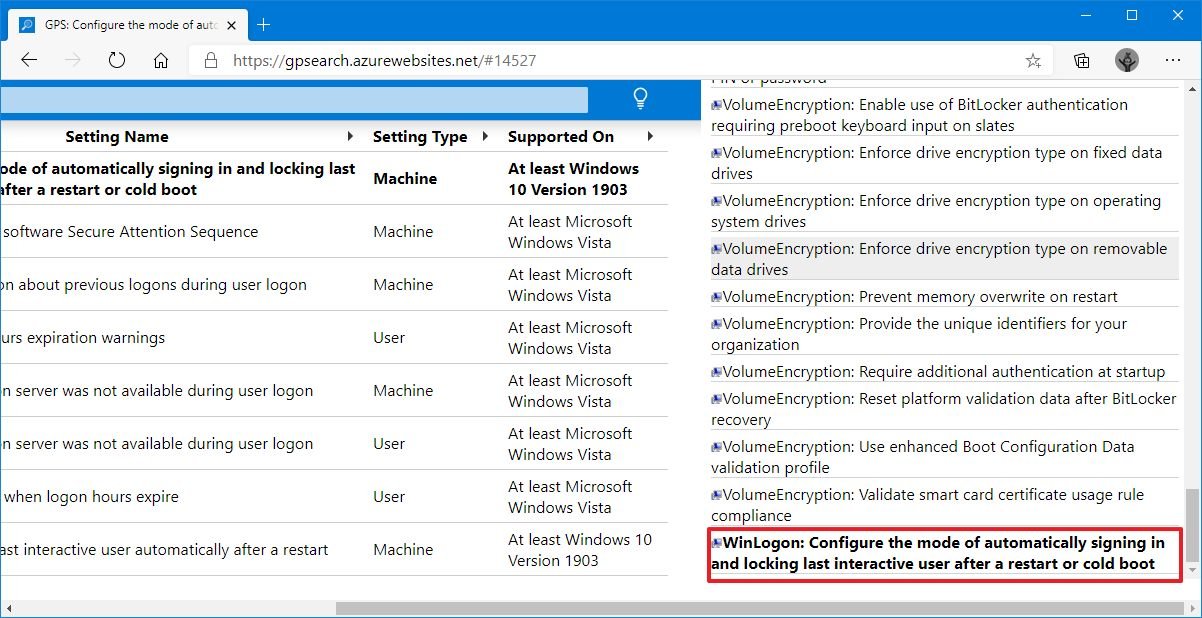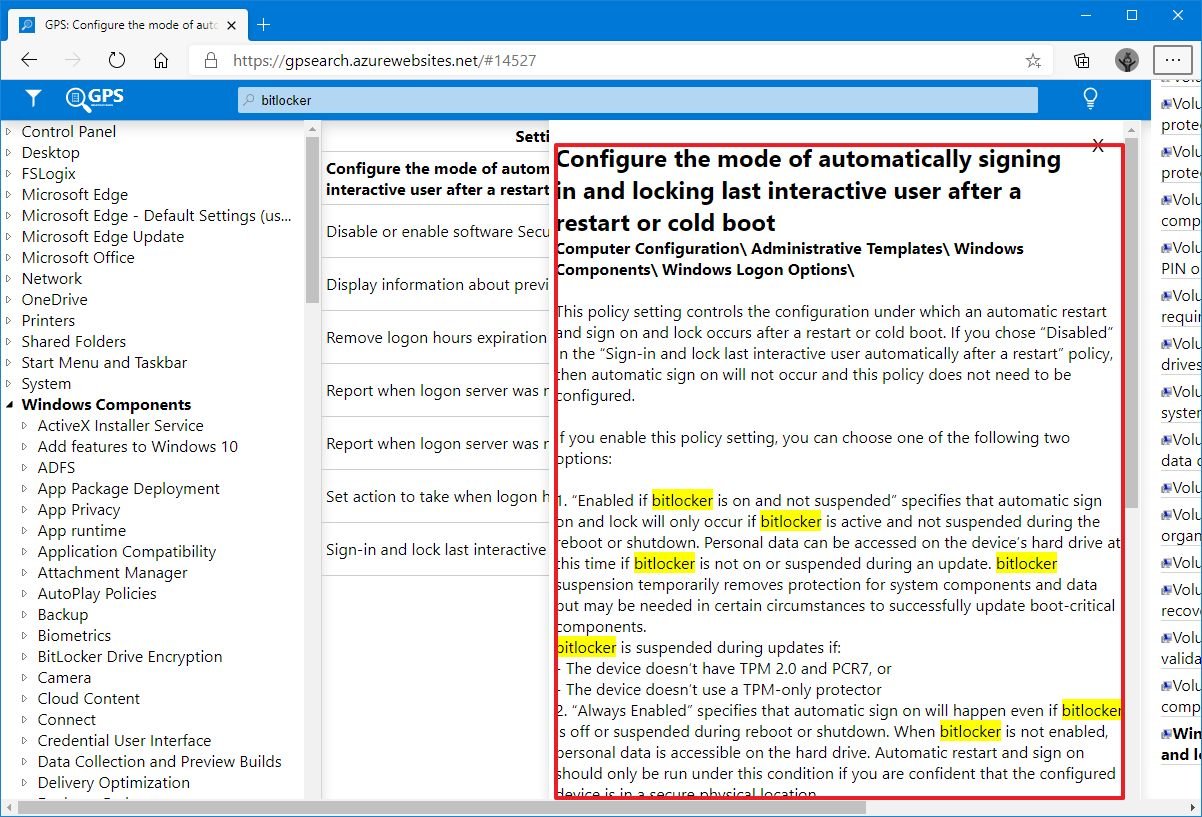How to search for Group Policy settings on Windows 10
If you're looking for a specific policy, but you can't remember its name or where's located, then use these steps on Windows 10.
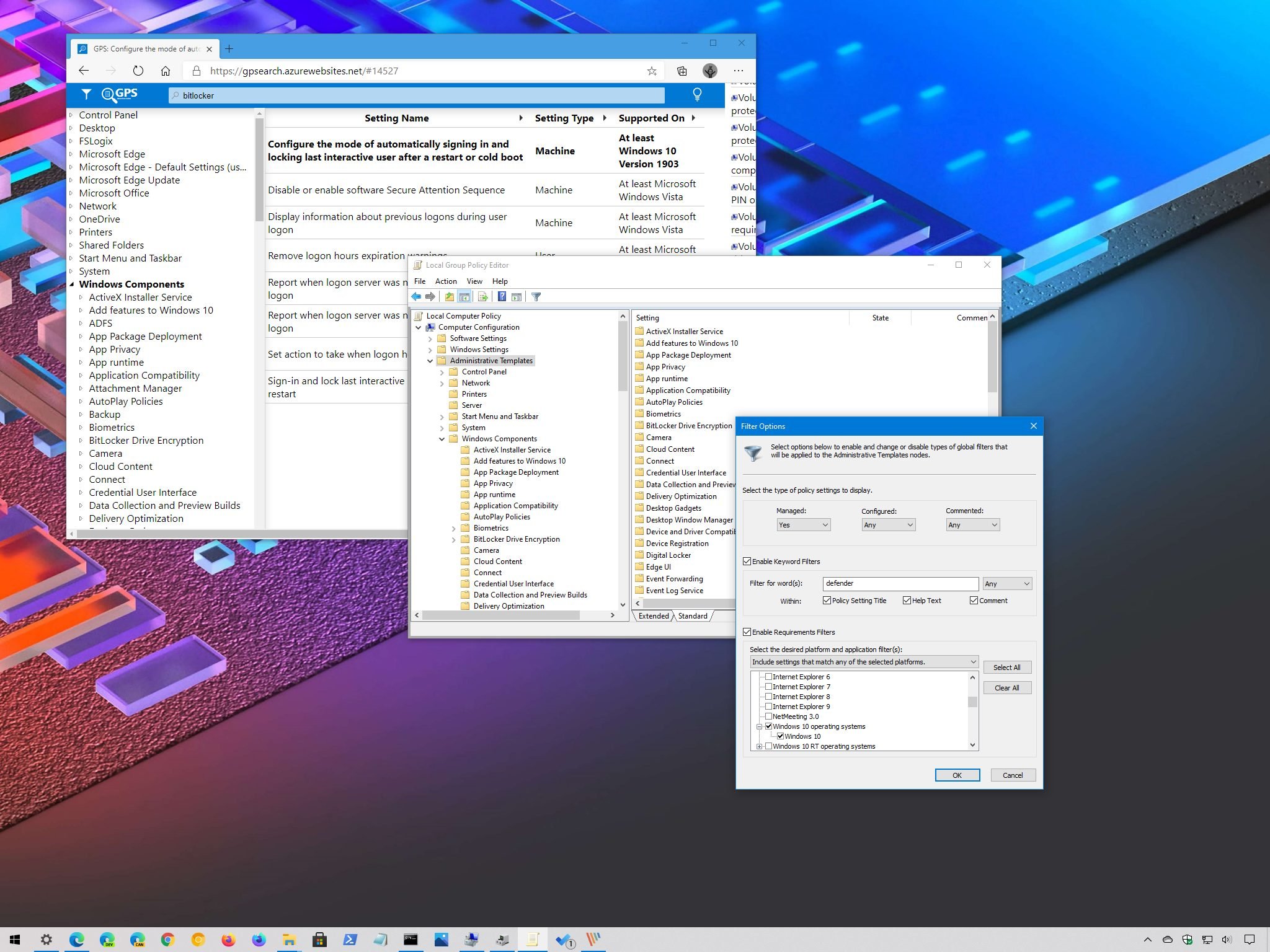
On Windows 10, the Group Policy Editor is a tool that allows IT administrators to change advanced (system and apps) settings to control and restrict the environment for users to comply with the organization guidelines. Also, advanced users typically use the tool to customize the desktop experience by enabling and disabling special features.
Although the policy editor makes the process of configuring advanced settings straightforward, Windows 10 includes a lot of policies, and unless you know their paths, they could be challenging to find. However, if you must use the Group Policy Editor to modify system settings, but you're not sure where the policy resides or the exact name, the console includes an option to search for virtually any setting quickly. Or you can also use the Microsoft Group Policy search website to search and find information about specific settings.
In this Windows 10 guide, we'll walk you through the steps to find specific policies in the Group Policy Editor using the filter option and the Group Policy Search website.
- How to search specific policy using Group Policy Editor
- How to search specific polity using Group Policy Search
How to search specific policy using Group Policy Editor
To find a specific or set of policies in Group Policy, use these steps:
Important: The Group Policy Editor is only available on Windows 10 Pro, Enterprise, and other variants, but it's not a feature on Windows 10 Home.
- Open Start.
- Search for Edit group policy and click the top result to open the Group Policy Editor.
- Under the "Computer Configuration" or "User Configuration" branch, right-click the topic you want to search (for example, Administrative Templates) and select Filter Options.
- Select the type of policy settings to display, including Managed, Configured, and Commented.Quick tip: Typically, you want to use the default selection for these items unless you know precisely the type of policy you want to see.
- Check the Enable Keyword Filters option.
- In the "Filter for words field," enter the search keyword(s) and the Any option selected. For example, "defender" to all the available settings for Microsoft Defender Antivirus.
- (Optional) If you want to narrow down the search, you can limit the search using the Within options, including Policy Setting Title, Help Text, and Comment.
- (Optional) Check the Enable Requirements Filters option.
- Select the platform and application filters. For example, Windows 10 operating systems.
- Click the OK button.
- Select the All Settings item from the left pane.Quick note: Selecting All Settings isn't a requirement, but it'll make the process a little easier instead of having to drill-down each filtered folder. If you want to know the policy's exact location, you can always look at the "Path" column on the right side.
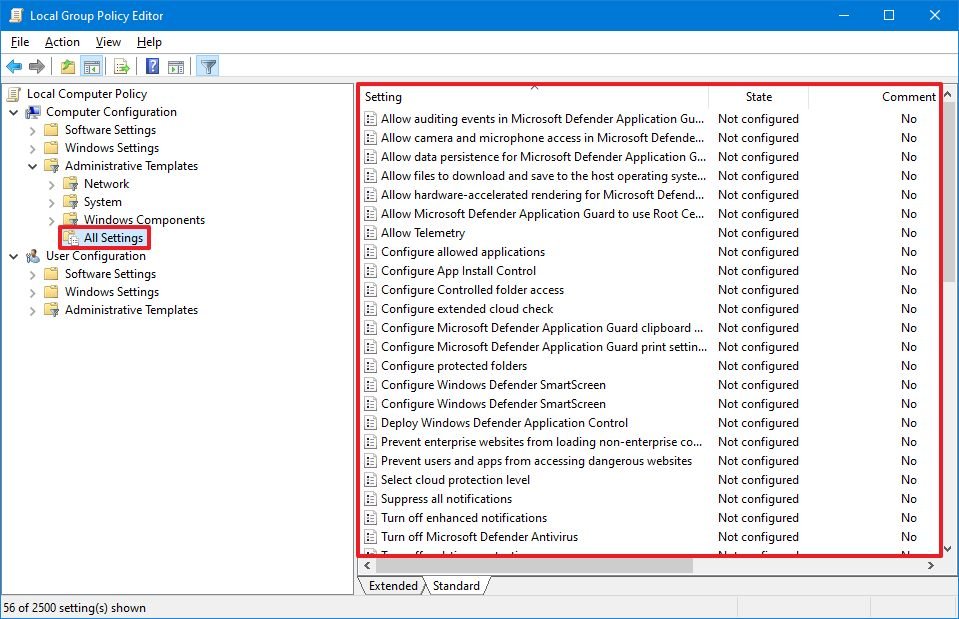
Once you complete the steps, all the policies matching the search query will appear on the right side, which you can then open to edit as necessary.
If you want to remove the filter, right-click the main topic you're searching, and select the Filter On option, or close the Group Policy Editor. However, as long as you don't reset the filters in the "Filter Options" page, you can continue to select the Filter On option to do the same find query over and over.
All the latest news, reviews, and guides for Windows and Xbox diehards.
How to search for specific polity using Group Policy Search
Microsoft also hosts a website, in the Azure cloud, which includes an up-to-date database with all the available policies for various products, including Windows 10.
To search a policy with the Microsoft website, use these steps:
- Open Group Policy Search website.
- Type a keyword or phrase (for example, BitLocker) in the search box and press Enter.Quick note: This is not your typical search engine search, so the result takes a while to appear.
- Scroll right, and under the "Search result" column, select the category containing the policy (if applicable).
- Select the policy from the middle to learn more about the policy, including its path in the Group Policy Editor.
Although the website is useful, you have to have an idea of the policy you want, since the result may include settings for various products, including for Windows, Windows Server, and Office among others.

Mauro Huculak has been a Windows How-To Expert contributor for WindowsCentral.com for nearly a decade and has over 22 years of combined experience in IT and technical writing. He holds various professional certifications from Microsoft, Cisco, VMware, and CompTIA and has been recognized as a Microsoft MVP for many years.