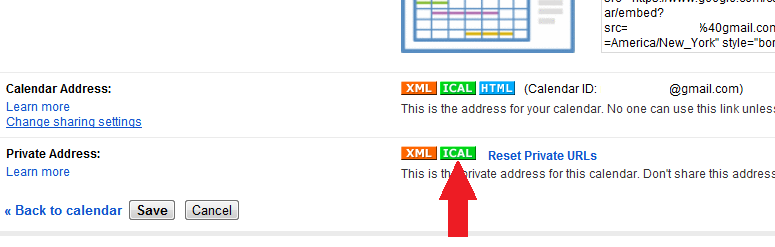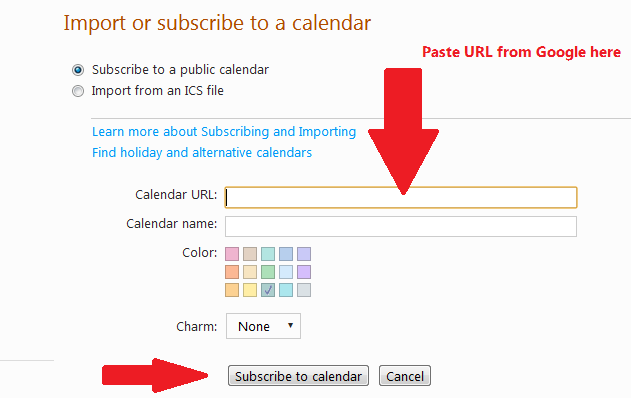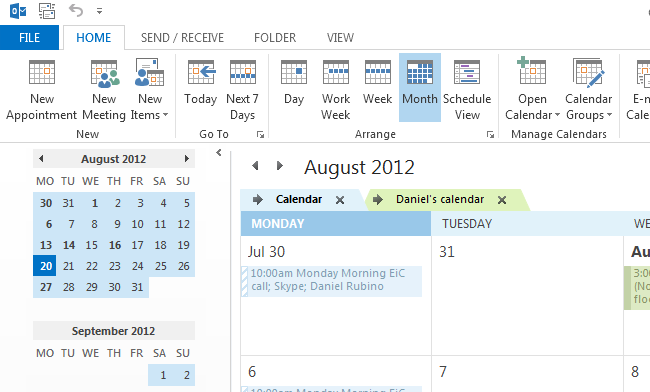How to sync Google Calendar to Outlook.com for your Windows Phone
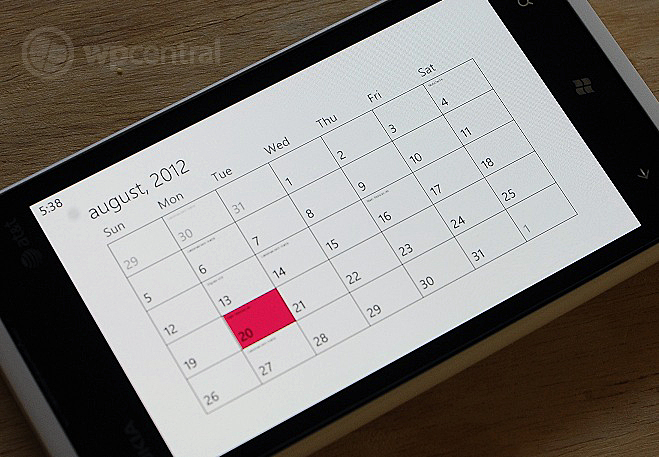
Sync, damn you, sync!
Syncing multiple calendars is never fun. It’s even less fun across various services, like Gmail to Outlook.com for instance, which is the focus of this tutorial.
We recently had to solve this problem for ourselves because although like you we primarily use our Hotmail/Live Mail/Outlook.com calendar for all events, we sometimes need to have our external Google calendar sync to our phone too.
There are a few ways to go about this but we’re going to show you the more unified approach that we prefer. It’s a bit tricky and nearly caused us to punch our wall a few times to figure it out. But for you, it will be dead simple and should literally take you no more than 5 minutes.
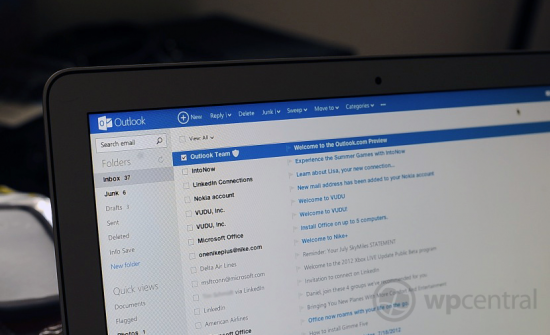
So purty...
Before we start, we’ll just get this out the way: no, we don’t much care for Google Calendar either, but certain members of the Mobile Nations editorial staff (who shall rename nameless) insist upon using for our staff planning. That means we have to use it too.
Probably the easiest and most direct way to do this is simply create and sync a Google account to your phone. You can do this my navigating to Settings, Email + Accounts and choosing Google. Once you do that, you can tap on that account and under ‘Content to Sync’ you can select Email, Contacts and Calendar.
All the latest news, reviews, and guides for Windows and Xbox diehards.
And that’s really it. But what if you don’t want to sync Google to your phone? Maybe you don’t even use their email or contacts (gasp!). Why create yet-another-account and waste the bandwidth? Or better yet, what if you have some odd situation where you have multiple calendars to sync with?
Yes, the whole process can become very messy. But there is a way to create a 1-way sync relationship from your Google Calendar to Outlook.com that will happen server-side, meaning your phone only syncs from one-calendar source.
We like minimalist approaches, so that’s what we chose. Here’s how you do it:
*************************************
1. Log into your Google Calendar and navigate down the left hand side until you see ‘My Calendars’
2. To the right of the calendar you want to sync, you will see an arrow with a drop-down menu; select ‘Share this calendar’
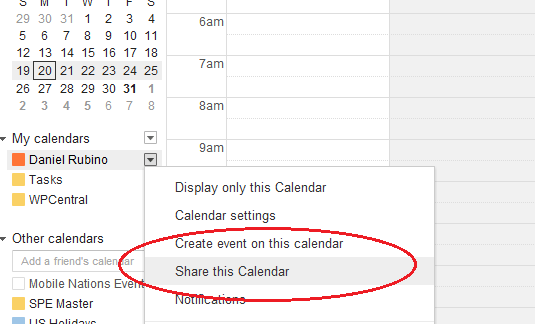
3. Navigate to the top of the page and select the first-tab, called ‘Calendar Details’
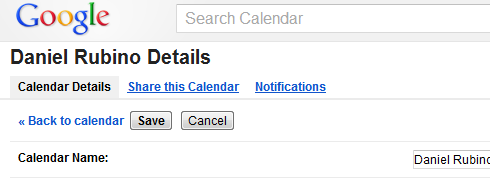
4. Near the bottom, where it says ‘Private Address’ choose ICAL; copy this address
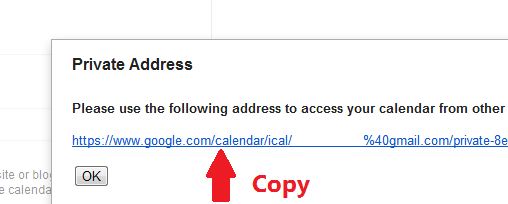
Now you will want to load up Outlook.com and head to the Calendar section. Don't worry, we'll wait.
1. Choose ‘Subscribe’ from the top menu
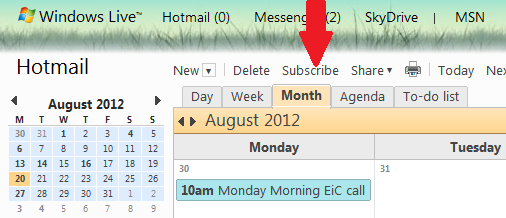
2. Paste the URL from Google into the ‘Calendar URL’ box; give the Calendar any name you like and choose a color
3. Select ‘Subscribe’ near the bottom and that’s it. In theory, you can do this with multiple calendars.
Now what should happen is over the next few hours (!) your Google Calendar should sync to your Hotmail/Live Mail/Outlook.com calendar, which will then sync to your phone. You now technically have “multiple” calendars syncing to your single Outlook.com account.
Note, this is a one-way sync meaning whatever you add won’t go back into Google Calendar. If you need that, you should use the first method as outlined above. For those of you who just need to view events from other systems, this is a perfect solution. The only downside is the server-sync is not instant.
Why not use Outlook 2013?
Outlook 2013 for your PC has some great features built in, including the ability to sync directly with Outlook.com via Exchange. That means you no longer need the external Exchange Sync utility that converted your Outlook info to your previous Hotmail account.
The downside though is there is no way (yet) to sync multiple calendars to Windows Phone. So for instance, we can have the Google Sync client running on our PC with it pulling down our appointments and syncing to Outlook 2013-works perfectly. But it has now created a 2nd calendar and that calendar can’t sync to your phone (via Outlook.com) because Windows Phone can only “see” one calendar. Super lame.
That’s been a limitation since day one, much to the anger of many users. That makes a Google-Outlook 2013 Sync option basically useless. If there was a way to merge the events, it might help but so far we have not found a method. We’re also hoping that Windows Phone 8 can give us some more options to calendars to make our lives easier.
For now though, the above method works and works well. It saves bandwidth on your phone, which translates into battery life. It’s also one less thing to have to sync and maybe fail in addition to freeing you from having to have Google on your phone at all.
In our forums, the idea of using a 3rd party app like gSyncIt ($19.95) is also an option for many, though yes, it obviously requires shelling out money. But hey, options are good for some folks. We haven't tried that method so we may take it for a review if it's what you folks want.
Do you have a better method? We’re sure we might have missed something, so share it in comments.
Related:
- Microsoft unveils Hotmail successor Outlook.com for all your email needs
- Switching your Hotmail or Live to Outlook.com? Here’s what you need to know for Windows Phone.
- Move back from Outlook to Live to restore Windows Phone functionality without resetting
- A quick look at security features on Microsoft's new Outlook.com email service

Daniel Rubino is the Editor-in-chief of Windows Central. He is also the head reviewer, podcast co-host, and analyst. He has been covering Microsoft since 2007 when this site was called WMExperts (and later Windows Phone Central). His interests include Windows, laptops, next-gen computing, and wearable tech. He has reviewed laptops for over 10 years and is particularly fond of 2-in-1 convertibles, Arm64 processors, new form factors, and thin-and-light PCs. Before all this tech stuff, he worked on a Ph.D. in linguistics, performed polysomnographs in NYC, and was a motion-picture operator for 17 years.