How to unlock a Windows 10 PC with a Samsung Galaxy S8 or Galaxy Note 8
Take advantage of biometric security on your Windows 10 PC, using the Samsung Flow app for Samsung Galaxy S8 or Galaxy Note 8.
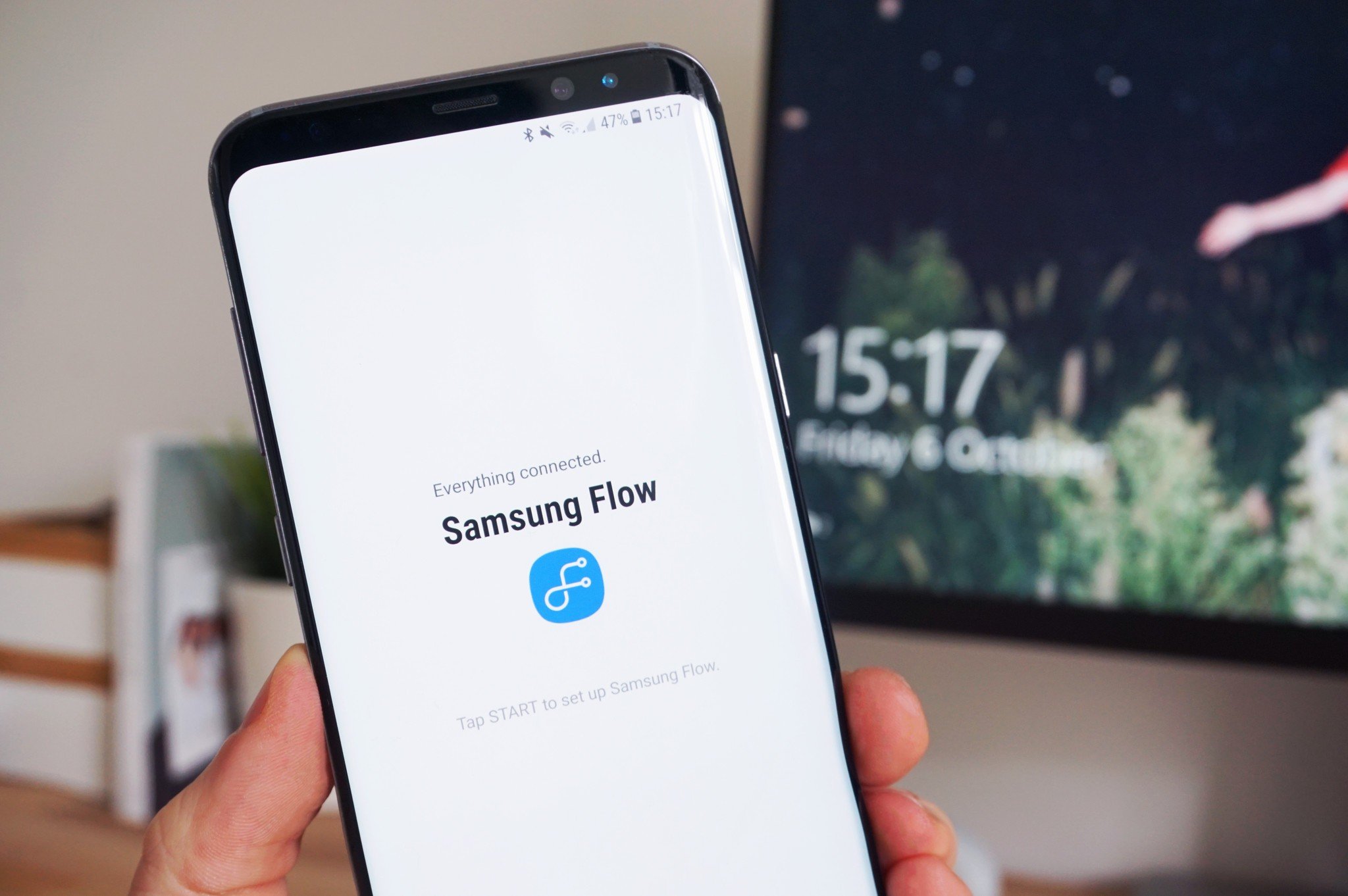
With Microsoft continuing to retrench its in-house mobile efforts, Android is quickly becoming the operating system of choice for Microsoft services. Among these, Samsung's Galaxy S8 and Note 8 devices offer some of the best experiences available today – with Microsoft even offering a variant of the Galaxy S8 loaded with its applications.
For those using Windows 10 PCs, Samsung offers "Samsung Flow," an app that directly connects your devices, while offering notification syncing and a streamlined tethering process. The app also allows your Samsung phone to be used as a method of unlocking a Windows 10 PC, via the integrated fingerprint reader. This is a simple way to take advantage of biometric security, without purchasing dedicated hardware.
These are the steps to install Samsung Flow on a Windows 10 PC and Samsung smartphone and use the application to unlock your devices.
Installing Samsung Flow on a Windows 10 PC
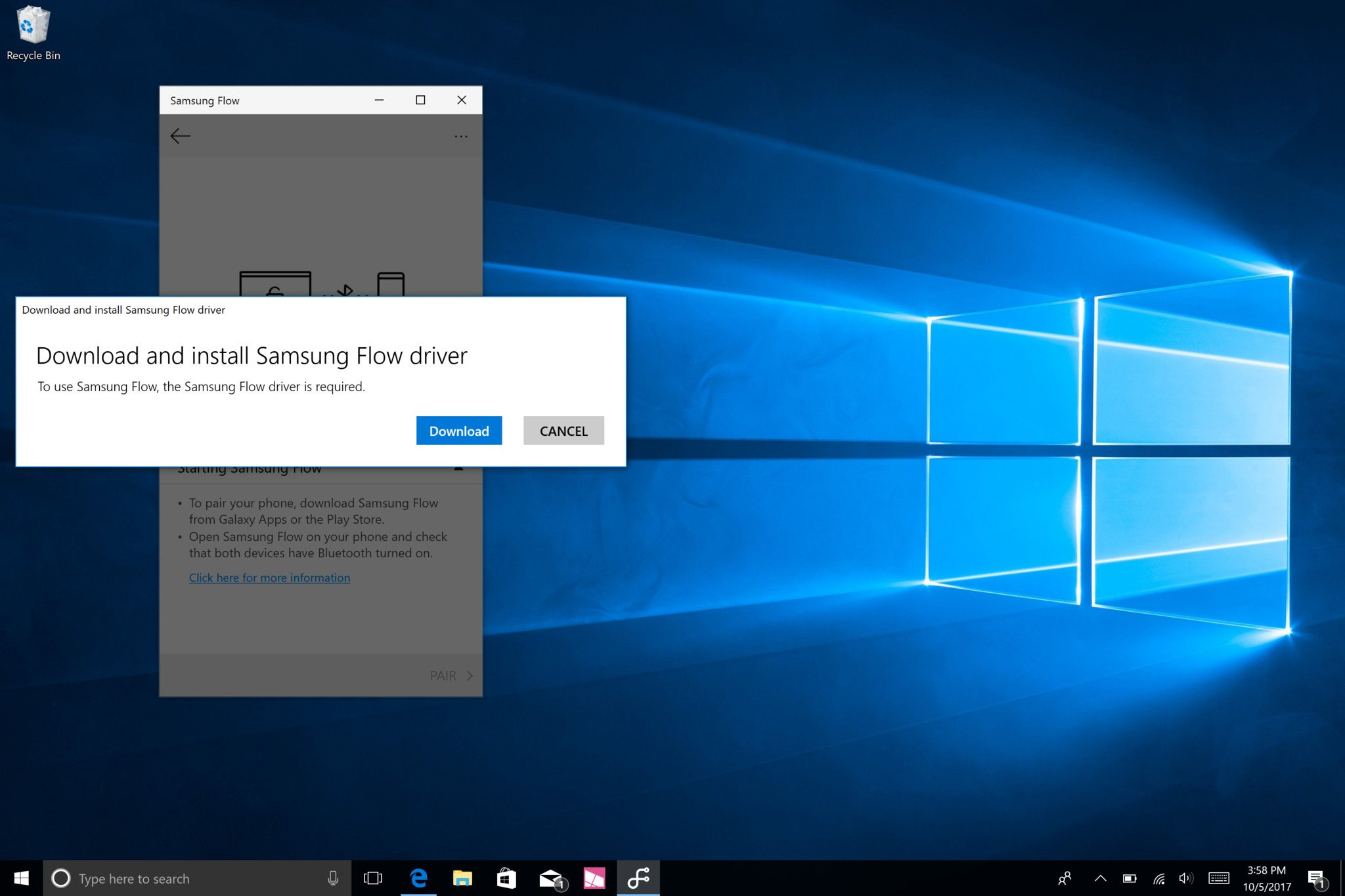
To get started with Samsung Flow for Windows 10, you'll first need to install the application via the Windows Store. While offered via the Windows Store, Samsung Flow isn't currently compatible with Windows 10 S, due to a third-party driver installation required as a part of the set-up process. The PC used must also have a Trusted Platform Module (TPM) chip, which aids tamper-resistant encryption in many modern motherboards.
- Install Samsung Flow from the Windows Store.
- Open Samsung Flow on your Windows 10 PC. If you receive a TPM installation error, your device doesn't have a TPM chip installed.
- Select Download when a pop-up appears requiring the Samsung Flow driver.
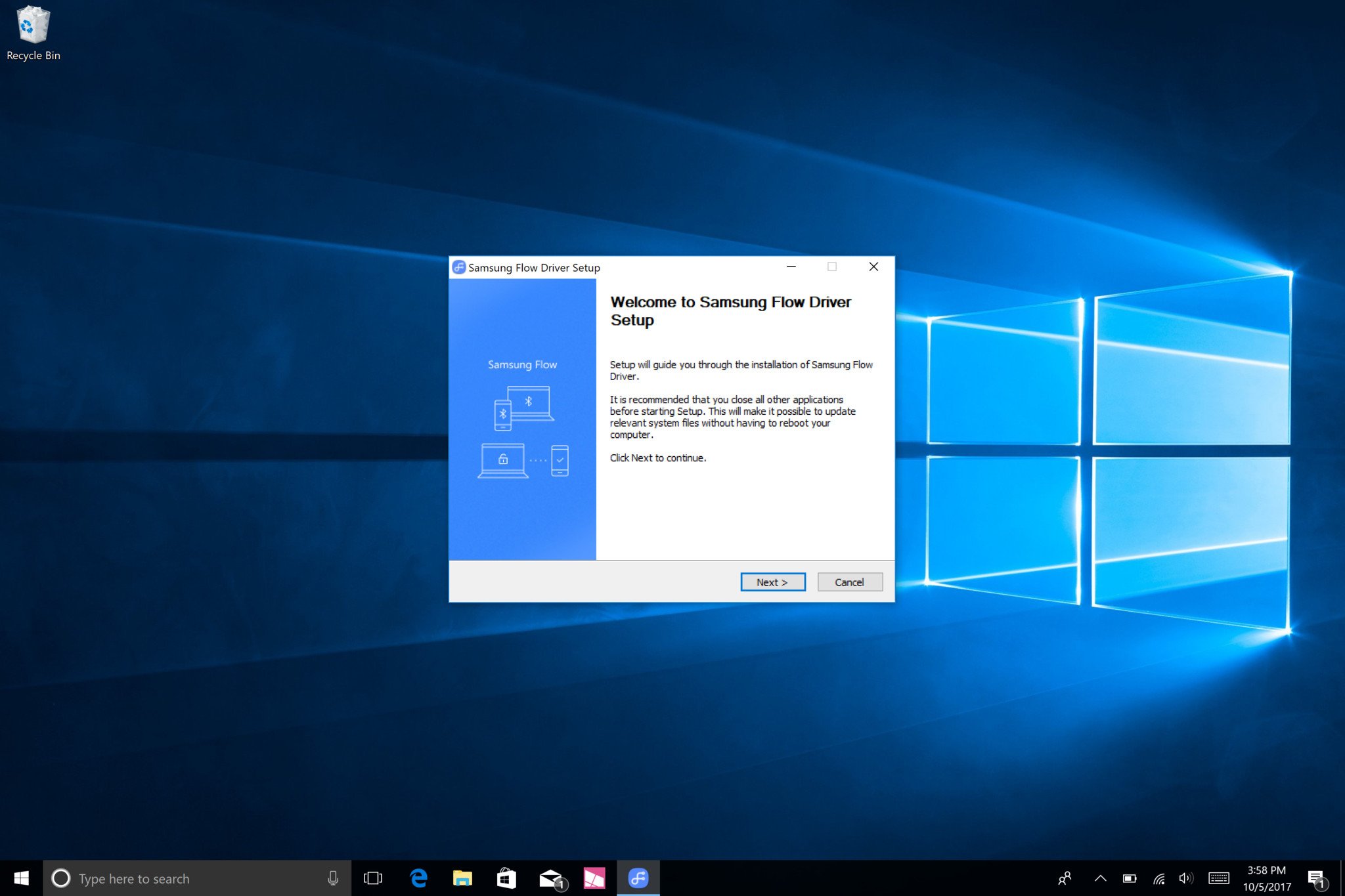
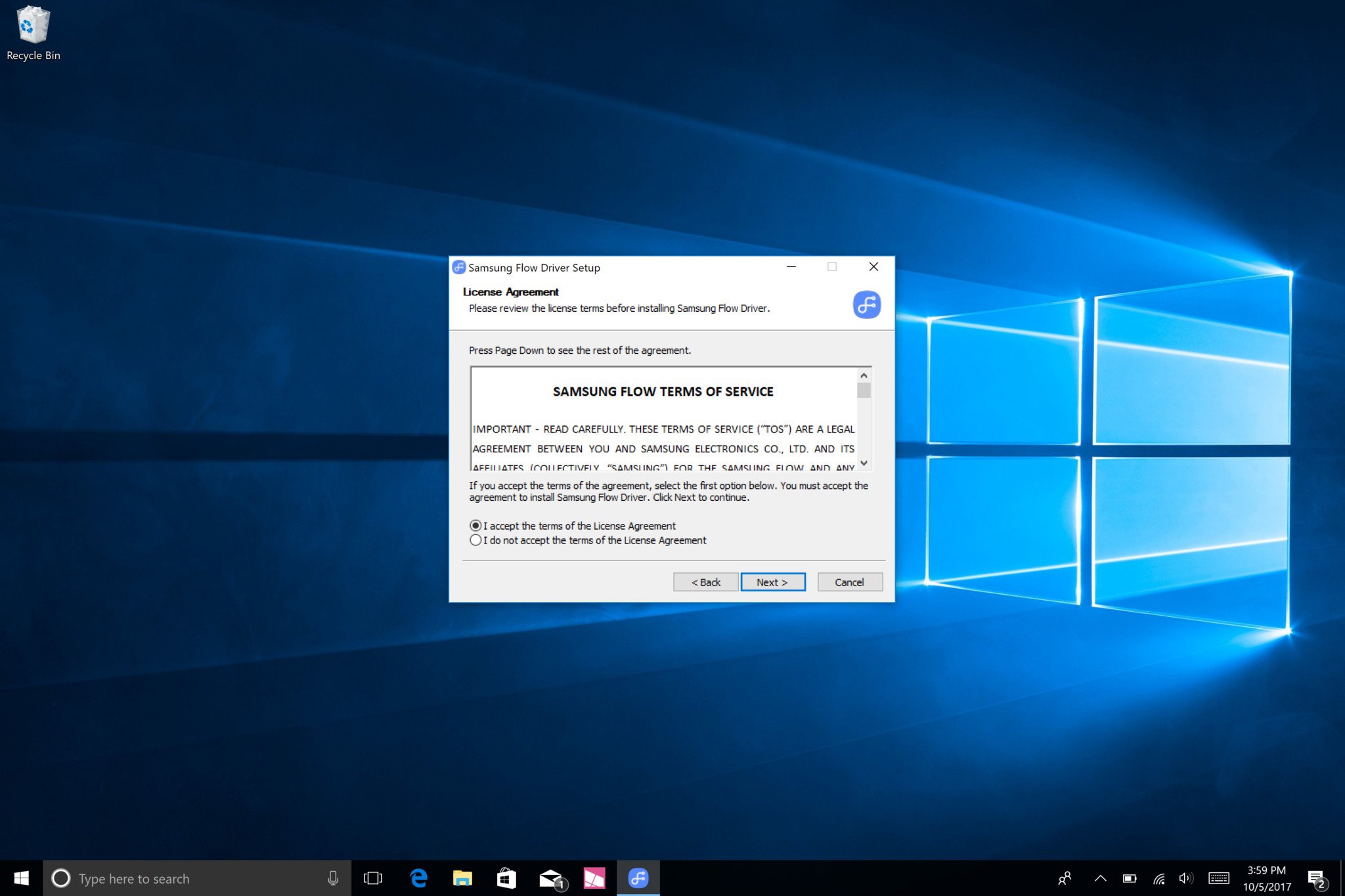
- Run the driver setup once the file has downloaded.
- Select Next to begin the driver installation.
- Accept the Samsung Flow license agreement.
- Choose the install location. For most users, this can be left untouched.
- Click Finish to complete the driver installation.
After installing the Samsung Flow driver, re-opening the app should lead to a set-up screen. Once reached, switch over to your Samsung phone to continue to installation process.
Installing Samsung Flow on your Samsung phone
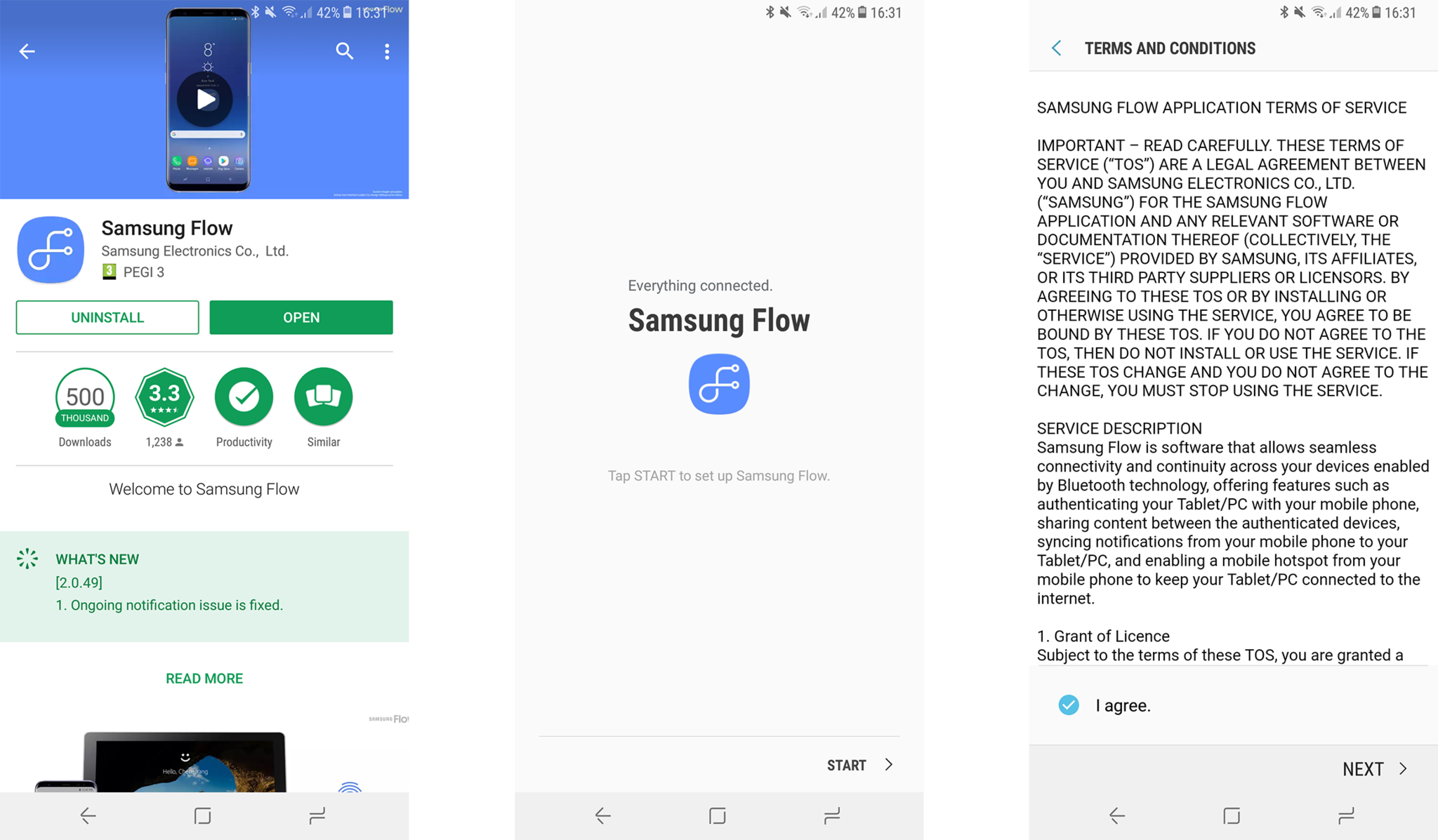
To take advantage of Samsung Flow on your Samsung phone, the mobile application needs to be installed. Samsung Flow can be installed from the Google Play Store as a free download on compatible devices.
- Install Samsung Flow from the Google Play Store.
- Open Samsung Flow on your Samsung phone.
- Select Start to begin the setup process.
- Accept the Samsung Flow license agreement.
- Give Samsung Flow permission to access to your Phone, Contacts, SMS, and Storage when prompted.
Pair your Windows 10 PC and Samsung phone via Samsung Flow
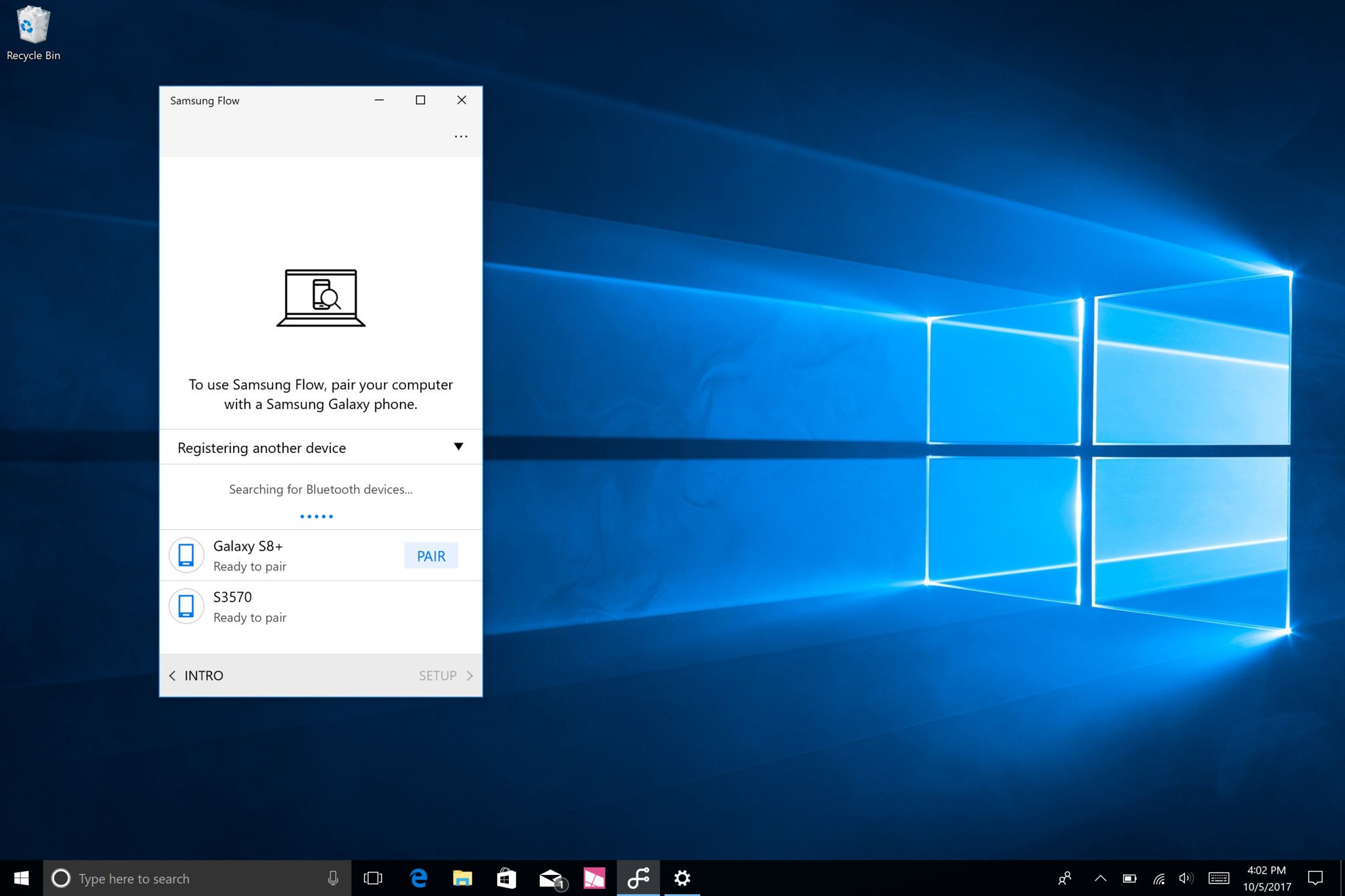
After installing Samsung Flow on your PC and phone, the two devices must be paired over Bluetooth and configured as secure devices within the app. By using Bluetooth, this also means the app only functions at close proximity.
All the latest news, reviews, and guides for Windows and Xbox diehards.
- Turn on Bluetooth on your Samsung phone.
- Turn on Bluetooth on your Windows 10 PC.
- Click Pair on the Samsung Flow app for your PC.
- Choose your device once it appears in the list of available devices.
- Select Pair.
- Select Yes to allow your device to pair with your phone.
- Select Yes if the passkey on your phone matches the passkey displayed on-screen. If not, this indicates you may be attempting to pair with the wrong device.
Once your two devices have been paired over Bluetooth, you'll need to register the devices. This allows the app to unlock your PC remotely and establish a secure connection with the phone.
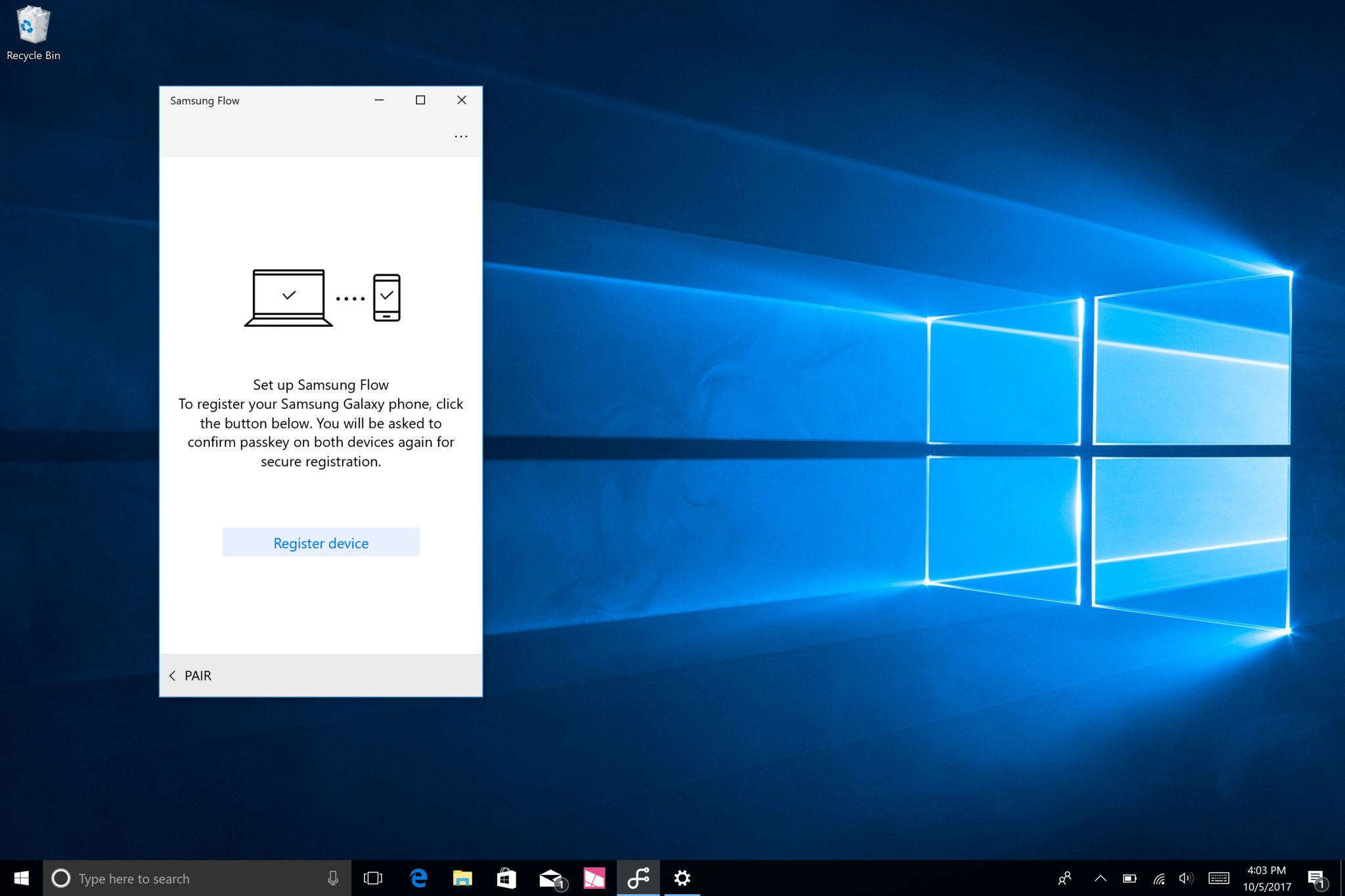
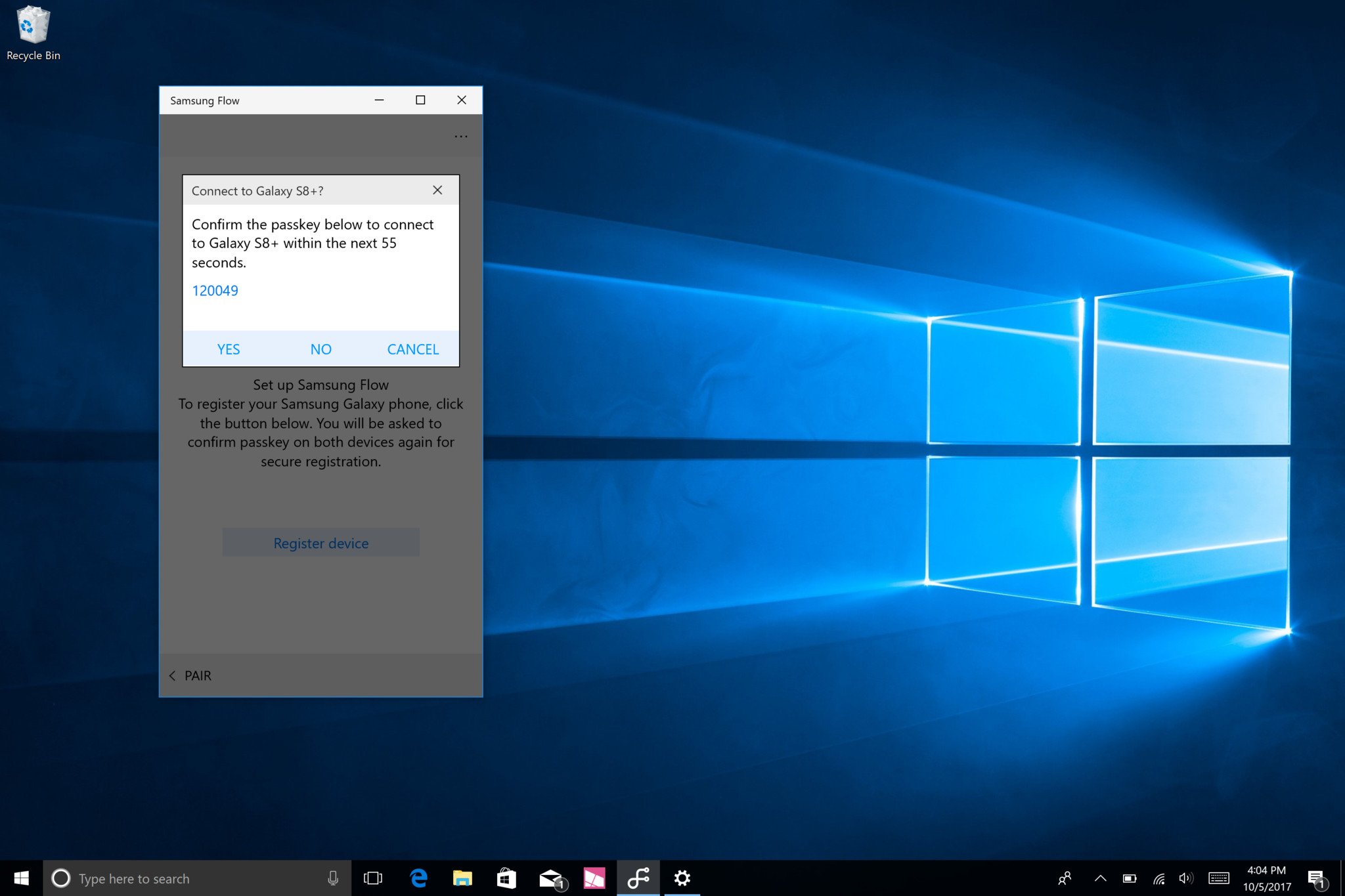
- Click Register device.
- Select Yes if the passkey on your phone matches the passkey displayed on-screen. If not, this indicates you may be attempting to pair with the wrong device.
- Enter your PIN or password used for Windows.
- Scan your fingerprint on your Samsung phone when prompted. Upon a successful scan, a prompt will be displayed on your PC confirming your phone has been registered.
After the device registration process is complete, you can now take advantage of the features offered by Samsung Flow.
How to unlock your PC with Samsung Flow
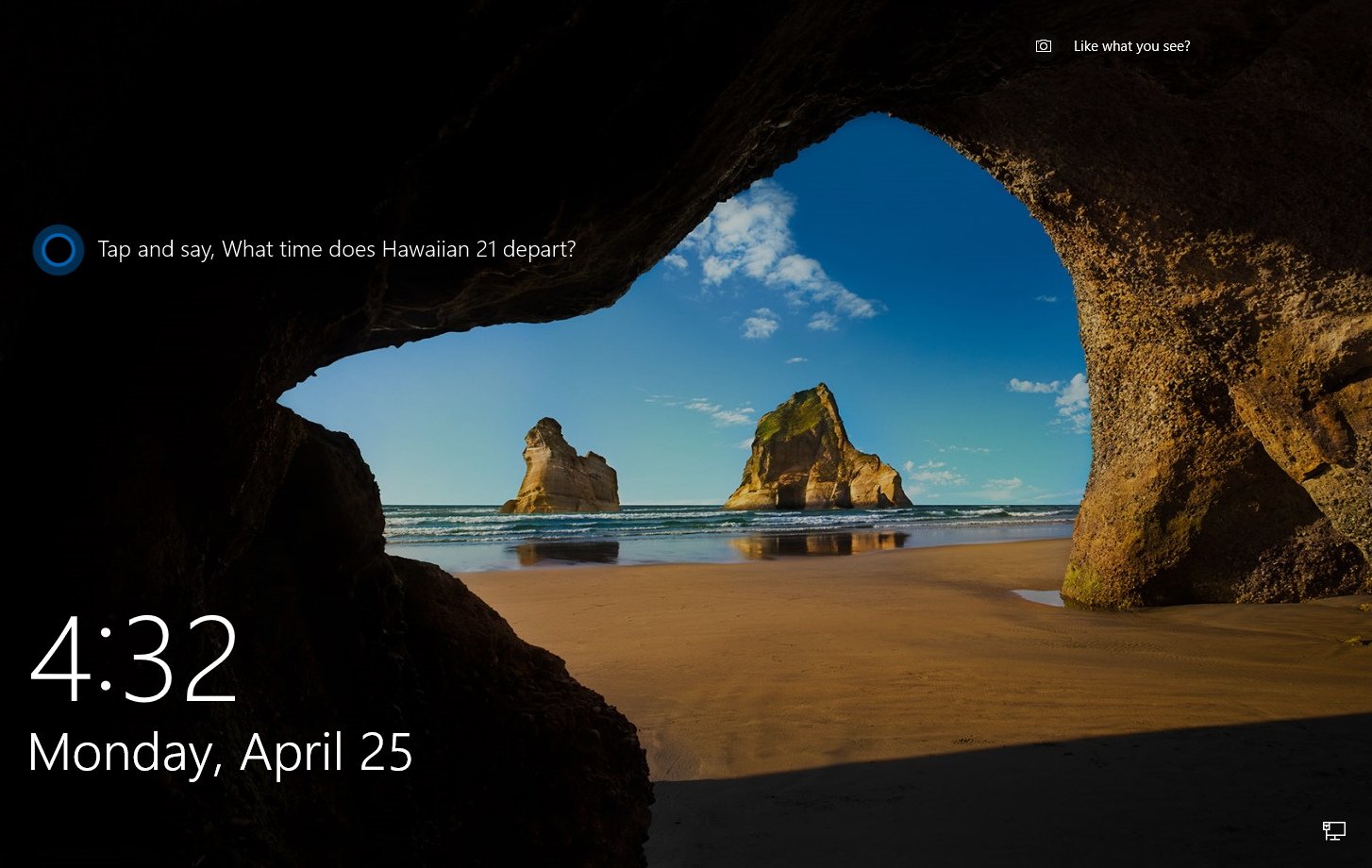
Following the setup process, Samsung Flow can be used to unlock your Windows 10 PC. Complete the below steps to use the app's unlocking functionality with a connected PC.
- Ensure your PC is locked.
- Tap any key on your PC to be prompted for a password.
- Open Samsung Flow on your Samsung phone. A shortcut to access Samsung Flow will also appear in the notification tray by default.
- Press your finger against the fingerprint reader when prompted.
Provided your PC has an active connection to a paired Samsung phone, Samsung Flow can unlock your PC. If restarting your PC or signing out, your PIN or password must be used for the first time after start-up.
Have you used Samsung Flow to unlock your Windows 10 PC? Let us know your thoughts on the app in the comments section below.

Matt Brown was formerly a Windows Central's Senior Editor, Xbox & PC, at Future. Following over seven years of professional consumer technology and gaming coverage, he’s focused on the world of Microsoft's gaming efforts. You can follow him on Twitter @mattjbrown.
