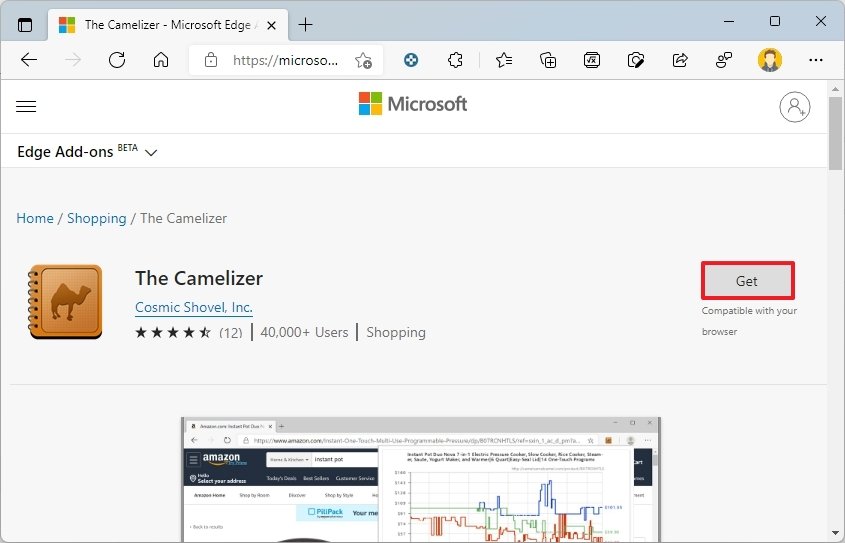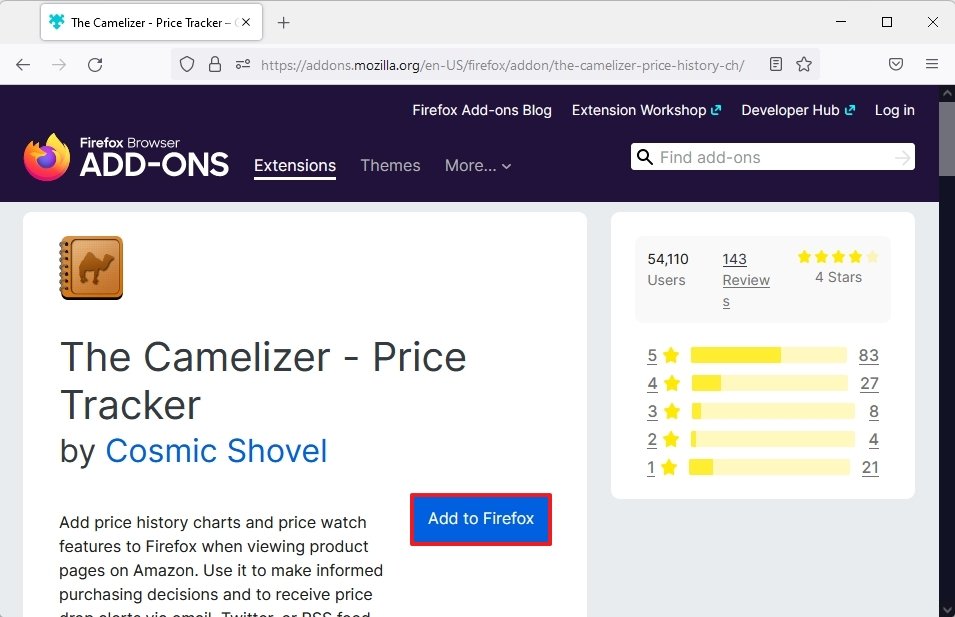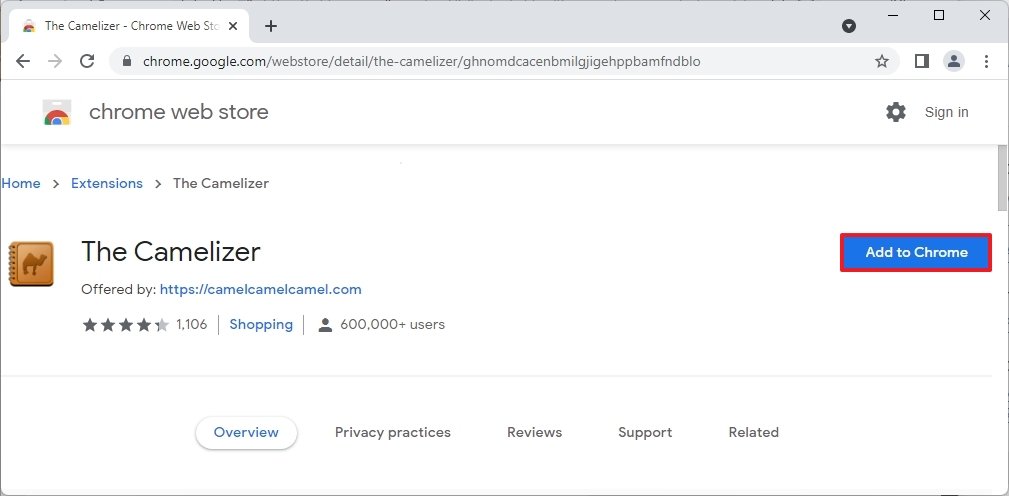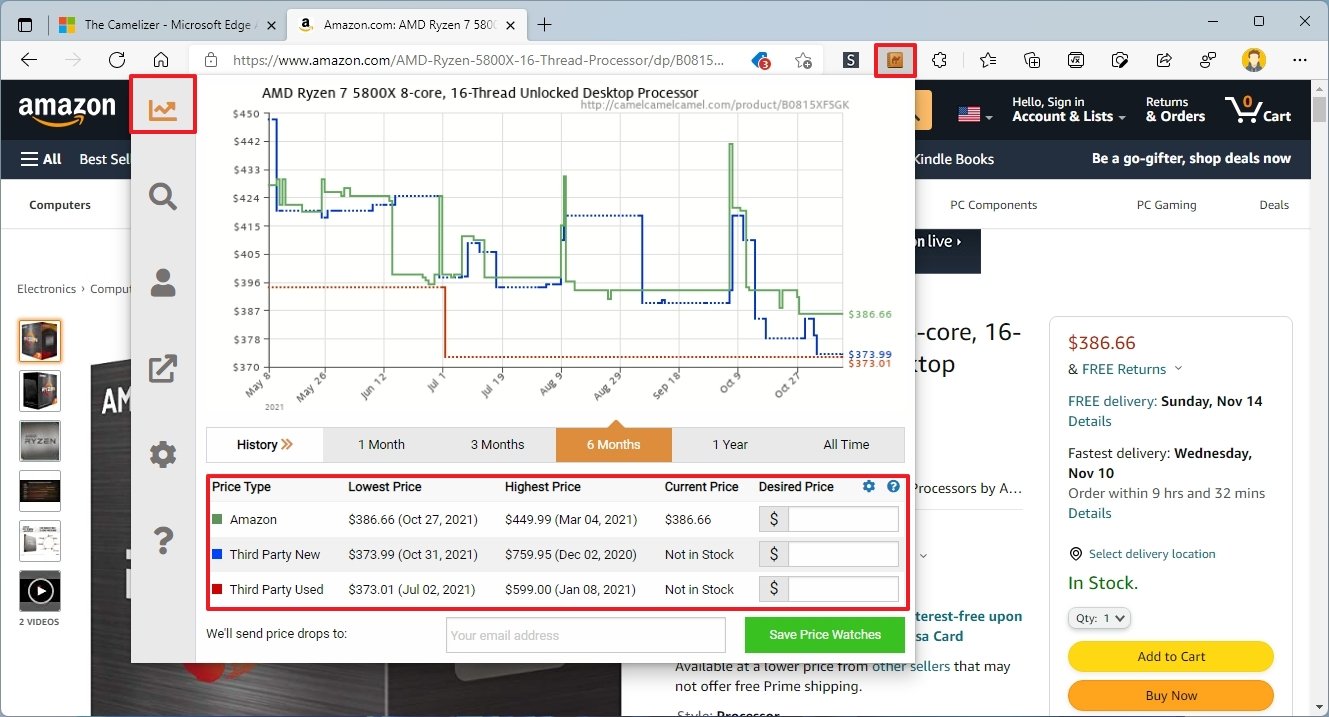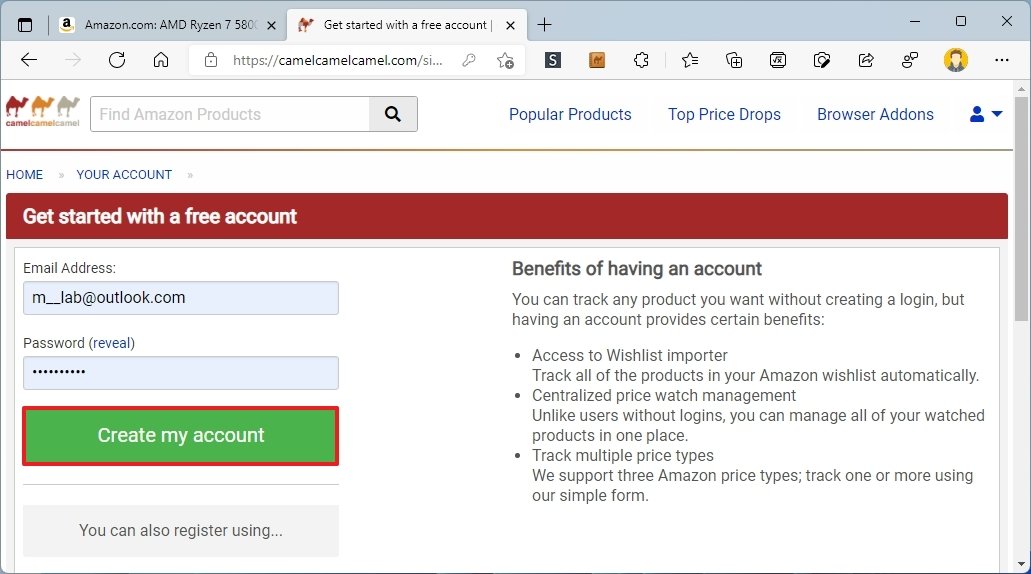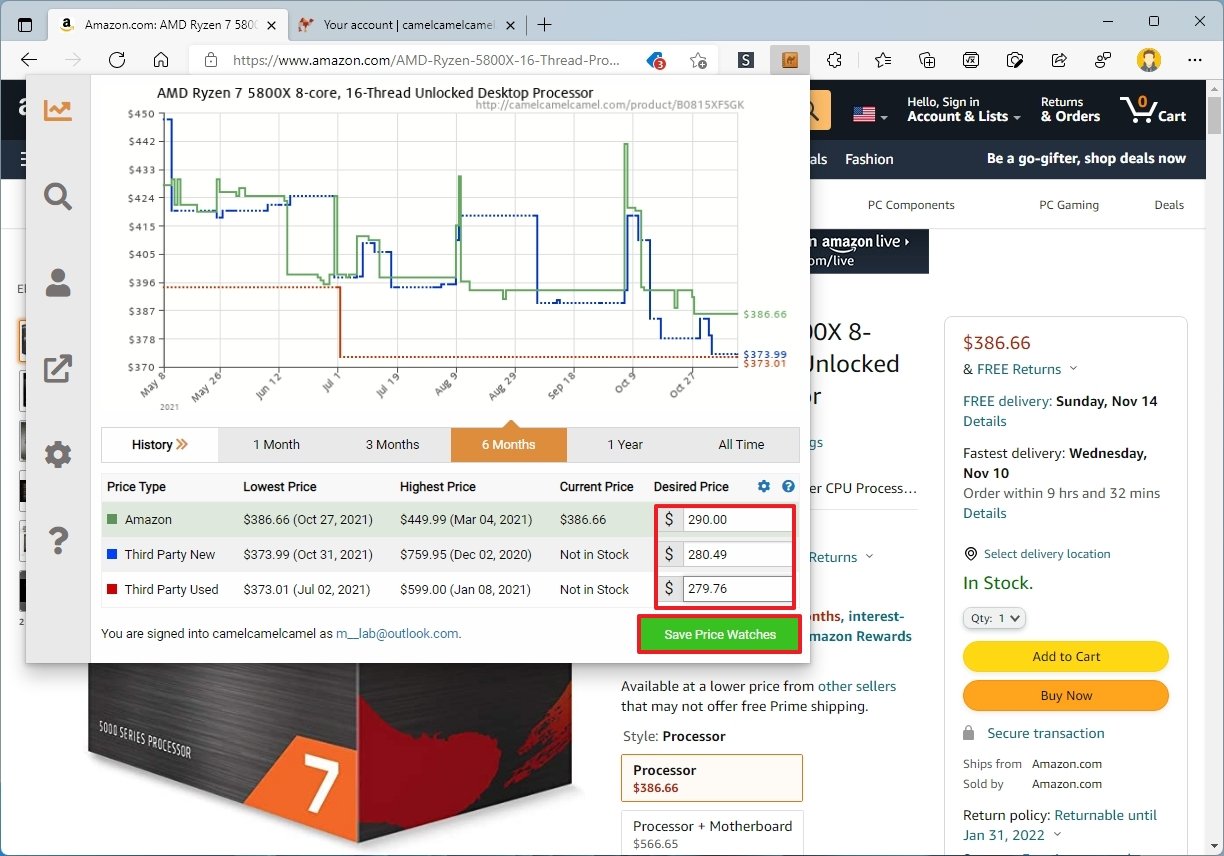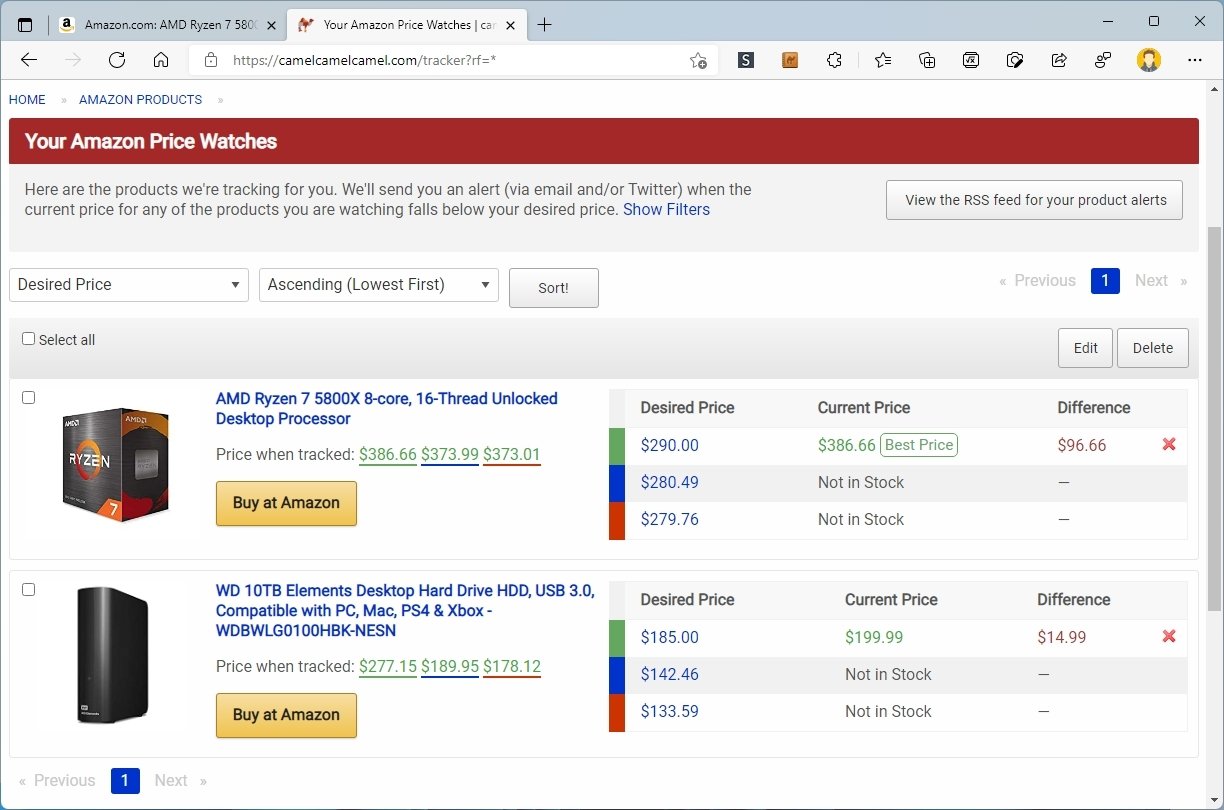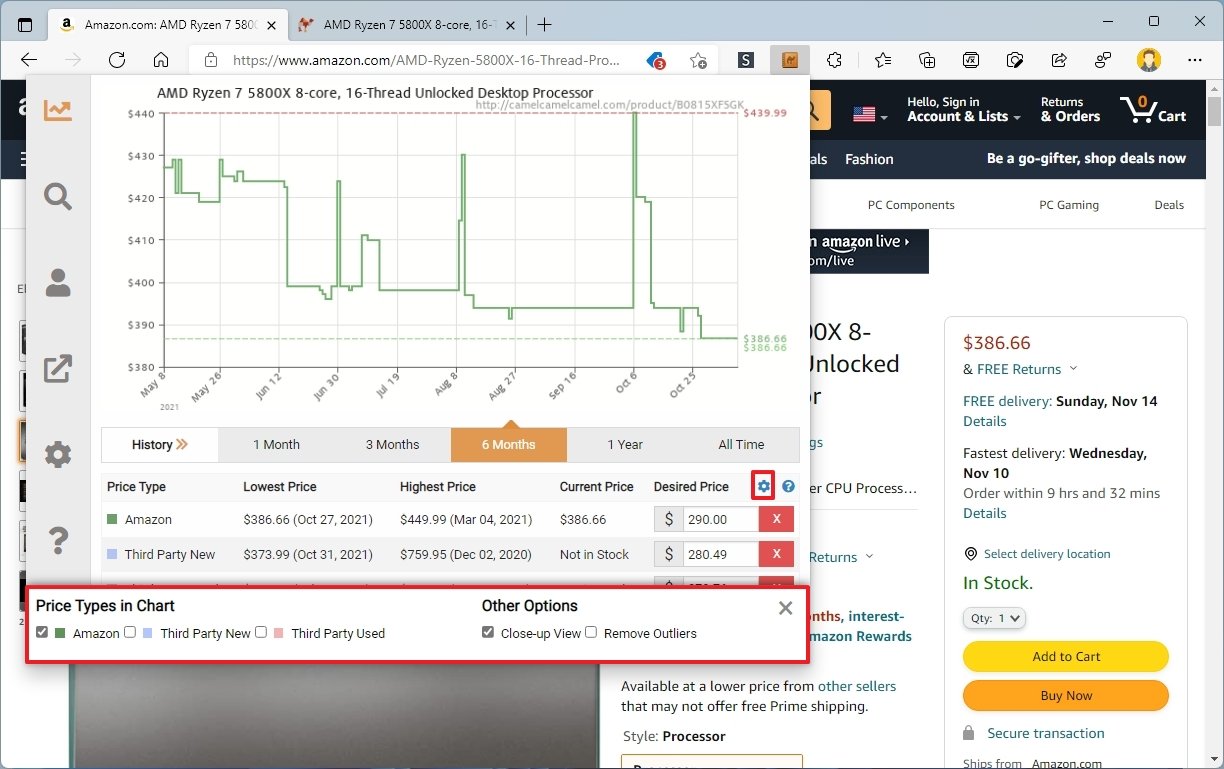How to use The Camelizer extension to save money on Amazon during Black Friday 2021
Here's how to use The Camelizer extension to get the best Amazon deals during Black Friday 2021.
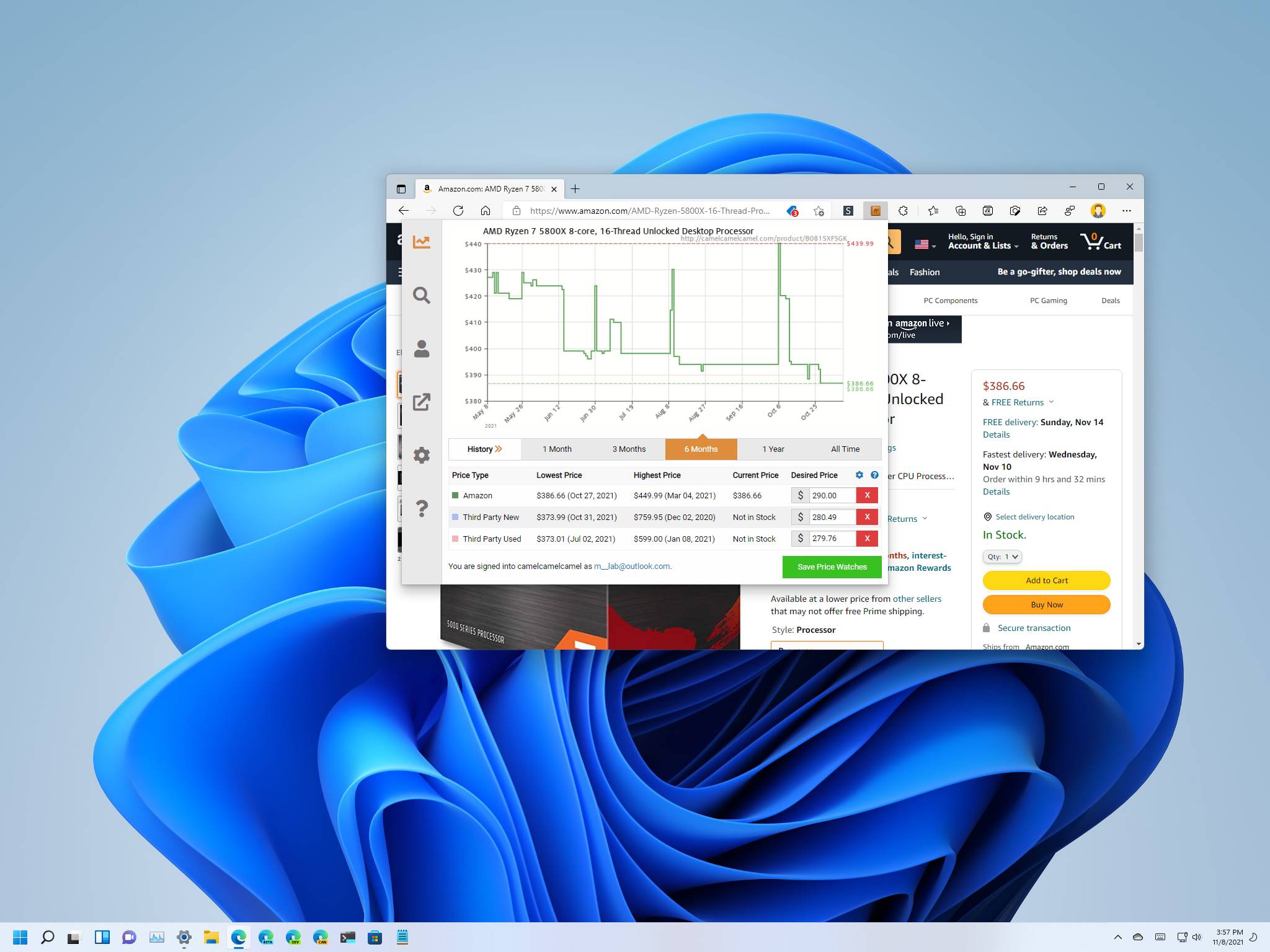
If part of your Black Friday 2021 shopping will happen on Amazon, The Camelizer extension is what you need. The extension is available for most web browsers (such as Edge, Chrome, and Firefox), and it allows you to view the price history for virtually any product on Amazon.
The information is provided by the CamelCamelCamel online service, and it helps you view how the price changed over time to find out whether you'd be saving money or it's something you should avoid or buy at any other time.
In this Windows 11 guide, we will walk you through the steps to get started with The Camelizer extension to track historical price data for Amazon products using the CamelCamelCamel service.
- How to install The Camelizer on web browser
- How to use The Camelizer to check price history on Amazon
- How to use The Camelizer to track Amazon products
How to install The Camelizer on web browser
You can install The Camelizer extension from CamelCamelCamel on all the most popular web browsers available on Windows 10, including Microsoft Edge, Mozilla Firefox, and Google Chrome. (The extension is also available for Safari and Opera.)
Install The Camelizer extension on Edge
To install The Camelizer on Microsoft Edge, use these steps:
- Open Microsoft Edge.
- Open the "Edge Add-ons" store to get The Camelizer extension.
- Click the Get button.
- Click the Add extension button.
Install The Camelizer extension on Firefox
To install The Camelizer in the Firefox web browser, use these steps:
- Open Mozilla Firefox.
- Open the Firefox Add-Ons store to get The Camelizer extension.
- Click the Add to Firefox button.
- Click the Add button.
Install The Camelizer extension on Chrome
To add The Camelizer to Chrome, use these steps:
All the latest news, reviews, and guides for Windows and Xbox diehards.
- Open Google Chrome.
- Open the Chrome Web Store to download The Camelizer extension.
- Click the Add to Chrome button.
- Click the Add extension button.
Once you complete the steps, the extension will help you to check the price history of products during Black Friday 2021.
How to use The Camelizer to check price history on Amazon
To check the price history for Amazon products, use these steps:
- Open the Amazon website.
- Sign in with your account (if applicable).
- Open the product page.
- Click The Camelizer extension button.
As you open the extension, the Price history tab will open, which shows historical data of the product available from Amazon and third-party sellers.
You can also use the History option to view the price history over one, three, or six months, or all the data available.
At the bottom of the page, The Camelizer extension can display three sets of historical data, including price history for a product available directly from Amazon (green), third-party sellers (blue), and used products from third-party sellers (red).
If you are shopping on Black Friday 2021, you will have to focus on the green graph that includes the pricing for products fulfilled by Amazon. You can toggle the blue and red options at the bottom of the page to disable this data in the graph.
How to use The Camelizer to track Amazon products
The Camelizer service also lets you create custom trackers to receive alerts when a product drops its price. However, you will need a free account to use this feature.
Create a CamelCamelCamel account
To create a CamelCamelCamel account, use these steps:
- Open the CamelCamelCamel website.
- Confirm your email address.
- Confirm the account password.
- Click the Create my account button.
Once you complete the steps, you can track products and get alerts when the price reaches the amount you want to pay.
Create price tracker
To track an Amazon product price with CamelCamelCamel using The Camelizer, use these steps:
- Open the Amazon website.
- Sign into your account (if applicable).
- Search for a product you want.
- Click The Camelizer extension button.
- Under the "Price Type" section, use the lowest and highest price to determine the desired price available directly from Amazon.
- (Optional) Specify the desired price available through a third-party merchant.
- (Optional) Specify the price you're willing to pay for the product in used condition.
- Click the Save Price Watches button.
After you complete the steps, the product will save in your account, and when the price reaches the amount you want to pay, you'll receive a notification to grab the item.
You can always access your collection of items on the CamelCamelCamel website. If you want to view more details, click the item to review the price history, change the desired price, or delete it from the tracking list.
Change chart settings
To customize the graph view, use these steps:
- Open the Amazon website.
- Sign in with your account information (if applicable).
- Search for a product.
- Click The Camelizer extension button in the top-right corner.
- Click the Settings (gear) button under the main chart section.
- Clear the price type charts you do not want to use, such as Third-Party New and Third-Party Used.
Once you complete the steps, the chart will only display the information you want to see for Amazon products.
If you want to update details and other settings about your account, use the CamelCamelCamel website.
This guide is tailored for Windows 11, but you can also use these steps on Windows 10, macOS, and Linux.
More Windows resources
For more helpful articles, coverage, and answers to common questions about Windows 10 and Windows 11, visit the following resources:
- Windows 11 on Windows Central — All you need to know
- Windows 11 help, tips, and tricks
- Windows 10 on Windows Central — All you need to know

Mauro Huculak has been a Windows How-To Expert contributor for WindowsCentral.com for nearly a decade and has over 22 years of combined experience in IT and technical writing. He holds various professional certifications from Microsoft, Cisco, VMware, and CompTIA and has been recognized as a Microsoft MVP for many years.