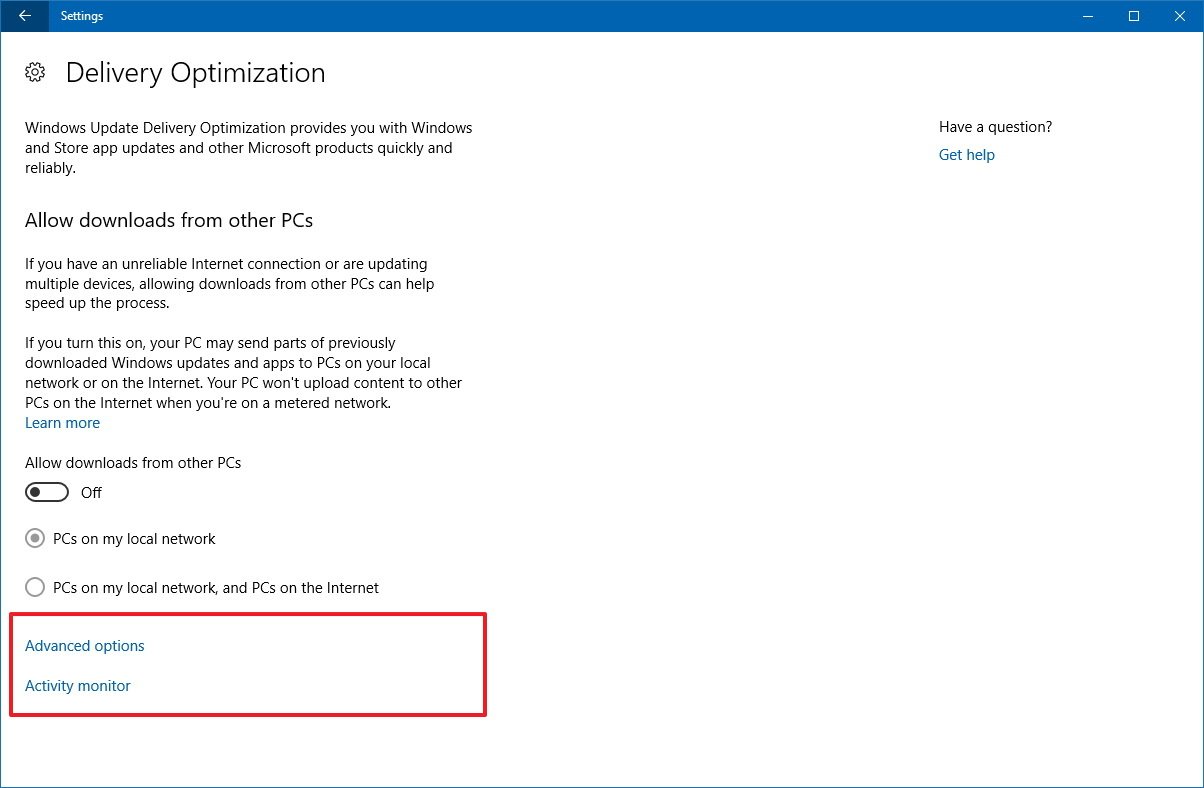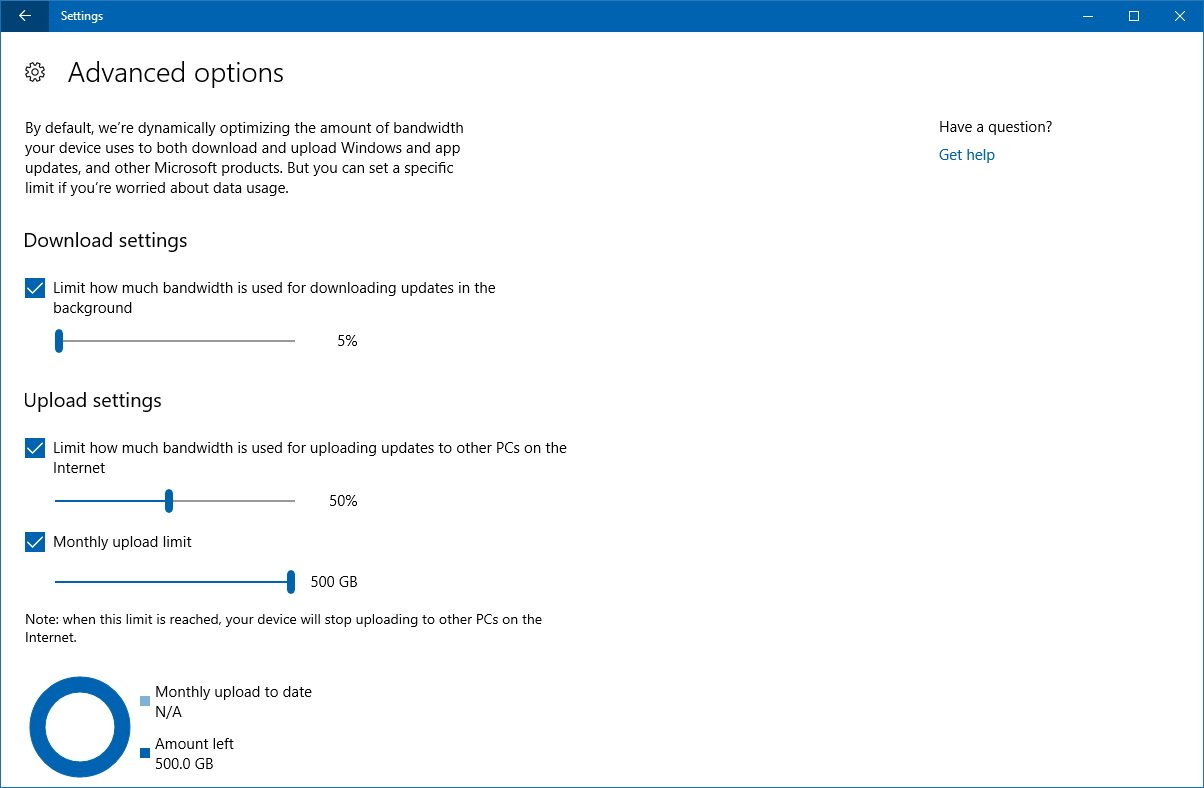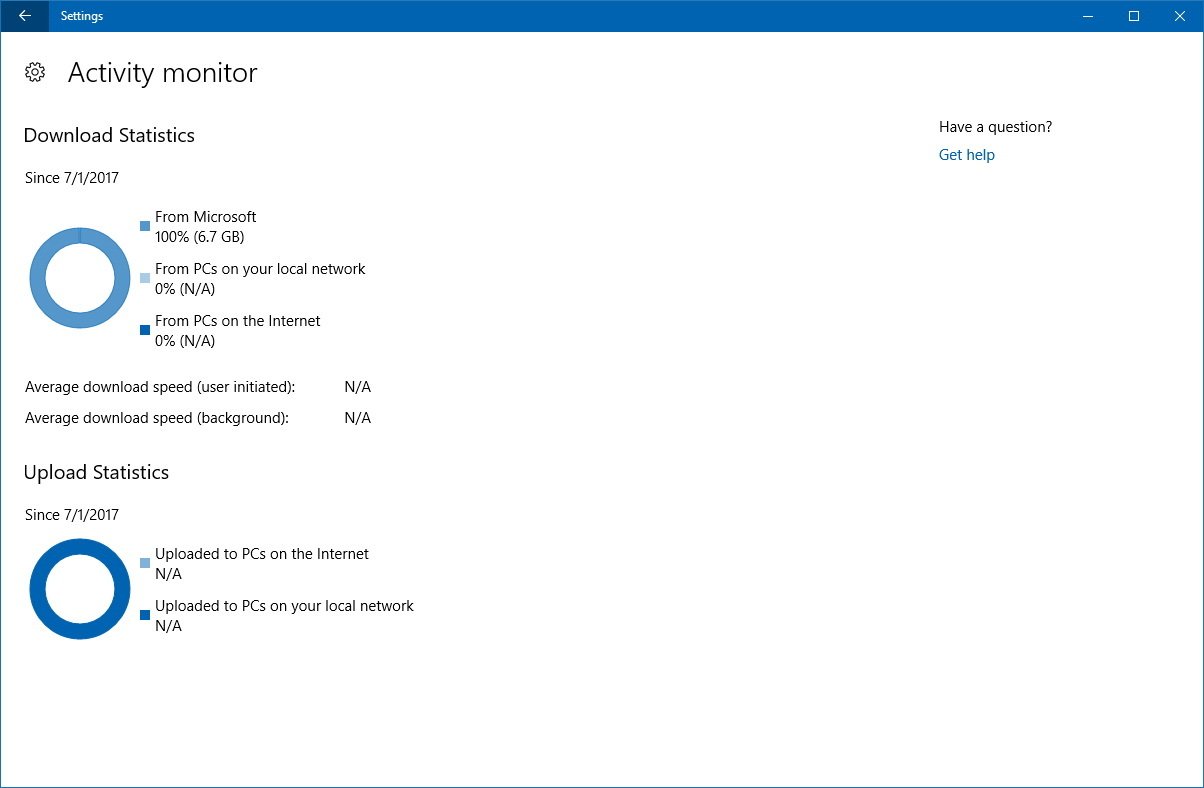Windows 10 Fall Creators Update will let you limit bandwidth usage for updates
The Windows 10 Fall Creators Update will offer new settings to reduce data usage to prevent going over your data limits.
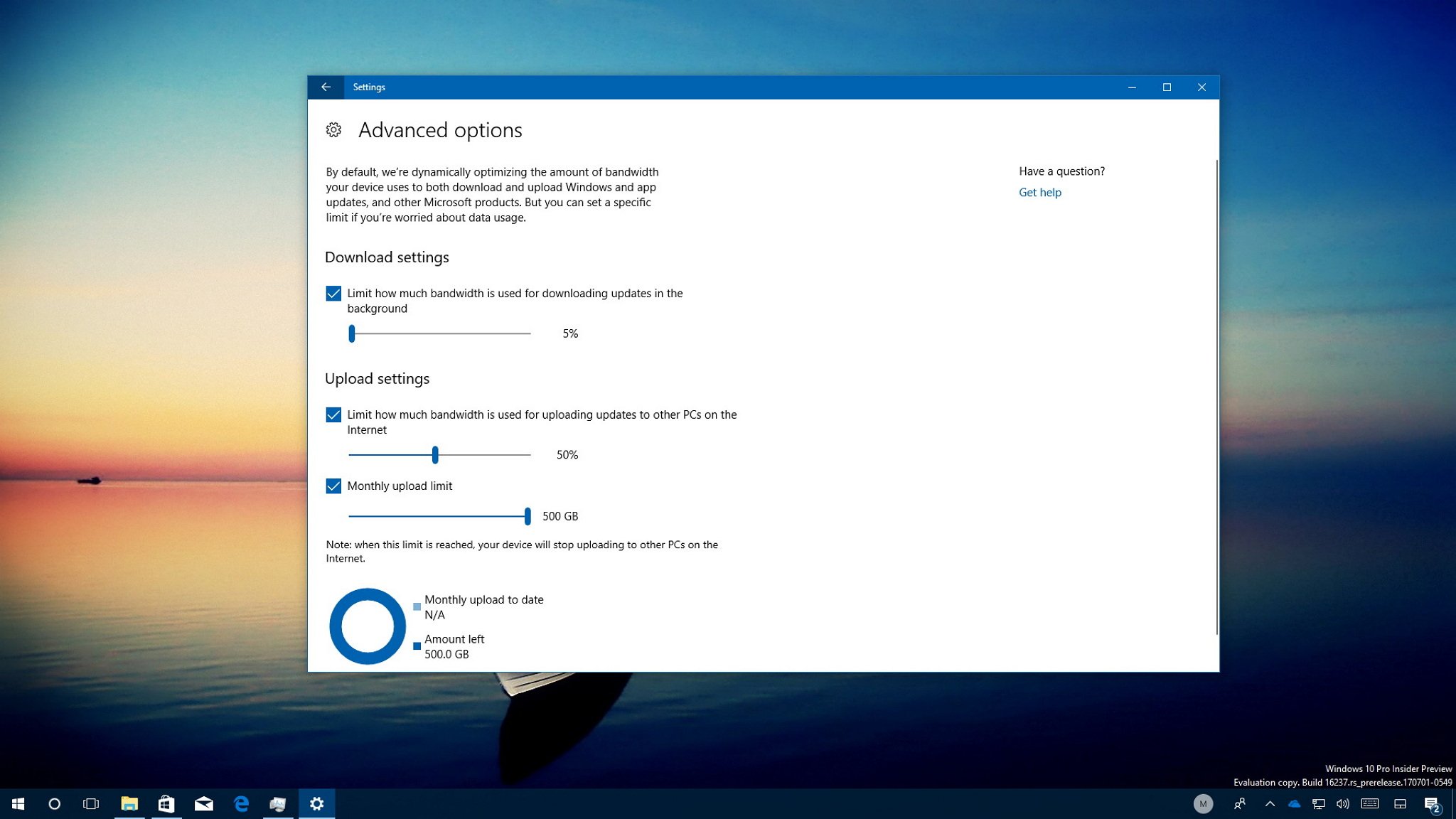
Although Windows 10 can dynamically adjust the bandwidth use to download and upload updates, if you don't set your network adapter as metered on a capped internet connection, you still can go over your data usage.
However, this is about to change with the Windows 10 Fall Creators Update as Microsoft has quietly introduced the ability to specify the bandwidth your device uses to download (and upload) system and apps updates, which can help you to take more control of data usage.
Delivery Optimization settings
Starting with build 16237 or later, you can go to Settings > Update & Security > Windows Update > Advanced Options > Delivery Optimization, and in this page, you'll find two new links: Advanced options and Activity monitor.
Advanced options
The Advanced options page includes new settings to adjust how much bandwidth your device uses to download and upload updates.
You can quickly enable, and override the current settings by checking the option you want and using the slider to set how much bandwidth your device is allowed to use for downloads and uploads.
However, if you're thinking about sliding the download option all the way down, you should note that it's not possible to completely turn off Windows Update. You're only allowed to set this option as low as five percent.
Under the "Upload settings," it's not only possible to set a percentage of bandwidth you want to dedicate to upload updates to another computer, but you can also adjust the upload limit in gigabytes. (If your device is configured to receive updates from other PCs, and the "Monthly upload limit" is not enabled, then your PC can upload up to 500GB of data.)
All the latest news, reviews, and guides for Windows and Xbox diehards.
When the limits are reached, depending on your configuration, your device will stop downloading and uploading updates for Windows 10 and apps until the next monthly cycle.
Activity monitor
The Activity monitor page doesn't include any configurable settings, but you can see download and upload statistics for a given month.
In the Download Statistics section, you can view the amount of data downloaded from Microsoft, and from PCs on your local network or the internet.
In the Upload Statistics section, you can view the bandwidth used by your device to upload updates to other computers on your local network and the internet.
While you still can't disable Windows Update completely, this is yet another welcome addition that gives you a little more control over updates to prevent going over your data limits.
More Windows 10 resources
For more helpful articles, coverage, and answers to common questions about Windows 10, visit the following resources:
- Windows 10 on Windows Central – All you need to know
- Windows 10 help, tips, and tricks
- Windows 10 forums on Windows Central

Mauro Huculak has been a Windows How-To Expert contributor for WindowsCentral.com for nearly a decade and has over 22 years of combined experience in IT and technical writing. He holds various professional certifications from Microsoft, Cisco, VMware, and CompTIA and has been recognized as a Microsoft MVP for many years.