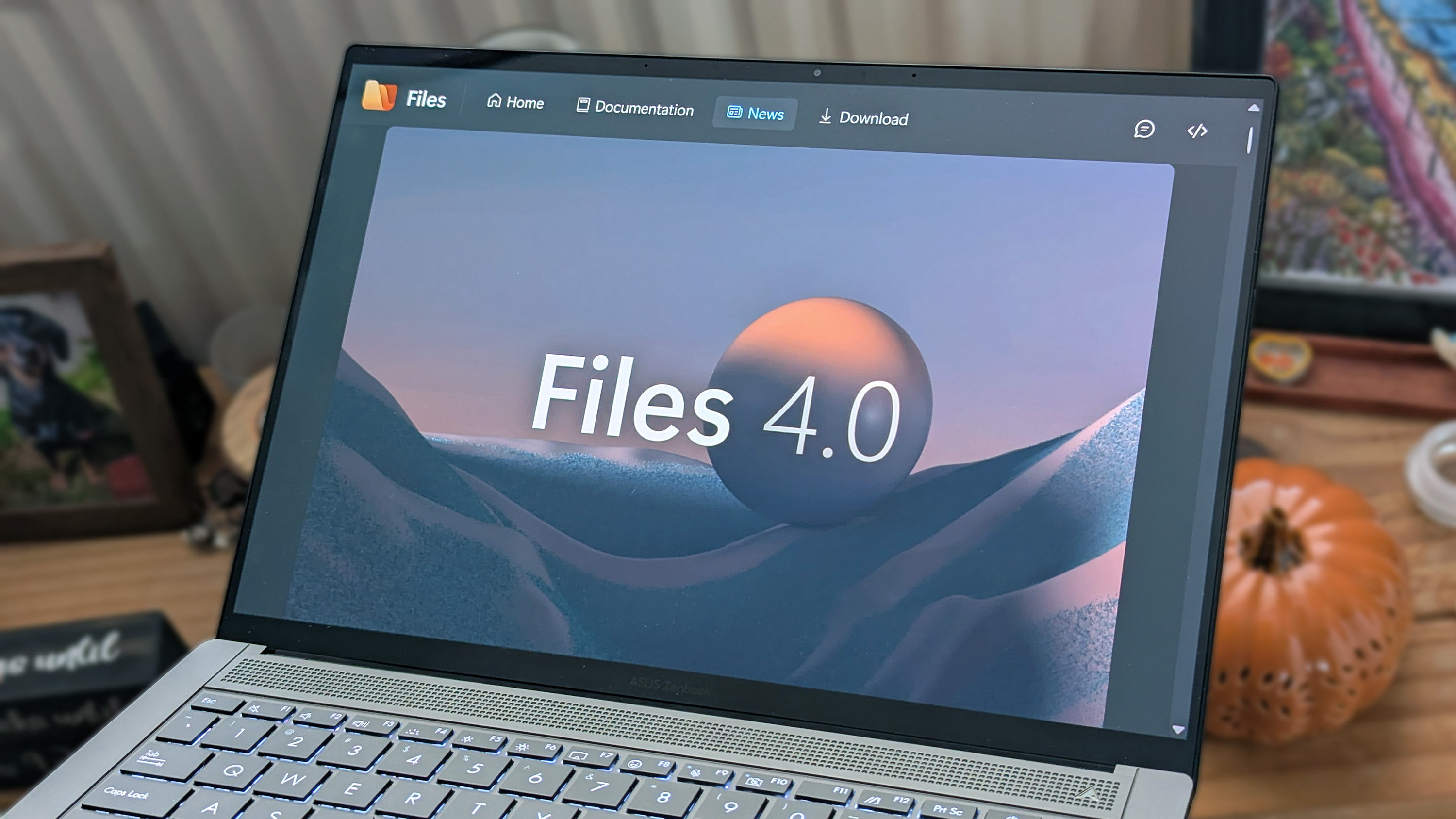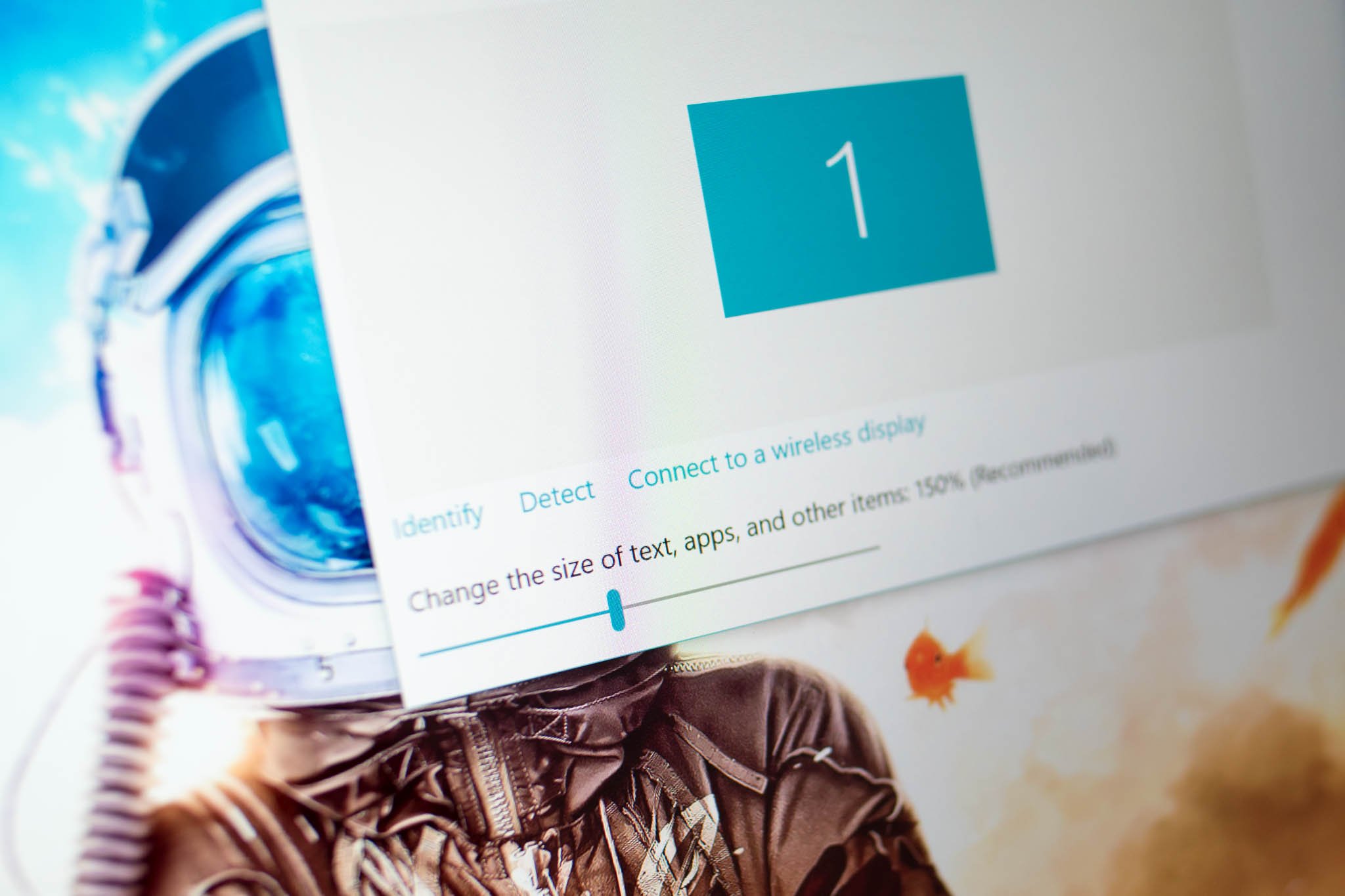
You can make the text and other things like icons larger in Windows 10. You can choose to resize everything in one fell swoop or temporarily resize with the Magnifier. You can also just change the text size for certain items without affecting anything else. We'll show you.
Resize everything
1. Right-click on desktop and select Display settings.
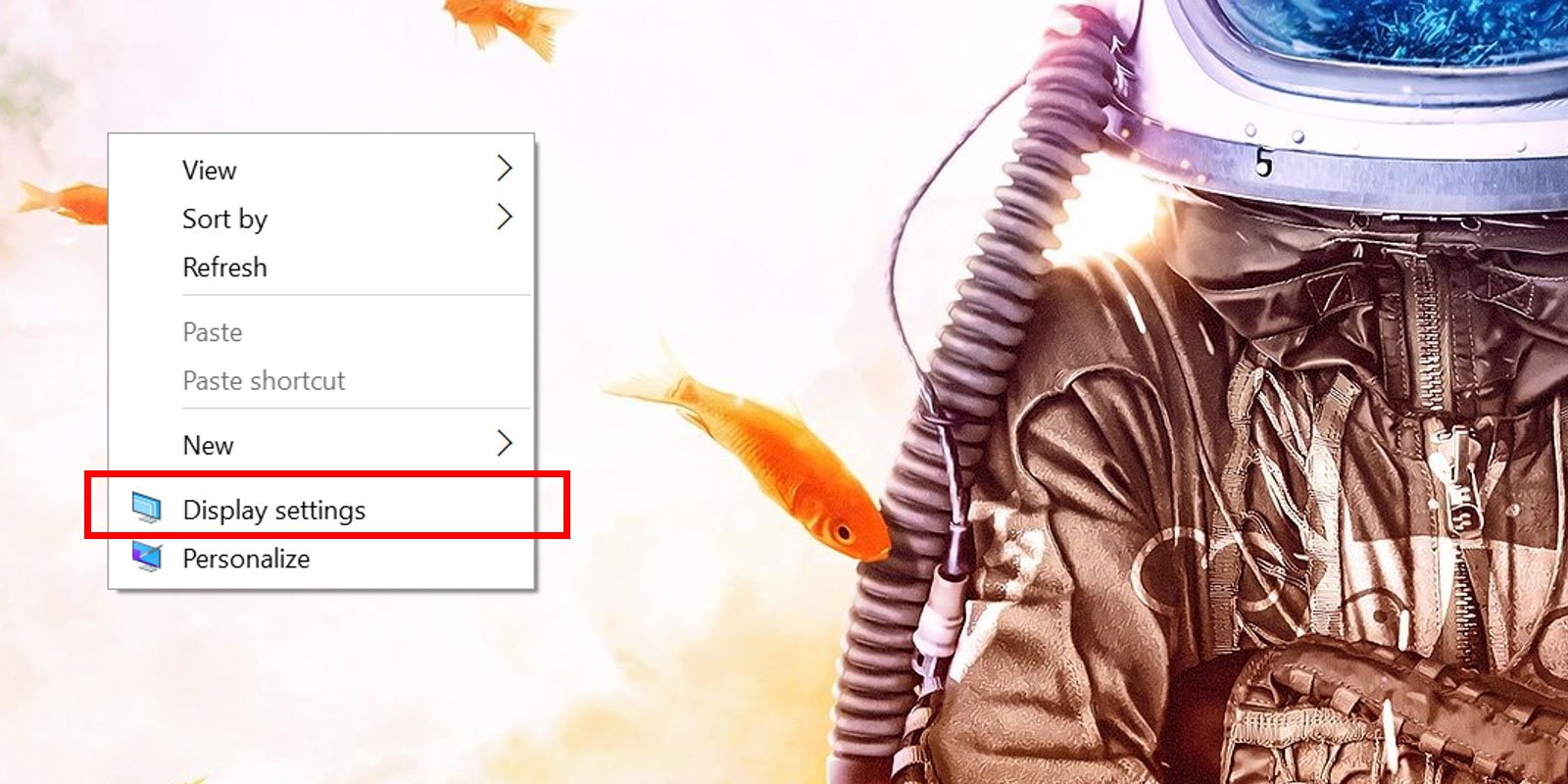
2. Use the slider to change the size of text, app, and other items. It might be set to 150% by default. Dragging the slider to right increases the size, while dragging it to the left decreases the size.
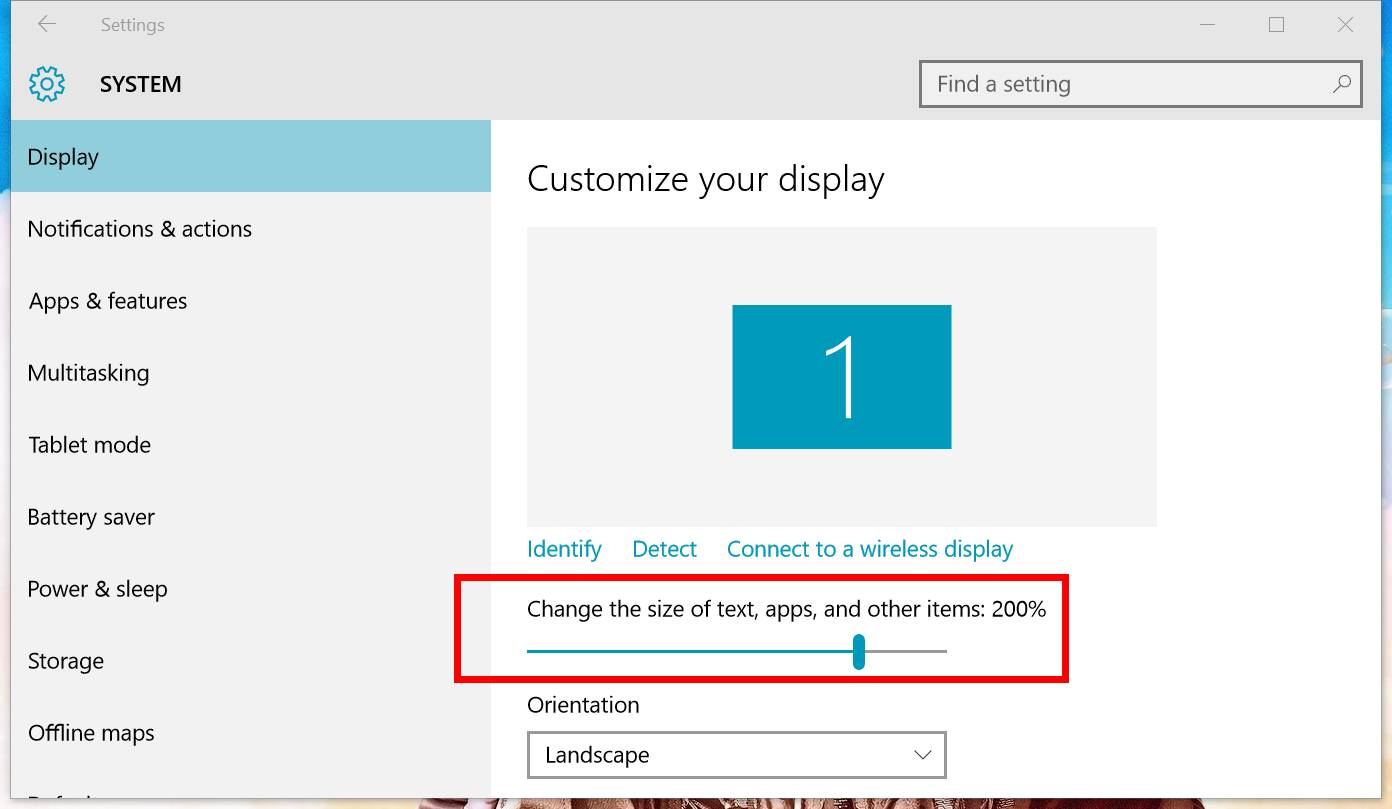
3. Tap or click the Apply button. A window pops up to let you know that signing out of Windows and signing back in is recommended.
Magnifier
If you want to temporarily enlarge a portion of the screen, use the built-in Magnifier. You can quickly open it by using the keyboard shortcut Windows key and the plus sign (+) to zoom in and minus sign (-) to zoom out. Use Windows key and Esc to exit the magnifier.
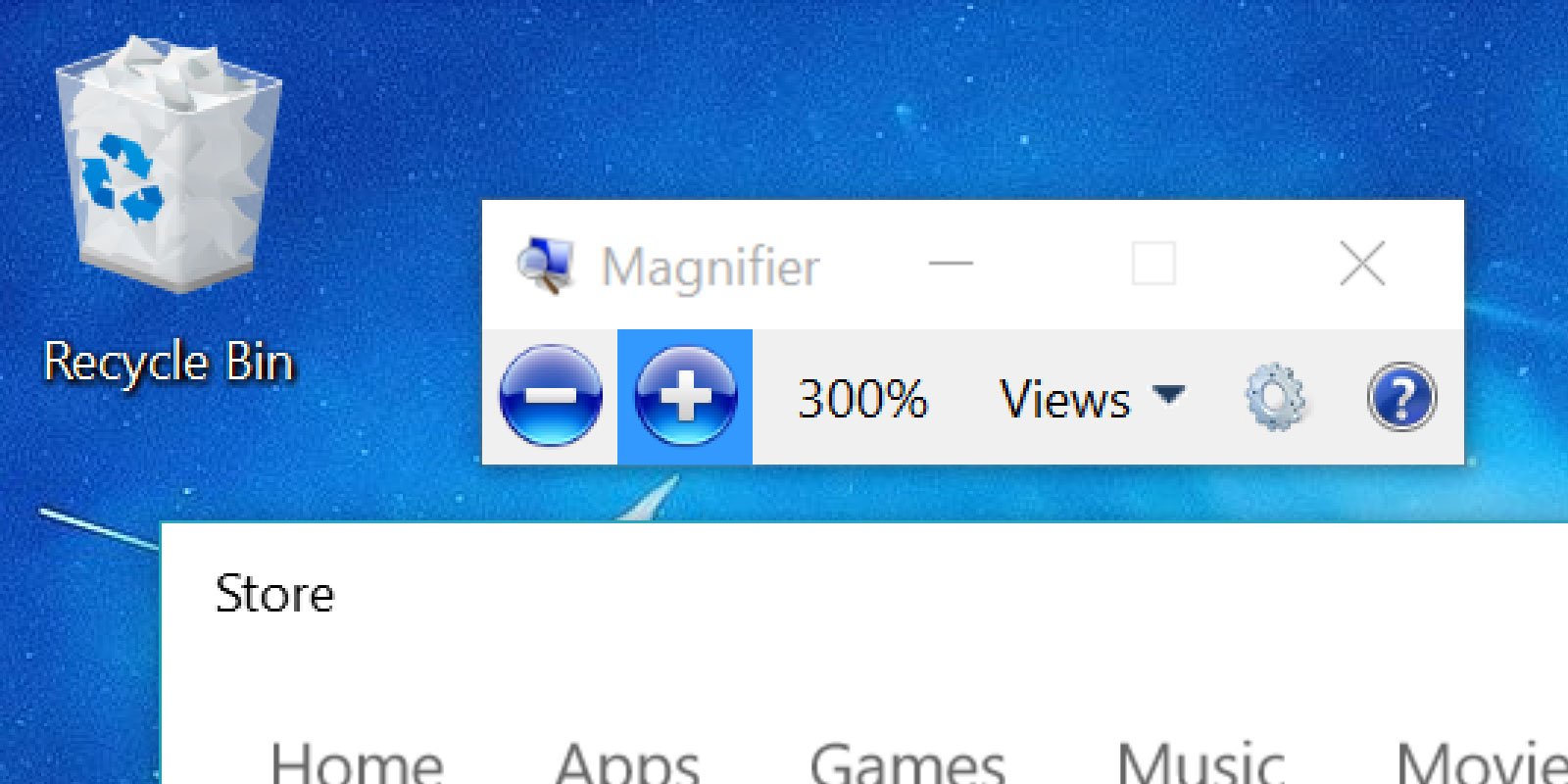
Change only the text size
If you don't want to change the size of everything on desktop, it's possible to just change the text size for these specific items:
- Title bars
- Menus
- Message boxes
- Palette titles
- Icons
- Tooltips
Here's how to do it:
All the latest news, reviews, and guides for Windows and Xbox diehards.
1. Right-click on desktop and select Display settings.
2. Scroll down and tap or click Advanced display settings
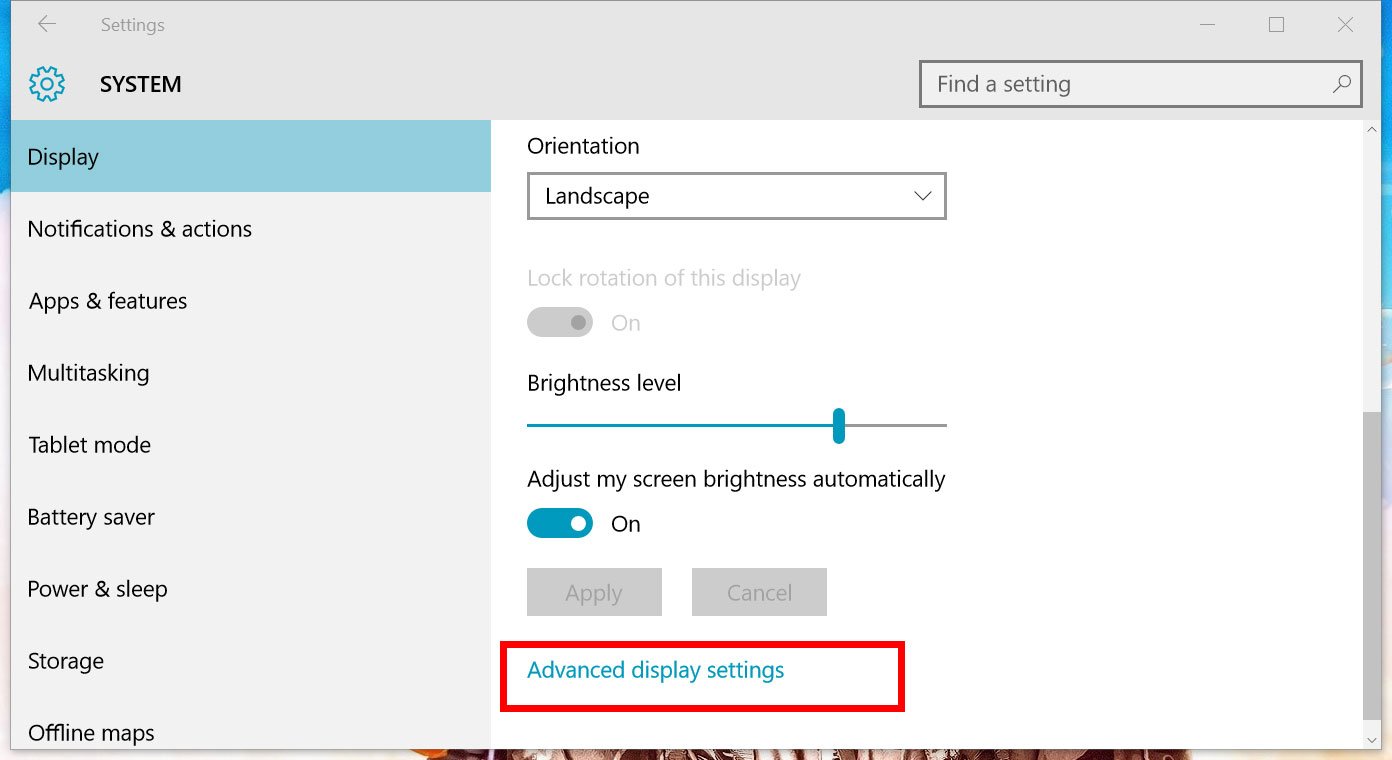
3. Scroll down and tap or click Advanced sizing of text and other items
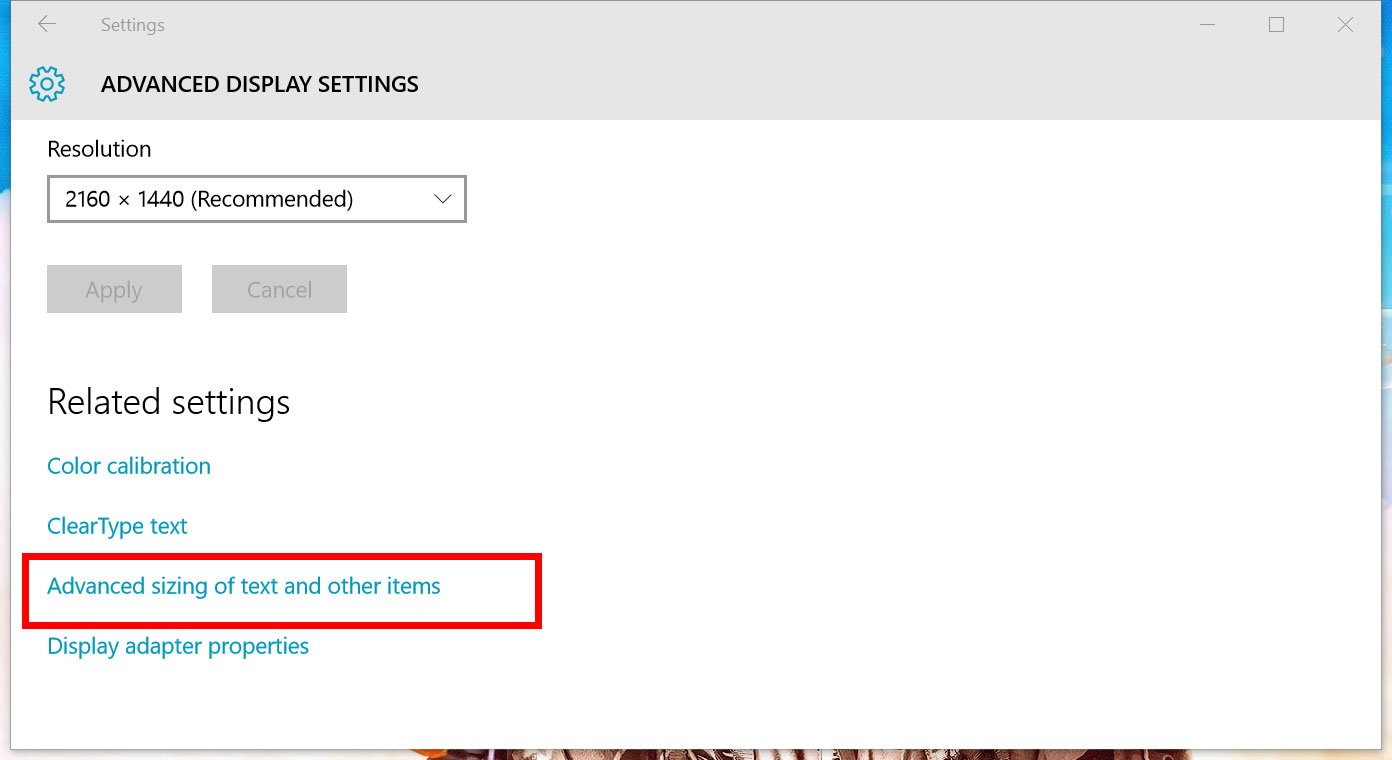
4. Select the item you want to change in the drop-down list and choose the text size. You also check the box to make it bold.
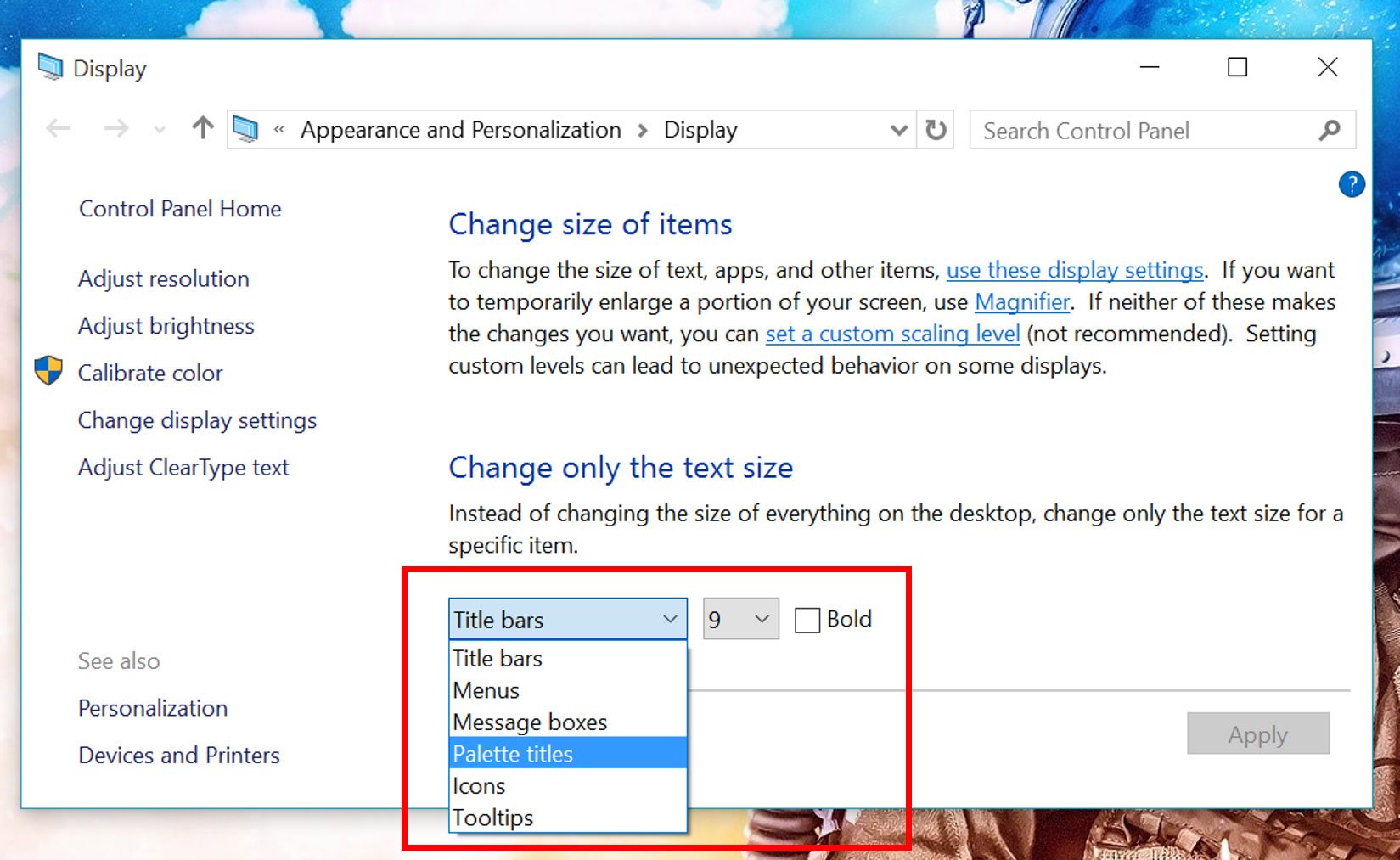
Preference
It's great that we have these options available to change the size of text, apps, and other items in Windows 10, but we've mostly stayed with the default settings in our PC. Have you changed anything with your display settings? Let us know in the comments!