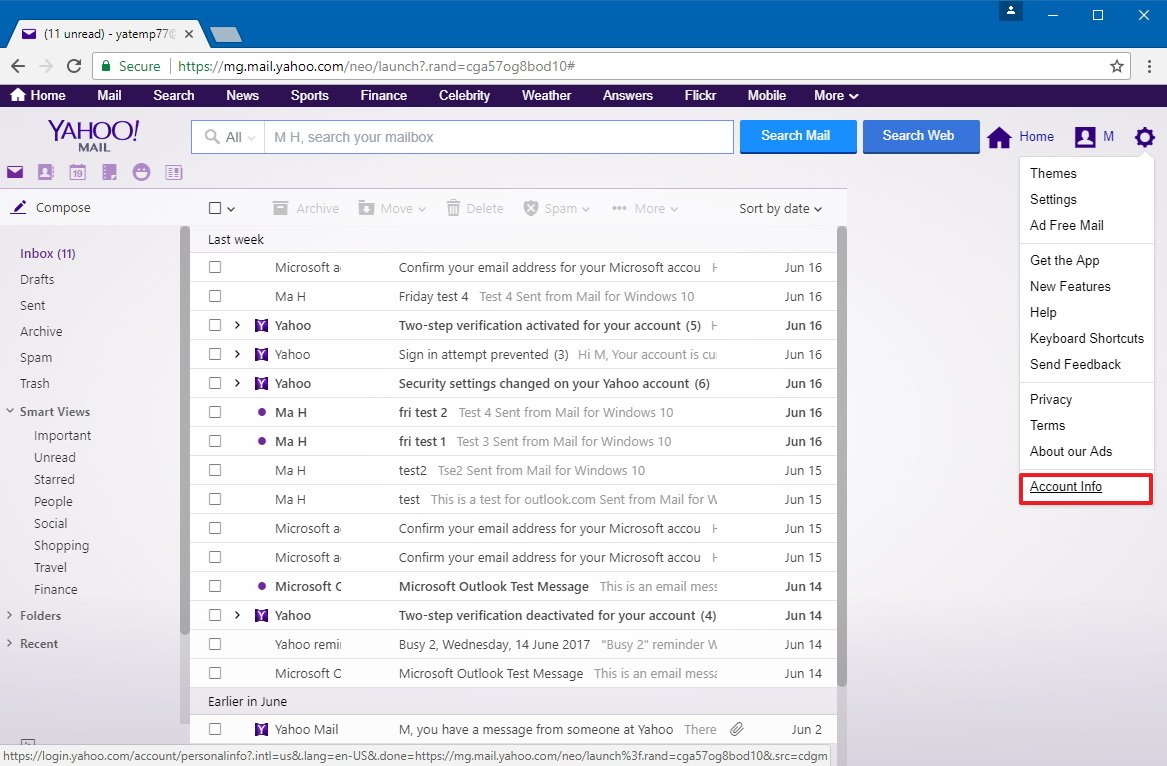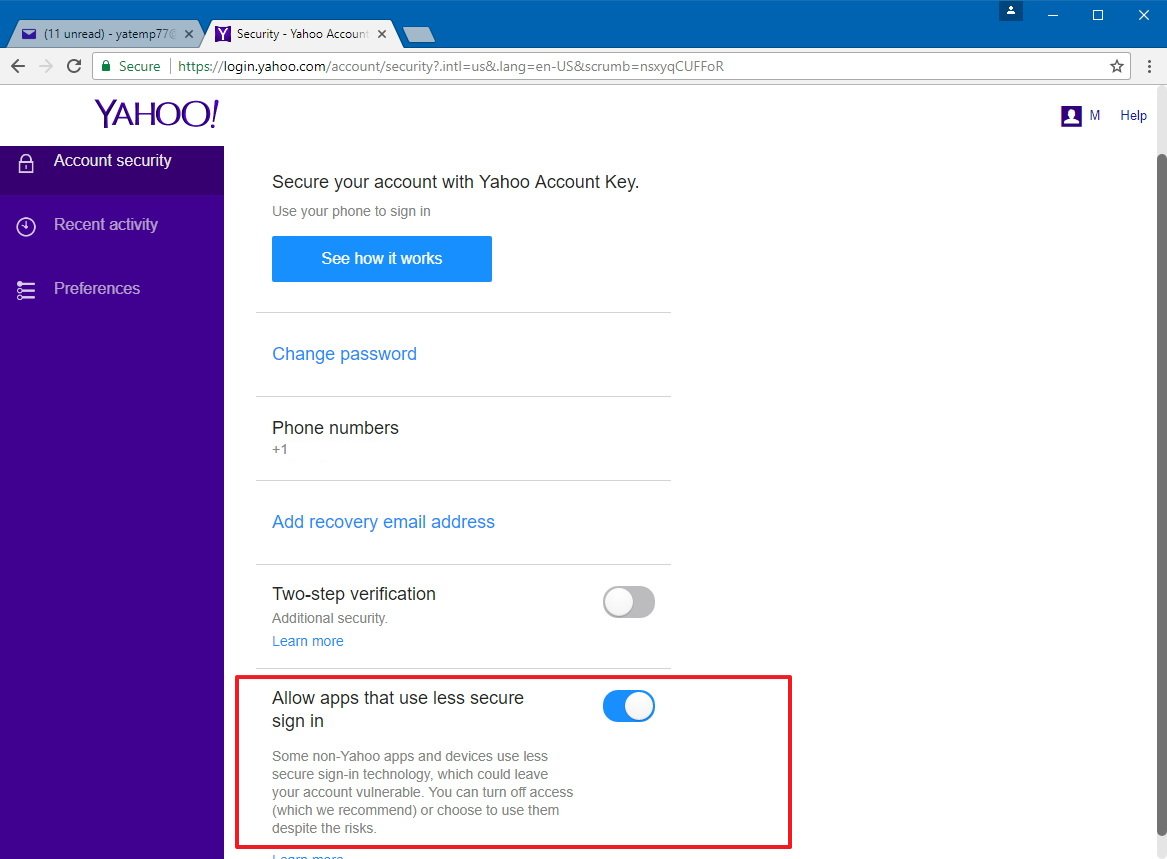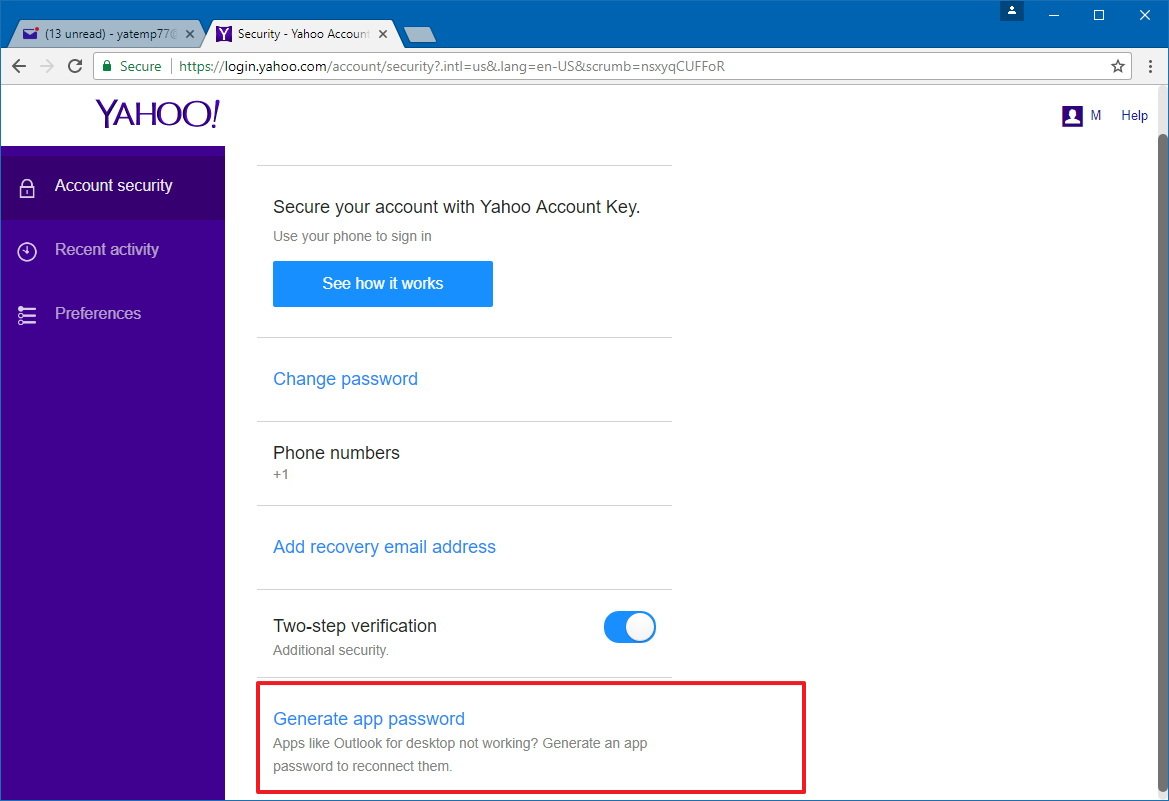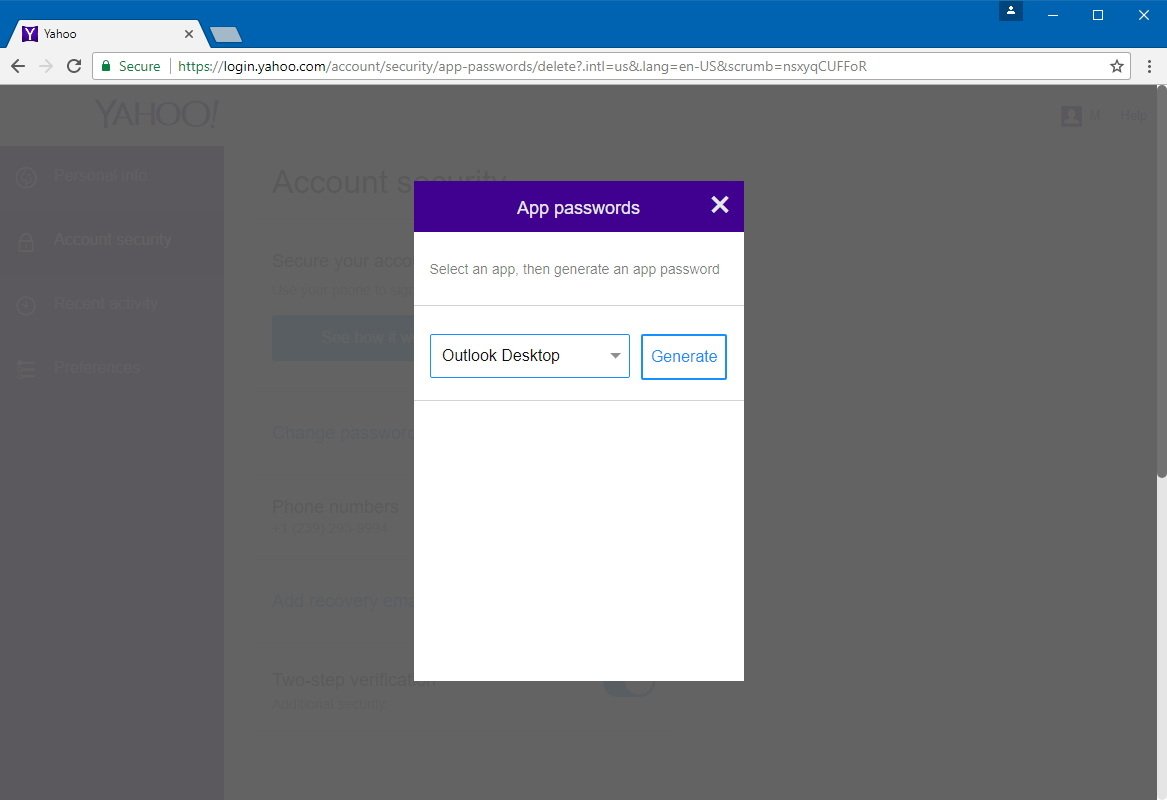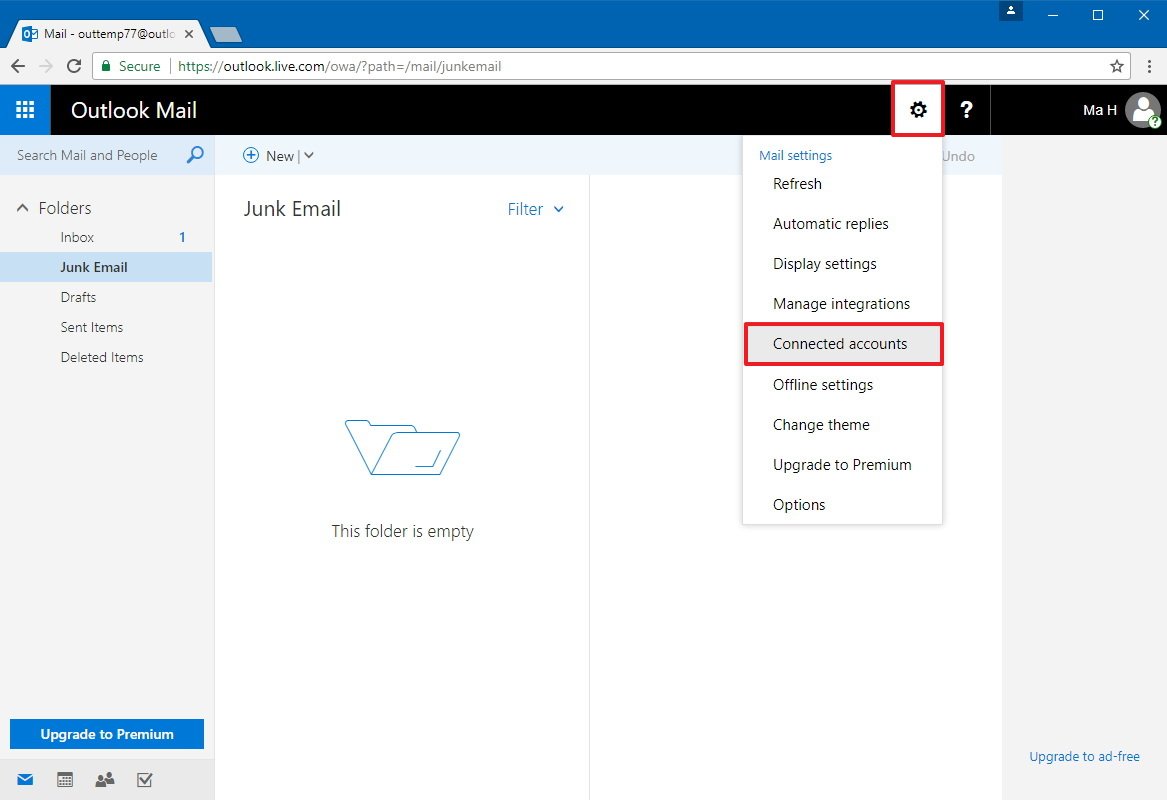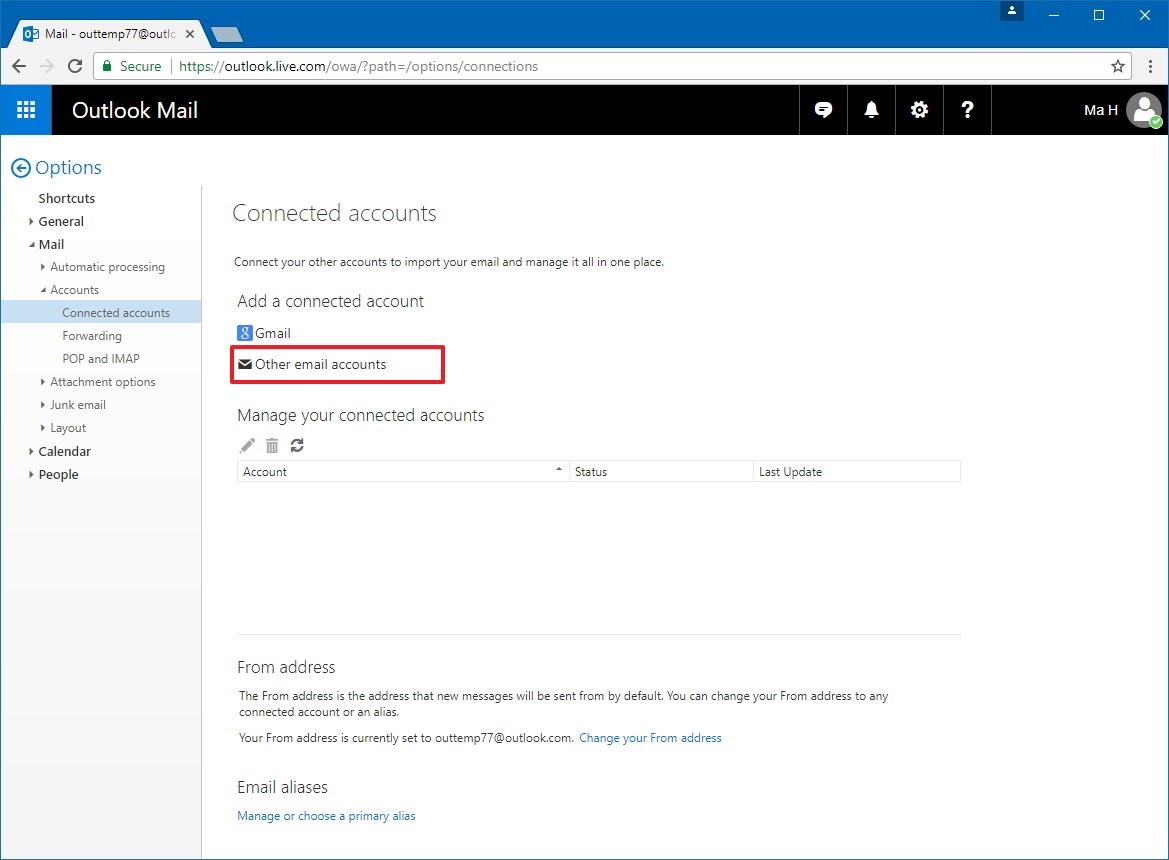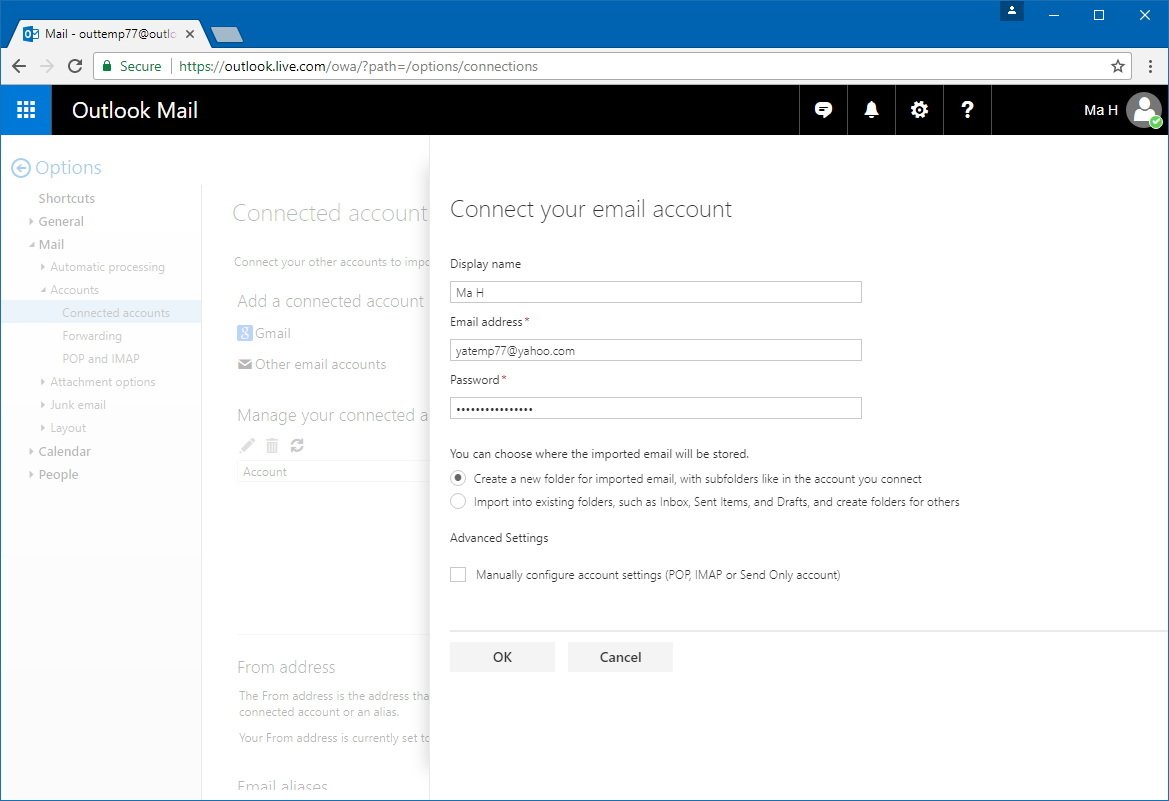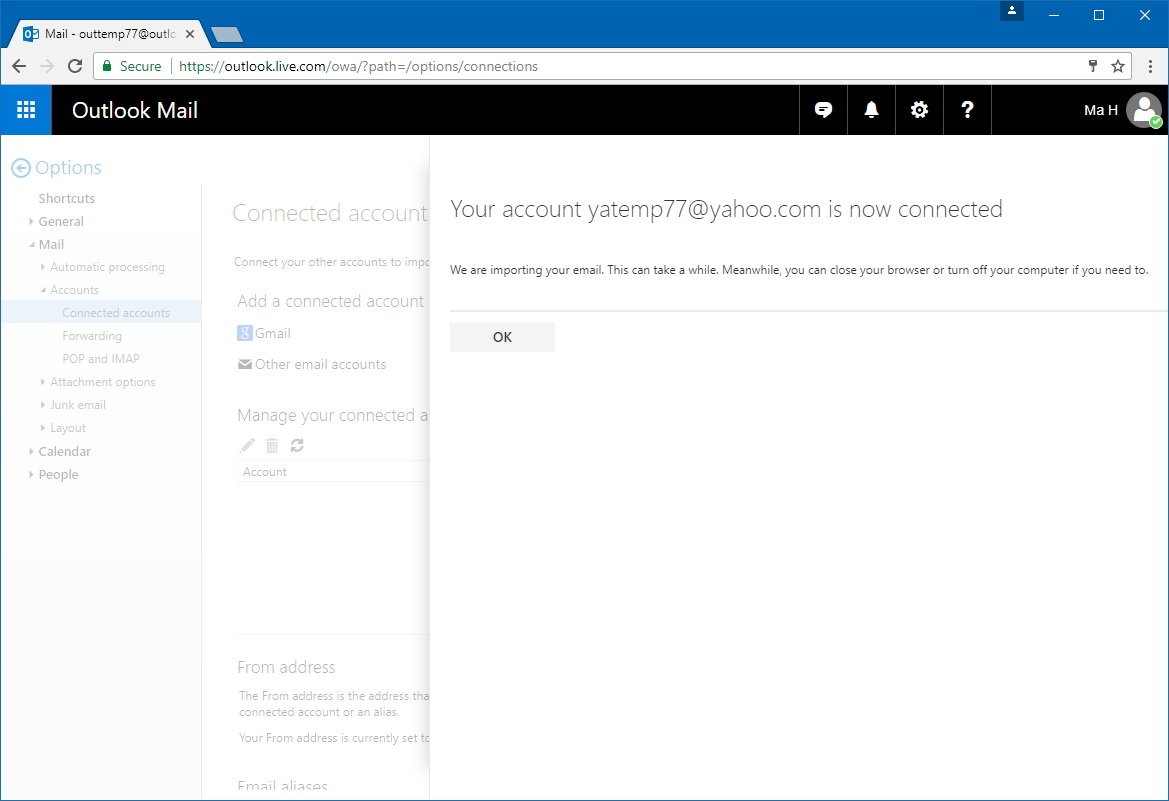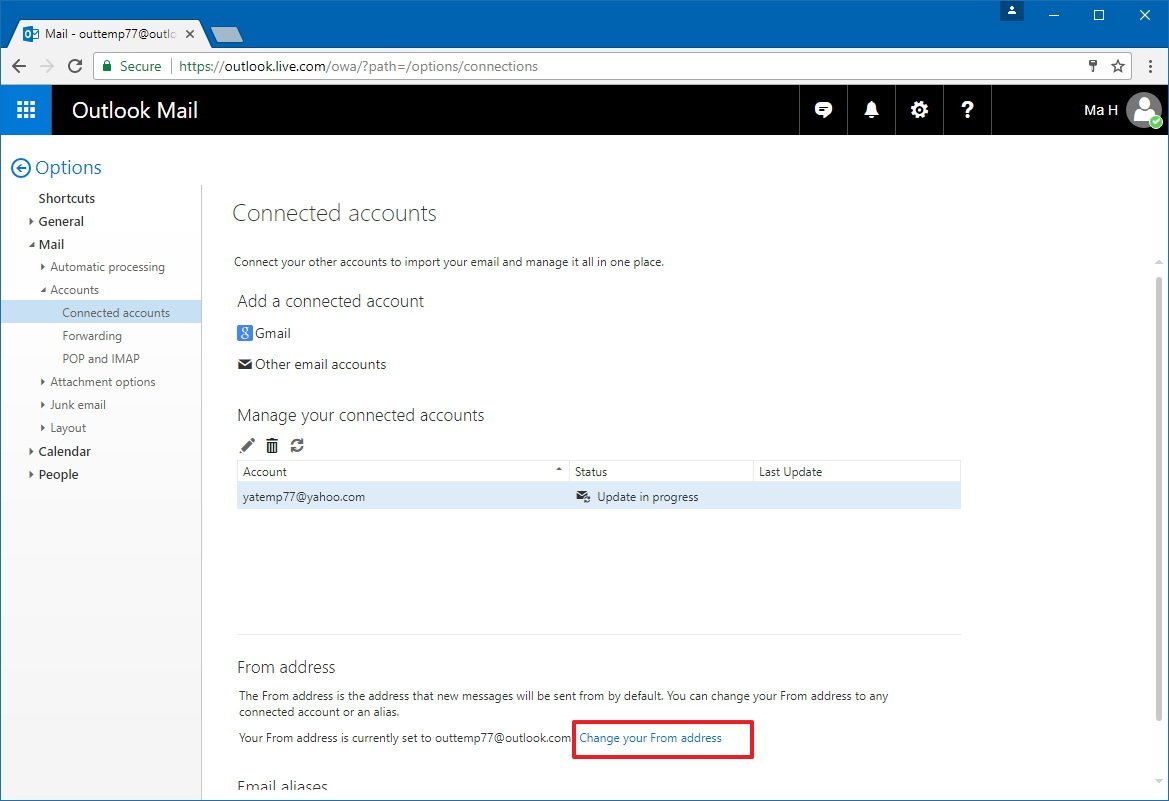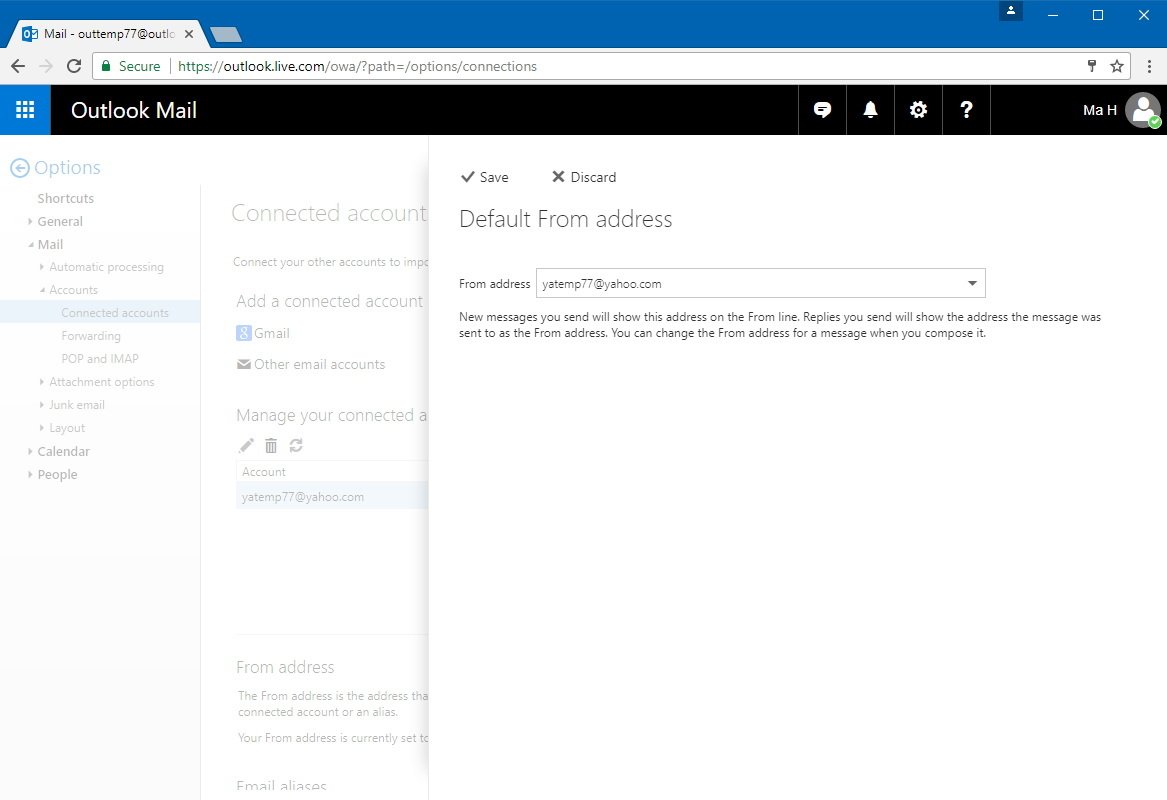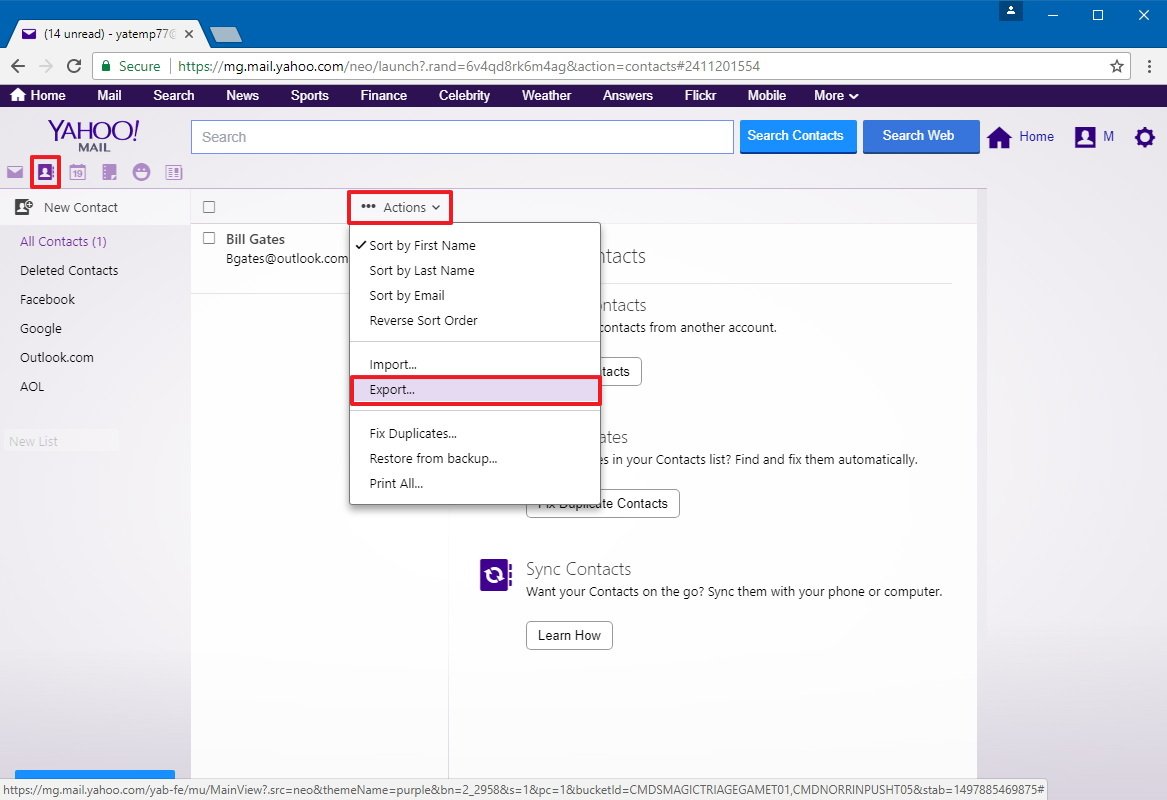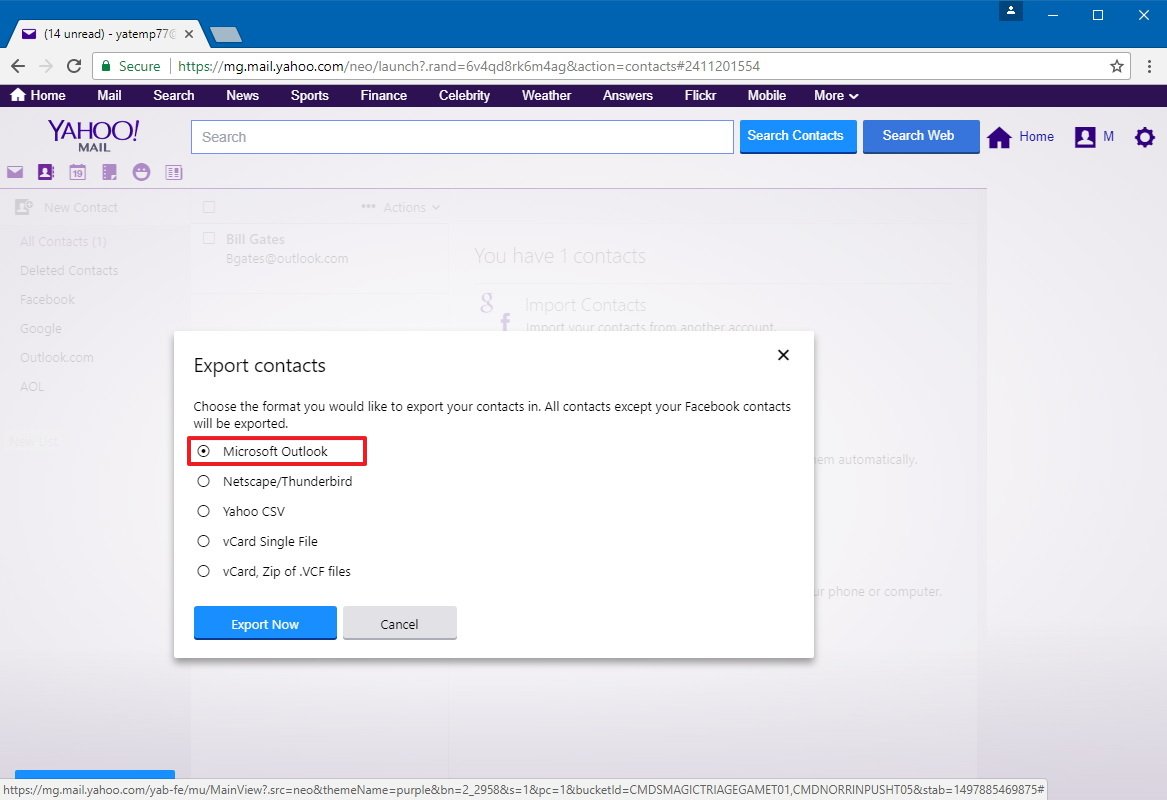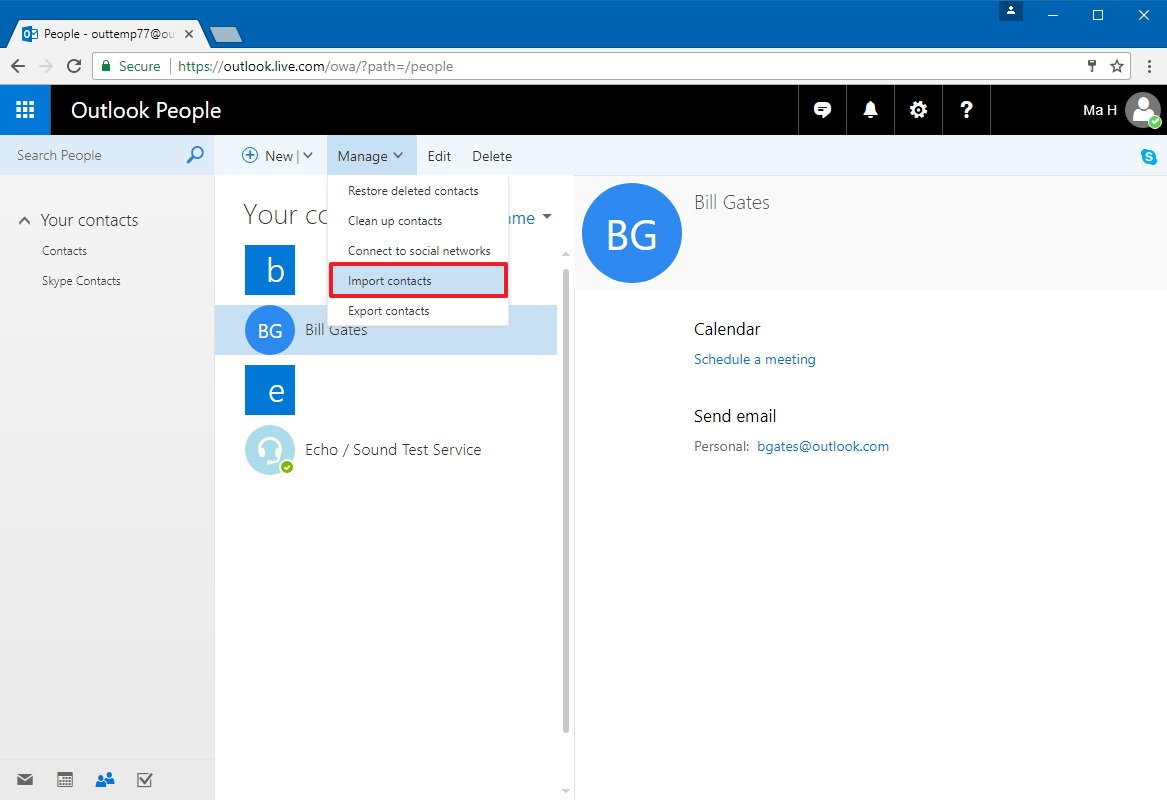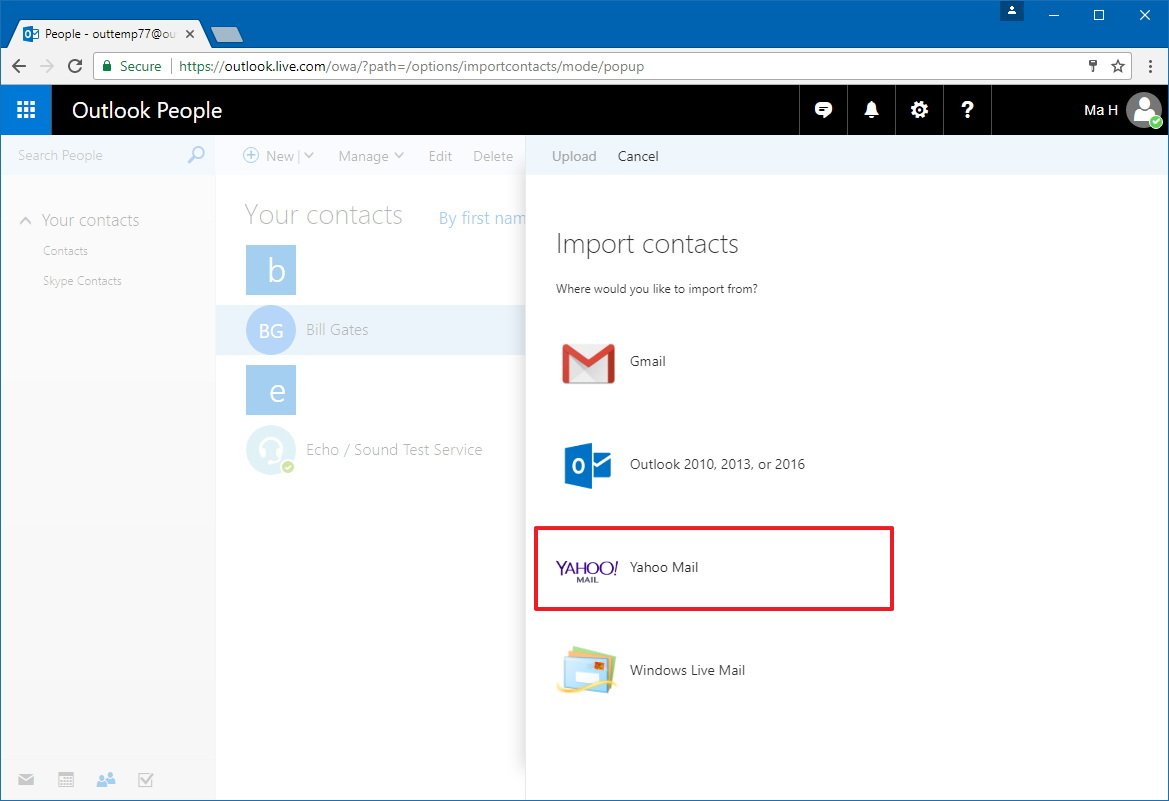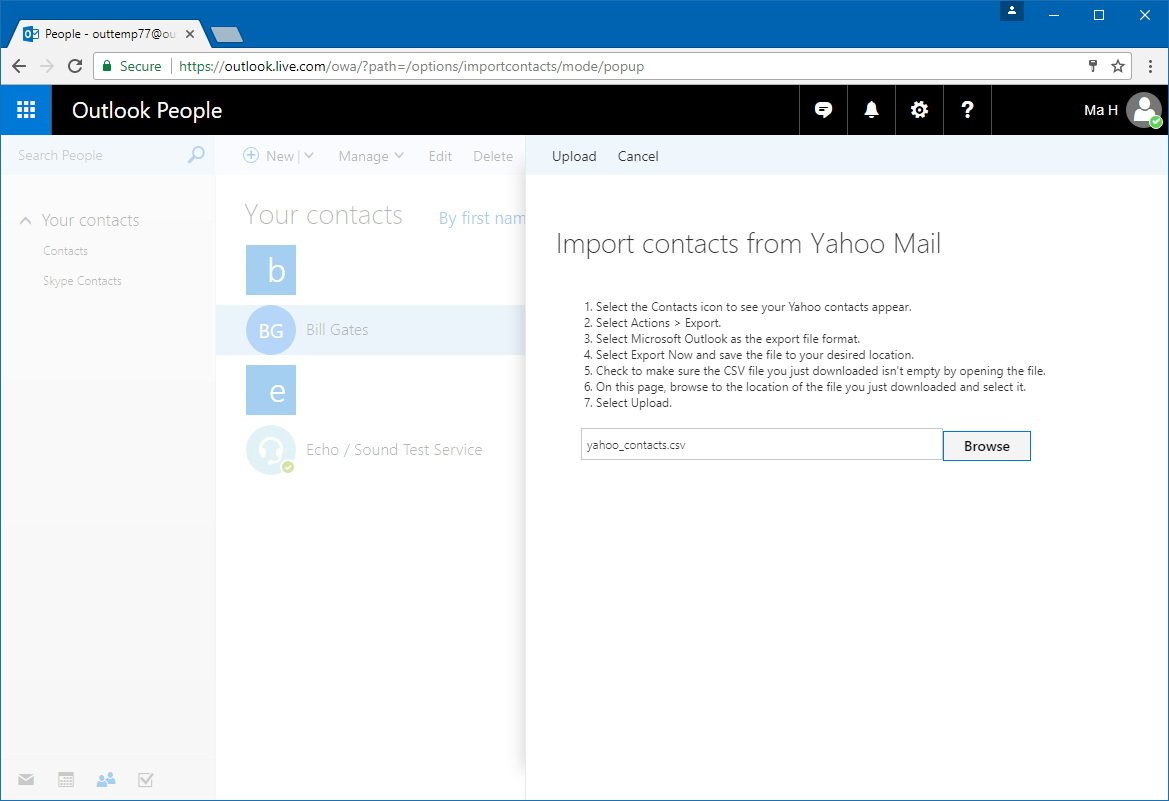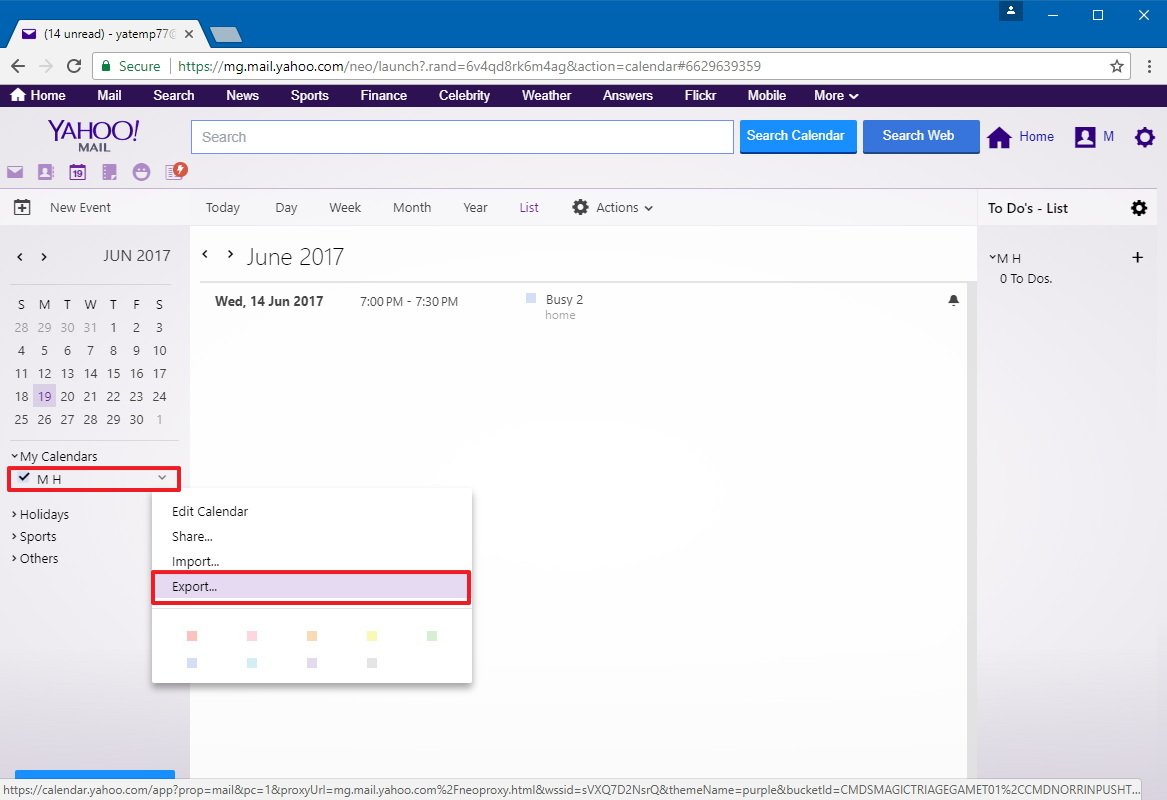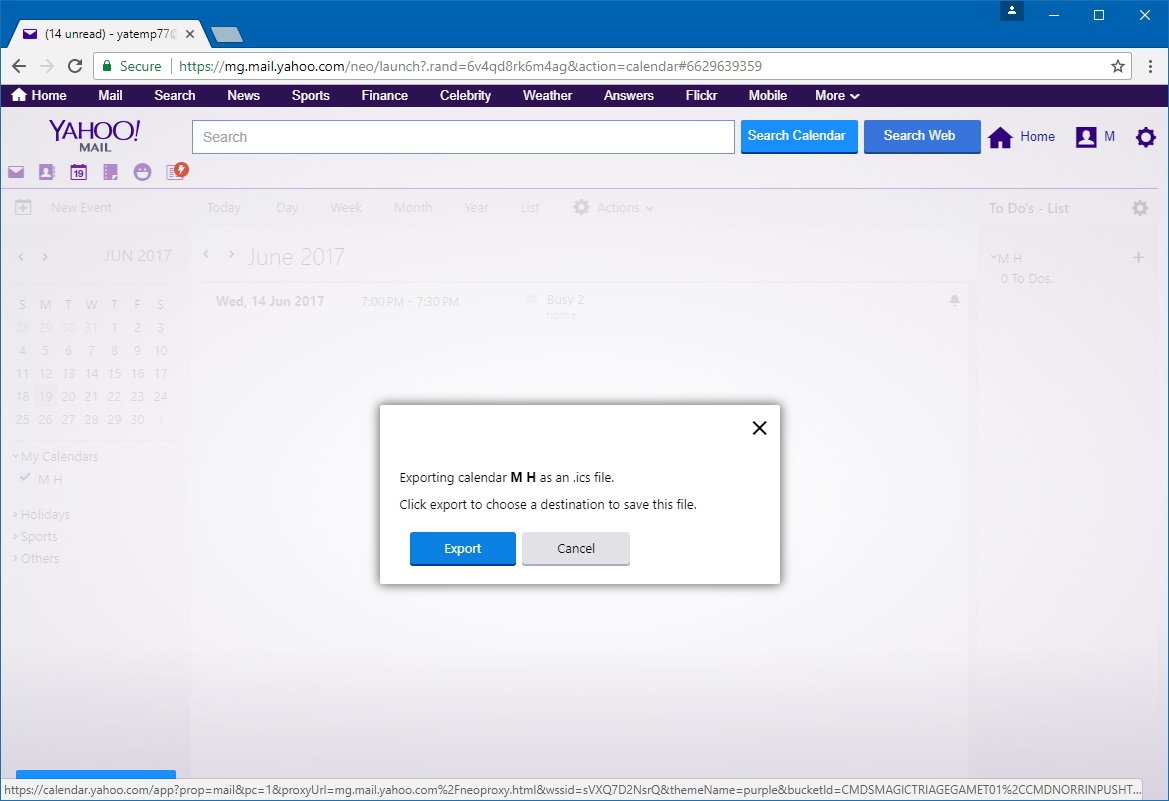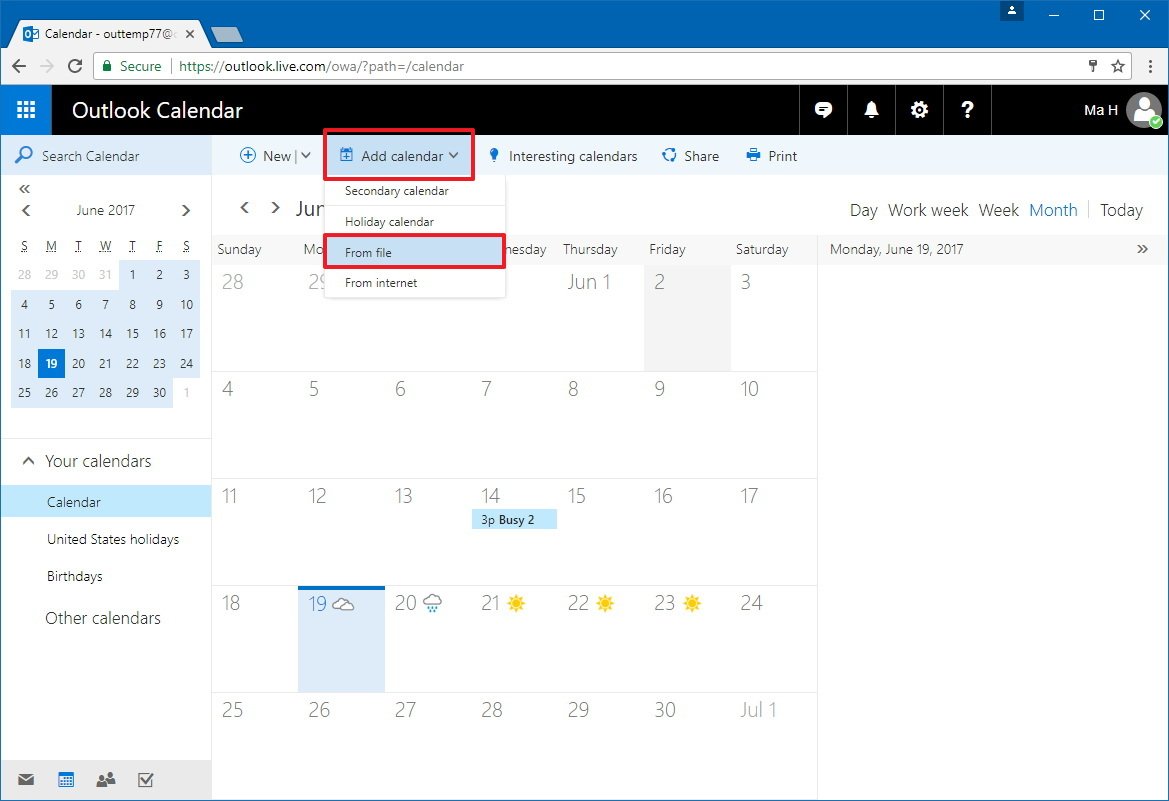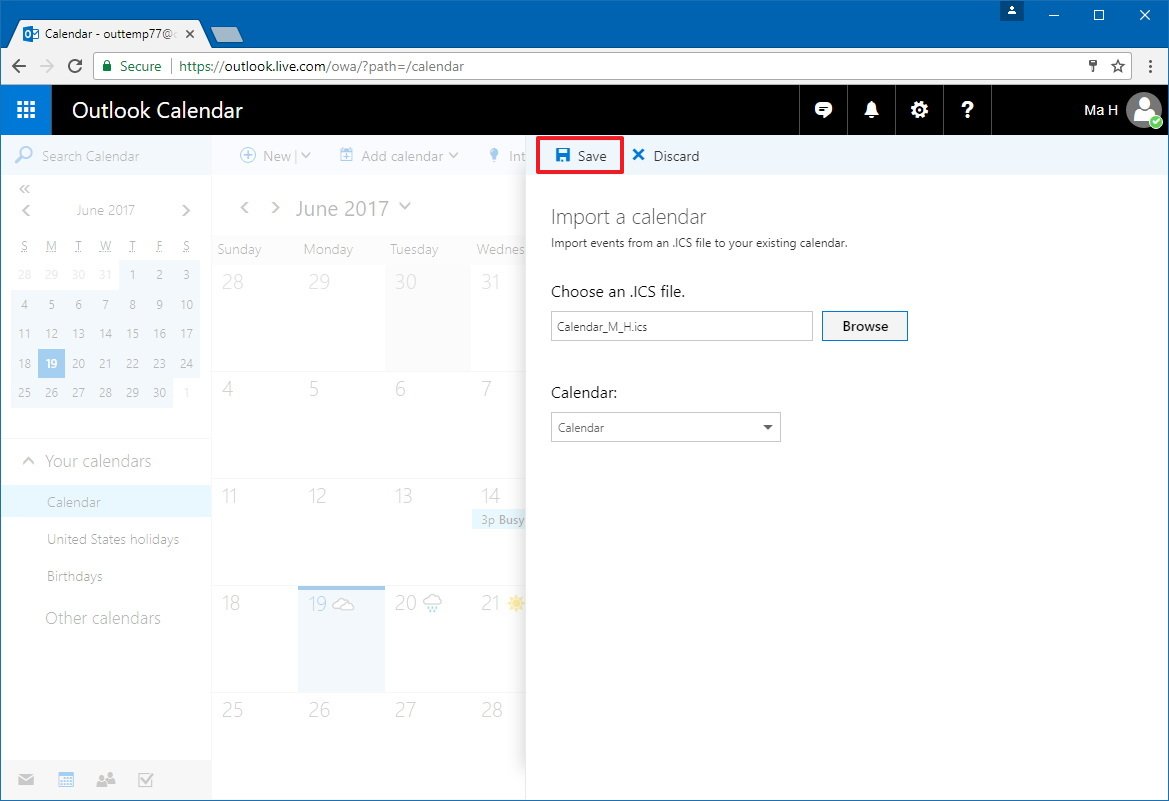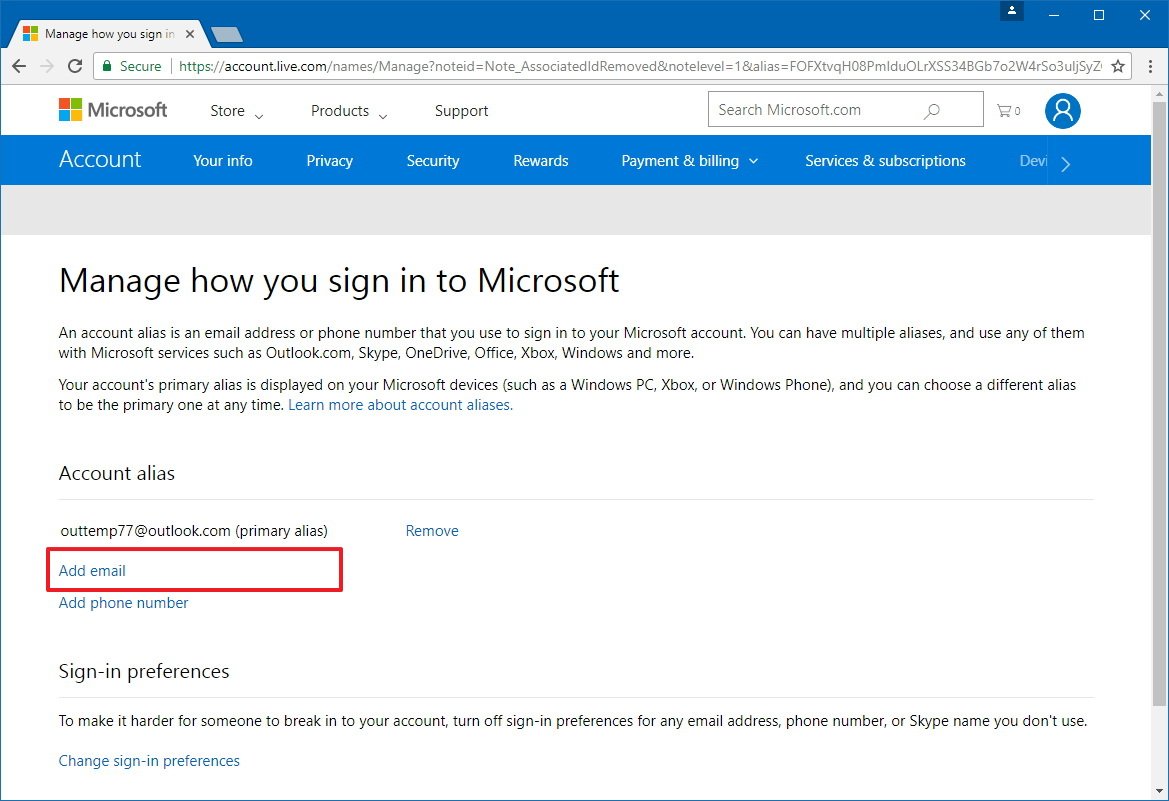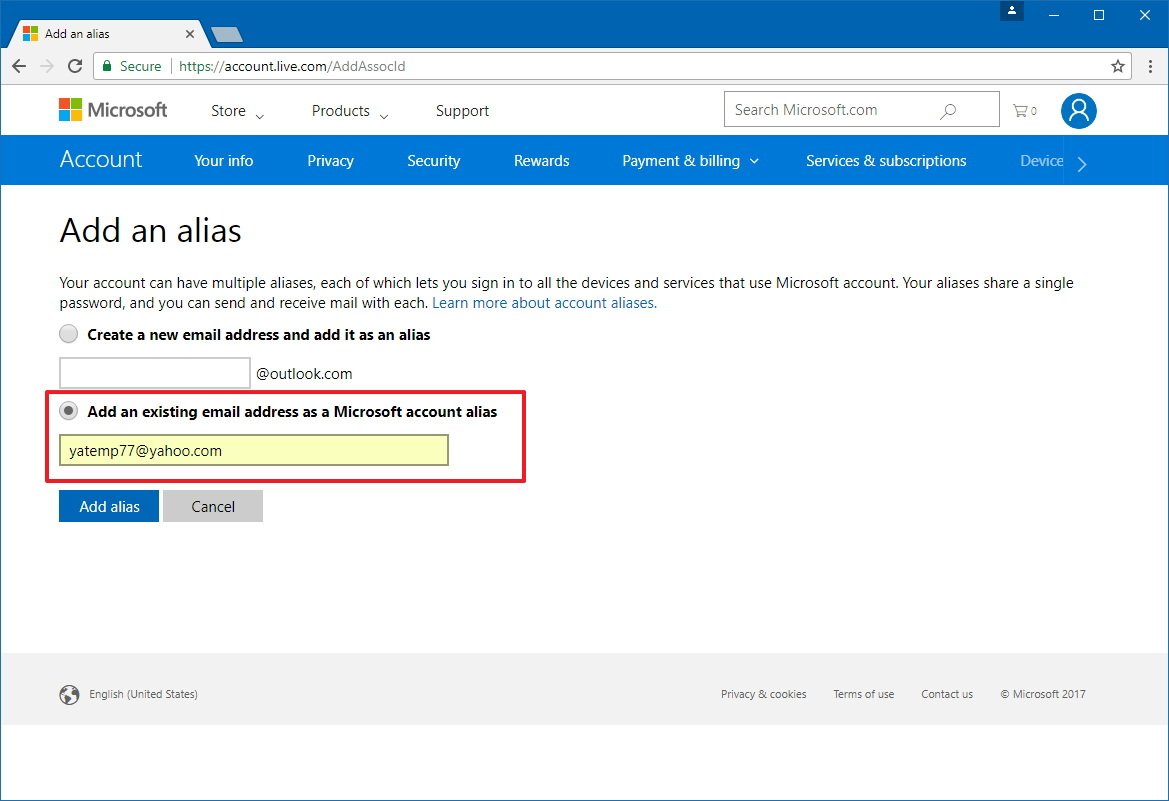How to get your Yahoo email, contacts and calendars using Outlook.com
Are you still using Yahoo Mail, but you don't like its web experience? In this guide, we detail the steps to manage your Yahoo Mail account using Outlook.com.
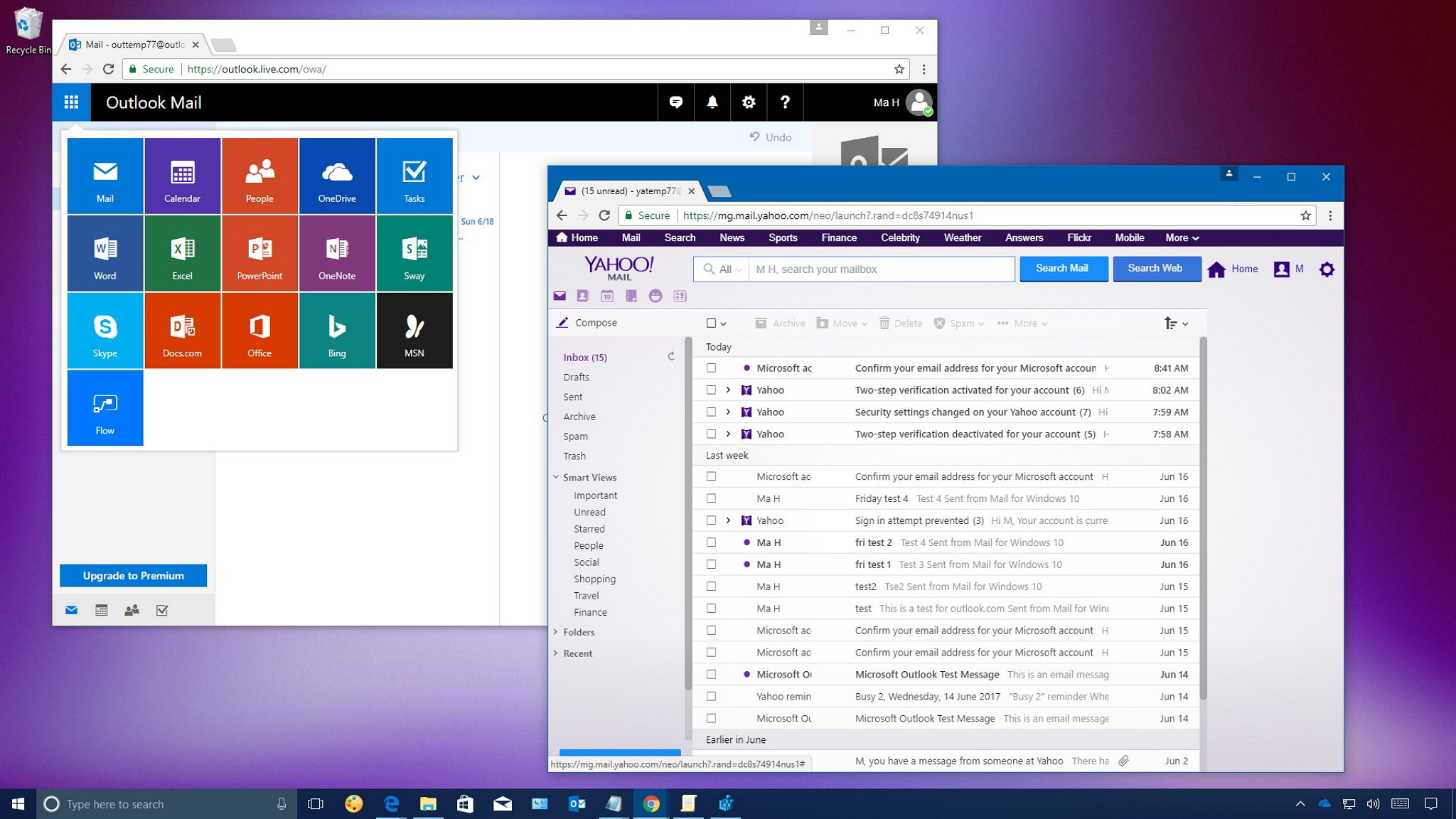
Yahoo no longer supports its app on Windows 10, and Yahoo Mail on the web doesn't offer a great experience. So if you're looking for a more robust inbox designed for the modern web, you should switch to the Outlook.com experience instead.
Microsoft's Outlook on the web is a more professional and reliable email service that offers the same features, such as two-factor verification, calendar, contacts, and themes. Also, you get service updates and new features more frequently, access to Office online, OneDrive, Tasks, Skype, and more.
Of course, you can always sign up for a new Outlook.com account and leave Yahoo behind. However, if you've had your Yahoo email address for years and don't want to lose it, you can bring your email, calendars, and contacts to Outlook.com. You can even set your Yahoo address as an alias and use it to sign in to Microsoft services.
In this guide, we walk you through the steps to connect a Yahoo Mail account to Outlook.com. In addition, you'll learn how to import your contacts and calendars, and use your old address as an alias.
- How to connect your Yahoo Mail account to Outlook.com
- How to import your Yahoo Mail contacts to Outlook.com
- How to import your Yahoo Mail calendars to Outlook.com
- How to sign in to Microsoft services using your Yahoo email address
How to connect your Yahoo Mail account to Outlook.com
One of the best features in Outlook.com is the ability to connect multiple accounts (up to five) from other services (Yahoo and Gmail, for example) to a single inbox. Using "connected accounts" not only allows you to send and receive email just like on any other service, but it also imports your old messages.
Preparing your Yahoo account
Before you can connect your Yahoo account to Outlook.com, you must first change your security settings. Otherwise, the connection won't happen between the two services.
- Sign in to your Yahoo Mail account on the web.
- In the top-right, click the menu (gear) button, and select Account Info.
- Click on Account Security.
- Turn on the Allow apps that use less secure sign in toggle switch.
If two-step verification is enabled on your Yahoo account, you'll need to create an app password.
All the latest news, reviews, and guides for Windows and Xbox diehards.
- Sign in to your Yahoo Mail account on the web.
- In the top-right, click the menu (gear) button, and select Account Info.
- Click on Account Security.
- Click the Generate app password link.
- On "App Passwords," use the drop-down menu, and select Outlook Desktop.
- Click the Generate button.
- Select and copy the sixteen-digit password. (If you are typing the password manually, do not enter the spaces between each group, just enter the password as a whole.)
Adding your Yahoo account to Outlook.com
Once you've changed the security settings or created the app password, it's time to connect your Yahoo Mail account to Outlook.com.
- Sign in to your Outlook.com account on the web.
- In the top-right, click the Settings (gear) menu button, and click Connected accounts.
- Click the Other email accounts option.
- On "Connect your email account," type the display name you want the recipient to see when they receive your email.
- Enter your Yahoo email address and password (or your sixteen-digit Yahoo app password).
- If you will be using this account exclusively to manage your Yahoo emails, you can also select the Import into existing folders, such as Inbox, Sent Items, and Drafts, and create folders for others option. Otherwise, pick the Create a new folder for imported email, subfolders like in the account you connect option.
- Click OK.
- If everything works as expected, you should see a message that your account has been successfully connected, and then you need to click OK.
Sending email using your Yahoo email address by default
After your Yahoo account is connected to Outlook.com, you can send and receive email like you would normally do with any service. However, if you want to send email using your Yahoo address by default, you'll need to change the From address setting.
While in "Connected accounts" on Outlook.com, do the following:
- Under "From address," click the Change your From address link.
- Select your Yahoo email address from the drop-down menu.
- Click Save.
How to import your Yahoo Mail contacts to Outlook.com
"Connected accounts" is just one part of the puzzle. If you want to access your Yahoo contacts from Outlook.com, you'll need to import them manually using the following steps.
- Sign in to your Yahoo Mail account on the web.
- Open the Contacts page with the button on the top-left.
- Click on Actions.
- Select Export.
- Select Microsoft Outlook.
- Click the Export Now button.
- Sign in to Outlook People using your Outlook.com account.
- Click on Manage.
- Select Import contacts.
- Click the Yahoo Mail option.
- Click the Browse button.
- Select the file you downloaded on step No. 6, and click Open.
- In the top-left, click the Upload button.
How to import your Yahoo Mail calendars to Outlook.com
You also need to import your Yahoo Calendars if you want to access them from Outlook.com using the following steps.
- Sign in to your Yahoo Mail account on the web.
- Open the Calendars page with the button on the top-left.
- Under "My Calendars," click the calendar you want and select Export.
- Click the Export button to download the .ics file.
- Sign in to Outlook Calendar using your Outlook.com account.
- Click on Add calendar.
- Select From file.
- Click the Browse button.
- Select the file you downloaded on step No. 4, and click Open.
- Click the Save button.
You'll need to repeat the steps mentioned above to import additional calendars to your account.
How to sign in to Microsoft services using your Yahoo email address
Up to this point, you configured Yahoo Mail in Outlook.com to send and receive emails, and to access your contacts and calendars. However, if you also want to use your Yahoo email address to sign in to Microsoft services, such as Outlook.com, OneDrive, Skype, Office, Xbox, Windows 10, and other Microsoft products, you must set your address as an account alias.
To set your Yahoo email address as an alias in Outlook.com, do the following:
- Sign in to your Microsoft account, and go to account alias.
- Click the Add email link.
- Select the Add an existing email address as a Microsoft account alias option.
- Type your Yahoo email address and click the Add alias button.
- Click the Verify link.
- Click the Send email button.
- Check your original Yahoo Mail inbox and confirm the alias change.
Lastly, if you want your Yahoo address to be displayed on devices you're signed into with a Microsoft account, click the Make primary link next to the new alias, and click Yes to confirm.
Wrapping up
You can always switch services by creating a new account in Outlook.com, but if you want to keep using your Yahoo email address, these instructions will help you to manage your email in a more robust inbox. In addition, you can import your old messages, contacts and calendars to Outlook.com, and set your old account as an alias to sign in to Microsoft services.
The only caveat is that you still need to keep your original Yahoo account active to be able to continue sending and receiving email. Also note that after setting up "connected accounts," Outlook.com will check for new emails every hour or every time you sign in to your account.
More resources
For more realted help articles, read the following resources:

Mauro Huculak has been a Windows How-To Expert contributor for WindowsCentral.com for nearly a decade and has over 22 years of combined experience in IT and technical writing. He holds various professional certifications from Microsoft, Cisco, VMware, and CompTIA and has been recognized as a Microsoft MVP for many years.